Chrome stürzt auf dem Mac immer wieder ab. So beheben Sie das Problem
Veröffentlicht: 2021-08-08Keines der Produkte von Google benötigt eine Einführung. Besonders wenn wir über Chrome sprechen, wissen wir, dass es einer der am häufigsten verwendeten Browser ist. Dies überschattet jedoch nicht die Tatsache, dass Chrome seinen Anteil an Fehlern hat. In letzter Zeit haben sich viele Mac-Benutzer, die Chrome verwenden, darüber beschwert, dass Chrome Keeps auf dem Mac abstürzt. Wenn Ihnen das passiert ist; du liest den richtigen Beitrag. Hier werden wir besprechen, wie man Chrome repariert, das auf dem Mac immer wieder abstürzt.
Denken Sie daran, dass es keinen bestimmten Grund für das Problem gibt, es kann aus mehreren Gründen auftreten. Daher müssen Sie jeden Schritt nach unten gehen, bis Sie den finden, der für Sie funktioniert.
Bonus-Tipp : Leider frisst Google Chrome RAM. Wenn Ihr Mac also wenig RAM hat, können Sie häufig mit einem Google Chrome-Absturzproblem konfrontiert werden. Dies bedeutet, dass Sie zur Verwendung von Chrome den Arbeitsspeicher aktualisieren müssen.
Wie behebt man, dass Google Chrome auf dem Mac immer wieder abstürzt?
Methode 1 – Chrome beenden und neu starten
Wenn eine Anwendung oder ein Browser abstürzt, sollte der erste Schritt zur Fehlerbehebung darin bestehen, sie zu schließen oder zu beenden. Um Chrome zu beenden und sicherzustellen, dass es beendet wird, drücken Sie einige Sekunden lang Befehlstaste + Q. Sobald dies erledigt ist, gehen Sie zum Menü Datei und wählen Sie Beenden.
Falls Sie nicht normal beenden können, müssen Sie das Beenden erzwingen. Gehen Sie dazu folgendermaßen vor:
- Klicken Sie auf das Apple-Menü > Force Quit > wählen Sie Chrome > Force Quit.
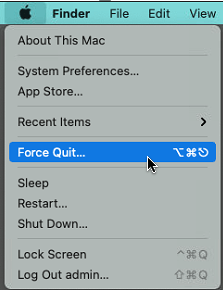
ODER
- Drücken Sie Command-Option-Escape > Chrome > Force Quit
Wenn Sie fertig sind, starten Sie Chrome neu.
Dies sollte helfen, falls dieser Schritt nicht funktioniert, wechseln Sie zu den anderen Methoden. Davor ein kleiner Tipp –
Tipp: Die meisten unten erläuterten Schritte beinhalten das Entfernen von Daten wie Cookies und anderen, die in Chrome gespeichert sind. Dies manuell zu tun, kann zeitaufwändig sein. Mit Cleanup My System können Sie dies jedoch einfach und effektiv tun. Dieser beste Mac-Optimierer hilft auch dabei, Junk-Dateien zu bereinigen, Apps zu deinstallieren und vieles mehr. Wir werden später in diesem Beitrag mehr über diesen professionellen Mac-Reiniger erklären.
Methode 2 – Chrome-Browserdaten löschen
Wenn Sie keine Seiten oder Registerkarten laden können, sollten Sie versuchen, die Browserdaten zu löschen. Versuchen Sie dazu diese Schritte:
- Starten Sie Chrome
- Klicken Sie auf die drei Punkte in der oberen rechten Ecke.
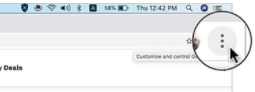
- Wählen Sie Einstellungen.
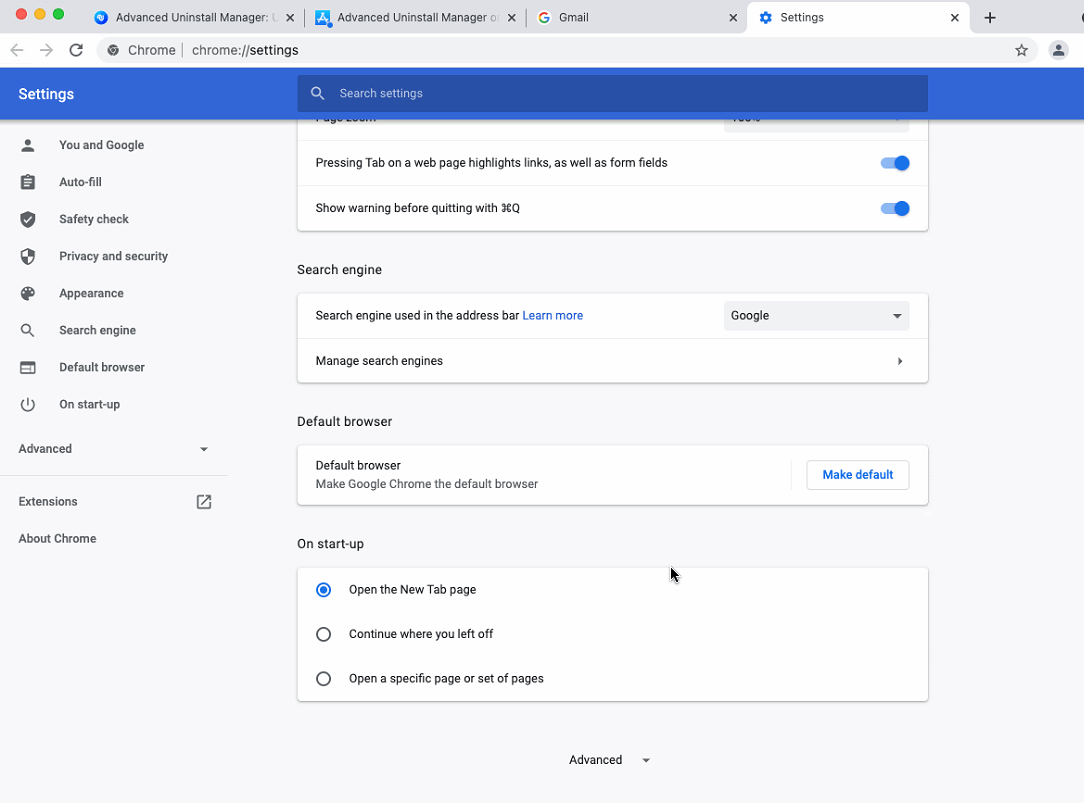
- Klicken Sie im linken Bereich auf Datenschutz und Sicherheit > Browserdaten löschen.
Alternativ können Sie – chrome://settings/privacy in die Adressleiste kopieren und einfügen.
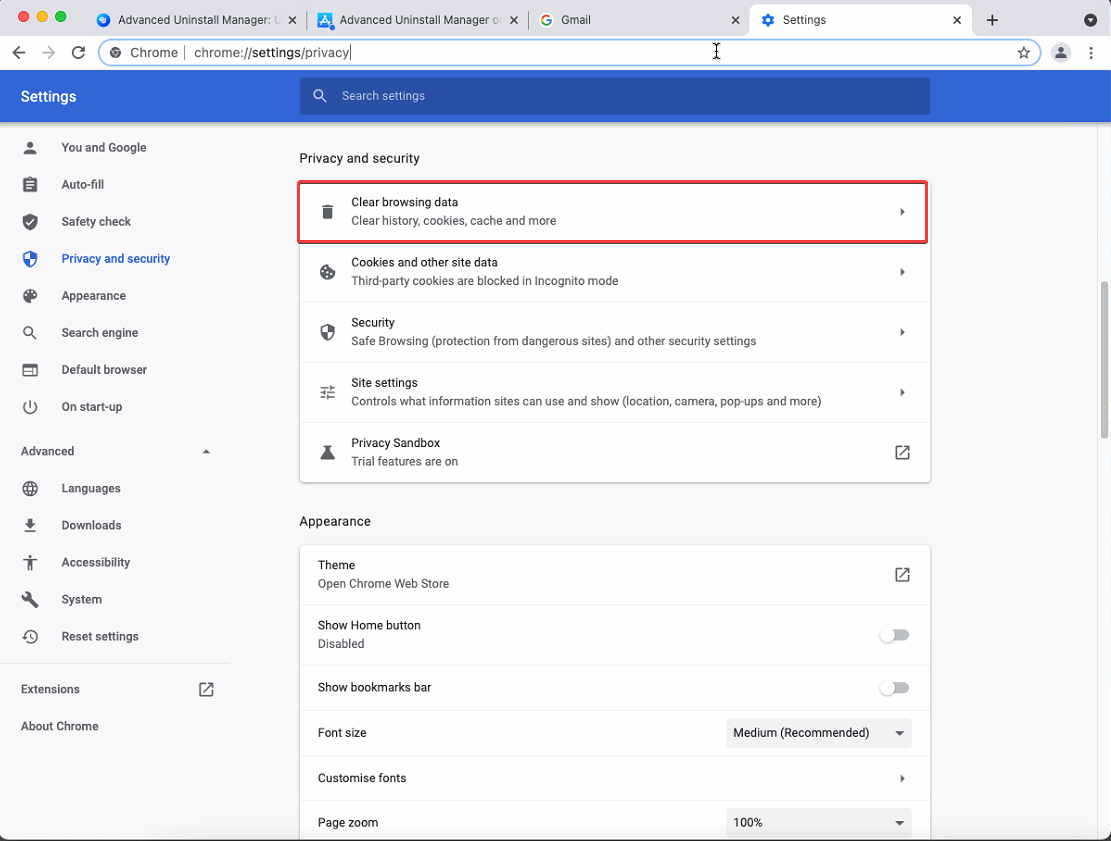
- Wählen Sie den Zeitbereich aus, indem Sie auf den Abwärtspfeil neben Zeitbereich klicken und Daten löschen drücken.
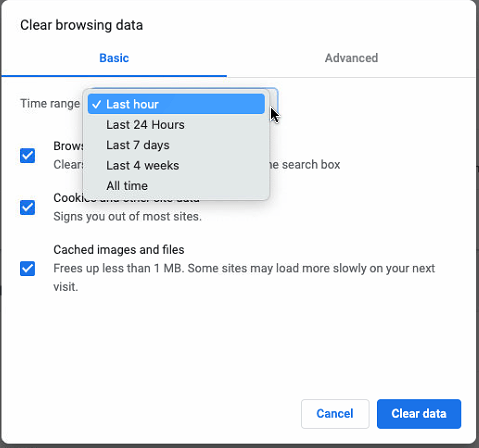
- Starten Sie Chrome neu und sehen Sie, dass der Browser gut funktionieren sollte.
Methode 2 – Suchen Sie nach Netzwerkproblemen
Bei Netzwerkproblemen auf dem Mac stürzt Chrome möglicherweise ab. Daher empfehlen wir, die Wi-Fi-Verbindung zu überprüfen, falls sie nicht einwandfrei funktioniert, starten Sie den Router neu oder versuchen Sie, sich mit dem alternativen Netzwerk zu verbinden.
Methode 3 – Überprüfen Sie die Browsererweiterungen
Beschädigte, betrügerische oder veraltete Erweiterungen führen ebenfalls zum Absturz von Chrome. Daher sollten wir von Zeit zu Zeit die installierten Erweiterungen überprüfen. Führen Sie dazu die folgenden Schritte aus:
- Starten Sie Chrome
- Geben Sie in der Adressleiste – chrome://extensions ein
- Überprüfen Sie die Erweiterungen, wenn Sie Erweiterungen finden, die Sie nicht mehr benötigen oder nicht erkennen, entfernen Sie sie.
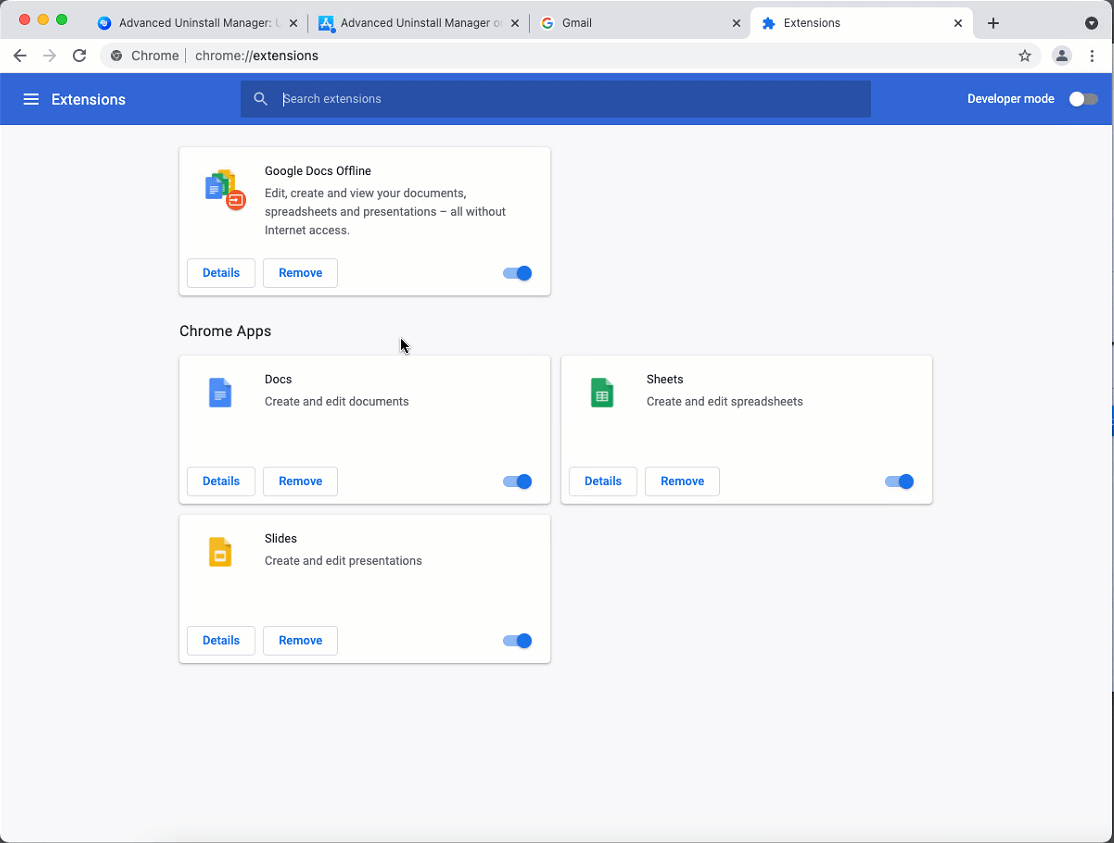
- Aktualisieren Sie die Seite, starten Sie Chrome neu und prüfen Sie, ob es funktioniert oder nicht.
Methode 4 – Suchen Sie nach Chrome-Updates
Wenn Sie eine ältere Version von Google Chrome verwenden, besteht die Möglichkeit, dass Chrome abstürzt. Um es zu beseitigen, empfehlen wir, nach Chrome-Updates zu suchen.
Starten Sie dazu Chrome > klicken Sie oben rechts auf die drei Punkte > Hilfe > Über Google Chrome
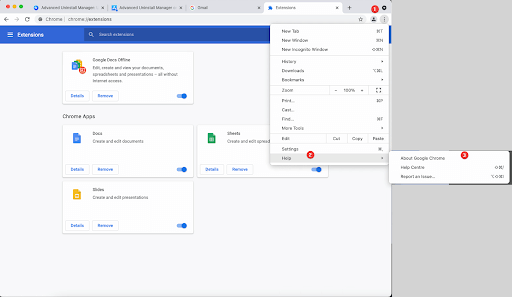

Google Chrome beginnt nun mit der Suche nach Updates

Wenn welche vorhanden sind, werden sie installiert. Um Updates anzuwenden, müssen Sie Chrome neu starten, klicken Sie dazu auf Relaunch.
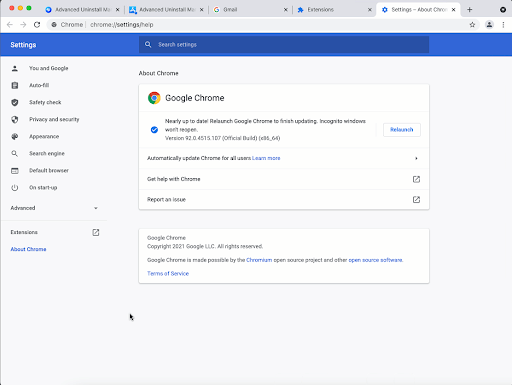
Versuchen Sie es jetzt mit Chrome, Sie sollten kein Problem haben.
Methode 5 – Deaktivieren Sie die Hardwarebeschleunigung von Google Chrome
Benutzer, die Probleme mit dem Einfrieren oder Abstürzen des Chrome-Browsers haben, schlagen vor, die Hardwarebeschleunigung zu deaktivieren. Um zu überprüfen, ob es für Sie funktioniert, starten Sie Chrome > klicken Sie auf die drei Punkte in der oberen rechten Ecke > Einstellungen.
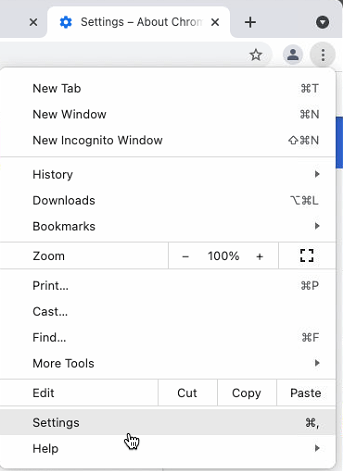
Scrollen Sie nach unten und klicken Sie auf Erweitert.
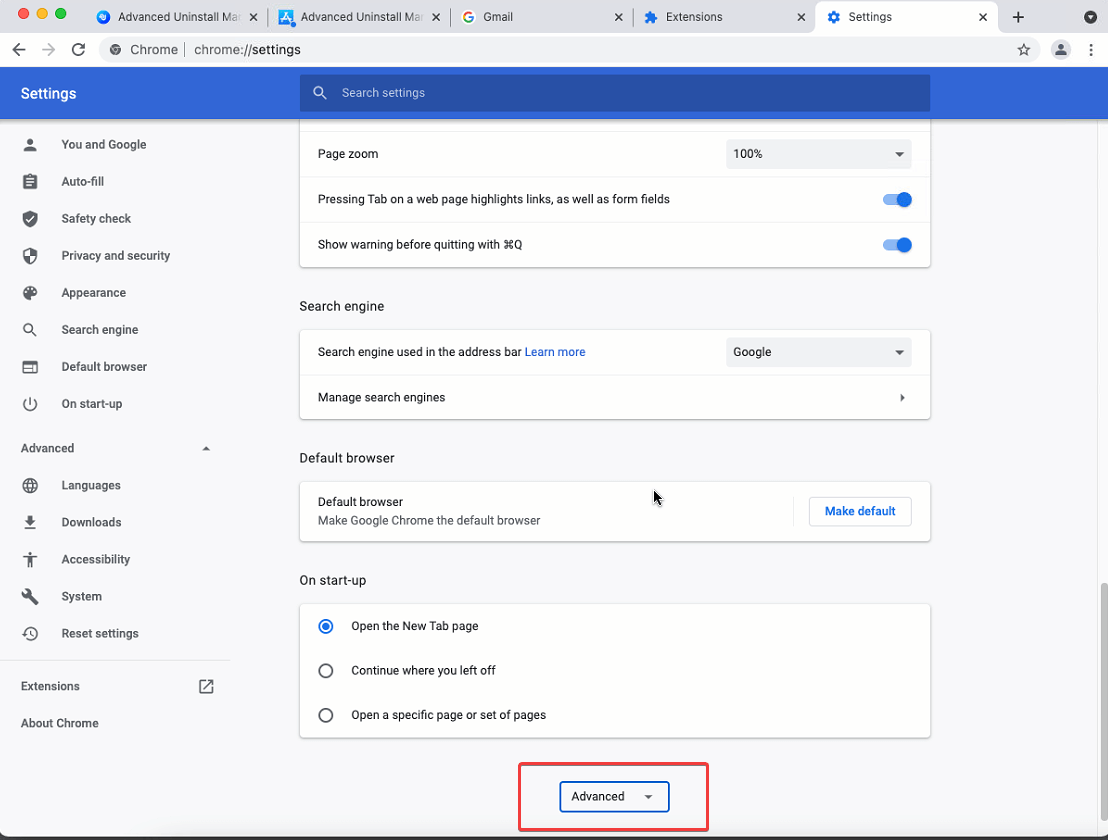
Suchen Sie als Nächstes nach der Option Hardwarebeschleunigung verwenden, wenn verfügbar. Wenn es wie im Screenshot unten aktiviert ist, deaktivieren Sie es, indem Sie den Schieberegler nach links bewegen.
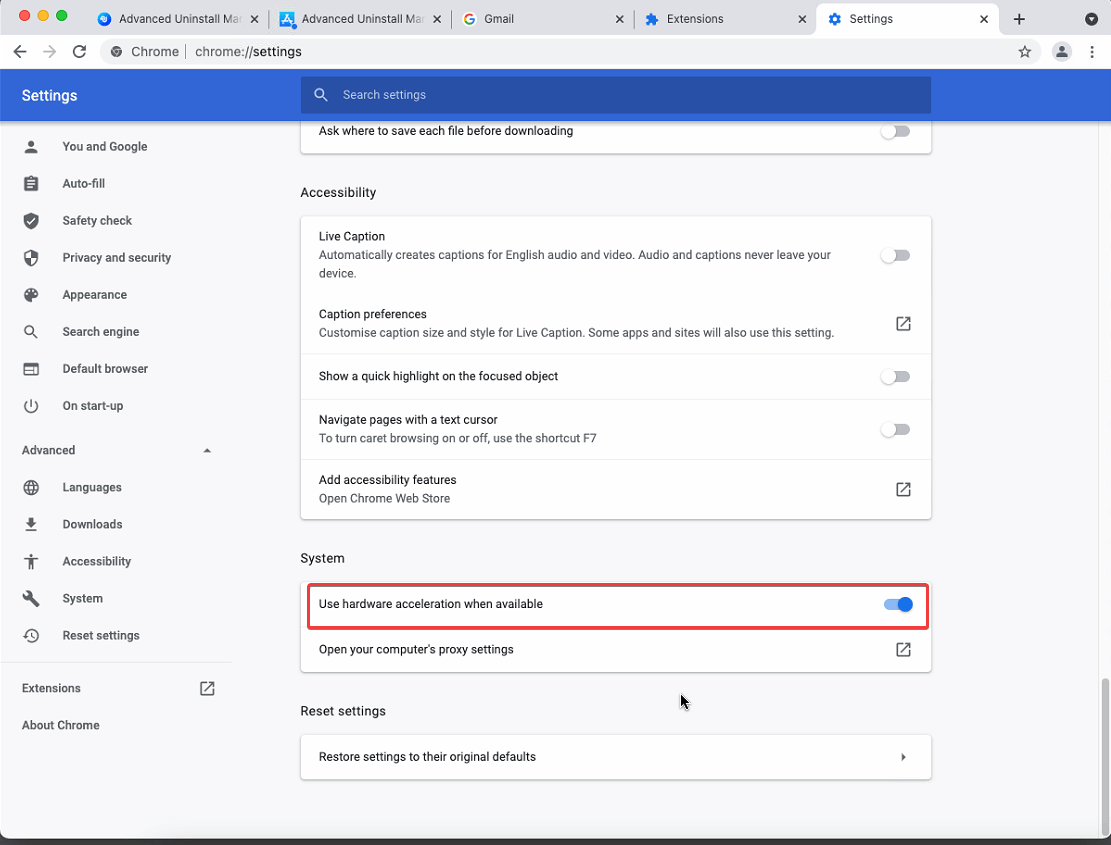
Methode 6 – Starten Sie den Mac neu
Wenn keiner der Schritte bisher geholfen hat, empfehlen wir, den Mac neu zu starten. Dadurch werden temporäre Dateien gelöscht und Speicherplatz freigegeben. In vielen Fällen funktioniert dieser Schritt, also verpassen Sie ihn nie.
Methode 7 – Chrome deinstallieren
Versuchen Sie, Chrome zu deinstallieren , auch wenn das Problem weiterhin besteht, nachdem Sie alles getan haben. Dies ist der letzte Ausweg, aber es ist einen Versuch wert. Sie werden viele Vorschläge finden, wie Sie Chrome deinstallieren können, indem Sie mit der rechten Maustaste auf das Anwendungssymbol klicken In den Papierkorb verschieben oder das Symbol in den Papierkorb ziehen und ihn leeren . Um ehrlich zu sein, wird Chrome dadurch zwar deinstalliert, aber nicht vollständig .
Der einfachste Weg, Chrome zu deinstallieren, ist die Verwendung eines Drittanbieter-Tools zum Deinstallieren von Apps für Mac, z. B. Cleanup My System .
So deinstallieren Sie Chrome mit Cleanup My System.
1. Laden Sie Cleanup My System herunter und installieren Sie es, indem Sie den Anweisungen folgen.
Klicken Sie hier, um Cleanup My System herunterzuladen!
2. Starten Sie Mein System bereinigen.
3. Gehen Sie im linken Bereich zum Uninstall Manager-Modul. Klicken Sie auf 29 Artikel anzeigen. ( Gemäß dem unten geteilten Screenshot.)
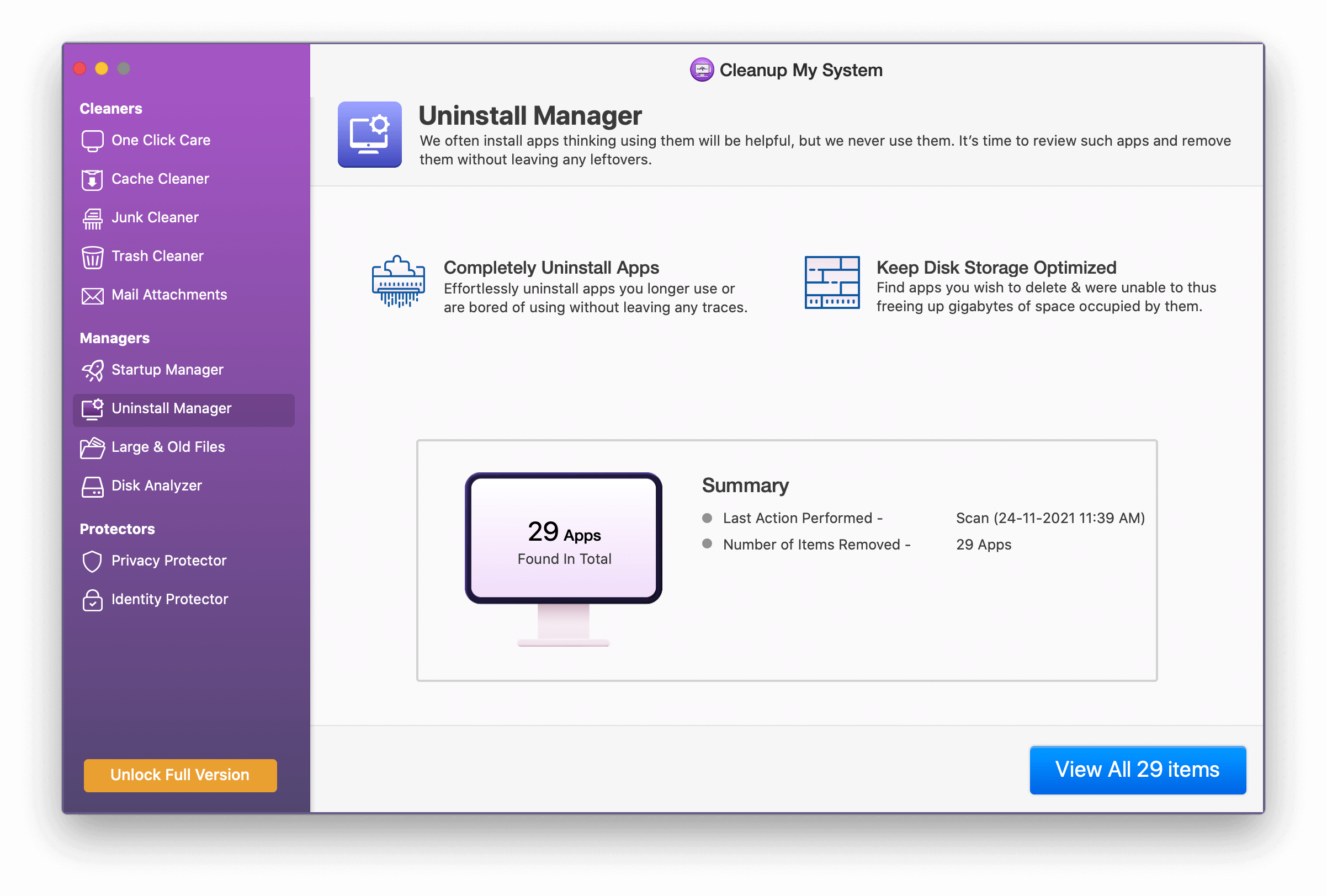
4. Suchen Sie die Google-App in der Liste und wählen Sie dieselbe aus.
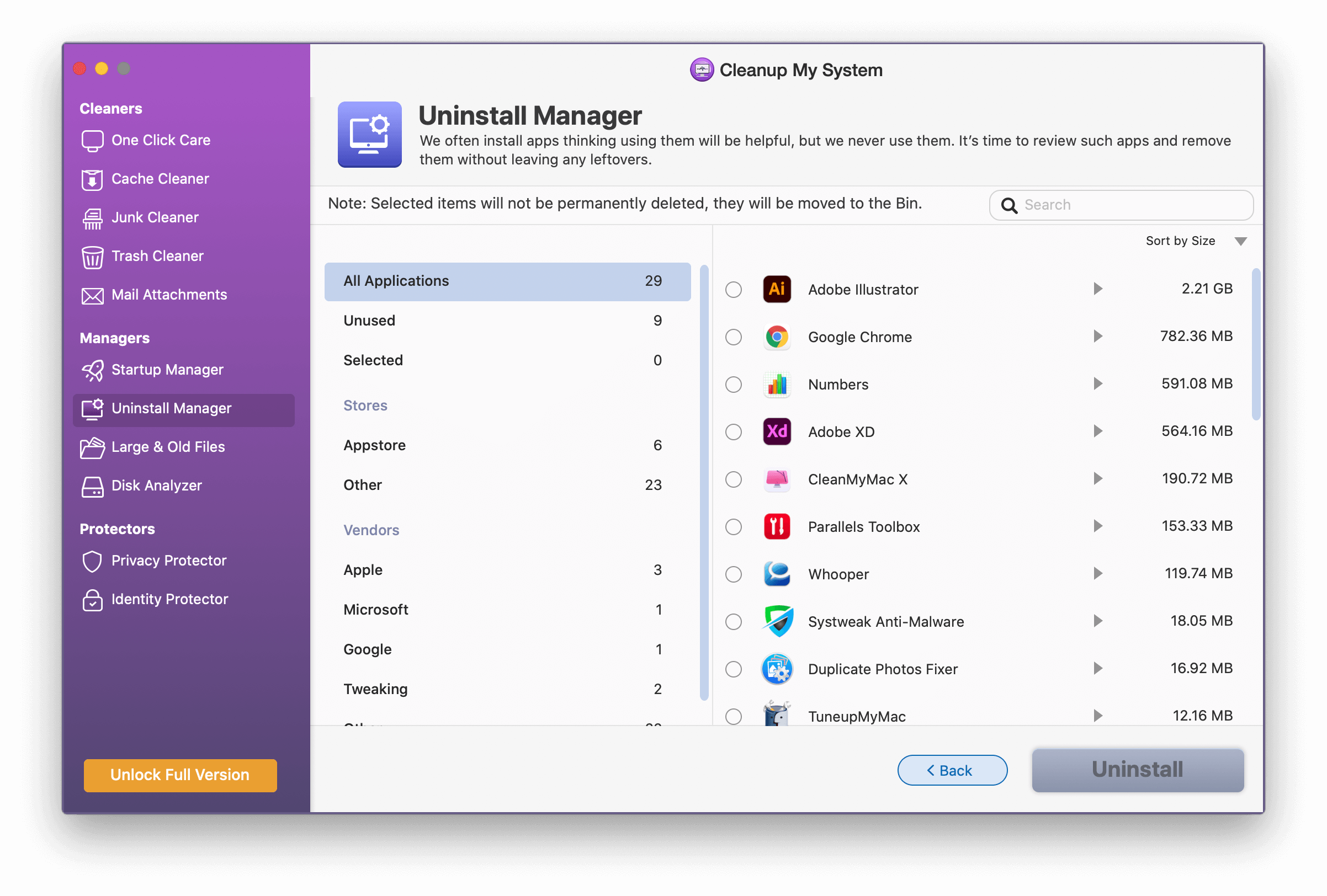
5. Bestätigen Sie die Aktion, indem Sie auf die Schaltfläche Deinstallieren klicken.
6. Dadurch wird Google Chrome vollständig vom Mac entfernt.
Starten Sie den Mac neu und installieren Sie Chrome neu, es sollte jetzt ohne Probleme funktionieren.
Einfache Möglichkeit, Browserdaten zu löschen
Wie bereits erwähnt, können Sie, anstatt den manuellen Schritten zu folgen, Browserdaten mit Cleanup My System löschen. Hier ist, wie das geht.
1. Starten Sie Mein System bereinigen
2. Navigieren Sie zum Privacy Protector-Modul und starten Sie den Scan.
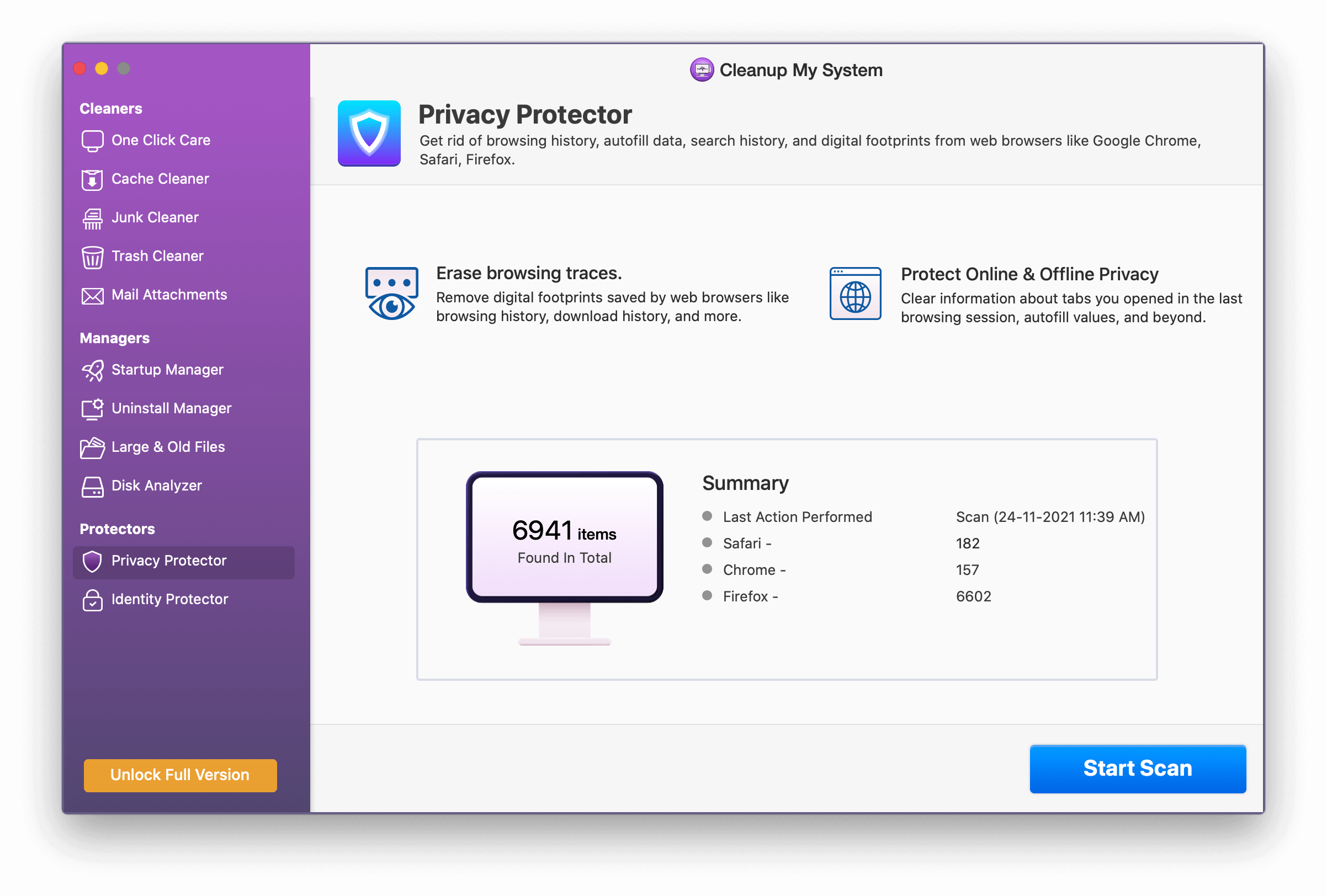
3. Klicken Sie auf die Schaltfläche Scan starten, um alle Browsing-Spuren und digitalen Fußabdrücke aufzulisten.
4. Sie erhalten nun eine Liste aller Bereiche, die Cleanup My System bei der Reinigung unterstützen kann.
5. Überprüfen Sie die Scanergebnisse und klicken Sie auf die Schaltfläche Jetzt bereinigen.
6. Sobald Sie fertig sind, sehen Sie den Erfolgsstatus.
Einpacken:
Dies sind also einige mögliche Lösungen, die helfen, Chrome zu reparieren, das auf dem Mac immer wieder abstürzt. Sie können sie einzeln verwenden, um zu sehen, ob es funktioniert. Meistens wird eine einfache Sache wie ein Neustart des Browsers übersehen. Probieren Sie daher alle Korrekturen aus, lassen Sie keine übrig, weil Sie denken, dass es offensichtlich ist. Es besteht die Möglichkeit, dass Sie dies verpassen.
Wir hoffen, Sie fanden den Beitrag hilfreich und konnten das Problem „Chrome stürzt immer wieder auf dem Mac“ beheben. Teilen Sie Ihr Feedback im Kommentarbereich mit.

