Chrome หยุดทำงานบน Mac นี่คือวิธีแก้ไข
เผยแพร่แล้ว: 2021-08-08ไม่มีผลิตภัณฑ์ใดของ Google ที่จำเป็นต้องมีการแนะนำ โดยเฉพาะอย่างยิ่งเมื่อเรากำลังพูดถึง Chrome เรารู้ว่าเป็นหนึ่งในเบราว์เซอร์ที่มีการใช้งานมากที่สุด แต่สิ่งนี้ไม่ได้บดบังความจริงที่ว่า Chrome มีข้อบกพร่องร่วมกัน เมื่อเร็ว ๆ นี้ ผู้ใช้ Mac จำนวนมากที่ใช้ Chrome ได้บ่นว่า Chrome Keeps หยุดทำงานบน Mac ถ้าสิ่งนั้นเกิดขึ้นกับคุณ คุณกำลังอ่านโพสต์ที่ถูกต้อง ที่นี่เราจะพูดถึงวิธีแก้ไข Chrome ที่หยุดทำงานบน Mac
โปรดจำไว้ว่าไม่มีเหตุผลเฉพาะสำหรับปัญหา อาจเกิดขึ้นได้จากหลายสาเหตุ ดังนั้น คุณจะต้องเดินไปตามแต่ละขั้นตอนจนกว่าคุณจะพบขั้นตอนที่เหมาะกับคุณ
เคล็ดลับ พิเศษ : น่าเศร้าที่ Google Chrome กิน RAM ดังนั้นหาก Mac ของคุณมี RAM เหลือน้อย คุณอาจประสบปัญหาการขัดข้องของ Google Chrome เป็นจำนวนมาก ซึ่งหมายความว่าหากต้องการใช้ Chrome คุณจะต้องอัปเกรดแรม
วิธีแก้ไข Google Chrome Keeps Crashing บน Mac
วิธีที่ 1 – ออกจาก Chrome และรีสตาร์ท
เมื่อแอปพลิเคชันหรือเบราว์เซอร์ขัดข้อง ขั้นตอนการแก้ไขปัญหาแรกควรเป็นการปิดหรือหยุดทำงาน หากต้องการออกจาก Chrome และออกจาก Chrome ให้กด Command + Q สักครู่ เมื่อเสร็จแล้วให้ไปที่เมนูไฟล์และเลือกออก
ในกรณีที่คุณไม่สามารถออกได้ตามปกติ คุณจะต้องบังคับออก โดยทำตามขั้นตอนเหล่านี้:
- คลิกที่เมนู Apple > Force Quit > เลือก Chrome > Force Quit
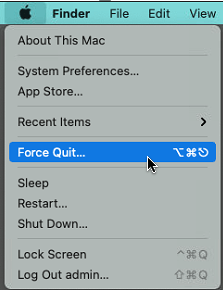
หรือ
- กด Command-Option-Escape > Chrome > Force Quit
เมื่อเสร็จแล้วให้รีสตาร์ท Chrome
สิ่งนี้จะช่วยในกรณีที่ขั้นตอนนี้ไม่ได้ผล ให้ย้ายไปที่วิธีอื่น ก่อนหน้านั้นเคล็ดลับเล็ก ๆ -
เคล็ดลับ: ขั้นตอนส่วนใหญ่ที่อธิบายด้านล่างเกี่ยวข้องกับการลบข้อมูล เช่น คุกกี้ และอื่นๆ ที่บันทึกไว้ใน Chrome การดำเนินการด้วยตนเองอาจใช้เวลานาน อย่างไรก็ตาม คุณสามารถใช้ Cleanup My System ได้อย่างง่ายดายและมีประสิทธิภาพ เครื่องมือเพิ่มประสิทธิภาพ Mac ที่ดีที่สุดนี้ยังช่วยล้างไฟล์ขยะ ถอนการติดตั้งแอพ และอีกมากมาย เราจะอธิบายในภายหลังในโพสต์นี้ เกี่ยวกับตัวล้าง Mac มืออาชีพนี้
วิธีที่ 2 – ล้างข้อมูลการท่องเว็บของ Chrome
หากคุณไม่สามารถโหลดหน้าหรือแท็บได้ คุณควรลองล้างข้อมูลการท่องเว็บ สำหรับสิ่งนี้ ให้ลองทำตามขั้นตอนเหล่านี้:
- เปิด Chrome
- คลิกจุดสามจุดที่มุมบนขวา
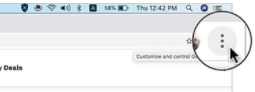
- เลือกการตั้งค่า
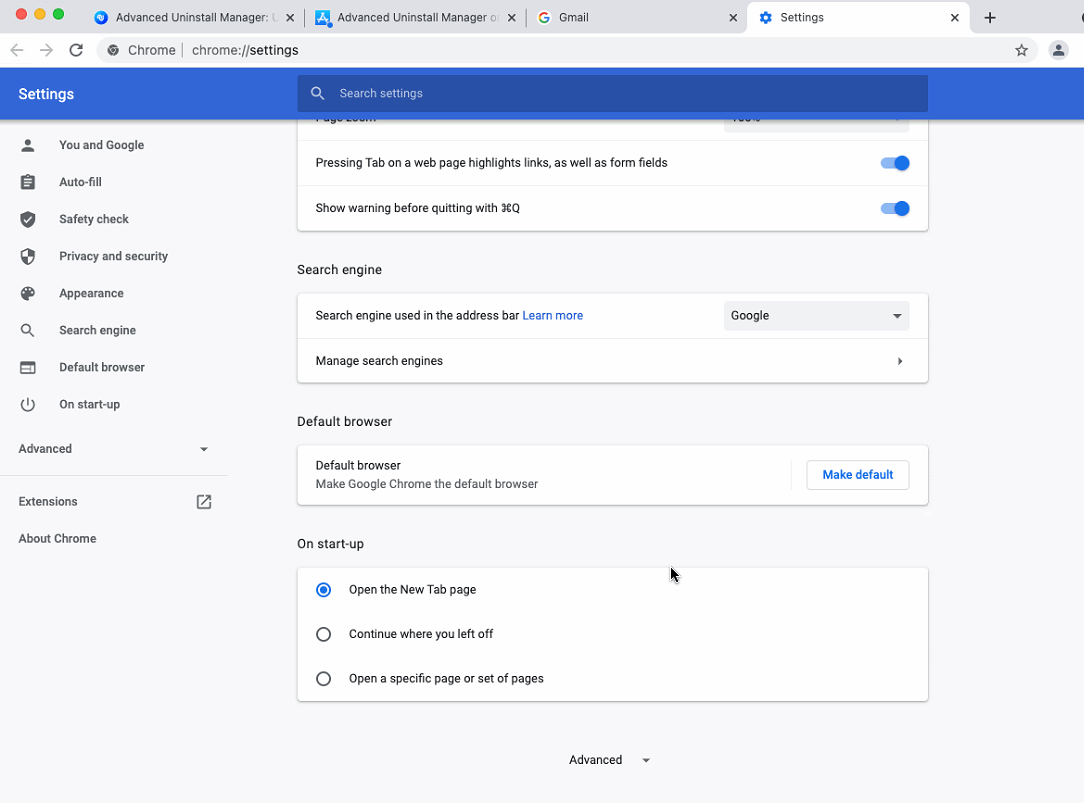
- คลิกความเป็นส่วนตัวและความปลอดภัยจากบานหน้าต่างด้านซ้าย > ล้างข้อมูลการท่องเว็บ
หรือคุณสามารถคัดลอกและวาง – chrome://settings/privacy ในแถบที่อยู่
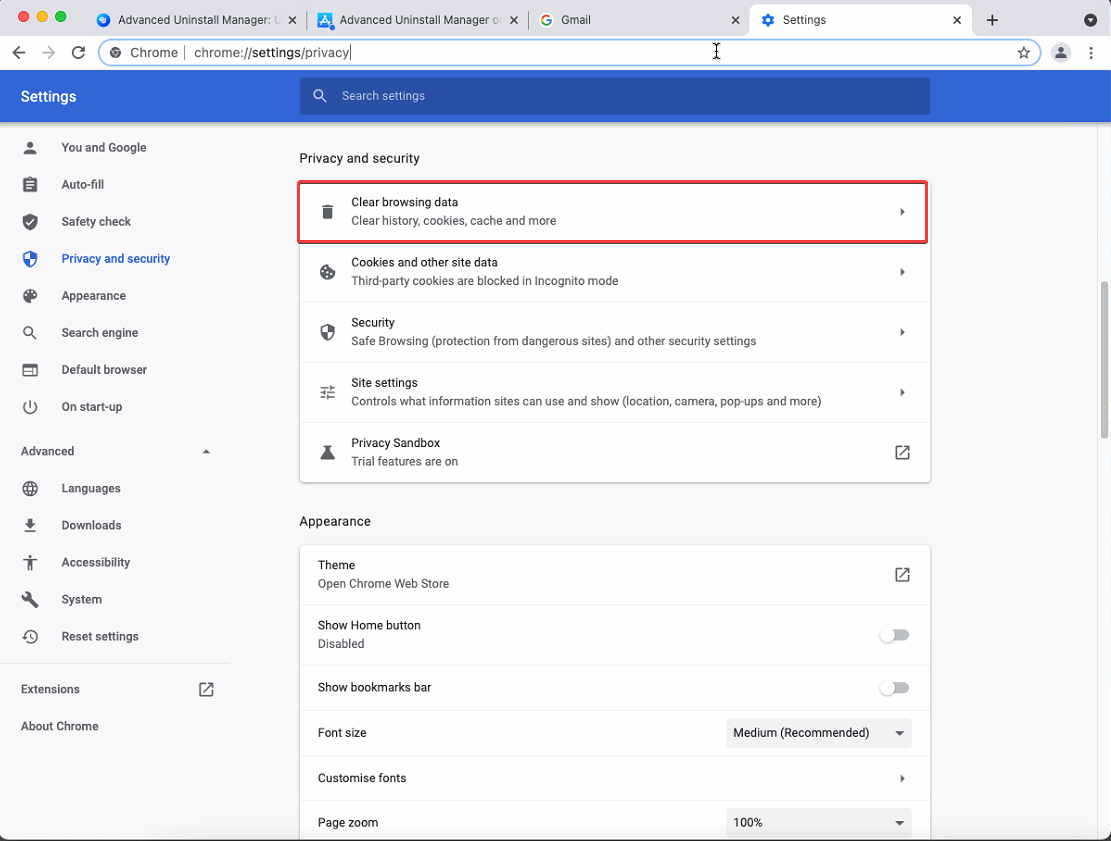
- เลือกช่วงเวลาโดยคลิกลูกศรลงถัดจากช่วงเวลาและกดล้างข้อมูล
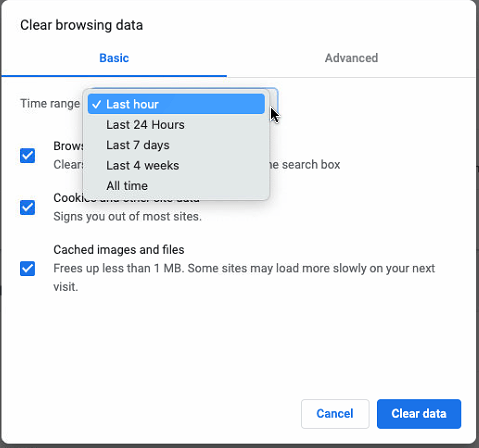
- รีสตาร์ท Chrome และดูว่าเบราว์เซอร์ควรทำงานได้ดี
วิธีที่ 2 – ตรวจสอบปัญหาเครือข่าย
เมื่อมีปัญหาเครือข่ายบน Mac แสดงว่า Chrome อาจขัดข้อง ดังนั้น เราขอแนะนำให้ตรวจสอบการเชื่อมต่อ Wi-Fi ในกรณีที่ใช้งานไม่ได้ ให้รีสตาร์ทเราเตอร์หรือลองเชื่อมต่อกับเครือข่ายสำรอง
วิธีที่ 3 – ตรวจสอบส่วนขยายเบราว์เซอร์
ส่วนขยายที่เสียหาย หลอกลวง หรือล้าสมัยยังทำให้ Chrome ขัดข้องด้วย ดังนั้นในบางครั้ง เราควรตรวจสอบส่วนขยายที่ติดตั้งไว้ โดยทำตามขั้นตอนด้านล่าง:
- เปิด Chrome
- ในแถบที่อยู่ ให้พิมพ์ – chrome://extensions
- ตรวจสอบส่วนขยาย หากคุณพบสิ่งที่ไม่ต้องการแล้วหรือไม่รู้จักให้ลบออก
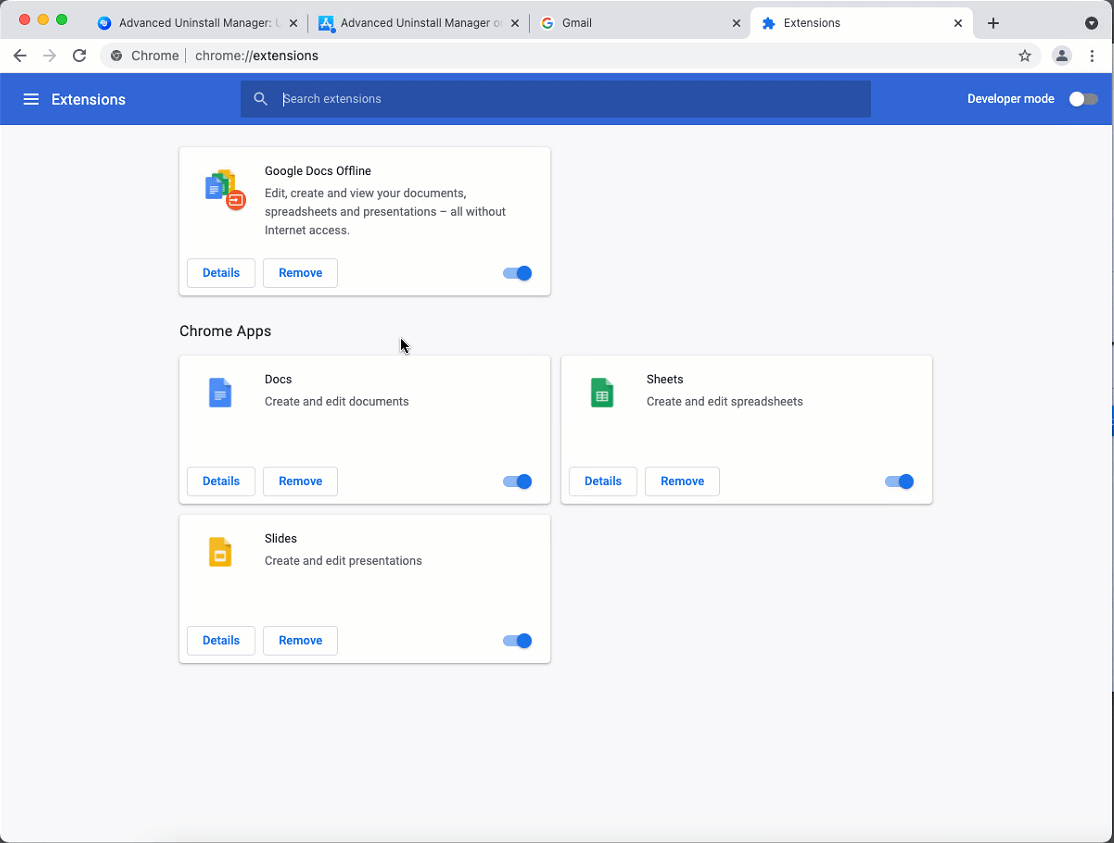
- รีเฟรชหน้า รีสตาร์ท Chrome และดูว่าทำงานได้หรือไม่
วิธีที่ 4 – ตรวจสอบการอัปเดต Chrome
หากคุณใช้ Google Chrome เวอร์ชันเก่า โอกาสที่ Chrome จะขัดข้องยังคงมีอยู่ เพื่อกำจัดมัน เราแนะนำให้ตรวจสอบการอัปเดต Chrome
โดยเปิด Chrome > คลิกจุดสามจุดที่ด้านบนขวา > ความช่วยเหลือ > เกี่ยวกับ Google Chrome
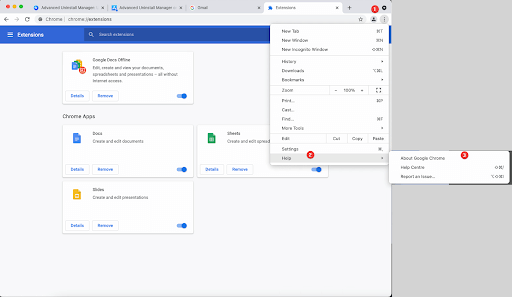

Google Chrome จะเริ่มค้นหาการอัปเดต

หากมีพวกเขาจะติดตั้ง หากต้องการใช้การอัปเดต คุณจะต้องรีสตาร์ท Chrome ให้กดเปิดใหม่เพื่อดำเนินการดังกล่าว
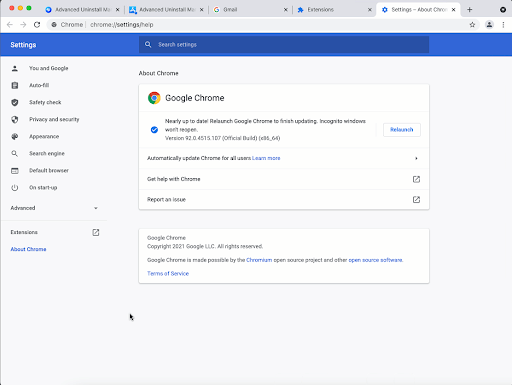
เท่านี้ก็ลองใช้ Chrome แล้ว ไม่น่าจะเจอปัญหาอะไร
วิธีที่ 5 – ปิดใช้งานการเร่งฮาร์ดแวร์ Google Chrome
ผู้ใช้ที่ประสบปัญหาการค้างหรือขัดข้องของเบราว์เซอร์ Chrome แนะนำให้ปิดใช้งานการเร่งด้วยฮาร์ดแวร์ หากต้องการตรวจสอบว่าใช้งานได้สำหรับคุณหรือไม่ ให้เปิด Chrome > คลิกจุดสามจุดที่มุมขวาบน > การตั้งค่า
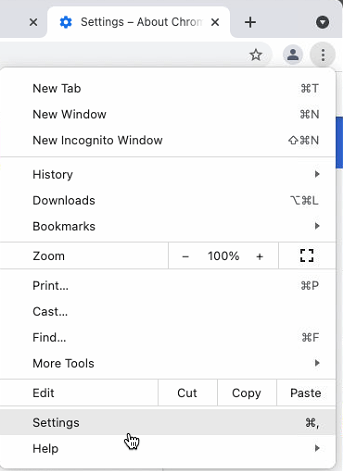
เลื่อนลงและกดขั้นสูง
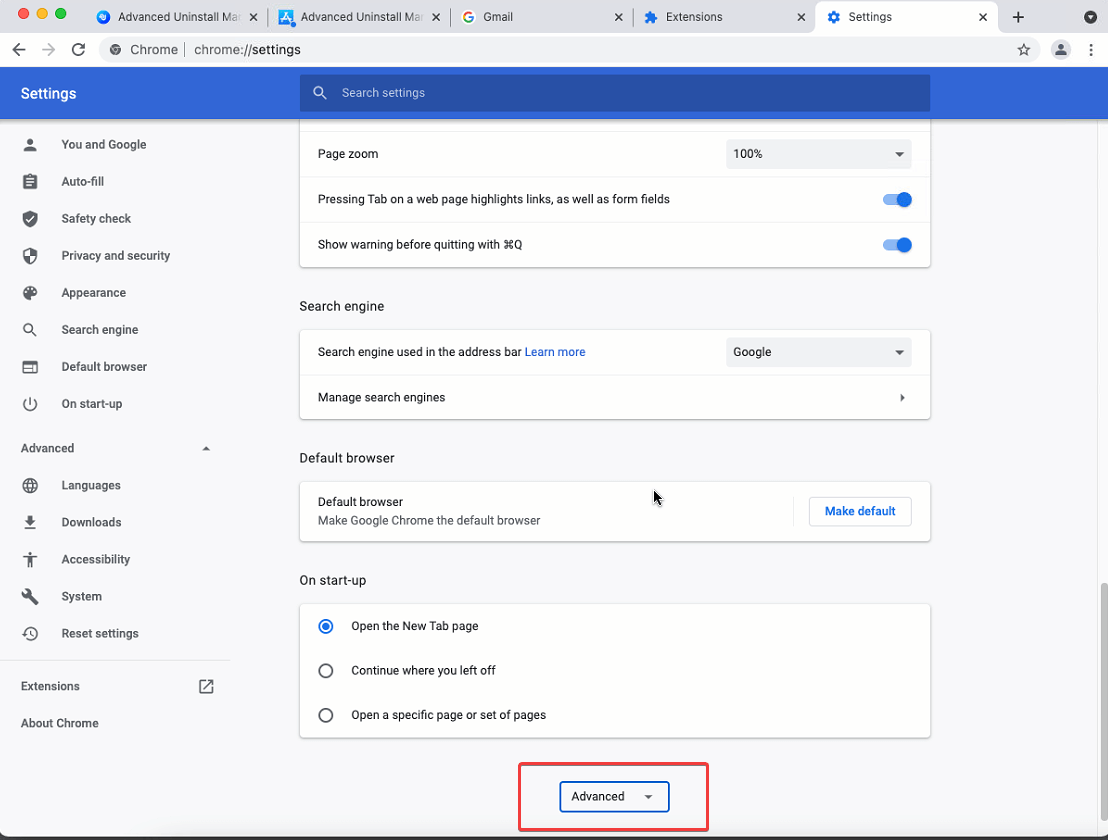
ถัดไป มองหา ใช้การเร่งด้วยฮาร์ดแวร์เมื่อพร้อมใช้งาน ตัวเลือก หากเปิดใช้งานดังในภาพหน้าจอด้านล่าง ให้ปิดใช้งานโดยเลื่อนตัวเลื่อนไปทางซ้าย
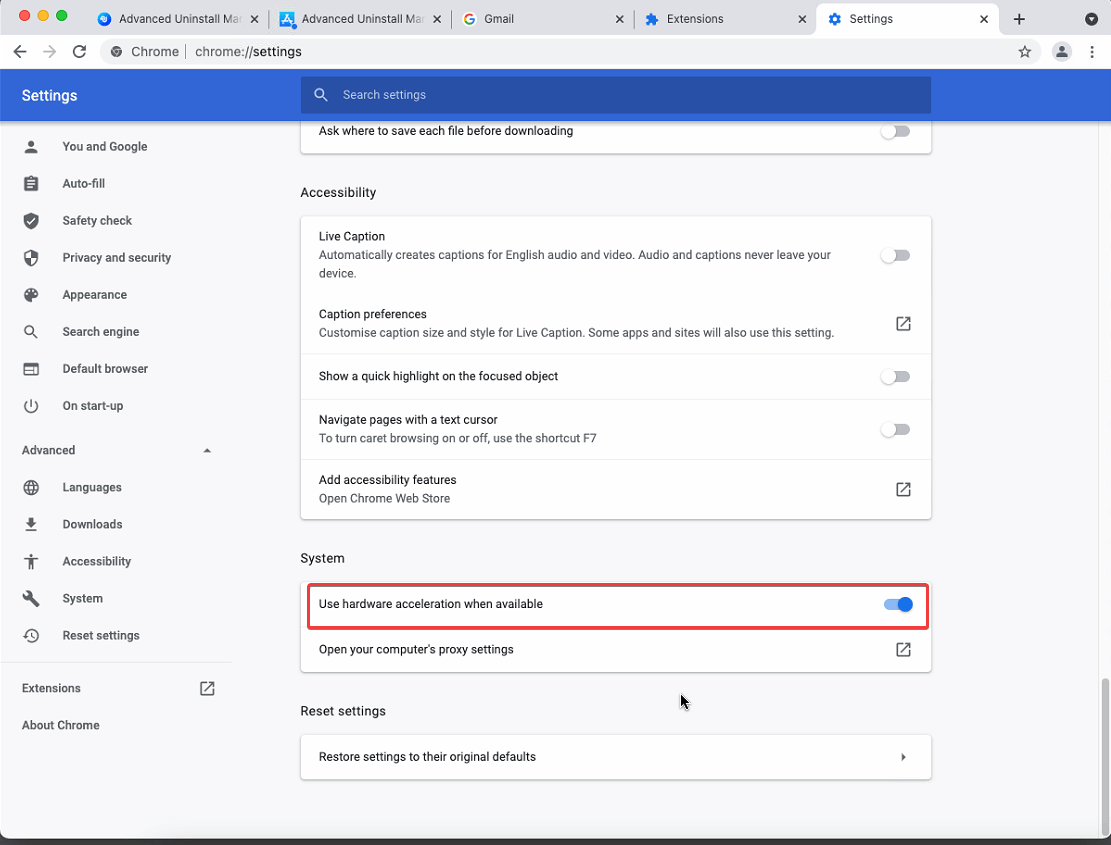
วิธีที่ 6- รีสตาร์ท Mac
หากไม่มีขั้นตอนใดที่ช่วยเราได้ เราขอแนะนำให้รีสตาร์ท Mac การทำเช่นนั้นจะล้างไฟล์ชั่วคราวและเพิ่มหน่วยความจำ ในหลายกรณี ขั้นตอนนี้ใช้ได้ผล ดังนั้นจึงไม่พลาด
วิธีที่ 7-ถอนการติดตั้ง Chrome
แม้หลังจากทำทุกอย่างแล้ว หากปัญหายังคงอยู่ ให้ลอง ถอนการติดตั้ง Chrome นี่เป็นทางเลือกสุดท้าย แต่ก็คุ้มค่าที่จะลอง คุณจะพบคำแนะนำมากมายเกี่ยวกับวิธีการถอนการติดตั้ง Chrome ที่เกี่ยวข้อง คลิกขวาที่ไอคอนแอปพลิเคชัน ย้ายไปที่ Bin หรือลากไอคอนไปที่ Bin แล้วล้างข้อมูล ตามจริงแล้ว การดำเนินการนี้ จะถอนการติดตั้ง Chrome แต่ยังไม่สมบูรณ์
วิธีถอนการติดตั้ง Chrome ที่ง่ายที่สุดคือการใช้เครื่องมือของบุคคลที่สามเพื่อถอนการติดตั้งแอปสำหรับ Mac เช่น Cleanup My System
ต่อไปนี้เป็นวิธีถอนการติดตั้ง Chrome โดยใช้ Cleanup My System
1. ดาวน์โหลดและติดตั้ง Cleanup My System โดยทำตามคำแนะนำ
คลิกที่นี่เพื่อดาวน์โหลด Cleanup My System!
2. เปิด Cleanup My System
3. ไปที่โมดูลตัวจัดการการถอนการติดตั้งจากบานหน้าต่างด้านซ้าย คลิกดู 29 รายการ ( ตามภาพหน้าจอที่แชร์ด้านล่าง)
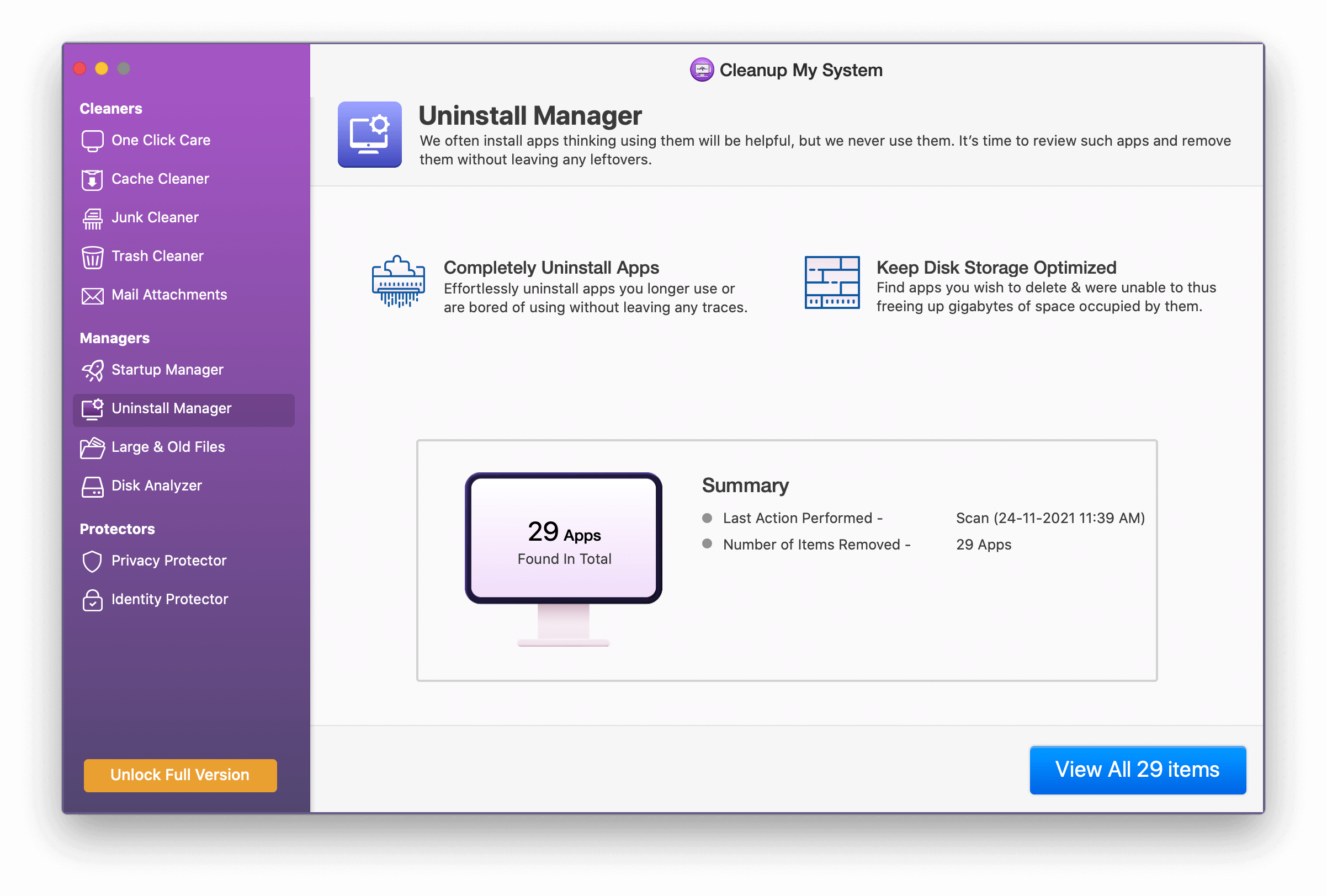
4. ค้นหาแอป Google จากรายการและเลือกแอปเดียวกัน
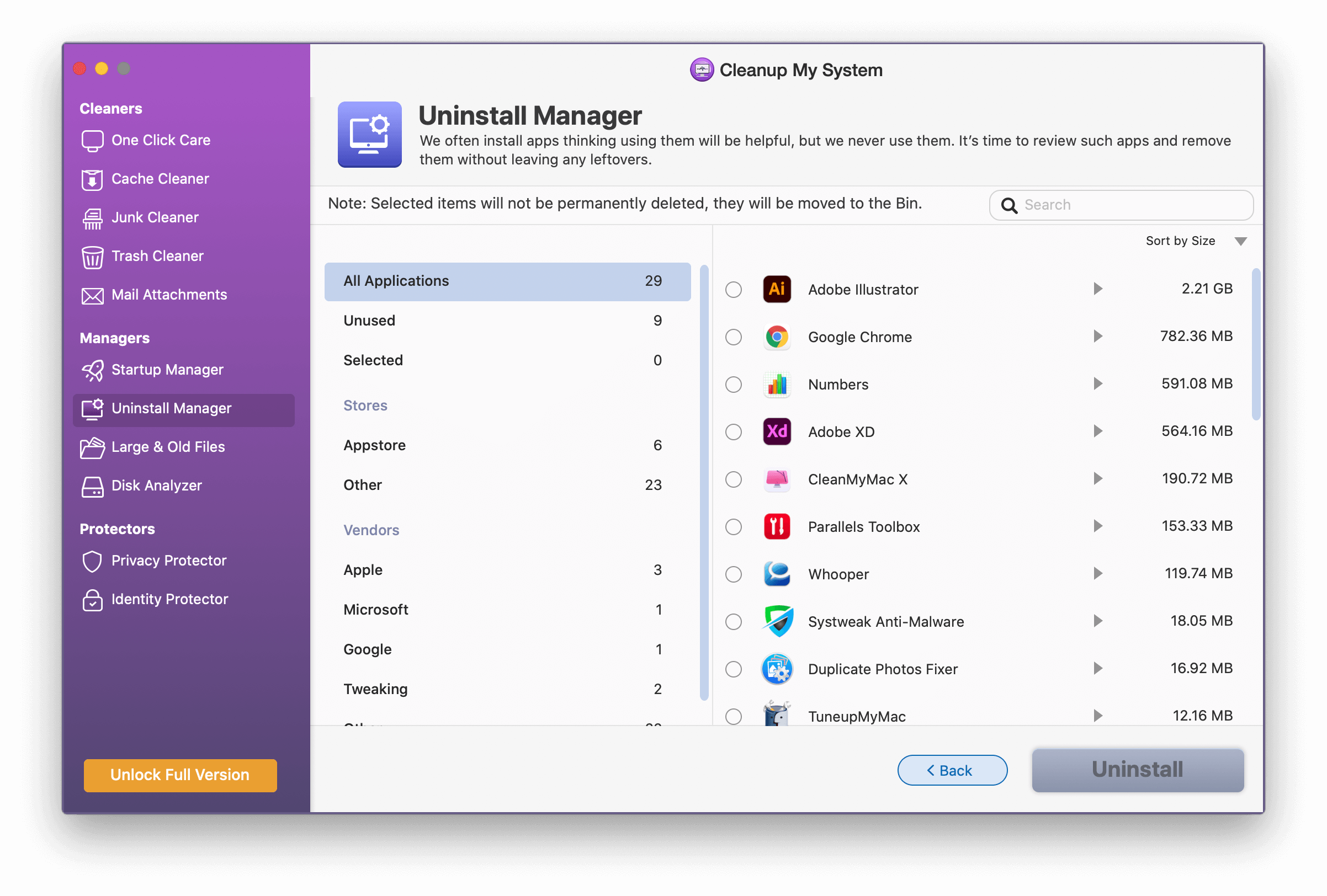
5. ยืนยันการดำเนินการโดยคลิกปุ่มถอนการติดตั้ง
6. การดำเนินการนี้จะลบ Google Chrome ออกจาก Mac โดยสิ้นเชิง
รีบูท Mac และติดตั้ง Chrome ใหม่ ตอนนี้มันควรจะทำงานโดยไม่มีปัญหาใดๆ
วิธีง่ายๆ ในการล้างข้อมูลเบราว์เซอร์
ตามที่กล่าวไว้ก่อนหน้านี้ แทนที่จะทำตามขั้นตอนด้วยตนเอง คุณสามารถล้างข้อมูลเบราว์เซอร์ด้วย Cleanup My System นี่คือวิธีการทำเช่นนั้น
1. เปิด Cleanup My System
2. ไปที่โมดูล Privacy Protector และเริ่มการสแกน
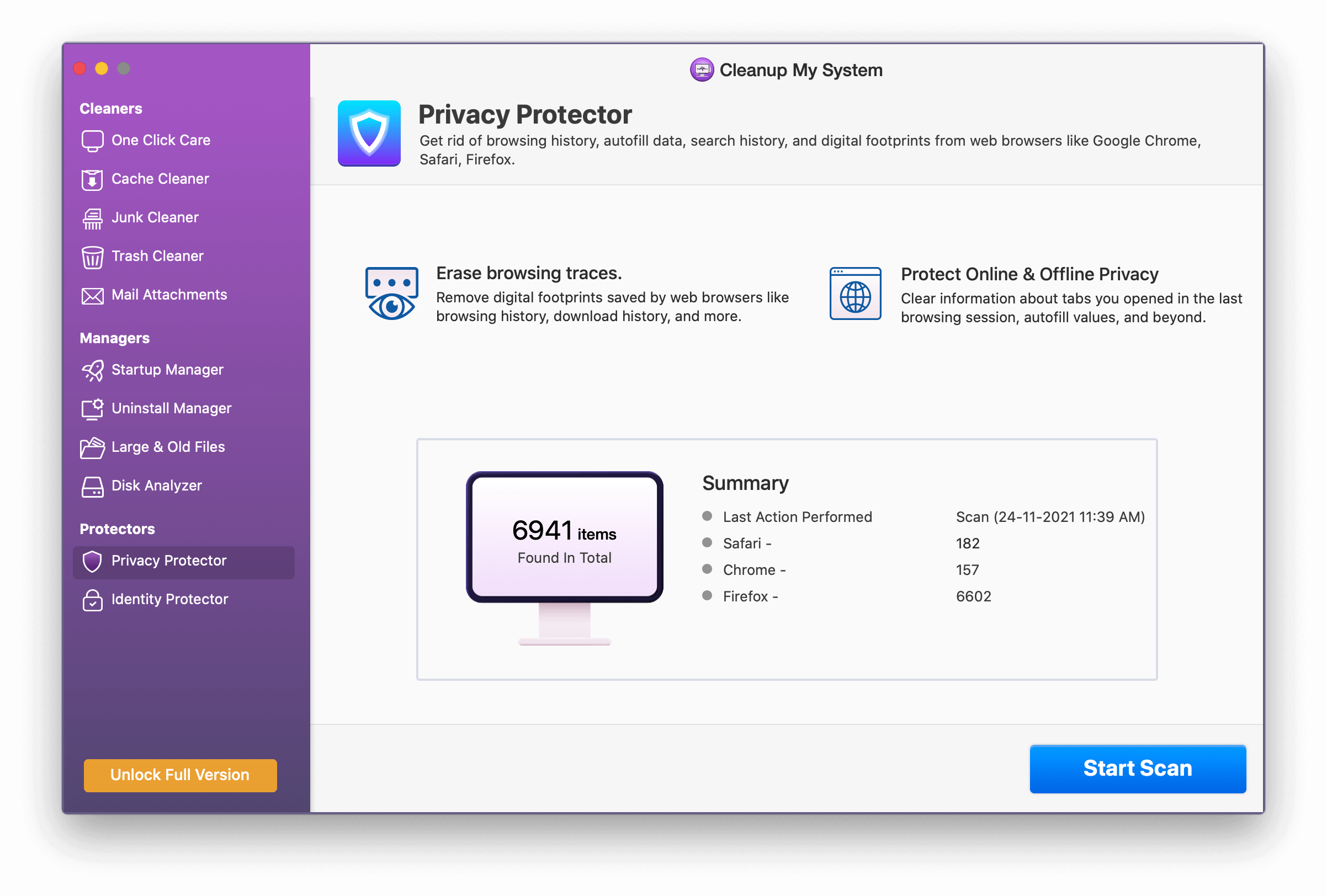
3. คลิกปุ่มเริ่มสแกนเพื่อแสดงรายการร่องรอยการสืบค้นและรอยเท้าดิจิทัลทั้งหมด
4. ตอนนี้ คุณจะได้รับรายการพื้นที่ทั้งหมดที่ Cleanup My System สามารถช่วยในการทำความสะอาดได้
5. ตรวจสอบผลการสแกนแล้วคลิกปุ่ม ล้างทันที
6. เมื่อเสร็จแล้ว คุณจะเห็นสถานะความสำเร็จ
สรุป:
ดังนั้น นี่คือวิธีแก้ปัญหาที่เป็นไปได้ซึ่งจะช่วยแก้ไข Chrome ที่หยุดทำงานบน Mac คุณสามารถใช้ทีละรายการเพื่อดูว่าใช้งานได้หรือไม่ ส่วนใหญ่มักจะพลาดสิ่งง่ายๆ เช่น การรีสตาร์ทเบราว์เซอร์ ดังนั้น ให้ลองใช้วิธีแก้ไขทั้งหมด อย่าทิ้งสิ่งใดไว้ โดยคิดว่ามันชัดเจนอยู่แล้ว มีโอกาสที่คุณจะพลาดทำอย่างนั้น
เราหวังว่าคุณจะพบว่าโพสต์มีประโยชน์และสามารถแก้ไขปัญหา Chrome ที่หยุดทำงานบน Mac ได้ แบ่งปันความคิดเห็นของคุณในส่วนความคิดเห็น

