Beheben Sie, dass eingehende Anrufe nicht auf dem Android-Telefonbildschirm angezeigt werden
Veröffentlicht: 2019-10-26Wir sind uns alle einig, dass, egal wie intelligent unsere Telefone geworden sind, ihre Hauptaufgabe immer noch das Senden und Empfangen von Anrufen ist. Stellen Sie sich eines schönen Tages vor, wenn Ihr Telefon diese grundlegende Aufgabe einfach nicht erfüllt, was würden Sie dann tun?
Werden Sie es in den Papierkorb werfen oder möchten Sie das Problem beheben?
Wenn Sie sich für Letzteres entscheiden, werden wir hier besprechen, wie Sie die Benachrichtigung über eingehende Anrufe beheben können, die nicht auf dem Bildschirm des Telefons angezeigt wird.
Schritte zum Beheben von eingehenden Anrufen, die auf dem Android-Telefon nicht angezeigt werden
Worum geht es bei dem Problem?
Wenn uns jemand anruft, vibriert oder klingelt unser Telefon normalerweise (je nach Einstellung) und der Bildschirm wird aktiviert und zeigt den Namen des Anrufers oder die Nummer an. Aber einige Benutzer sehen diese Details nicht einmal. Das bedeutet, dass ihr Telefon klingelt oder vibriert, aber die Benachrichtigung über eingehende Anrufe nicht auf dem Bildschirm angezeigt wird.
Was sollen wir also in einem solchen Fall tun?
Wenn sie dieses Problem beheben und den Anruf entgegennehmen möchten, müssen sie das Benachrichtigungsfeld öffnen, indem sie mit dem Finger von oben nach unten über den Bildschirm wischen.
Also, liebe Leser, wenn auch Sie mit dem gleichen Problem konfrontiert sind, brauchen Sie sich keine Sorgen zu machen, denn in diesem Artikel werden wir Ihnen einige Optimierungen mitteilen, die das Problem lösen. Sobald das Problem behoben ist, wird Ihr eingehender Anruf wie zuvor auf Ihrem Telefonbildschirm angezeigt.
Methode 1: Starten Sie Ihr Android-Telefon neu:
Obwohl es eine ziemlich einfache Optimierung zu sein scheint, wirkt es manchmal Wunder. Bevor Sie also eine andere Auflösung ausprobieren, starten Sie einfach Ihr Android-Telefon neu. Halten Sie dazu die Einschalttaste Ihres Telefons gedrückt, bis ein Menü mit der Aufforderung zum Neustart/Neustart erscheint. Tippen Sie auf die Neustartoption.
Überprüfen Sie nach dem Neustart des Telefons, ob Benachrichtigungen über eingehende Anrufe jetzt auf dem Bildschirm Ihres Telefons angezeigt werden oder nicht.
Methode 2: Benachrichtigungen über eingehende Anrufe aktivieren:
Standardmäßig sind Benachrichtigungen über eingehende Anrufe aktiviert, aber manchmal kann ein Update, eine Drittanbieter-App oder eine Malware an dieser Einstellung herumbasteln. Sie können jedoch die folgenden Schritte ausführen, um die Einstellungen für eingehende Anrufe auf die Standardeinstellungen zu ändern:
1. Öffnen Sie Einstellungen auf Ihrem Android-Telefon und tippen Sie auf Apps & Benachrichtigungen.
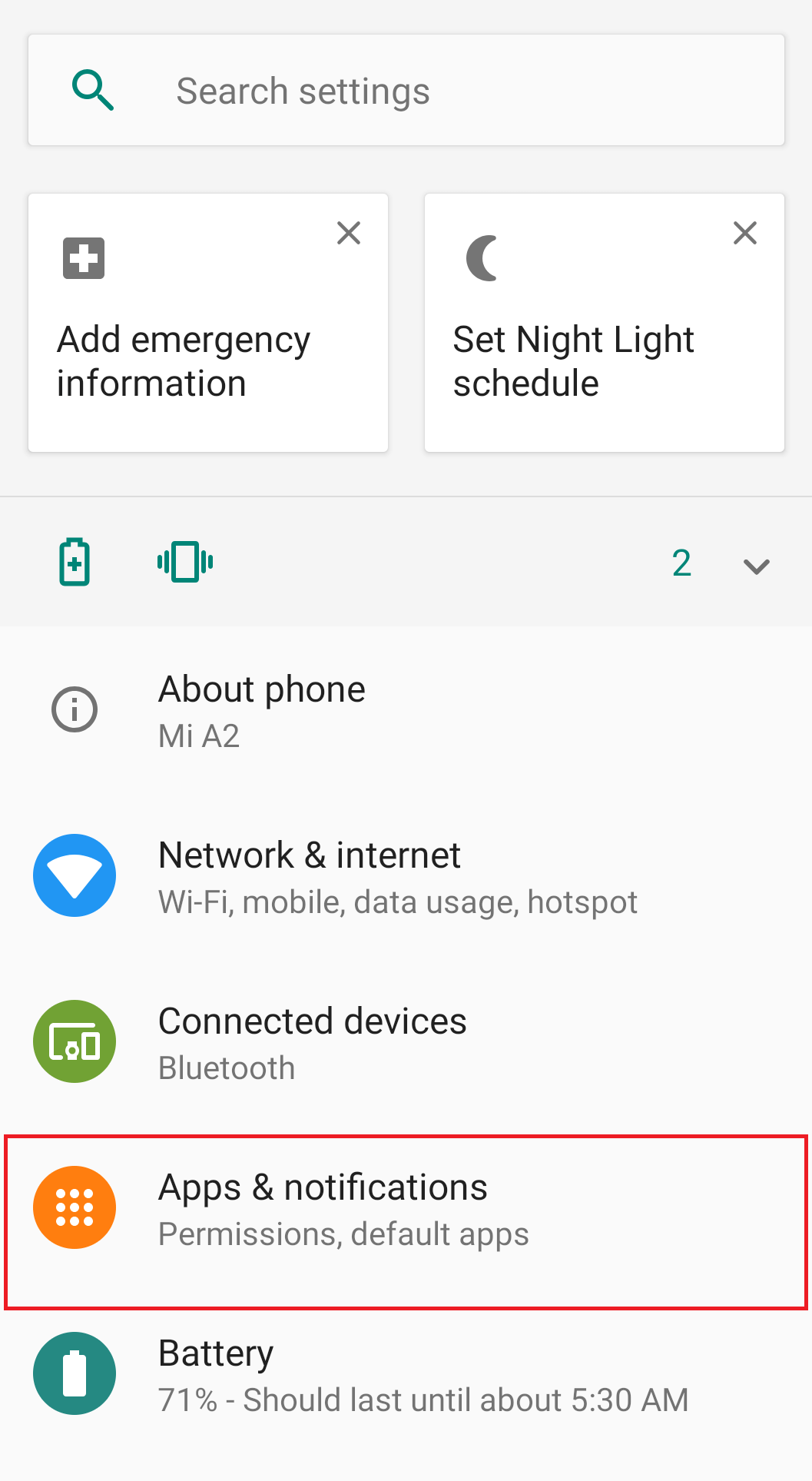
2. Tippen Sie in der Liste der Apps auf die standardmäßige Telefon-App. Alternativ können Sie auch auf die Telefon-App tippen und halten, die sich auf dem Startbildschirm Ihres Telefons befindet. Wählen Sie die App-Info, dies öffnet die Telefon-App.
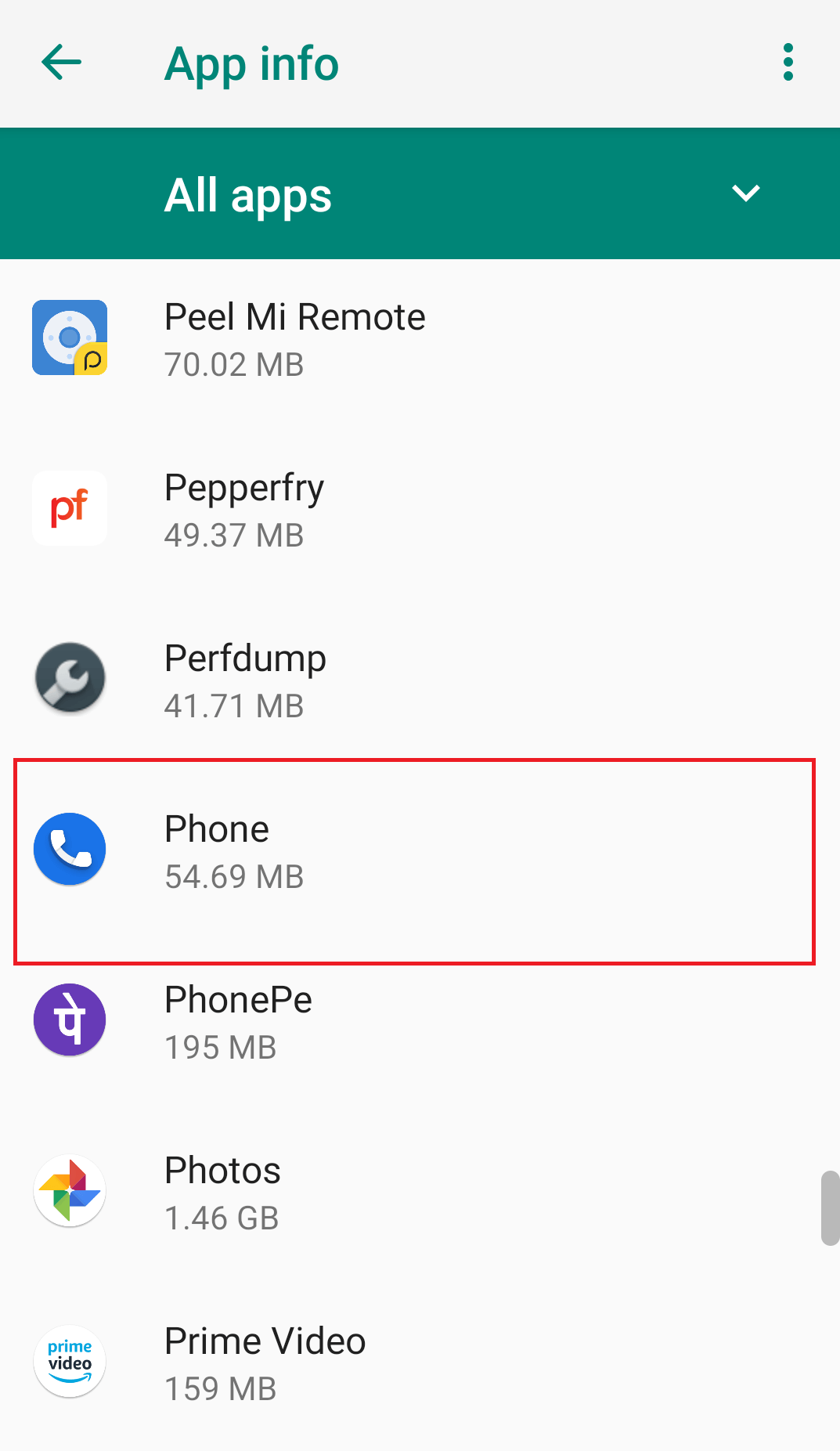
3. Tippen Sie nun im App-Info-Fenster der Telefon-App auf die Option Benachrichtigungen.
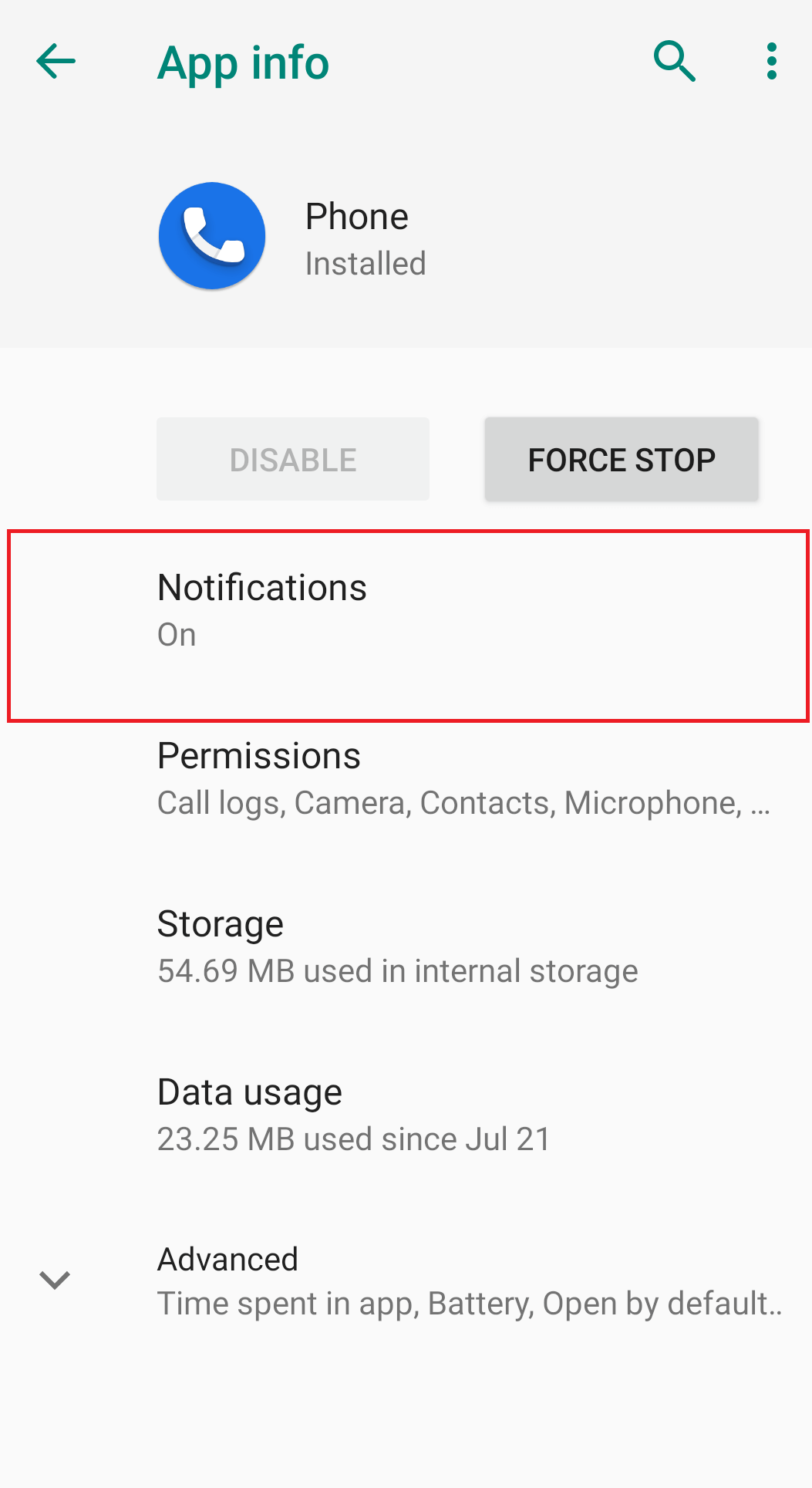
4. Stellen Sie im sich öffnenden Bildschirm mit den Benachrichtigungseinstellungen sicher, dass die Option Benachrichtigungen anzeigen aktiviert ist. Stellen Sie außerdem sicher, dass die Einstellung Eingehende Anrufe ebenfalls aktiviert ist.
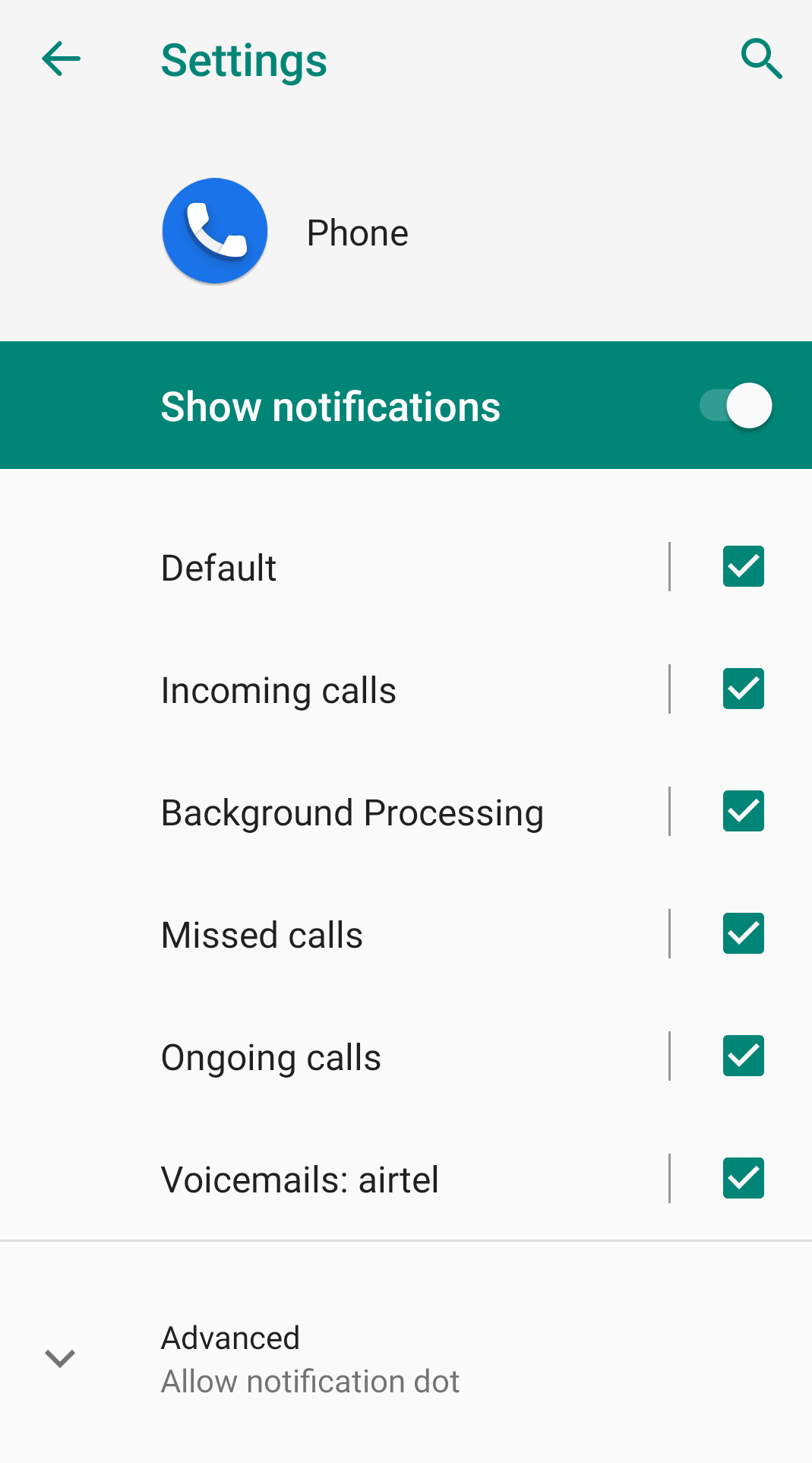
5. Tippen Sie nun auf Eingehende Anrufe und im neuen Bildschirm auf Verhalten. Wenn Sie feststellen, dass das Verhalten lautlos angezeigt und minimiert wird, ist dies der Hauptgrund dafür, dass eingehende Anrufe nicht auf dem Bildschirm angezeigt werden.
6. Ändern Sie dieses Verhalten in „Ton erzeugen und auf dem Bildschirm anzeigen“.
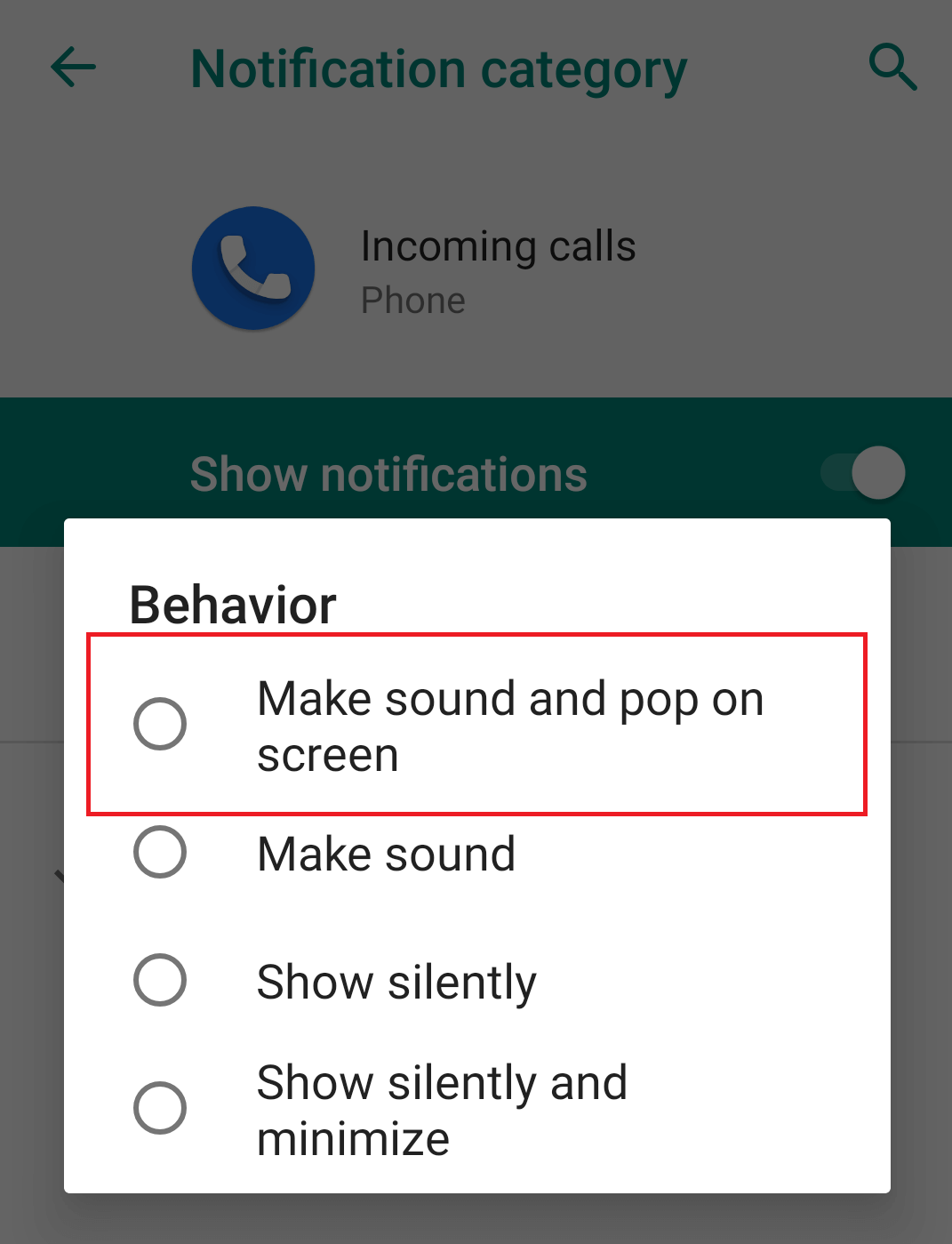
Falls Sie feststellen, dass die Einstellung bereits auf „Sound erstellen und auf dem Bildschirm anzeigen“ eingestellt ist, ändern Sie diese zuerst auf eine andere Option und wählen Sie erneut die Option „Sound erstellen und auf dem Bildschirm anzeigen“.
Versuchen Sie nun, auf Ihrem Telefon anzurufen, um festzustellen, ob Sie jetzt Benachrichtigungen über eingehende Anrufe auf Ihrem Bildschirm erhalten können.
Methode 3: Löschen Sie Cache und Daten auf Ihrem Android-Telefon für die Telefon-App:
Wenn die obige Lösung für Sie nicht funktioniert, können Sie versuchen, den Cache der App Ihres Telefons zu löschen.
Hinweis: Durch das Löschen des Caches in Android-Telefonen werden keine persönlichen Daten gelöscht.
Falls das Löschen des Cache auf dem Android-Telefon nicht funktioniert, können Sie die Daten für die Telefon-App löschen.
Beachten Sie jedoch, dass im Gegensatz zum Löschen des Caches auf Android der gesamte Anrufverlauf gelöscht wird, dh Ihre eingehenden, ausgehenden und verpassten Anrufdetails.
Führen Sie die folgenden Schritte aus, um den Cache in Android zu leeren:
1. Öffnen Sie Einstellungen auf Ihrem Android-Telefon und tippen Sie auf Apps & Benachrichtigungen.
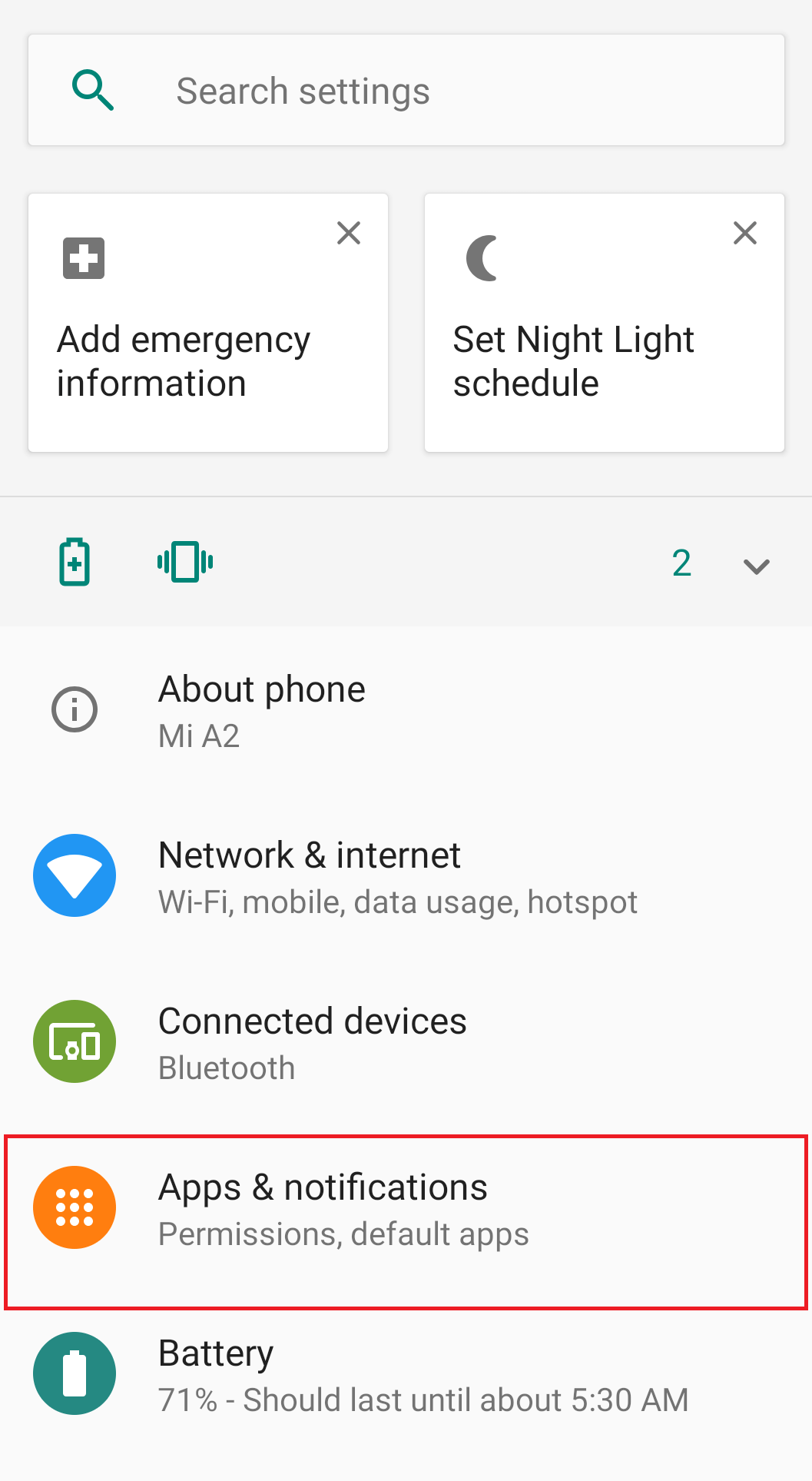
2. Tippen Sie in der Liste der Apps auf die standardmäßige Telefon-App. Alternativ können Sie auch auf die Telefon-App tippen und halten, die sich auf dem Startbildschirm Ihres Telefons befindet. Wählen Sie die App-Info, dies öffnet die Telefon-App.
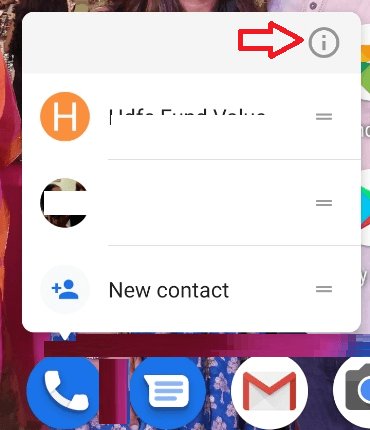
3. Tippen Sie nun im App-Info-Fenster der Telefon-App auf die Speicheroption.
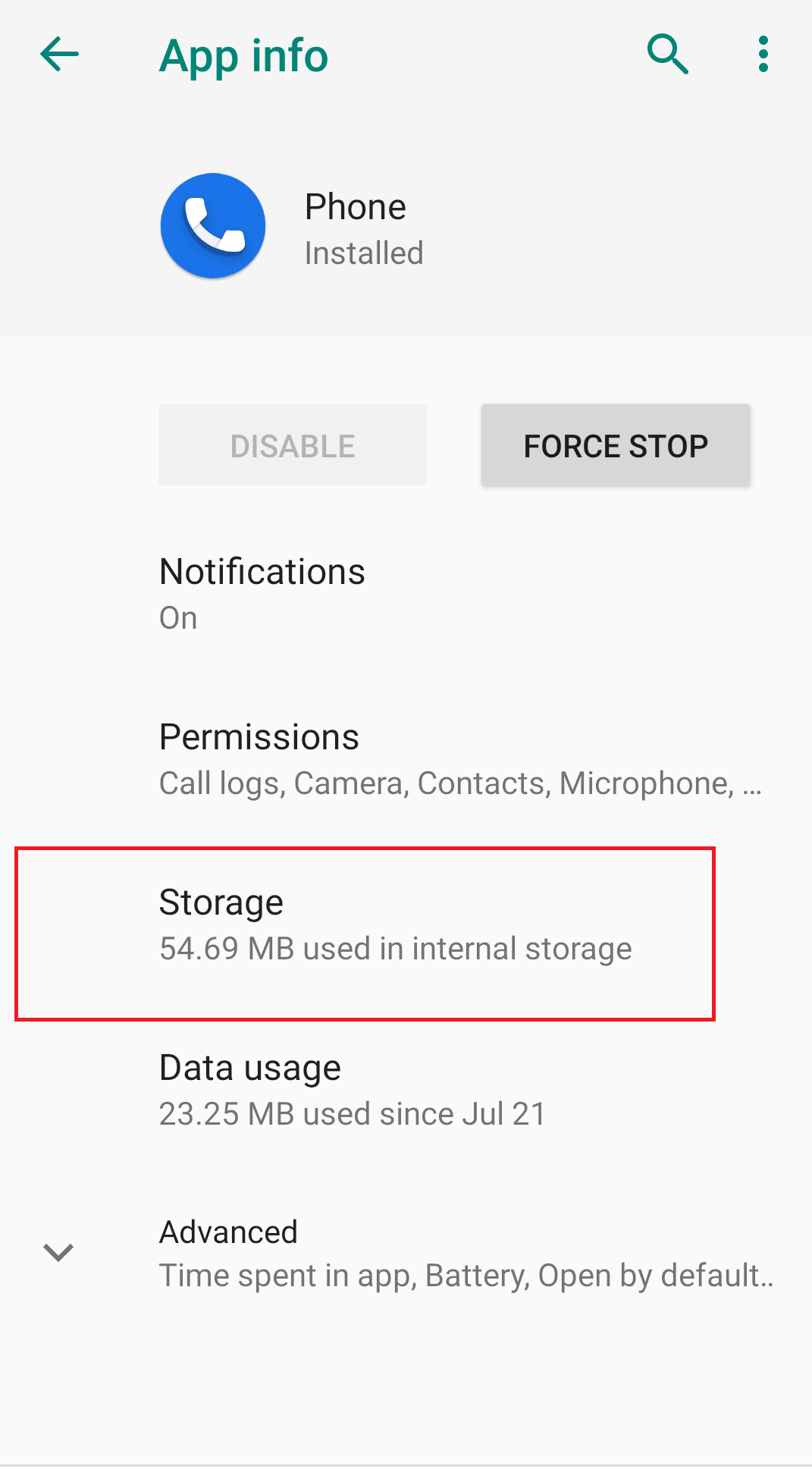
4. Tippen Sie im nächsten Bildschirm auf Cache löschen und starten Sie Ihr Android-Telefon neu, um zu prüfen, ob das Problem behoben ist.
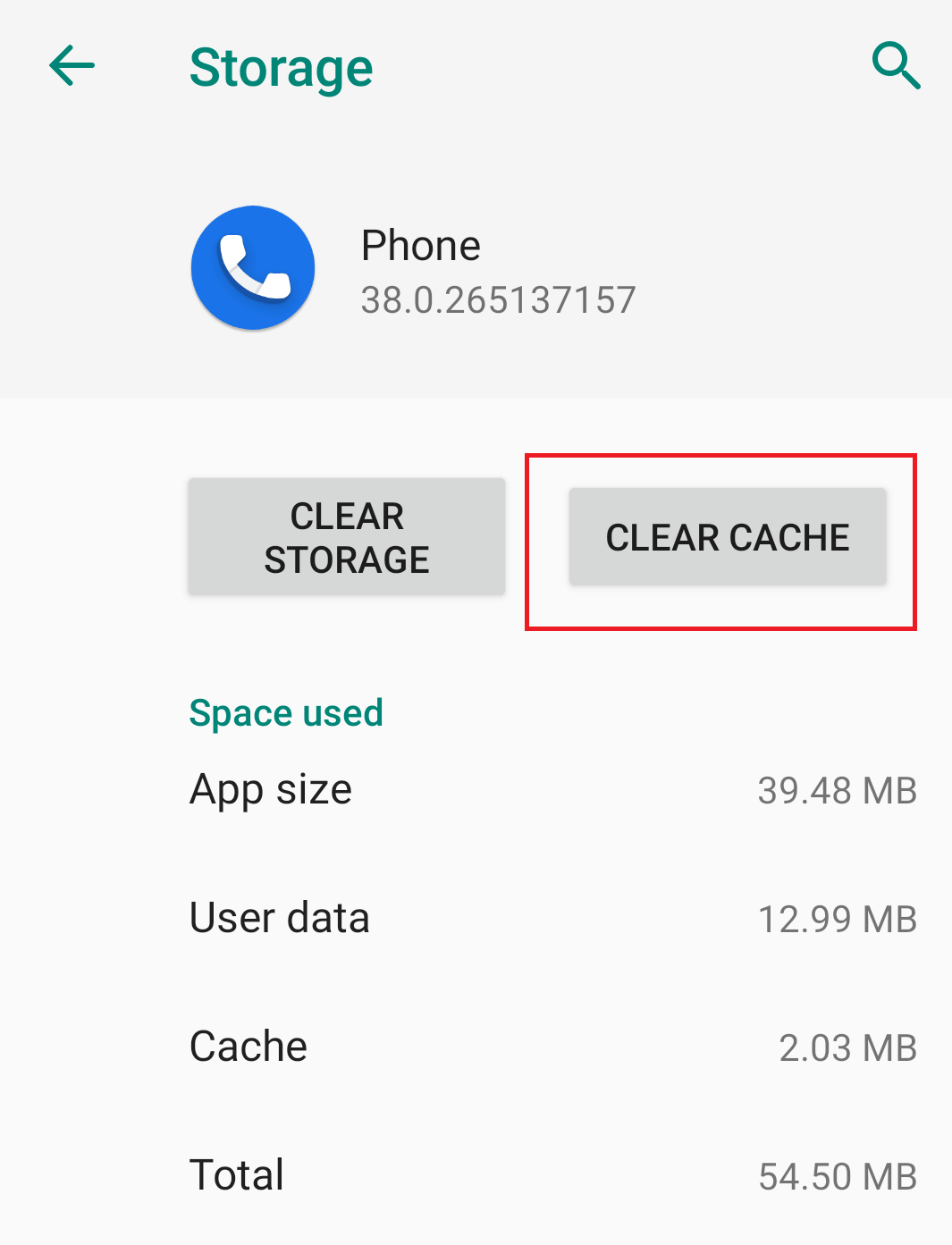
5. Falls das Problem weiterhin besteht, tippen Sie auf Speicher löschen oder Daten löschen, um die App-Daten des Telefons zu löschen.
Methode 4: App-Einstellungen zurücksetzen
Wenn das Löschen des Cache auf Android-Telefonen nicht funktioniert, ist das Zurücksetzen der App-Einstellungen eine weitere Option. Beachten Sie jedoch, dass das Zurücksetzen der App-Einstellungen nicht einzeln in der Telefon-App funktioniert, sondern auch in allen Apps, die auf Ihrem Android-Telefon installiert sind. Seien Sie jedoch versichert, dass durch das Zurücksetzen der App-Einstellungen keine App-Daten gelöscht werden. Dies setzt jedoch alle Einstellungen zurück für:

- 1. Deaktivierte Apps.
- 2. Deaktivierte App-Benachrichtigungen.
- 3. Standardanwendungen für Aktionen.
- 4. Hintergrunddatenbeschränkung für Apps.
- 5. Berechtigungsbeschränkungen.
Sie können die folgenden Schritte ausführen, um die App-Einstellungen zurückzusetzen:
1. Öffnen Sie Einstellungen auf Ihrem Android-Telefon und tippen Sie auf Apps & Benachrichtigungen.
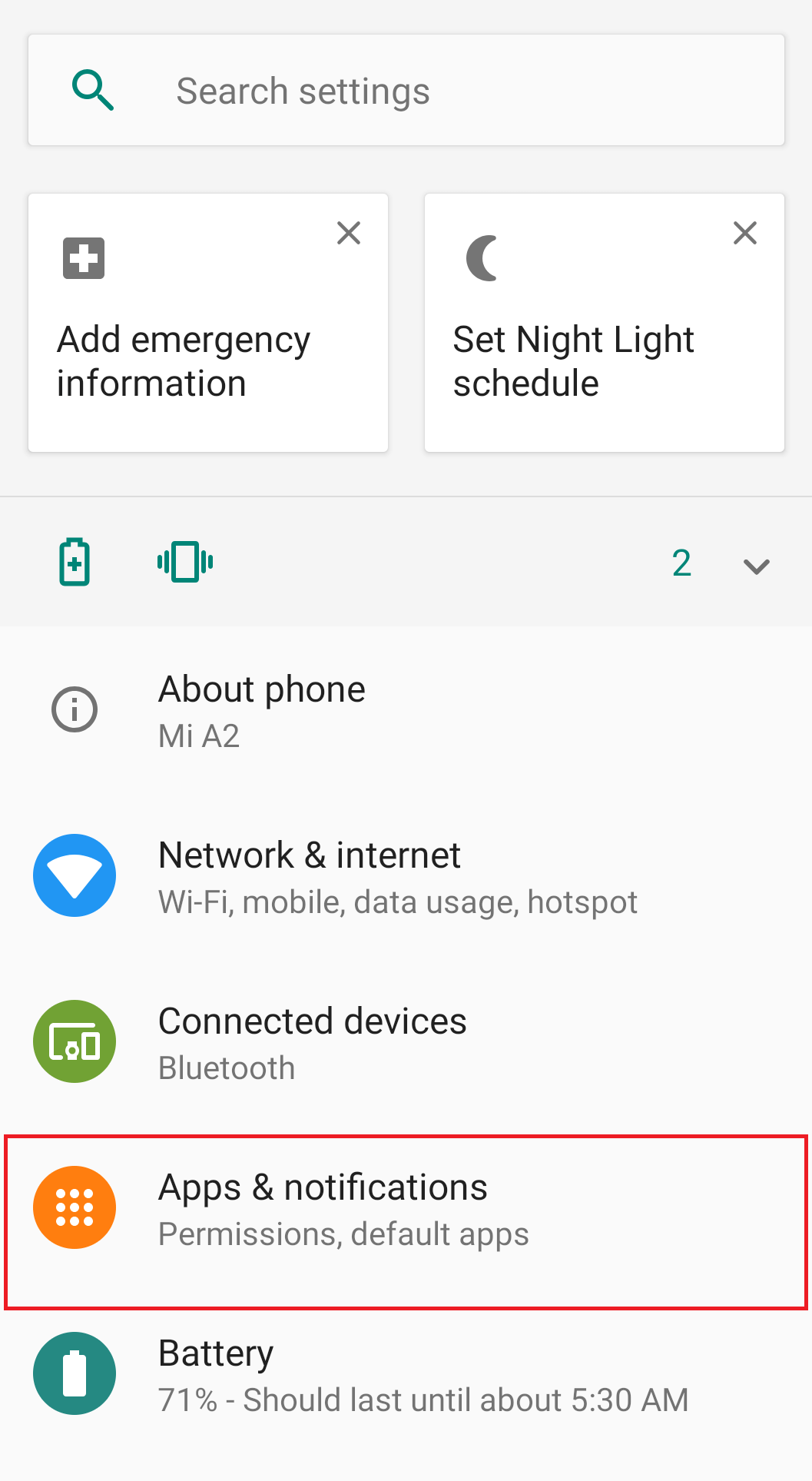
2. Tippen Sie auf Alle Apps anzeigen, um die Liste der Apps zu öffnen.
3. Tippen Sie nun in der oberen rechten Ecke des Bildschirms auf das Dreipunkt-Symbol und wählen Sie im Menü App-Einstellungen zurücksetzen.
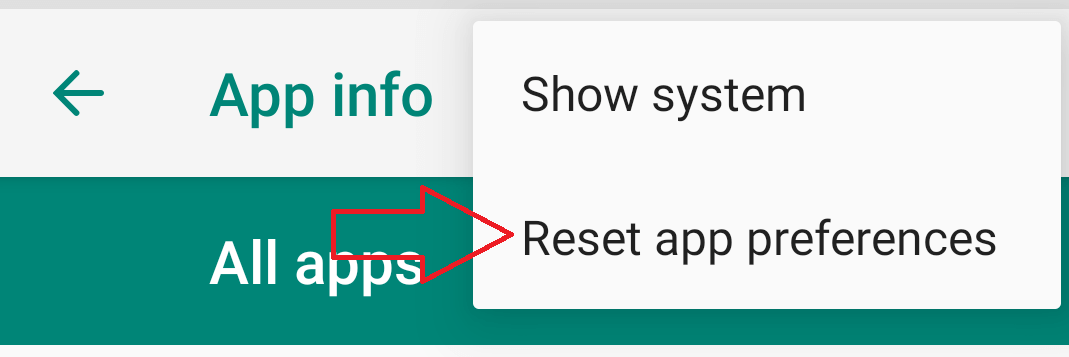
4. Alternativ können Sie zu Einstellungen > System > Optionen zurücksetzen > App-Einstellungen zurücksetzen navigieren.
5. Tippen Sie nun auf APPS ZURÜCKSETZEN, um die App-Einstellungen zurückzusetzen.
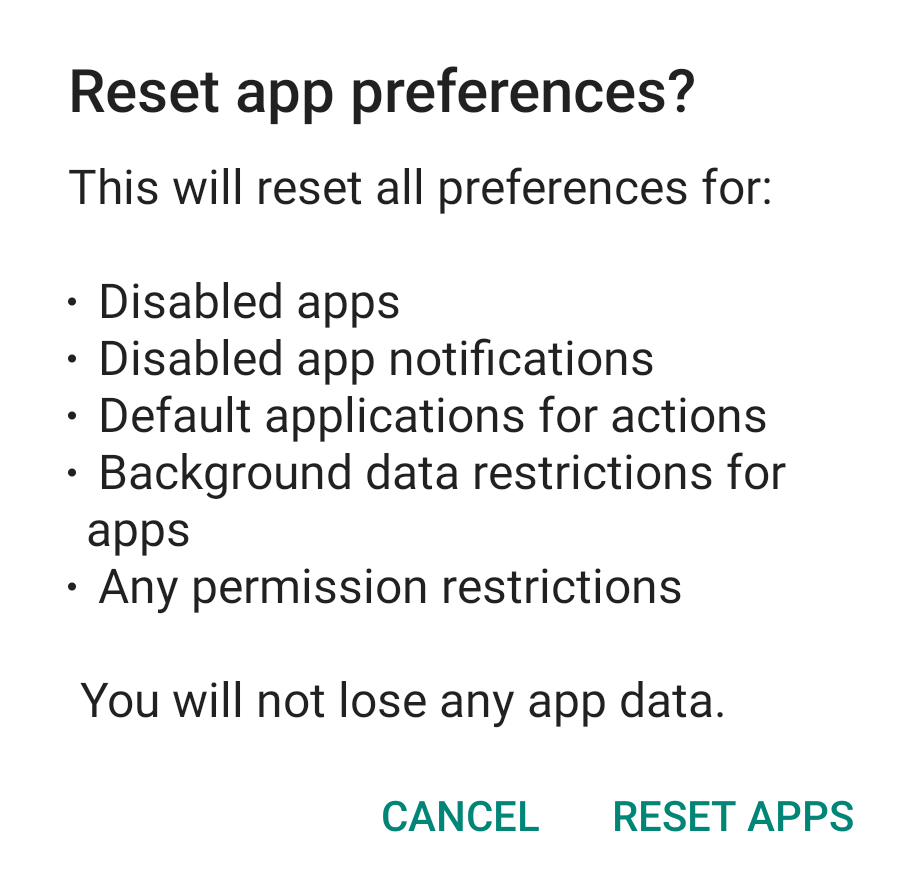
Methode 5: Erteilen Sie Berechtigungen für die Telefon-App:
Wenn Ihre Telefon-App nicht über ausreichende Berechtigungen verfügt, werden Benachrichtigungen über eingehende Anrufe nicht auf dem Bildschirm angezeigt. Dies liegt daran, dass die Telefon-App immer die entsprechende Berechtigung benötigt, um Inhalte jeglicher Art über anderen Apps anzuzeigen. Sobald Sie der Telefon-App die gewünschte Berechtigung erteilt haben, kann das Problem daher behoben werden. Führen Sie die folgenden Schritte aus, um der Telefon-App die erforderliche Berechtigung zu erteilen:
1. Öffnen Sie Einstellungen auf Ihrem Android-Telefon und tippen Sie auf Apps & Benachrichtigungen.
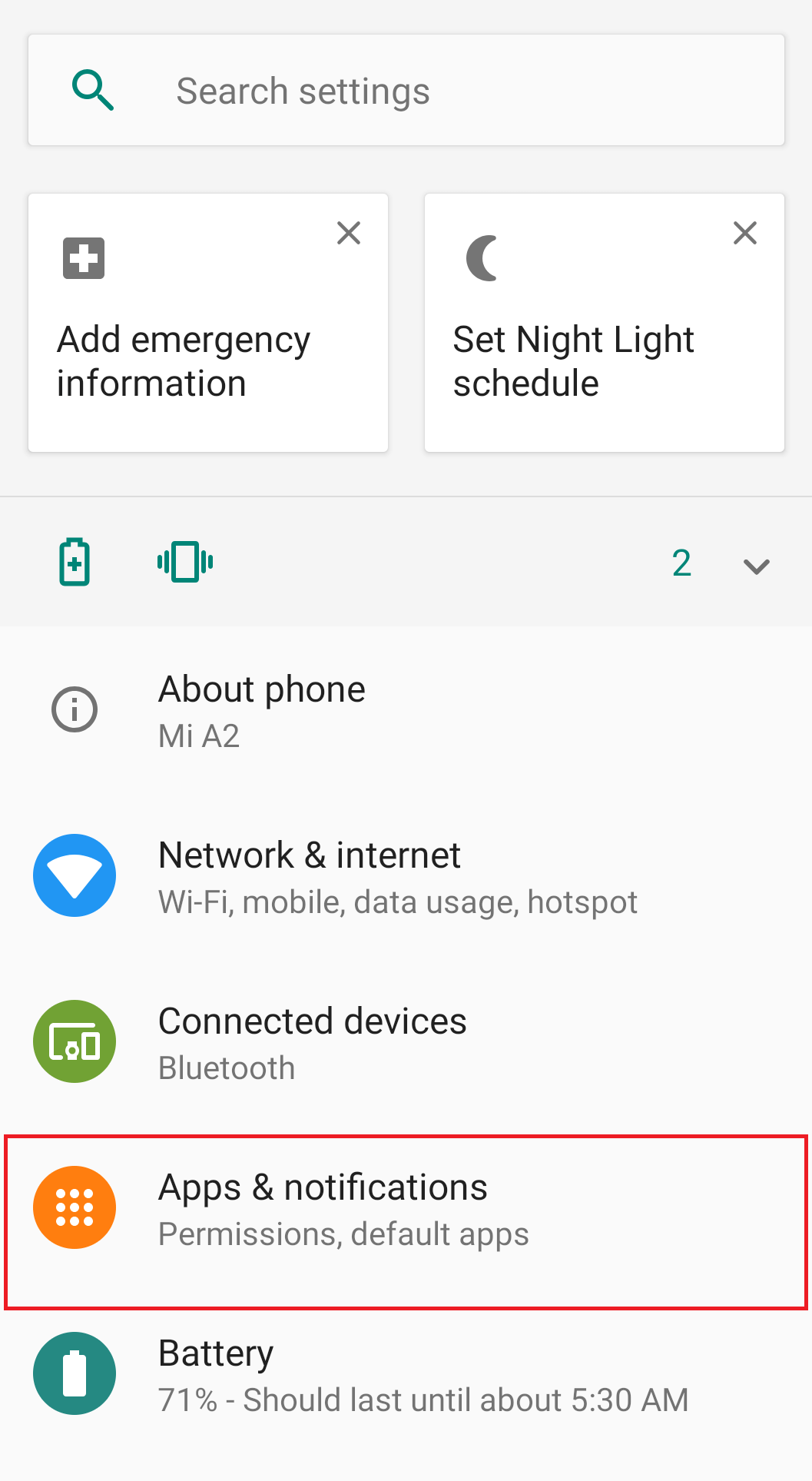
2. Scrollen Sie ein wenig und tippen Sie auf Erweiterte Option > Spezieller App-Zugriff.
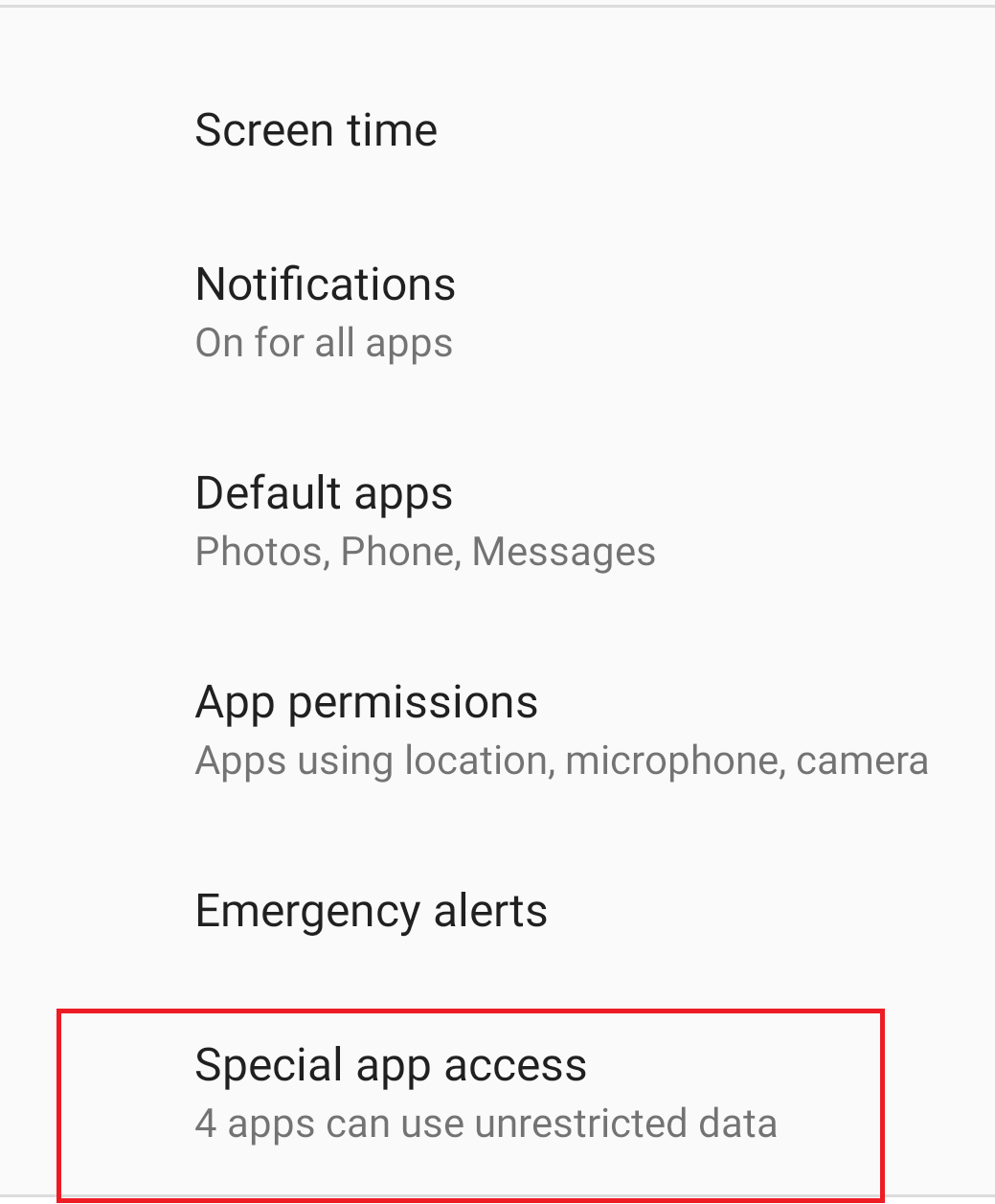
3. Tippen Sie nun in der Liste Spezieller App-Zugriff auf Über anderen Apps anzeigen.
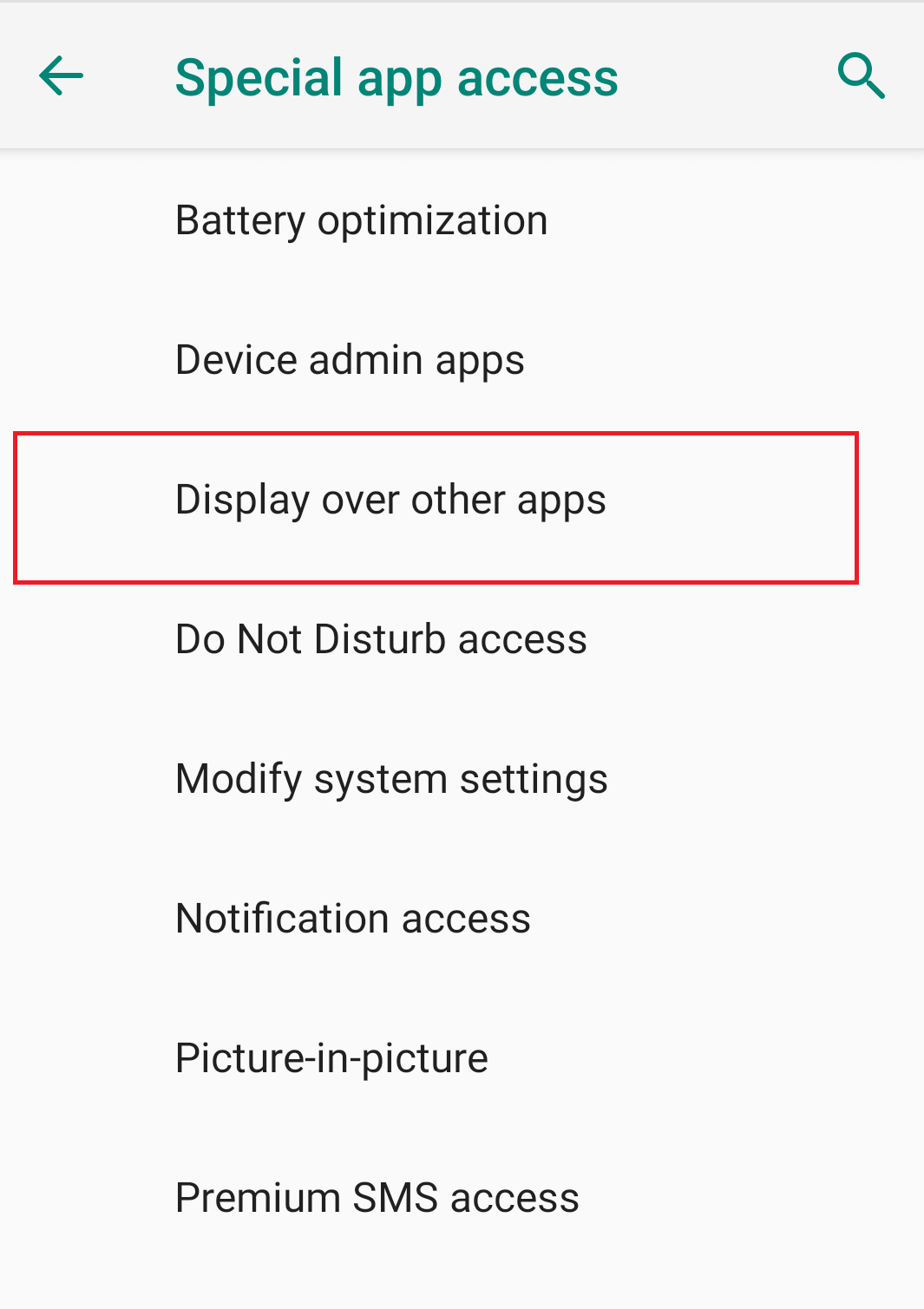
4. Scrollen Sie nach unten und überprüfen Sie, ob die Berechtigungen für die Telefon-App auf Erlaubt gesetzt sind.
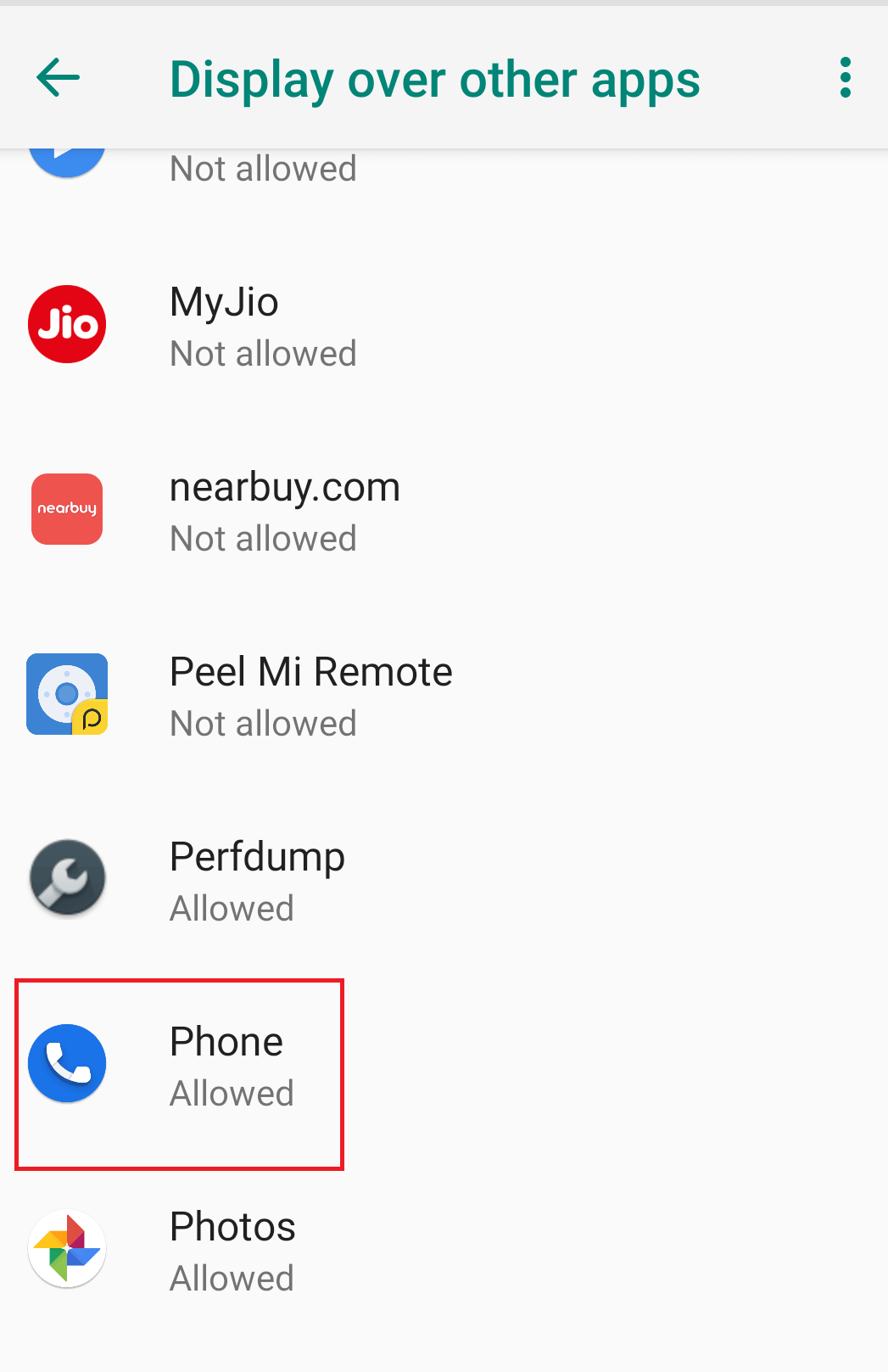
5. Falls es als Nicht erlaubt eingestellt ist, dann ist es der Übeltäter, der verhindert, dass Ihre eingehenden Anrufe auf dem Bildschirm angezeigt werden.
6. Tippen Sie nun auf Fotos App und schalten Sie die Option Anzeige über anderen Apps zulassen ein.

7. Überprüfen Sie anschließend, ob Benachrichtigungen über eingehende Anrufe auf dem Bildschirm angezeigt werden oder nicht.
Methode 6: Überprüfen Sie den Modus „Nicht stören“ (DND)
Viele Benutzer betrachten den Modus „Nicht stören“ (DND) manchmal als denselben Modus wie den stillen Modus. Und aktivieren Sie es, wenn sie Anrufe stumm schalten möchten. Beide unterscheiden sich jedoch, da der DND-Modus (Do Not Disturb) einmal aktiviert ist und alle Arten von Unterbrechungen blockiert, die als visuelle Benachrichtigungen angezeigt werden. Wenn Sie also den DND-Modus aktiviert haben, erhalten Sie die Benachrichtigungen im Benachrichtigungsfeld, aber alle Popup-Benachrichtigungen werden blockiert, einschließlich der Benachrichtigung über eingehende Anrufe. Führen Sie die folgenden Schritte aus, um den Modus „Nicht stören“ (DND) zu deaktivieren:
1. Öffnen Sie Einstellungen auf Ihrem Android-Telefon und tippen Sie auf Ton.
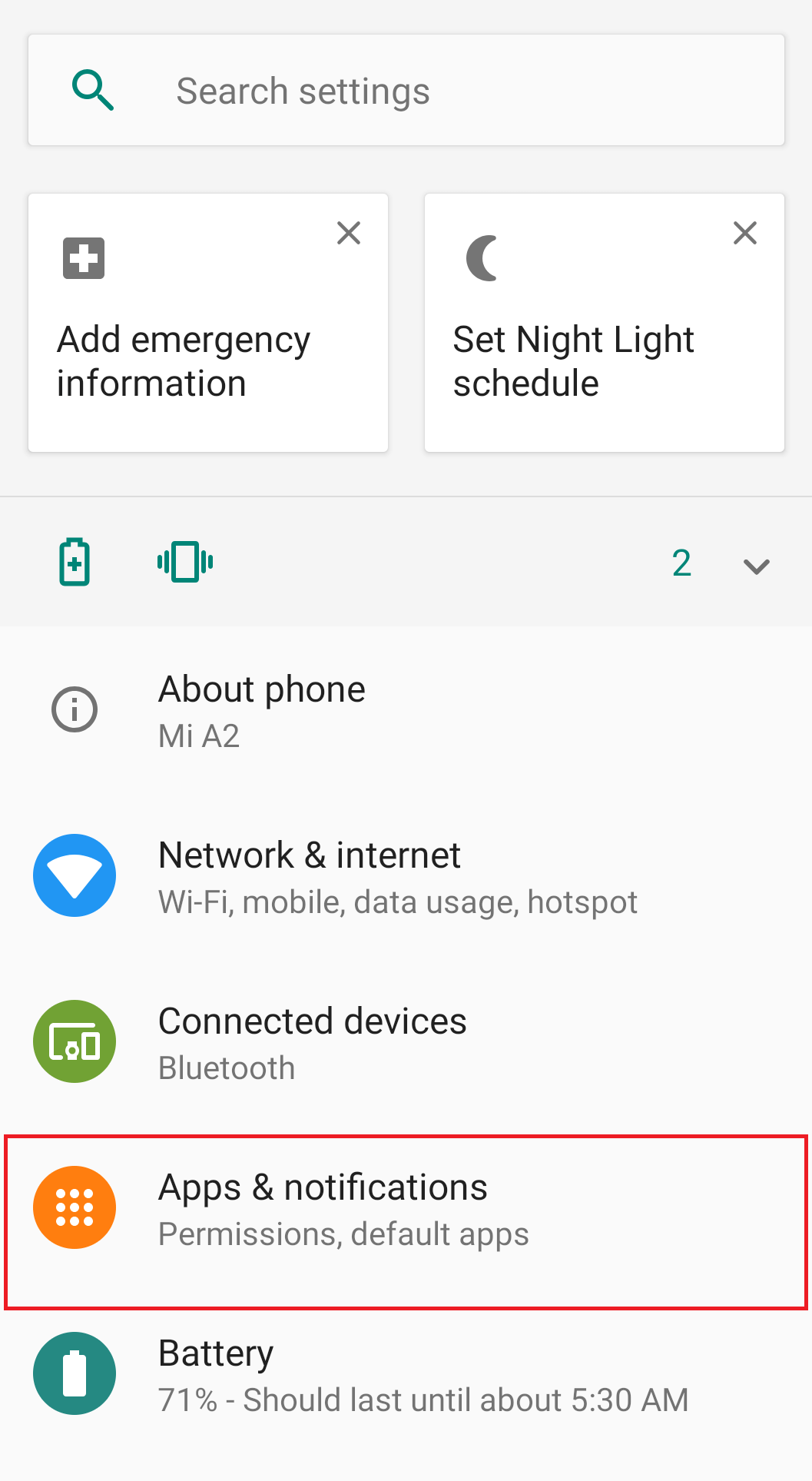
2. Stellen Sie in den Toneinstellungen sicher, dass der Modus „Nicht stören“ ausgeschaltet ist.
3. Falls der Modus „Nicht stören“ aktiviert ist, tippen Sie darauf, gefolgt von einem Tippen auf JETZT AUSSCHALTEN.
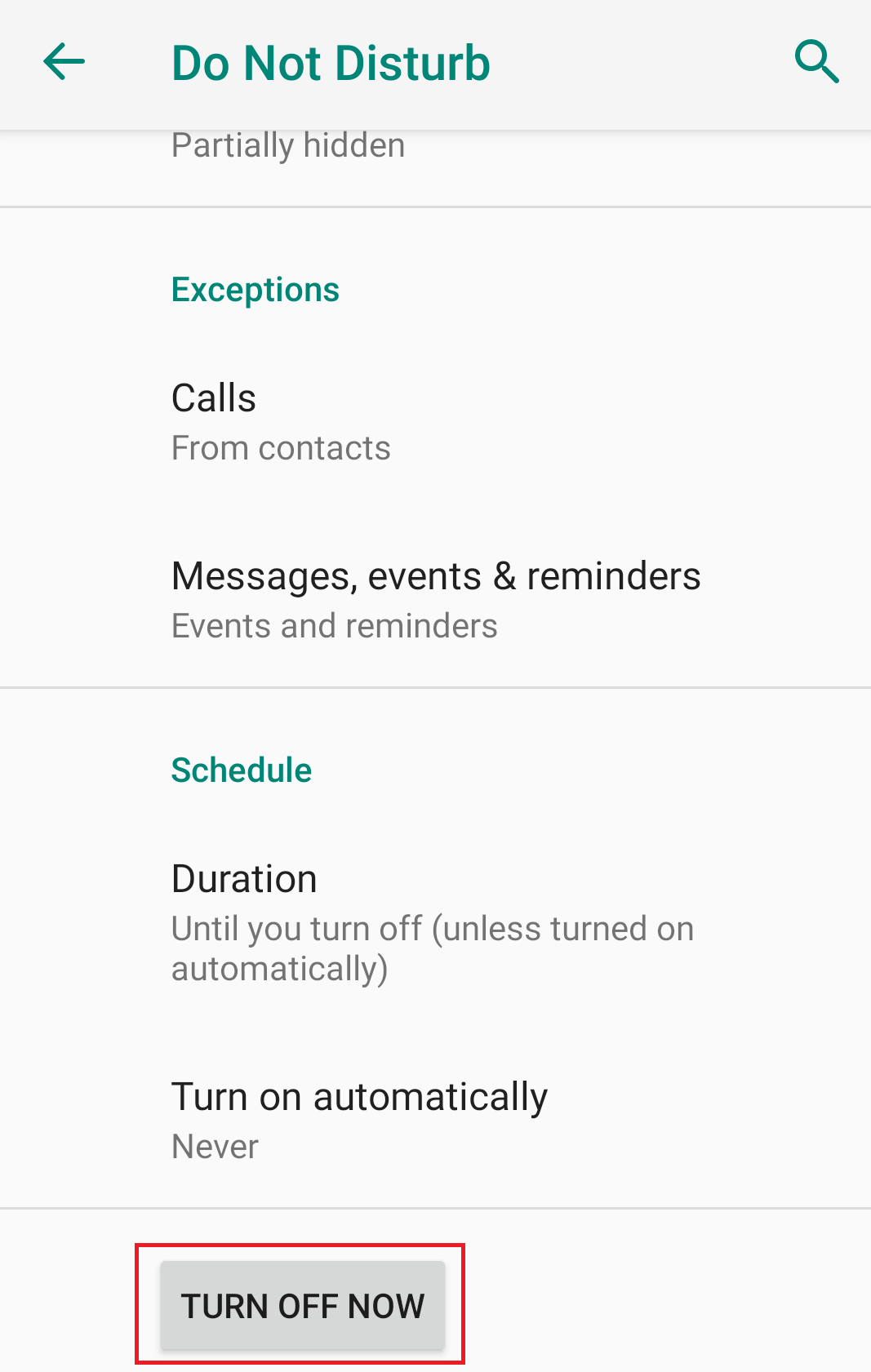
Der Modus „Nicht stören“ kann auch über das Benachrichtigungsfeld ein- und ausgeschaltet werden, indem Sie darauf tippen.
Falls Sie nun den Modus „Nicht stören“ verwenden möchten, aber gleichzeitig möchten, dass der DND-Modus Ihre Benachrichtigungen über eingehende Anrufe nicht deaktiviert, führen Sie die folgenden Schritte aus:
1. Öffnen Sie Einstellungen auf Ihrem Android-Telefon und tippen Sie auf Ton. 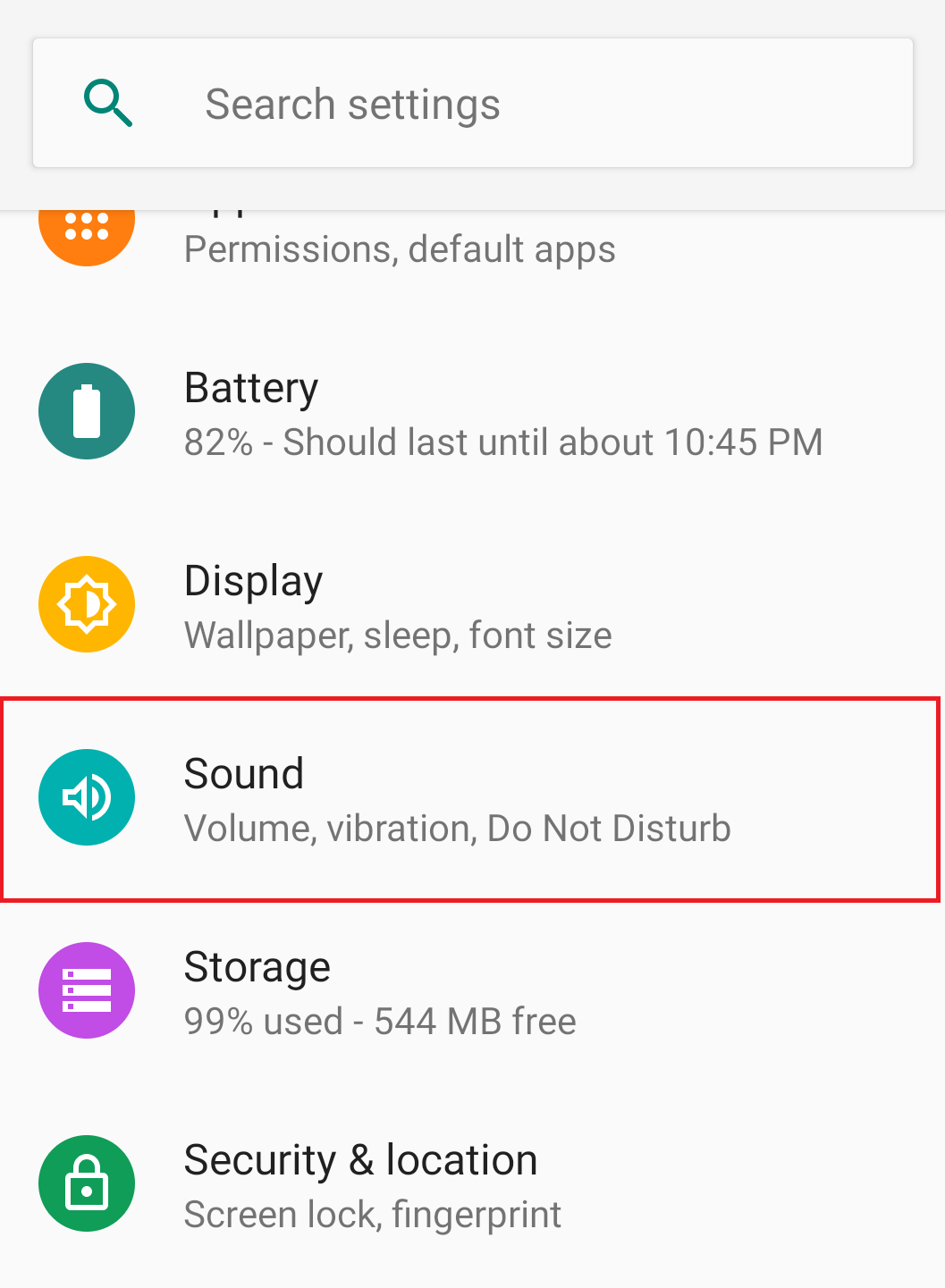
2. Tippen Sie in den Toneinstellungen auf den Modus „Nicht stören“.
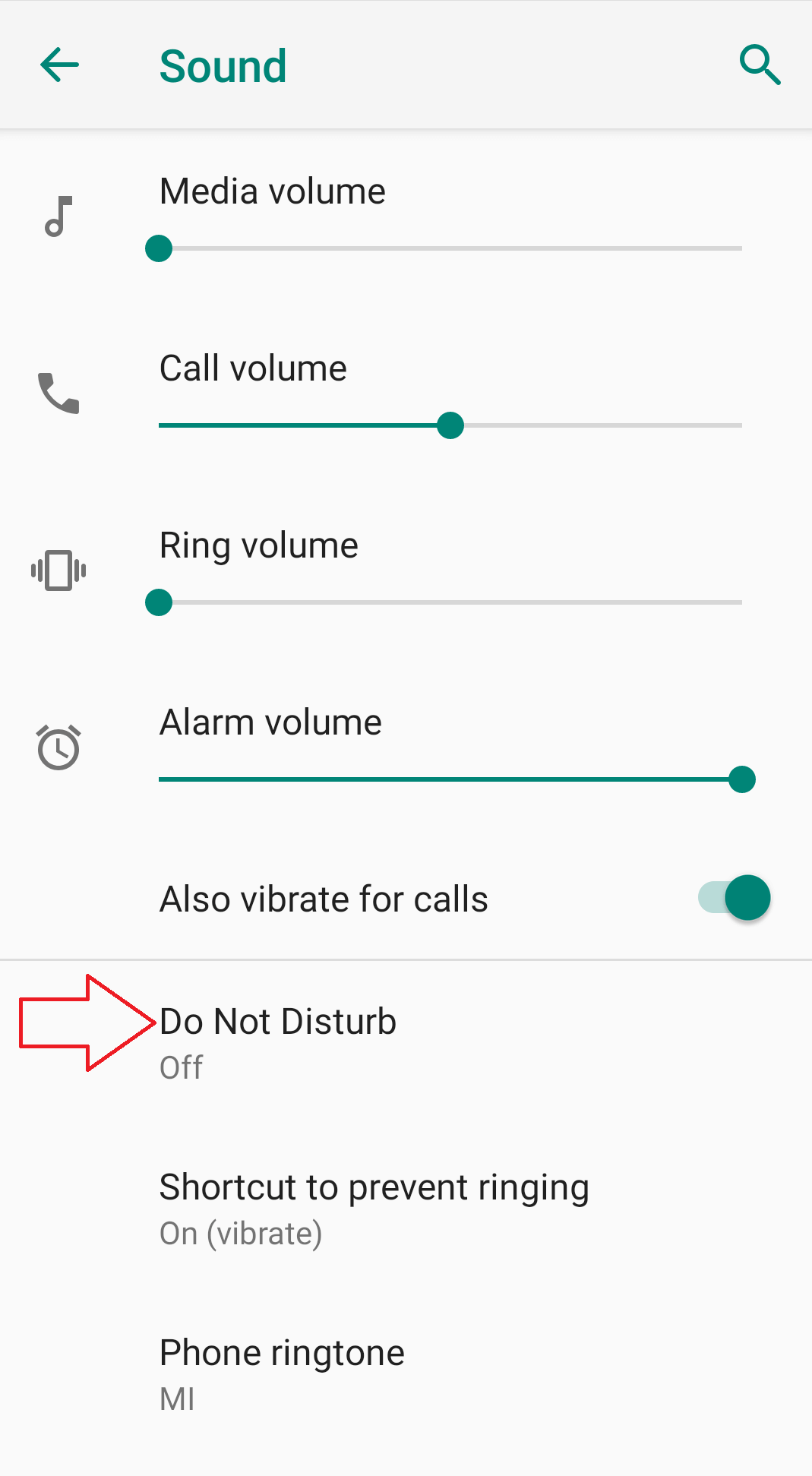
3. Tippen Sie jetzt in „Nicht stören“ auf „Benachrichtigung“ und vergewissern Sie sich, dass die Option „Keine Bilder oder Töne von Benachrichtigungen“ nicht aktiviert ist. Wenn es standardmäßig aktiviert ist, ändern Sie es in Kein Ton von Benachrichtigungen.

Sobald Sie fertig sind, erhalten Sie Benachrichtigungen und Popups, jedoch ohne Ton.
Tipp: Stellen Sie den Modus „Nicht stören“ niemals so ein, dass er automatisch aktiviert wird.
Also, Leute, dies waren einige der Tipps, die Ihnen helfen werden, das Problem zu lösen, dass die Benachrichtigung über eingehende Anrufe nicht auf dem Bildschirm angezeigt wird. Wir hoffen, dass Sie diesen Artikel hilfreich finden. Wenn Sie weitere Vorschläge oder Feedback haben, teilen Sie diese im Kommentarfeld unten mit.
Folge uns:
