Risolto il problema con la chiamata in arrivo che non veniva visualizzata sullo schermo del telefono Android
Pubblicato: 2019-10-26Siamo tutti d'accordo sul fatto che, non importa quanto siano diventati intelligenti i nostri telefoni, il suo compito principale è comunque inviare e ricevere chiamate. Immagina un bel giorno se il tuo telefono non riesce a svolgere questo lavoro di base, cosa faresti?
Lo metteresti nella spazzatura o vorresti risolvere il problema?
Se si opta per quest'ultimo, qui discuteremo come correggere la notifica di chiamata in arrivo che non viene visualizzata sullo schermo del telefono.
Passaggi per correggere la chiamata in arrivo che non viene visualizzata sul telefono Android
Qual è il problema?
Di solito, quando qualcuno ci chiama, il nostro telefono vibra o squilla (a seconda dell'impostazione) e lo schermo si sveglia visualizzando il nome del chiamante o il numero. Ma alcuni utenti non vedono nemmeno questi dettagli. Ciò significa che il telefono squilla o vibra ma la notifica della chiamata in arrivo non viene visualizzata sullo schermo.
Quindi, cosa dovremmo fare in un caso del genere?
Se desiderano risolvere questo problema e rispondere alla chiamata, devono aprire il pannello delle notifiche facendo scorrere il dito dall'alto verso il basso dello schermo.
Quindi, lettori, se anche tu stai affrontando lo stesso problema, non devi preoccuparti perché in questo articolo ti diremo alcune modifiche che risolveranno il problema. E una volta risolto il problema, la chiamata in arrivo inizierà a essere visualizzata sullo schermo del telefono come prima.
Metodo 1: riavvia il tuo telefono Android:
Anche se sembra essere un ritocco piuttosto semplice, ma molti a volte fa miracoli. Quindi, prima di provare qualsiasi altra risoluzione, riavvia il tuo telefono Android. Per fare ciò, tieni premuto il pulsante di accensione del telefono finché non viene visualizzato un menu che chiede di riavviare/riavviare. Tocca l'opzione di riavvio.
Una volta riavviato il telefono, controlla se le notifiche delle chiamate in arrivo ora vengono visualizzate o meno sullo schermo del telefono.
Metodo 2: abilitare le notifiche di chiamata in arrivo:
Per impostazione predefinita, le notifiche delle chiamate in arrivo sono abilitate, ma a volte un aggiornamento, un'app di terze parti o un malware possono modificare questa impostazione. Tuttavia, puoi seguire i passaggi seguenti per modificare le impostazioni delle chiamate in arrivo su quelle predefinite:
1. Apri Impostazioni sul tuo telefono Android e tocca App e notifiche.
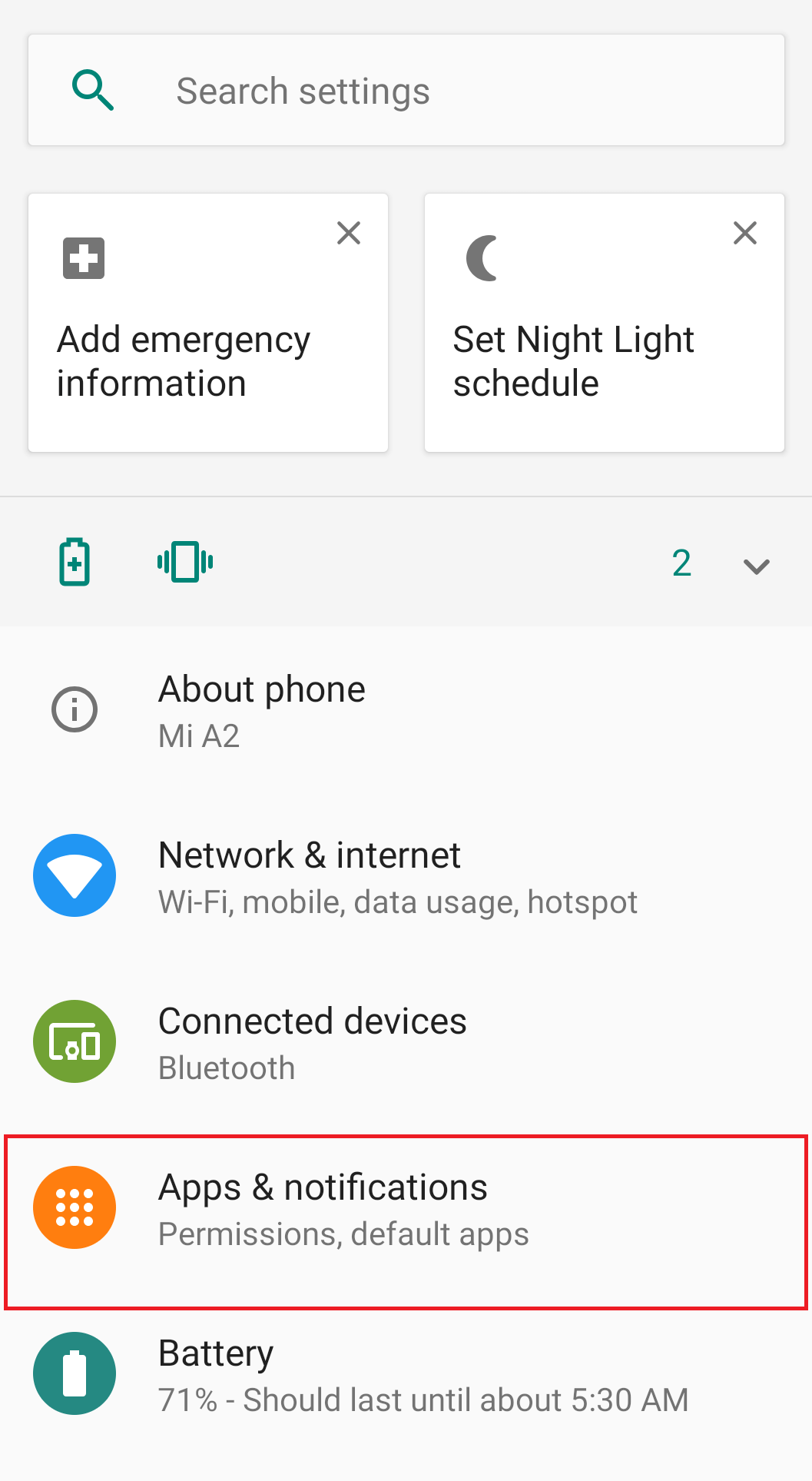
2. Dall'elenco delle app, toccare l'app Telefono predefinita. In alternativa, puoi anche toccare e tenere premuta l'app Telefono situata nella schermata iniziale del telefono. Seleziona le informazioni sull'app, questo aprirà l'app del telefono.
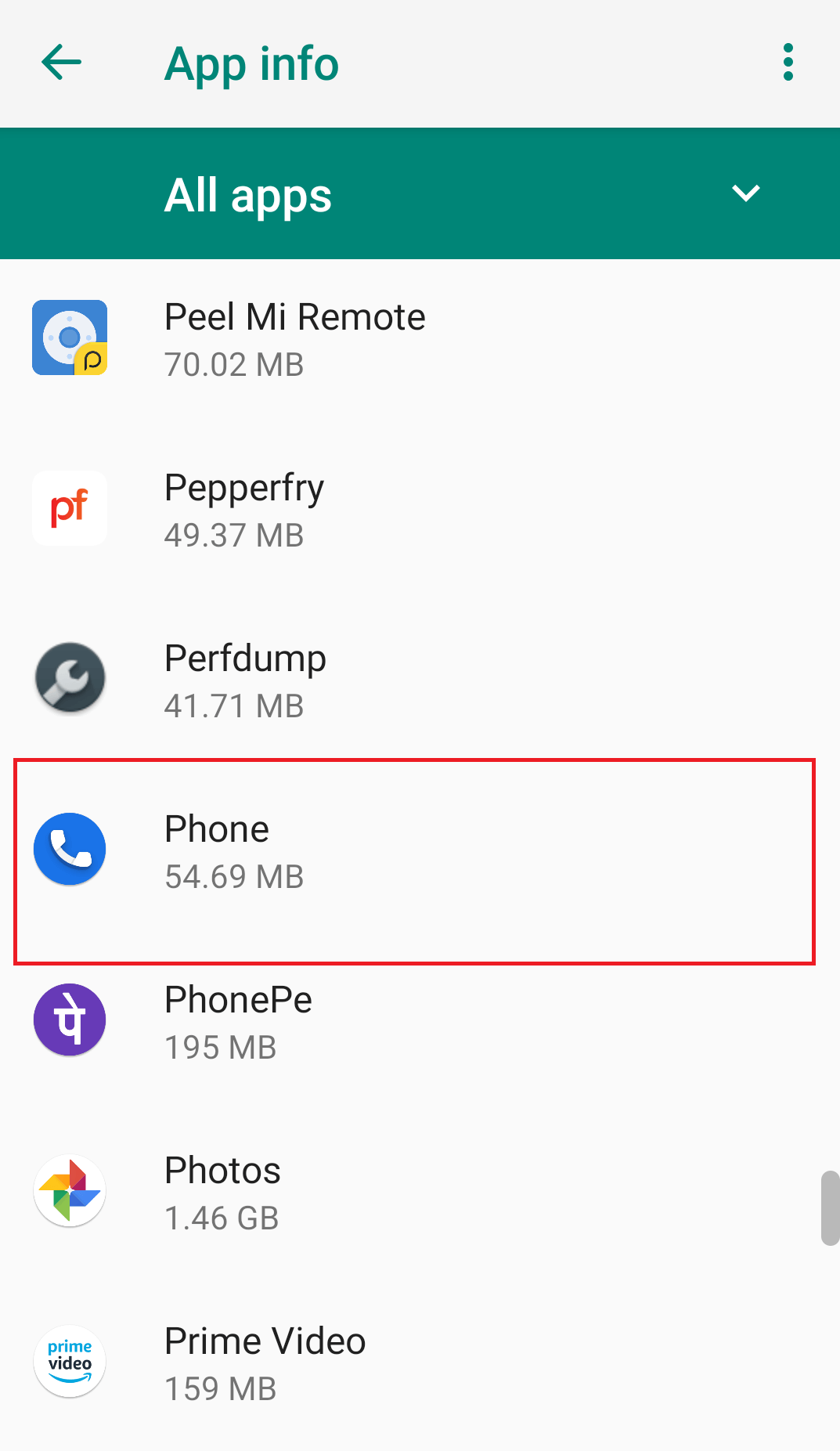
3. Ora nella finestra Informazioni app dell'app Telefono tocca l'opzione Notifiche.
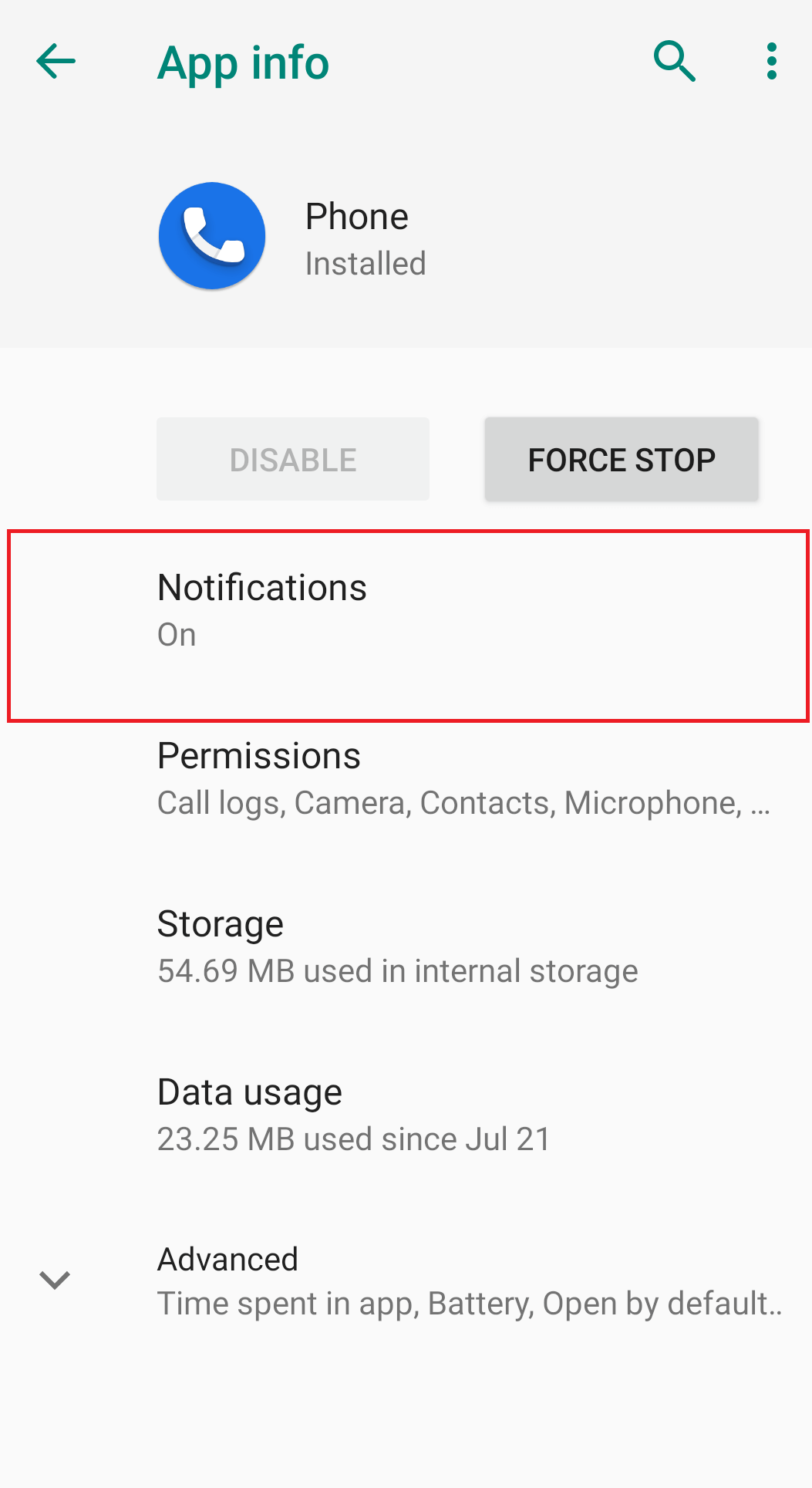
4. Nella schermata delle impostazioni di notifica che si apre, assicurati che l'opzione Mostra notifiche sia attivata. Inoltre, assicurati che anche l'impostazione Chiamate in arrivo sia contrassegnata.
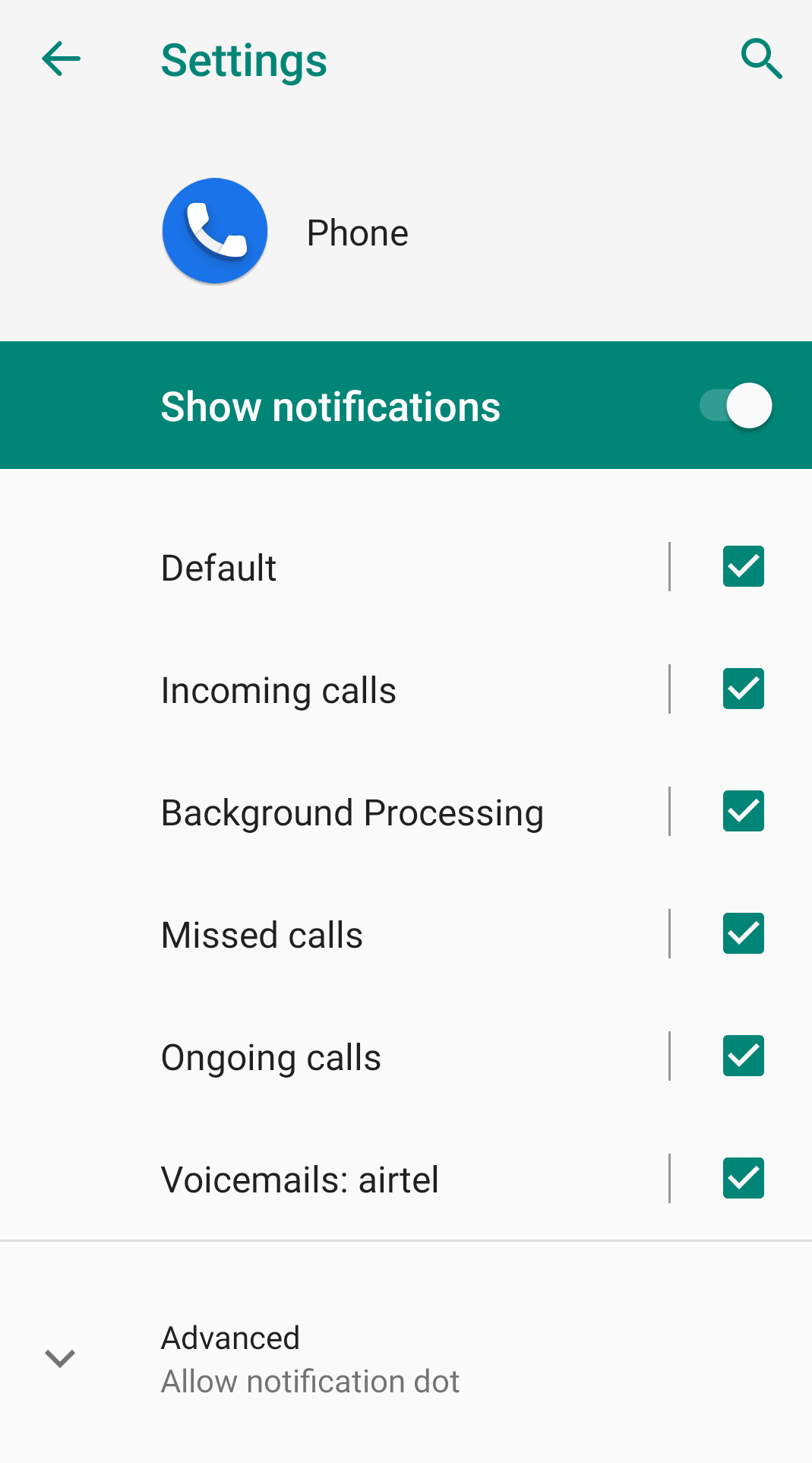
5. Ora tocca Chiamate in arrivo e nella nuova schermata tocca Comportamento. Se trovi il comportamento impostato su Mostra silenziosamente e minimizza, questo è il motivo principale per cui le chiamate in arrivo non vengono visualizzate sullo schermo.
6. Modifica questo comportamento in "Crea suono e compare sullo schermo".
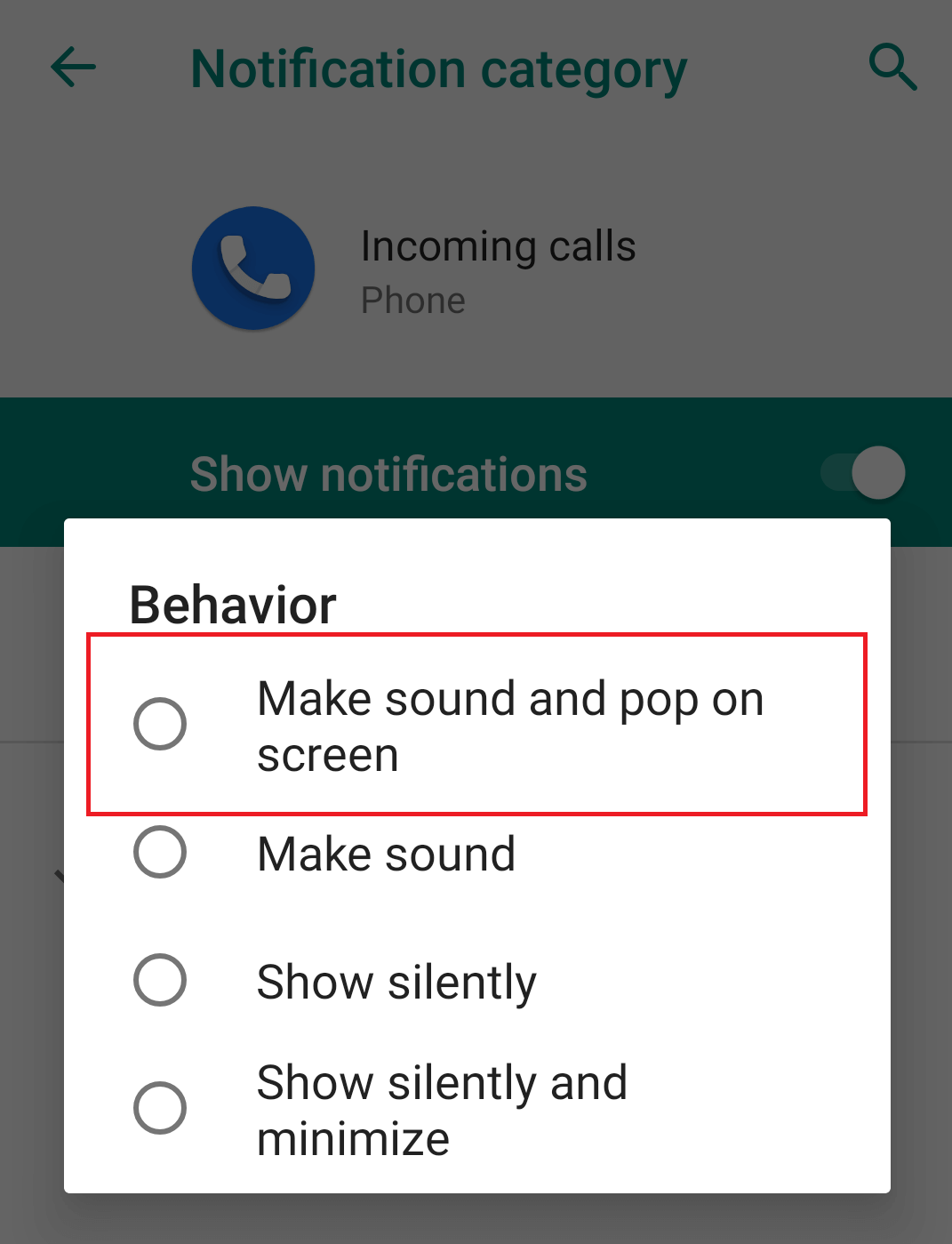
Nel caso in cui trovi che l'impostazione è già impostata su "Crea suono e pop-up sullo schermo", cambia prima questa opzione con un'altra opzione e seleziona nuovamente l'opzione "Crea suono e pop-up sullo schermo".
Ora prova a chiamare sul tuo telefono per scoprire se ora sei in grado di ricevere notifiche di chiamata in arrivo sullo schermo.
Metodo 3: Cancella cache e dati sul tuo telefono Android per l'app del telefono:
Se la soluzione di cui sopra non funziona per te, puoi provare a eliminare la cache dell'app del tuo telefono.
Nota: l'eliminazione della cache nei telefoni Android non elimina i dati personali.
Nel caso in cui l'eliminazione della cache sul telefono Android non funzioni, puoi eliminare i dati per l'app del telefono.
Tuttavia, tieni presente che, a differenza dell'eliminazione della cache su Android, ciò cancellerà tutta la cronologia delle chiamate, ovvero i dettagli delle chiamate in entrata, in uscita e perse.
Segui i passaggi seguenti per svuotare la cache in Android:
1. Apri Impostazioni sul tuo telefono Android e tocca App e notifiche.
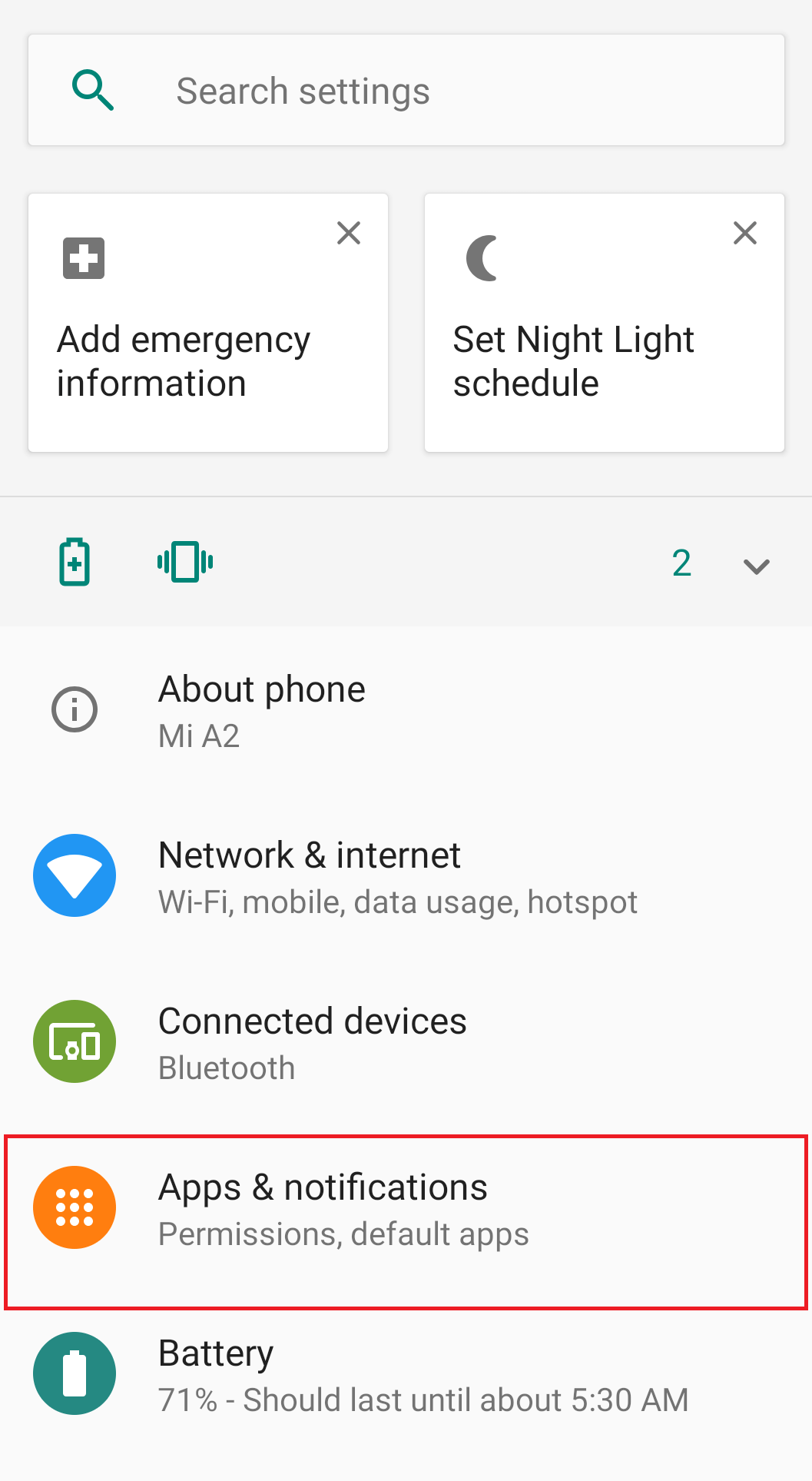
2. Dall'elenco delle app, toccare l'app Telefono predefinita. In alternativa, puoi anche toccare e tenere premuta l'app Telefono situata nella schermata iniziale del telefono. Seleziona le informazioni sull'app, questo aprirà l'app del telefono.
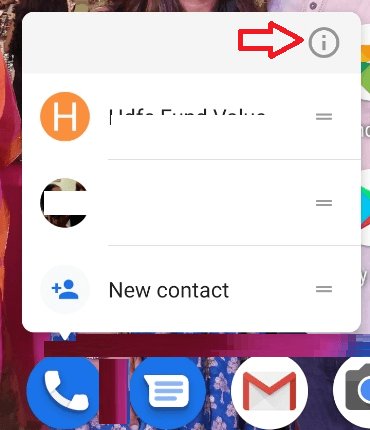
3. Ora nella finestra Informazioni app dell'app Telefono tocca l'opzione Memoria.
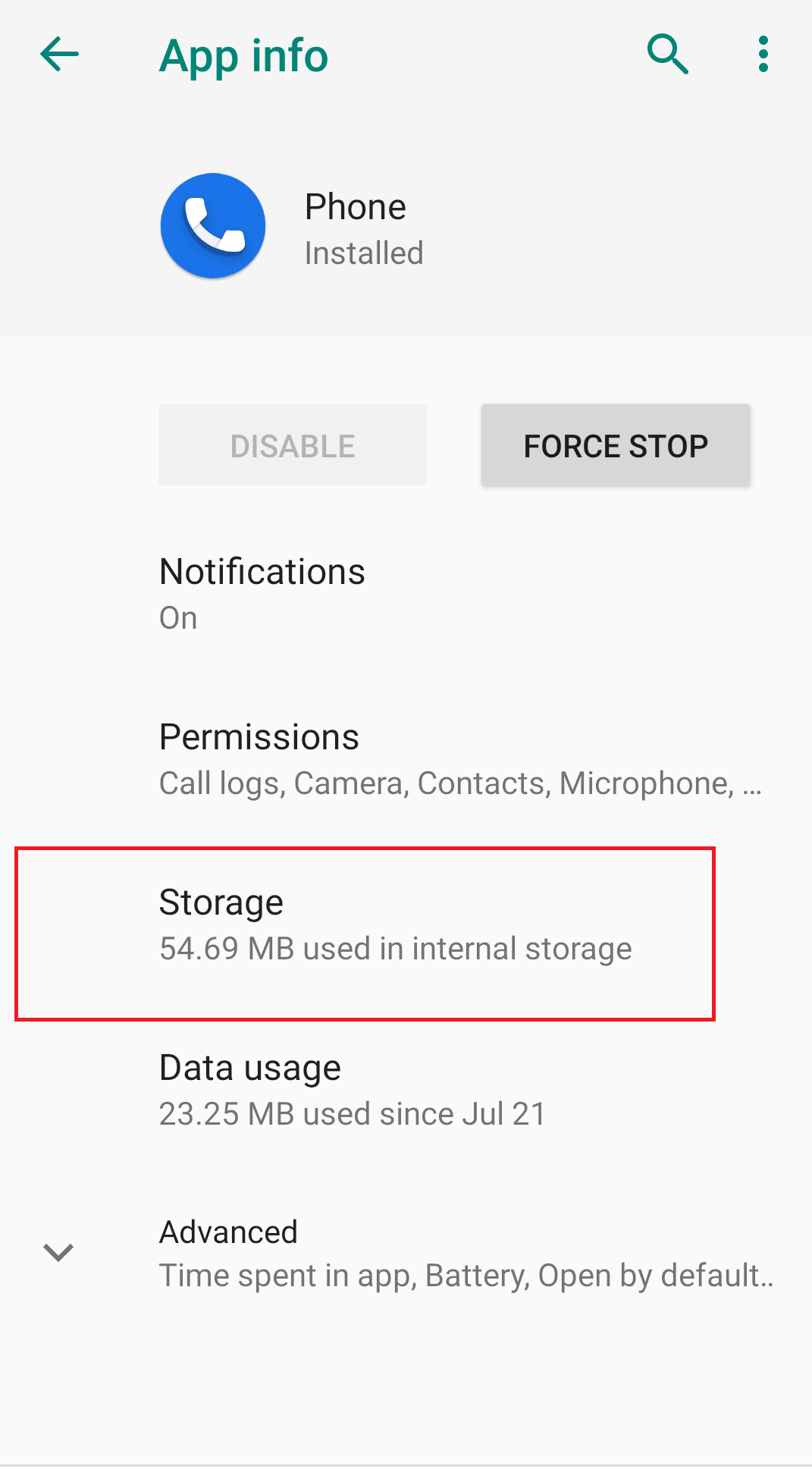
4. Nella schermata successiva tocca Cancella cache e riavvia il telefono Android per verificare se il problema è stato risolto.
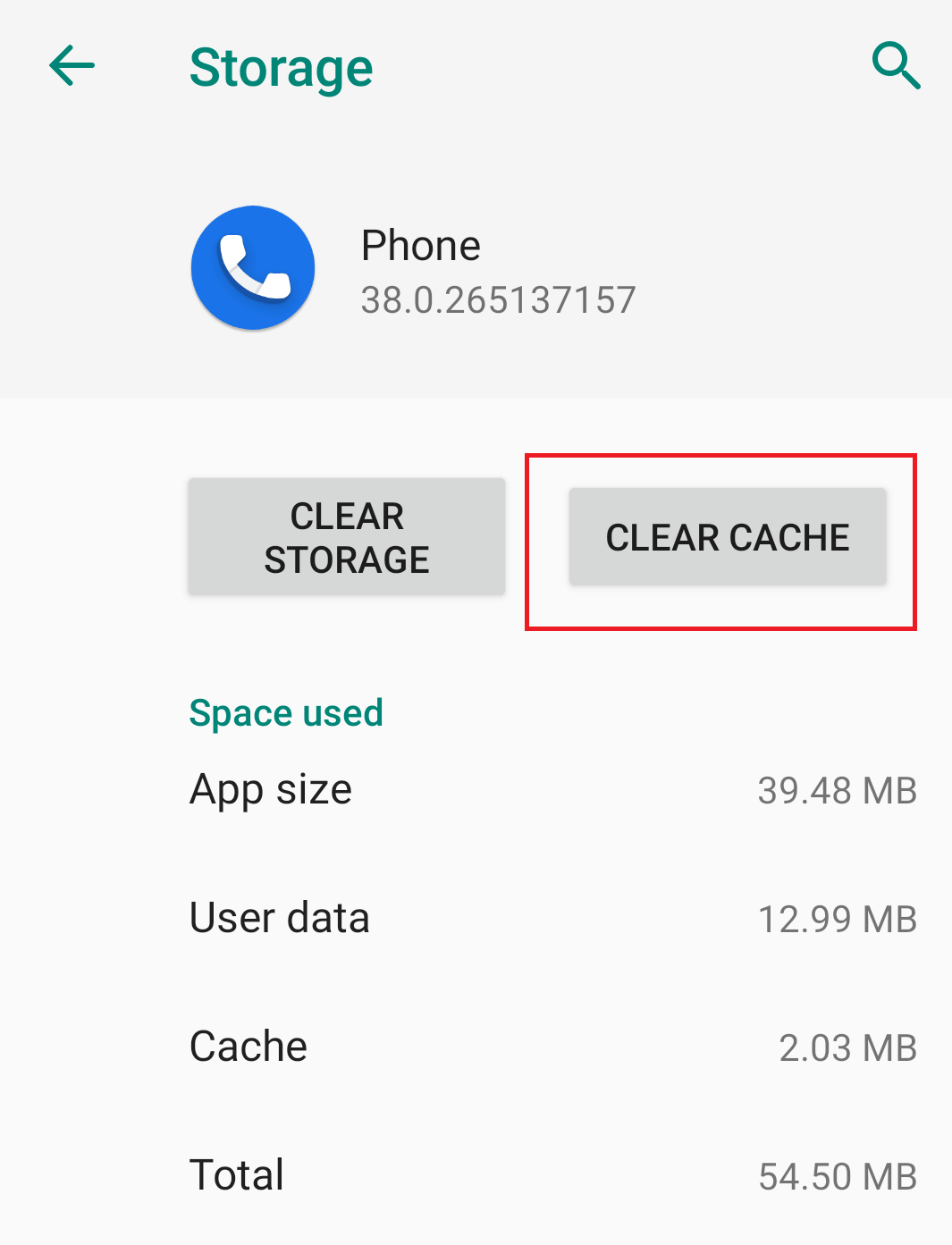
5. Nel caso in cui il problema persista, toccare Cancella memoria o Cancella dati per cancellare i dati dell'app del telefono.
Metodo 4: reimposta le preferenze dell'app
Se lo svuotamento della cache sui telefoni Android non funziona, il ripristino delle preferenze dell'app è un'altra opzione. Tuttavia, tieni presente che il ripristino delle preferenze dell'app non funziona individualmente sull'app Telefono ma anche su tutte le app installate sul tuo telefono Android. Ma ti assicuriamo che il ripristino delle preferenze dell'app non cancellerà i dati dell'app. Tuttavia, questo ripristina tutte le preferenze per:

- 1. App disabilitate.
- 2. Notifiche app disabilitate.
- 3. Applicazioni predefinite per le azioni.
- 4. Limitazione dei dati in background per le app.
- 5. Eventuali restrizioni di autorizzazione.
Puoi seguire i passaggi seguenti per ripristinare le preferenze dell'app:
1. Apri Impostazioni sul tuo telefono Android e tocca App e notifiche.
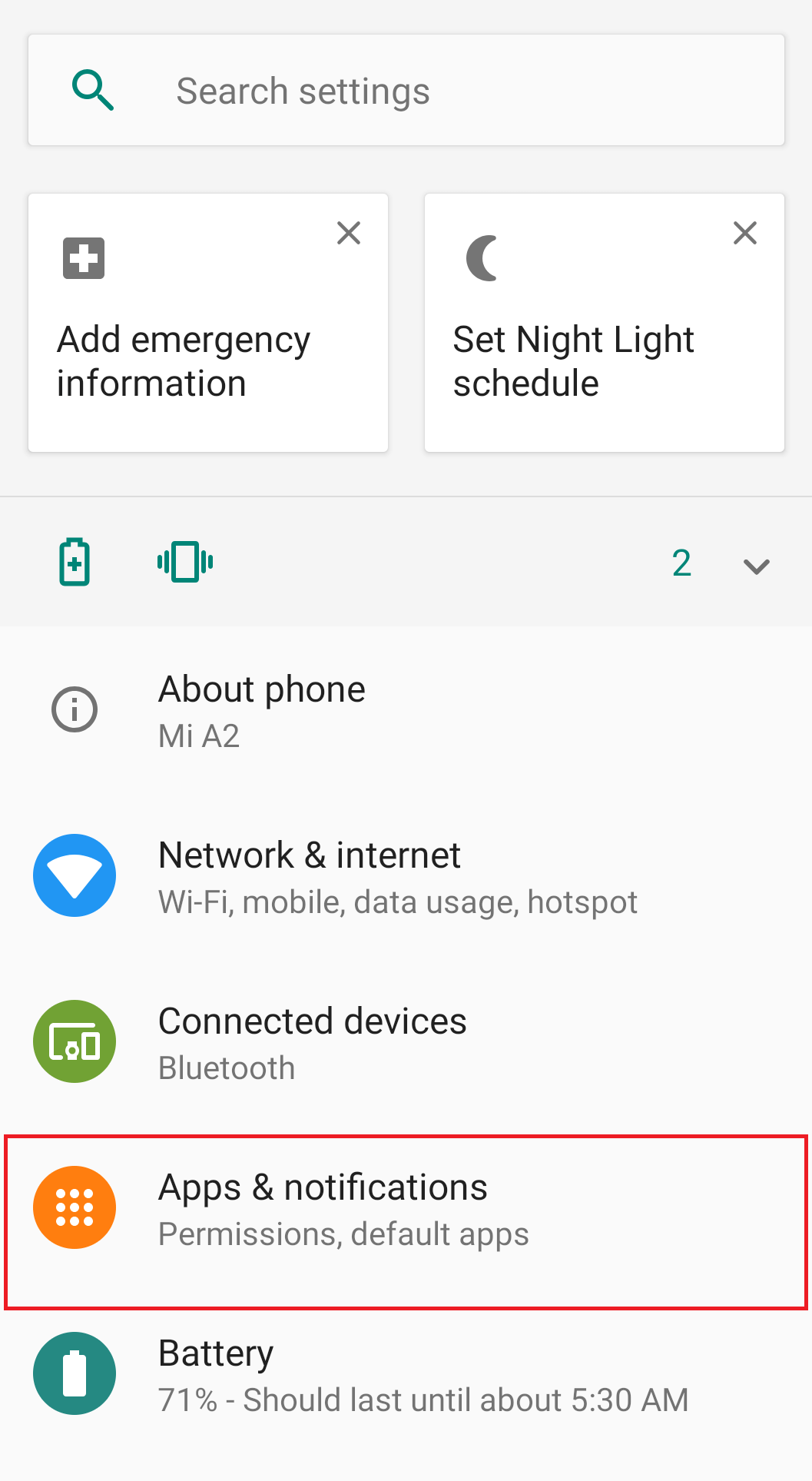
2. Toccare Visualizza tutte le app per aprire l'elenco delle app.
3. Ora nell'angolo in alto a destra dello schermo tocca l'icona a tre punti e seleziona Ripristina preferenze app dal menu.
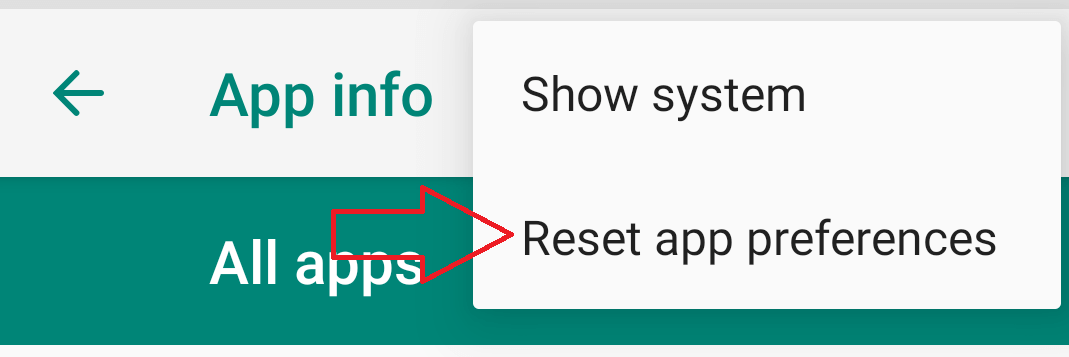
4. In alternativa, puoi accedere a Impostazioni > Sistema > Ripristina opzioni > Ripristina preferenze app.
5. Ora tocca RESET APPS per ripristinare le preferenze dell'app.
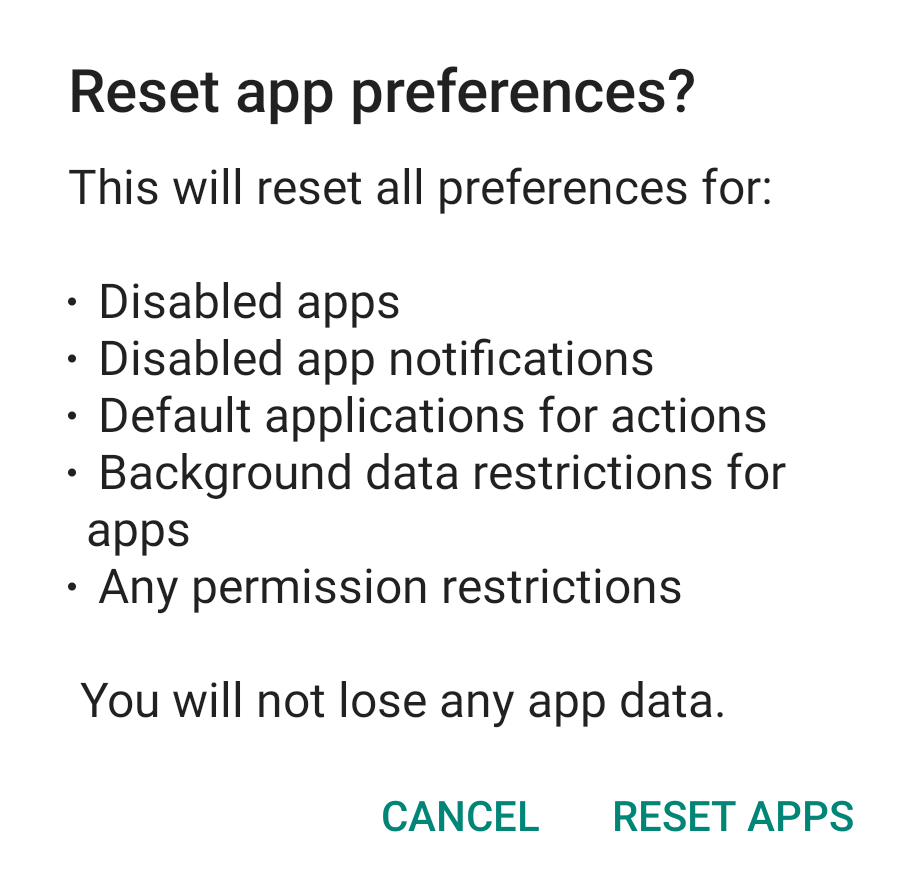
Metodo 5: Concedi le autorizzazioni per l'app del telefono:
Se l'app Telefono non dispone di autorizzazioni sufficienti, le notifiche delle chiamate in arrivo non verranno visualizzate sullo schermo. Questo perché l'app Telefono richiede sempre l'autorizzazione appropriata per visualizzare qualsiasi tipo di contenuto su altre app. Pertanto, una volta fornita l'autorizzazione desiderata all'app del telefono, il problema può essere risolto. Per concedere l'autorizzazione necessaria all'app del telefono, procedi nel seguente modo:
1. Apri Impostazioni sul tuo telefono Android e tocca App e notifiche.
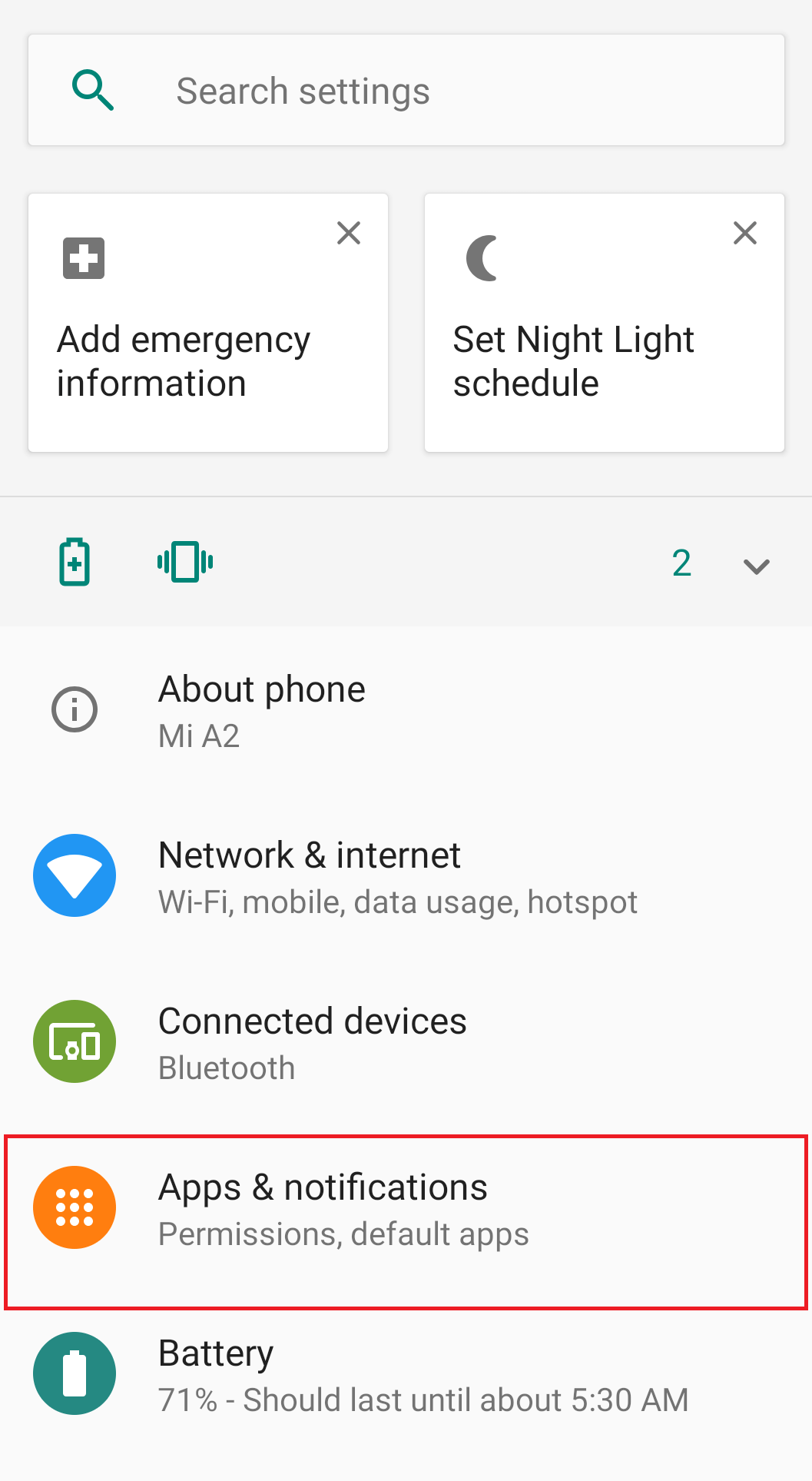
2. Scorri un po' e tocca Opzioni avanzate > Accesso app speciale.
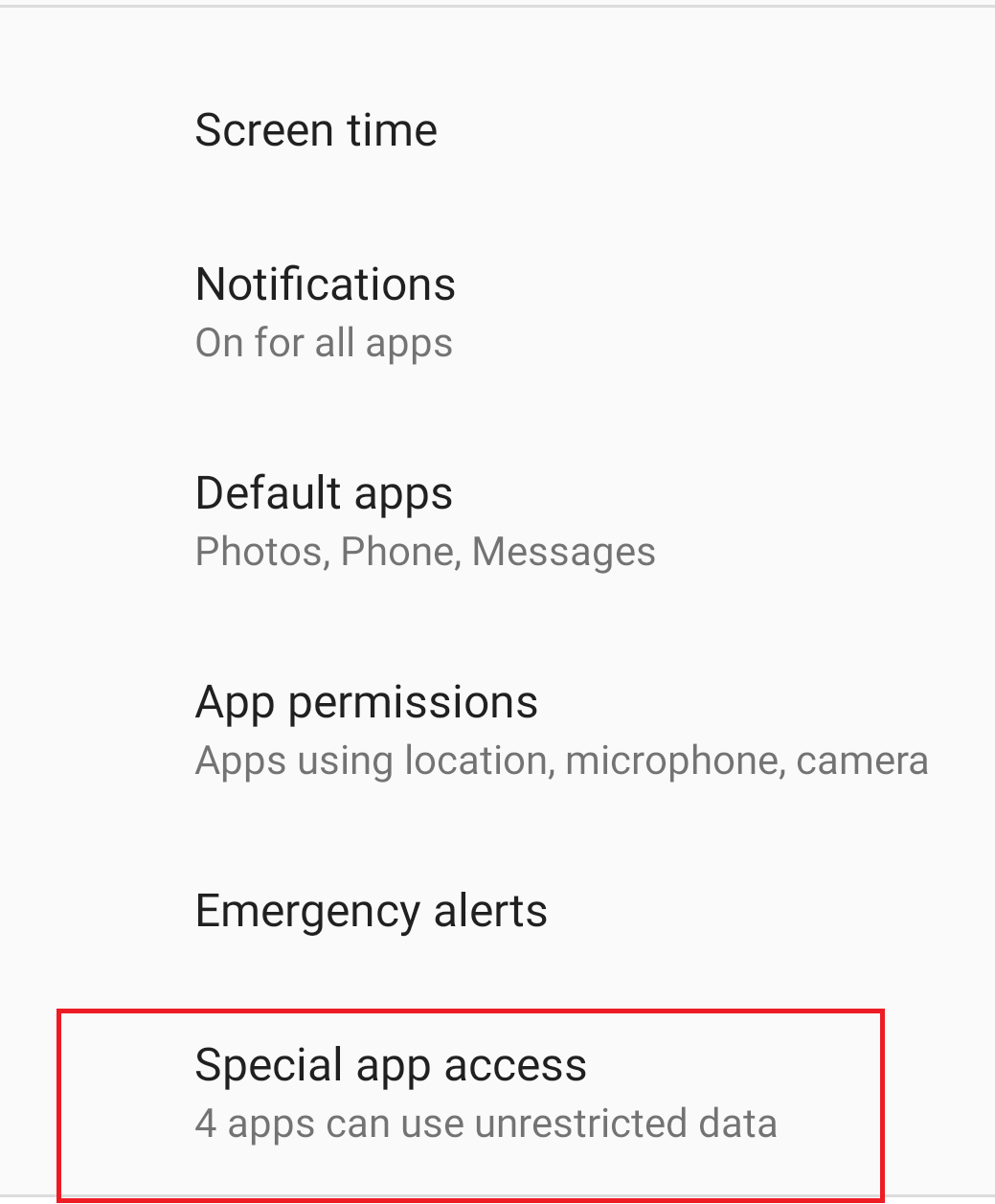
3. Ora nell'elenco di accesso alle app speciali tocca Visualizza su altre app.
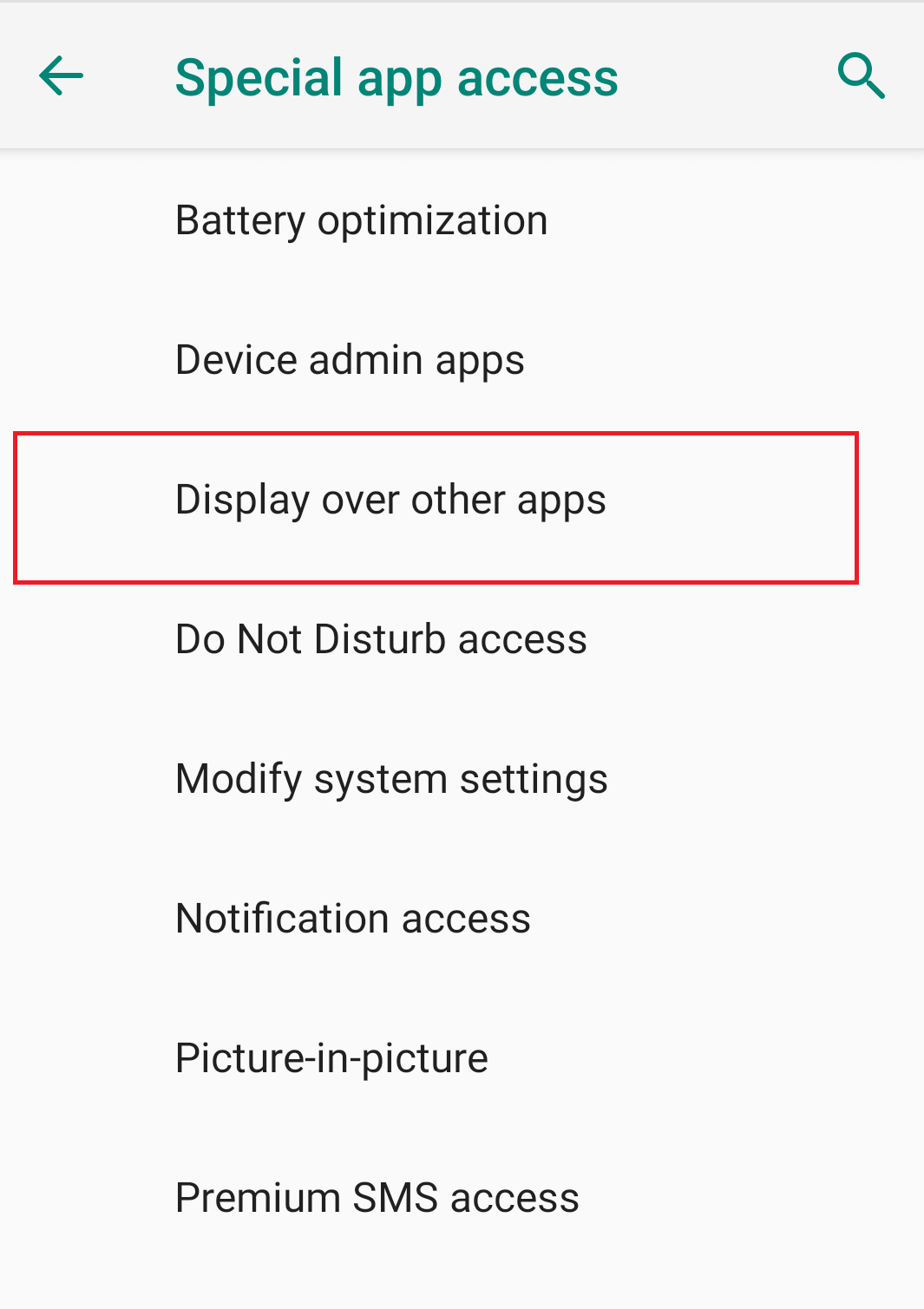
4. Scorri verso il basso e controlla se le autorizzazioni sono impostate su Consentite per l'app Telefono.
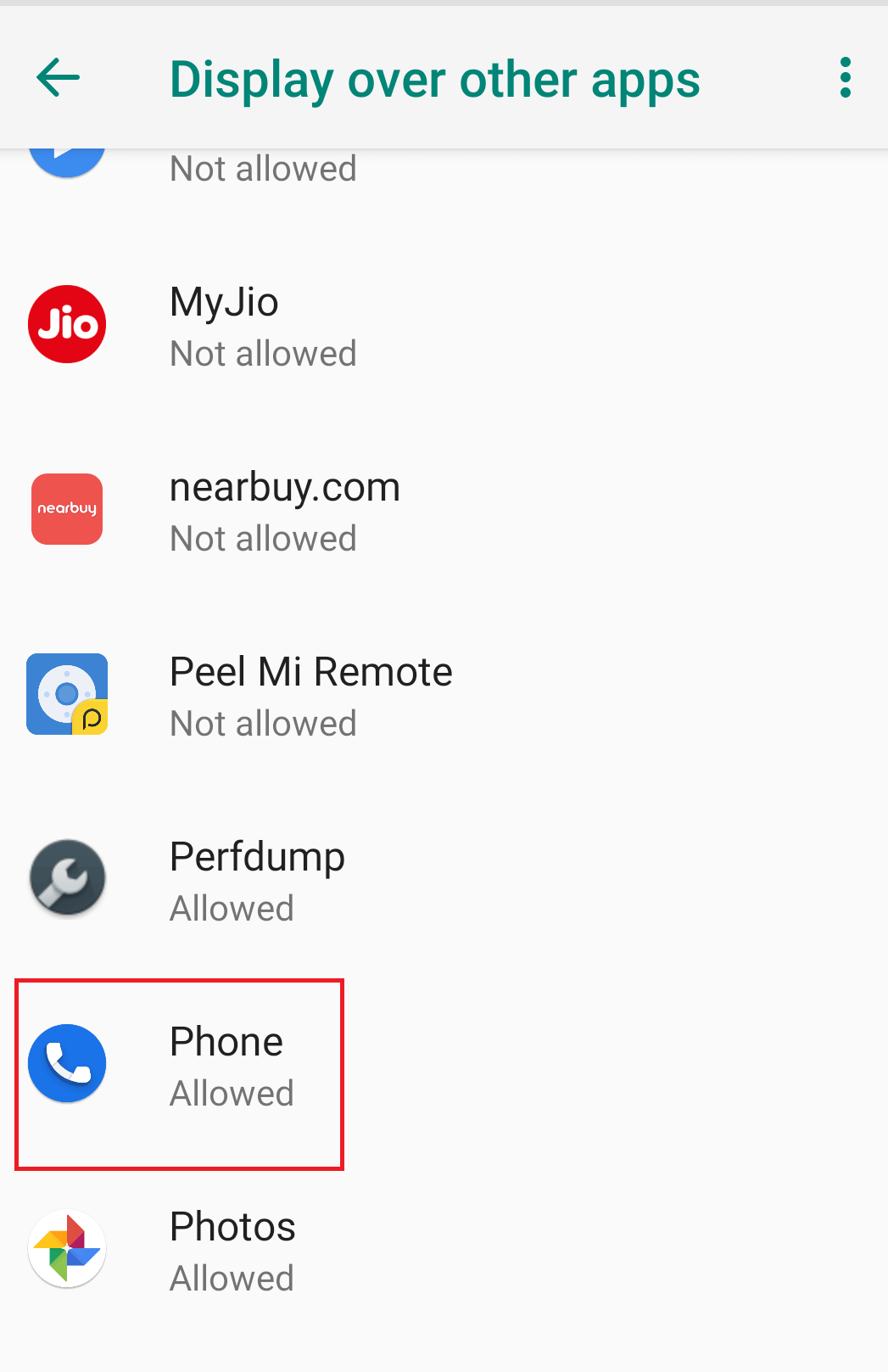
5. Nel caso in cui sia impostato come Non consentito, è il colpevole che impedisce la visualizzazione delle chiamate in arrivo sullo schermo.
6. Ora tocca l'app Foto e attiva l'opzione Consenti visualizzazione su altre app.

7. Una volta terminato, controlla se le notifiche delle chiamate in arrivo vengono visualizzate sullo schermo o meno.
Metodo 6: controlla la modalità Non disturbare (DND)
Molti utenti a volte considerano la modalità Non disturbare (ND) uguale alla modalità silenziosa. E attivalo quando desiderano silenziare le chiamate. Tuttavia, entrambi sono diversi poiché la modalità Non disturbare (DND) una volta attivata blocca tutti i tipi di interruzioni che appaiono come notifiche visive. Quindi, se hai attivato la modalità DND, riceverai le notifiche nel pannello delle notifiche, ma tutte le notifiche pop-up verranno bloccate, inclusa la notifica della chiamata in arrivo. Per disattivare la modalità Non disturbare (ND) attenersi alla seguente procedura:
1. Apri Impostazioni sul tuo telefono Android e tocca Suono.
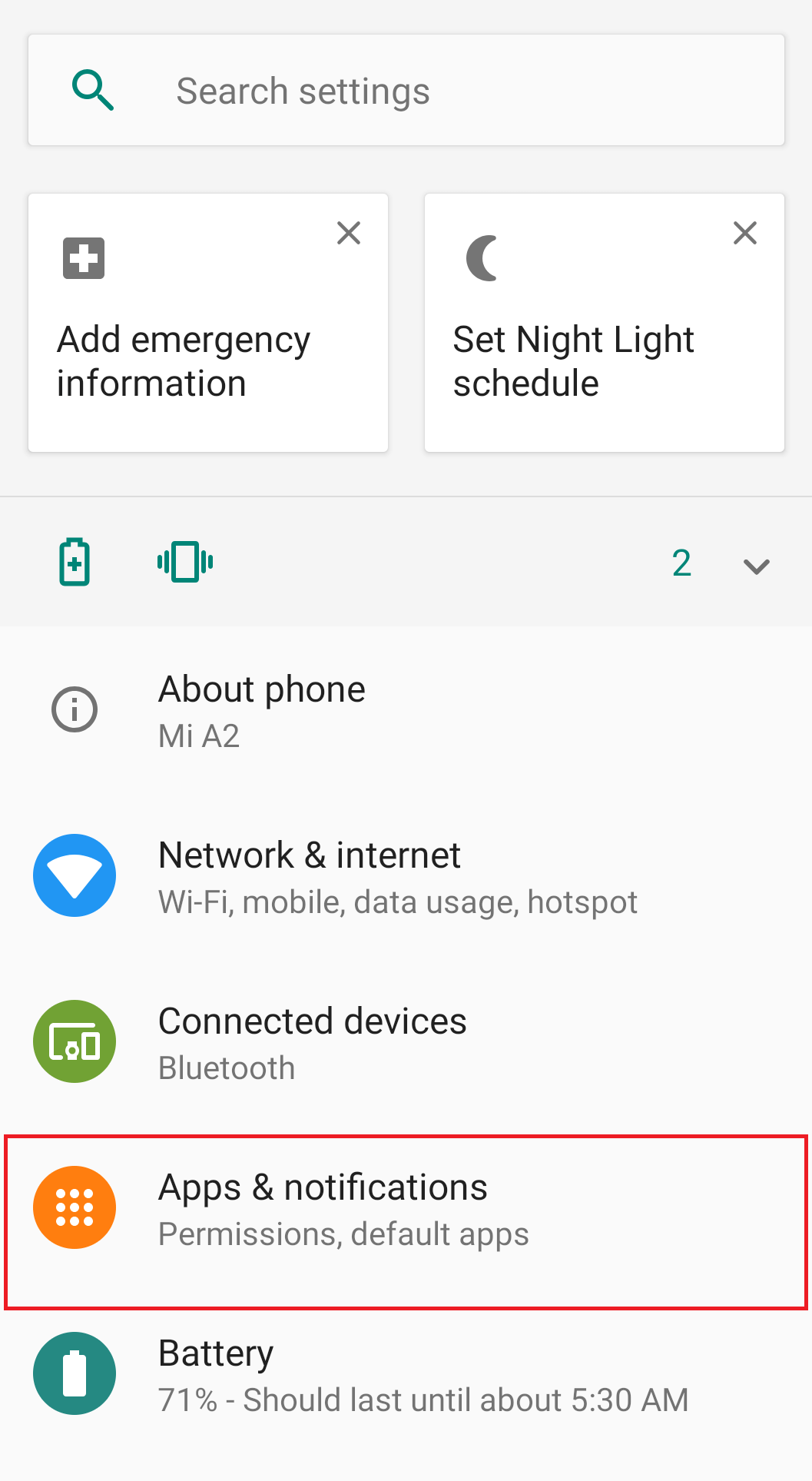
2. Nelle impostazioni Audio assicurati che la modalità Non disturbare sia in stato Off.
3. Nel caso in cui la modalità Non disturbare sia attiva, toccala seguita da un tocco su DISATTIVA ORA.
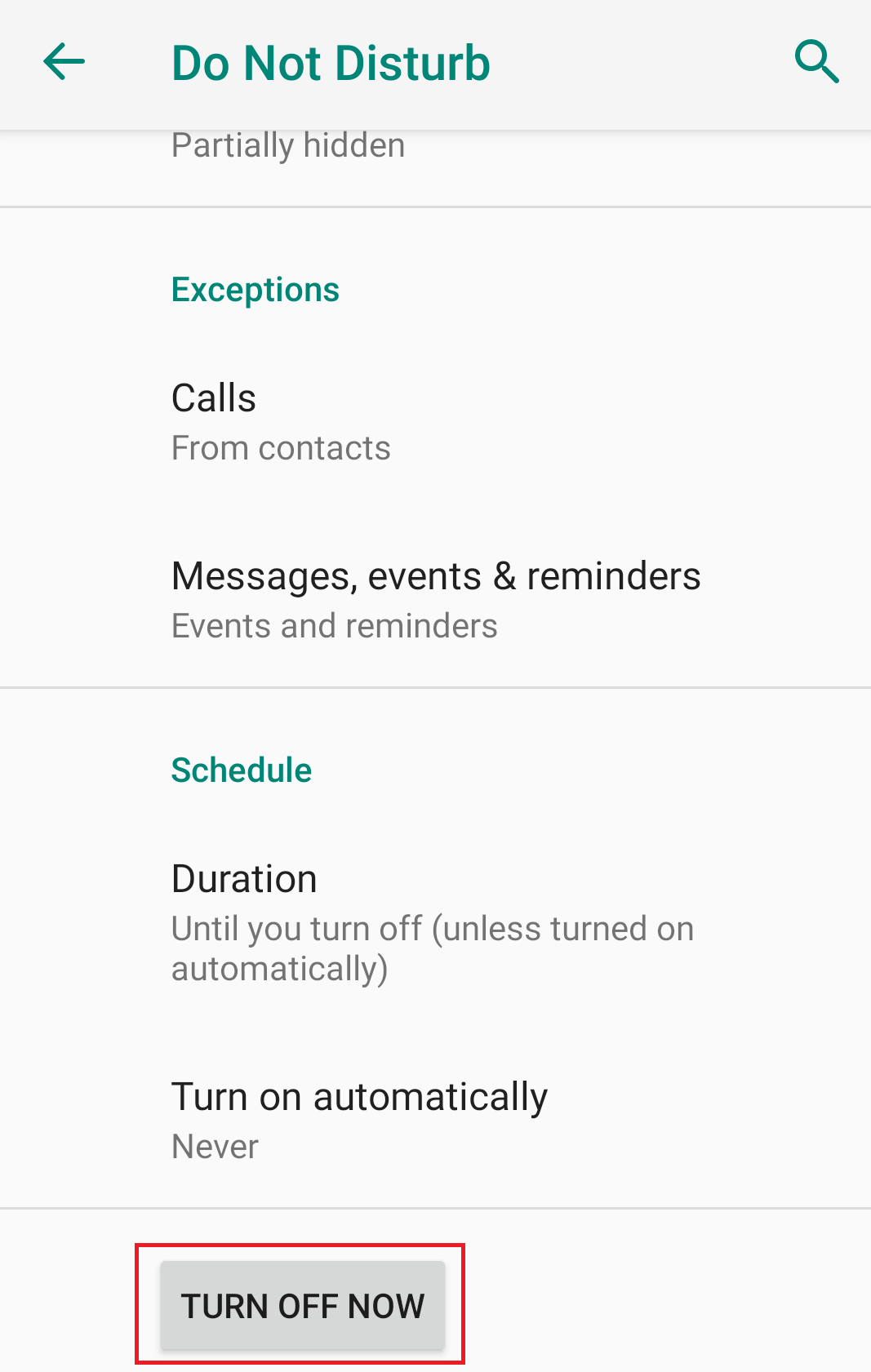
La modalità Non disturbare può anche essere disattivata e attivata dal pannello delle notifiche toccandola.
Ora, nel caso in cui desideri utilizzare la modalità Non disturbare, ma allo stesso tempo desideri che la modalità DND non disabiliti le notifiche delle chiamate in arrivo, procedi nel seguente modo:
1. Apri Impostazioni sul tuo telefono Android e tocca Suono. 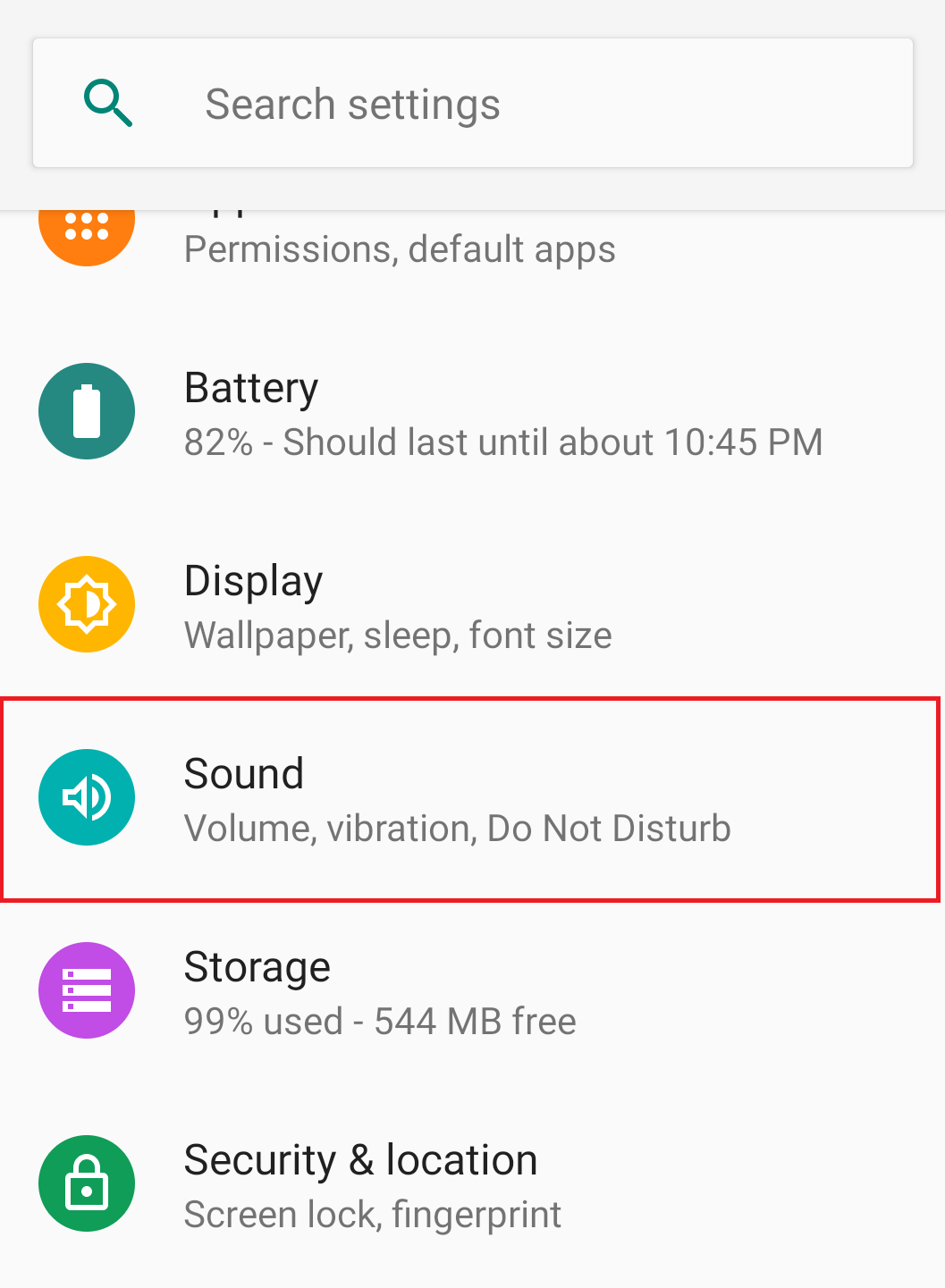
2. In Impostazioni audio tocca la modalità Non disturbare.
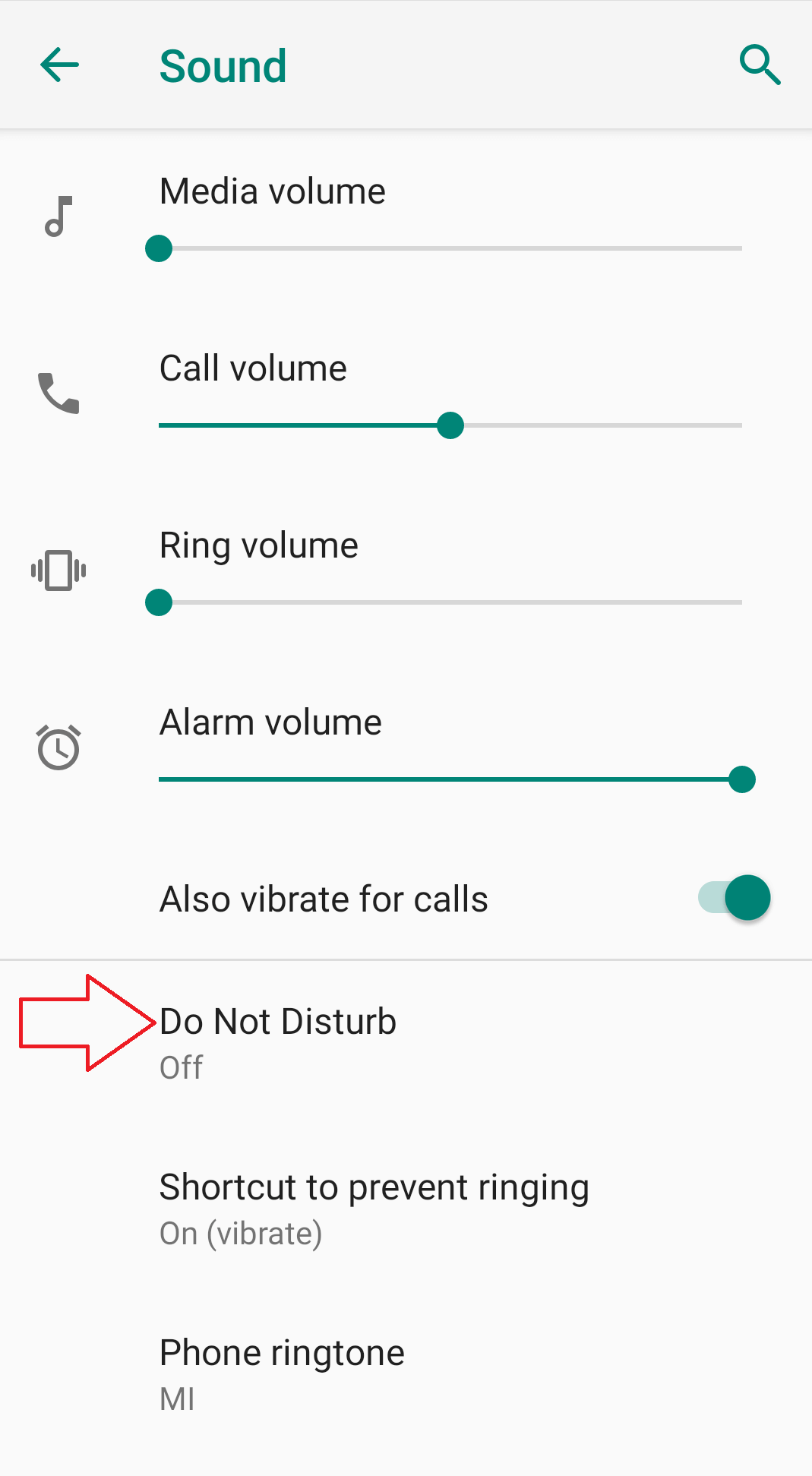
3. Ora in Non disturbare tocca Notifica e assicurati che l'opzione Nessun elemento visivo o suono dalle notifiche non sia contrassegnata. Se per impostazione predefinita è contrassegnato, cambialo in Nessun suono dalle notifiche.

Una volta terminato, inizierai a ricevere notifiche e pop-up ma senza alcun suono.
Suggerimento: non impostare mai la modalità Non disturbare per l'attivazione automatica.
Quindi, gente, questi sono stati alcuni dei suggerimenti che vi aiuteranno a risolvere il problema della mancata visualizzazione della notifica delle chiamate in arrivo sullo schermo. Ci auguriamo che questo articolo ti sia stato utile. Se hai ulteriori suggerimenti o feedback, li condividono nella casella dei commenti qui sotto.
Seguici:
