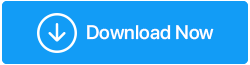Cosa fare se la barra di ricerca di Windows 10 non funziona?
Pubblicato: 2019-10-24Microsoft Windows ha costantemente migliorato e aggiunto innumerevoli funzionalità da Windows 95 all'ultimo Windows 10. Per ricordare tutti i file, le app e altre funzionalità, Microsoft ha inculcato una potente opzione di ricerca. Usando il quale puoi cercare quasi tutto e Windows 10 ti fornirà i migliori risultati in base al suo database.
Ma se l'opzione di ricerca di Windows 10 smette di funzionare, allora? Paralizzerebbe la maggior parte degli utenti di Windows 10. Se riscontri problemi simili a Windows 10 Search non funziona o estrae le ricerche pertinenti di file che sai che esistono, segui i passaggi seguenti per risolvere il problema di Windows Search non funzionante e farlo funzionare di nuovo usando questi semplici passaggi.
Passaggi da considerare se la ricerca di Windows 10 non funziona
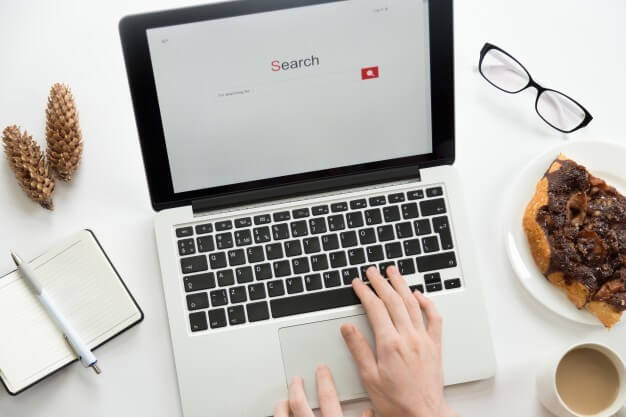
Riavvia il tuo computer
Uno dei migliori passaggi per la risoluzione dei problemi per qualsiasi macchina è il riavvio. È vero che i computer sono progettati per rimanere accesi 24 ore su 24, 7 giorni su 7, soprattutto in caso di Mainframe e Server, ma i nostri personal computer non devono affrontare quella prova. Spegnerlo quando non lo usi non solo farà risparmiare elettricità, ma aumenterà anche la vita del tuo computer.
Tecnicamente parlando, un riavvio del computer libera la RAM o la memoria interna e ne azzera l'occupazione. Mentre un computer è acceso per molti giorni, qualsiasi processo come Esplora risorse di Windows o il processo di ricerca rimane aperto nella memoria interna e può sviluppare un problema tecnico. Dopo un riavvio, i file di sistema caricano una nuova copia nella RAM e quindi questo risolve il problema.
Usa lo strumento di risoluzione dei problemi di Windows
Microsoft ha progettato uno strumento di risoluzione dei problemi nel sistema operativo Windows per aiutare gli utenti a determinare il problema e risolverlo automaticamente. Sebbene lo strumento di risoluzione dei problemi di Windows non sia molto famoso per la sua risoluzione che fornisce funzionalità, aiuta a identificare i motivi comuni per cui si è verificato il problema e alcuni sintomi generici. Dopo aver riavviato il computer, se il problema persiste, l'esecuzione di Risoluzione dei problemi è sicuramente il passaggio successivo.
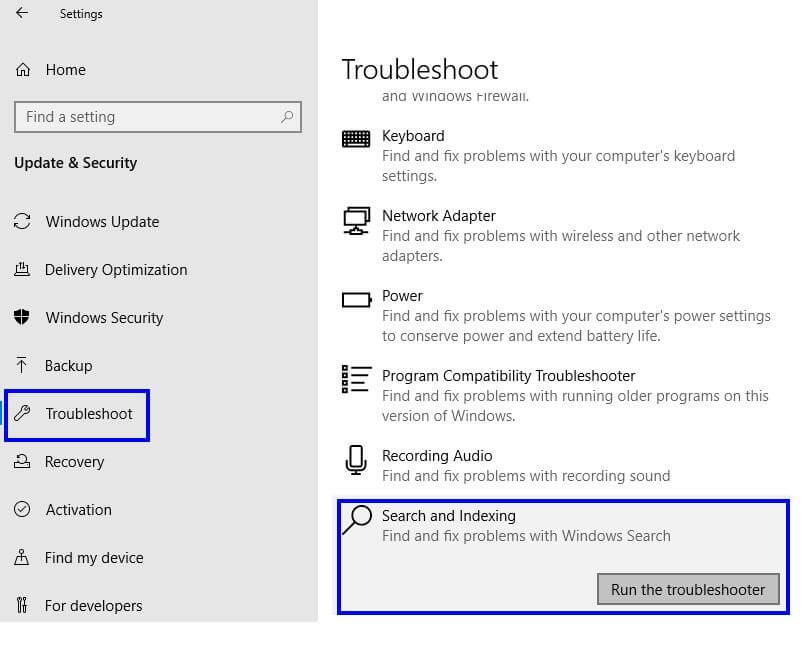
Per eseguire la risoluzione dei problemi in Windows 10 per problemi relativi alla ricerca di Windows 10, attenersi alla seguente procedura:
- Premi il tasto Windows e la lettera 'I' sulla tastiera per accedere al menu delle impostazioni.
- Scegli "Aggiorna e sicurezza" tra le varie opzioni.
- Nella nuova finestra, seleziona "Risoluzione dei problemi" dal menu a sinistra.
- Quindi, scorri verso il basso nella sezione destra della finestra e trova "Cerca e indicizzazione"
- Fare clic su "Cerca e indicizzazione", quindi fare clic sul pulsante "Esegui lo strumento di risoluzione dei problemi".
- Segui le istruzioni e rispondi alle domande poste per identificare prima il problema e poi ottenere la risoluzione.
C'è un altro modo per avviare la risoluzione dei problemi di Windows. Anche se i passaggi sono completamente diversi, ma il risultato è lo stesso.
- Premi il tasto Windows e la lettera "R" sulla tastiera per aprire la finestra Esegui.
- Digita "Pannello di controllo" nella casella e premi Invio.
- Cerca "Risoluzione dei problemi" e fai clic su di esso.
- In Risoluzione dei problemi del computer, fai clic su "Sistema e sicurezza".
- Nella nuova finestra, cerca "Cerca e indicizzazione" e fai clic con il pulsante destro del mouse.
- Fare clic su "Esegui come amministratore" e fare clic su Avanti nella finestra di risoluzione dei problemi.
- Segui le istruzioni e rispondi alle domande poste per identificare prima il problema e poi ottenere la risoluzione.
Lo strumento di risoluzione dei problemi di aggiornamento di Windows ora tenterà di risolvere i problemi che stai riscontrando sul tuo computer. Potrebbe non essere in grado di risolvere tutti i problemi, ma indicherà la giusta direzione per saperne di più sul tuo problema.
Usa il Controllo file di sistema
Microsoft ha anche fornito uno strumento di utilità di sistema per scansionare e correggere i file di sistema. Questo strumento può verificare l'integrità di tutti i file del sistema operativo e, se necessario, può anche ripristinarli allo stato predefinito. Un'utilità avanzata può anche riparare alcuni file che sono danneggiati e non possono essere sostituiti. Questo strumento viene eseguito in due parti: SFC e DISM. L'utente deve eseguire questi comandi su un prompt dei comandi con privilegi elevati in modalità amministratore. Normalmente è facile accedervi utilizzando l'opzione di ricerca, ma nel nostro scenario è l'opzione di ricerca che non funziona. Allora, cosa facciamo dopo?
- Premere il pulsante Windows con la lettera 'R' sulla tastiera per aprire la finestra RUN.
- Digita "cmd" nella casella Apri e non premere il pulsante "OK".
- Tieni premuto CTRL + MAIUSC, quindi premi Invio sulla tastiera. Il prompt dei comandi si aprirà ora in modalità amministratore.
C'è una differenza significativa quando si esegue il prompt dei comandi semplice e il prompt dei comandi con privilegi elevati in modalità amministratore. Un semplice prompt dei comandi non ti chiederà mai il permesso prima di aprire la finestra. Inoltre, la posizione in cui si aprono entrambe le finestre del prompt dei comandi è diversa con la modalità amministratore ha più potenza per apportare modifiche a livello di sistema.
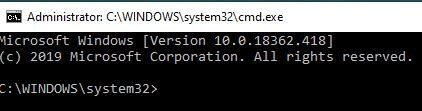
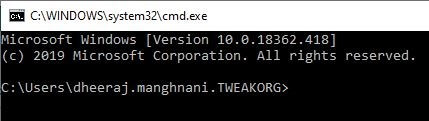
Una volta aperto il prompt dei comandi in modalità amministratore, copia e incolla il seguente comando nel punto in cui il cursore lampeggia nella finestra in bianco e nero:
DISM /Online /Pulizia-immagine /RestoreHealth
Questo comando eseguirà la scansione dell'immagine alla ricerca di eventuali file danneggiati e li riparerà automaticamente. Tutti i record di corruzione vengono salvati in un file di registro. Questo processo richiede ca. da 30 minuti a un'ora. Al termine del processo, digita il comando successivo:
sfc /scannow
Questo comando verificherà la corruzione del file di sistema. Dovrebbe apparire senza errori poiché il comando DISM è già stato eseguito per correggere eventuali errori.
Usa Task Manager per riavviare i processi di Windows 10
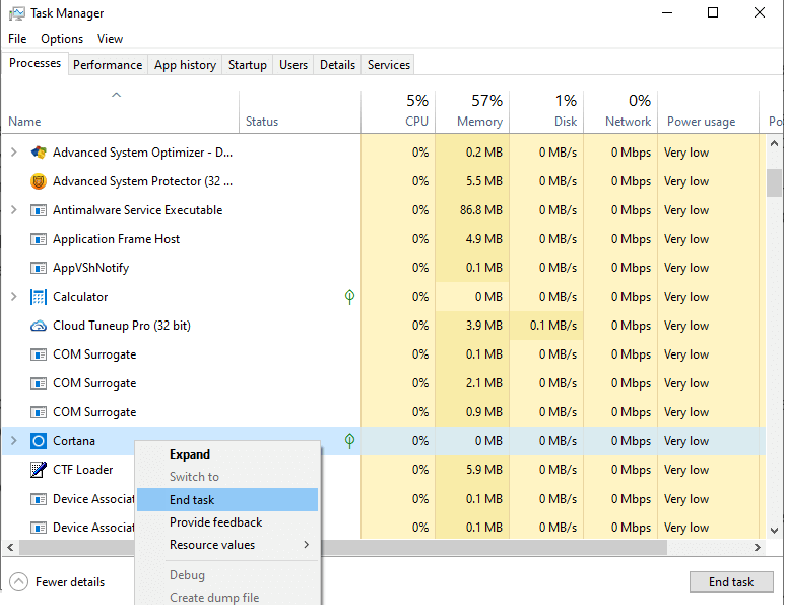
Un altro trucco semplice per risolvere i problemi di ricerca di Windows 10 è chiudere il processo Cortana e provare a cercare. Non preoccuparti, una volta terminato il processo di Cortana nella barra delle applicazioni, si riavvia automaticamente quasi immediatamente, prima che tu possa chiudere la finestra della barra delle applicazioni e tornare al tuo lavoro. Tuttavia, vale sicuramente la pena provare poiché la RAM si schiarisce e il sistema carica Cortana come un nuovo processo. Per riavviare Cortana, attenersi alla seguente procedura:
- Fare clic con il pulsante destro del mouse sulla barra delle attività.
- Fare clic su Task manager dall'elenco.
- La scheda predefinita aperta sarà la prima scheda "Processi". Cerca un processo con il nome di 'Cortana'. Scorri l'intero elenco finché non lo trovi.
- Una volta trovato, fai prima clic con il pulsante sinistro del mouse per selezionarlo, quindi fai clic con il pulsante destro del mouse e seleziona Termina attività.
- Cerca un altro processo con il nome di "Cerca". Termina il processo anche per questo.
- Il processo successivo è chiamato "Esplora risorse di Windows". Fare clic con il pulsante destro del mouse su questo processo e selezionare "Riavvia". Questo riavvierà il servizio Esplora risorse.
- Controlla la barra di ricerca. Inizierà a funzionare.
Il riavvio di alcuni dei processi rilevanti potrebbe risolvere il problema della casella di ricerca di Windows 10 che non funziona.

Disabilita l'antivirus
L'antivirus è un programma complesso progettato per essere eccessivamente cauto e talvolta non riconosce tra i processi di sistema e le minacce esterne. Apri la tua interfaccia antivirus e disabilita il programma per alcuni minuti e seleziona la casella di ricerca. Se inizia a funzionare, significa chiaramente che l'attuale antivirus che stai utilizzando non è compatibile con il tuo sistema. Devi disinstallarlo e acquisirne un altro compatibile con Windows 10. Ricordati di abilitare il tuo antivirus dopo aver selezionato la casella di ricerca.
Ricostruisci l'indicizzazione
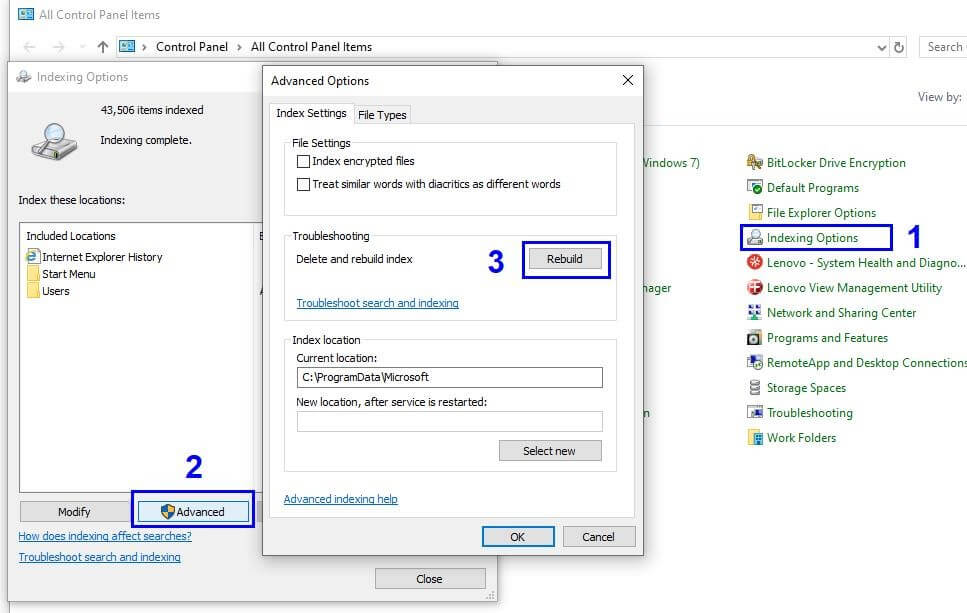
La ricostruzione dell'indice è una funzionalità di alimentazione che consente agli utenti di trovare rapidamente qualsiasi file che si trova in qualsiasi punto del sistema informatico. Se le opzioni di ricerca di Windows non estraggono un file di cui sei certo, l'indicizzazione è la soluzione migliore per risolvere il problema. Per avviare il processo di ricostruzione dell'Indice, attenersi alla seguente procedura:
- Premere il pulsante Windows e la lettera 'R' sulla tastiera per aprire la finestra RUN.
- Digita "Pannello di controllo" e fai clic su OK.
- Seleziona Opzioni di indicizzazione dalle varie opzioni nel pannello di controllo.
- Nella nuova finestra delle Opzioni di indicizzazione, fare clic sul pulsante Avanzate.
- Individua il pulsante "Ricostruisci" e fai clic su di esso.
- Potrebbe essere richiesto di inserire la password di sistema.
L'indicizzazione è un processo lento poiché legge tutti i file nel sistema e potrebbe richiedere più di un paio d'ore a seconda del numero totale di file sul disco rigido.
Servizio di ricerca di Windows
Windows Search è un servizio di Windows 10 che aiuta i suoi utenti a cercare file, cartelle, app, impostazioni e persino risultati web. Viene automaticamente precaricato da Windows all'avvio. Tuttavia, a volte potrebbe non caricarsi correttamente o il file esistente caricato nella RAM potrebbe essere alterato e quindi non fornire i risultati desiderati. È importante individuare il servizio di ricerca di Windows, verificarne lo stato e modificarlo di conseguenza con pochi passaggi:
- Premere il pulsante Windows e la lettera 'R' sulla tastiera per aprire la finestra RUN.
- Digita "Services.msc" nella finestra ESEGUI.
- Nella nuova finestra, individua "Ricerca di Windows".
- Controlla lo stato. Dovrebbe essere in stato di esecuzione.
- Se non è in esecuzione, fai clic con il pulsante destro del mouse sul servizio e fai clic su Avvia.
- Fai di nuovo clic con il pulsante destro del mouse e fai clic su Proprietà.
- In un'altra nuova finestra, individua il Tipo di avvio e dal menu a discesa seleziona 'Automatico'.
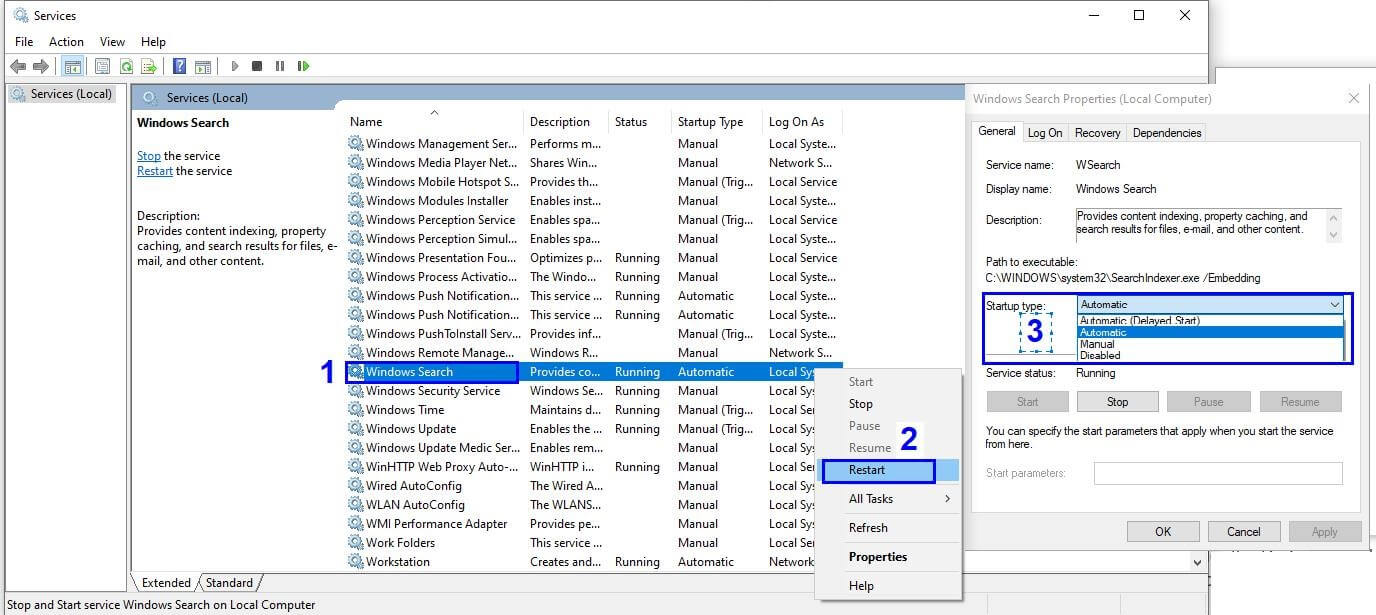
Il passaggio finale assicurerà che la ricerca di Windows sia sempre attiva e si avvii automaticamente ogni volta che il computer viene riavviato.
Dimensioni del file di paging
Windows 10 ha molti segreti sconosciuti e uno di questi è la sua capacità di eseguire il paging dei file dalla RAM al disco rigido. In parole più semplici, se apri molti file e programmi sul tuo computer contemporaneamente e la RAM esaurisce lo spazio, trasferisce parte del suo carico su un file temporaneo che si trova sul tuo disco rigido. Questo processo è noto come paging e il file di paging funge da RAM secondaria ed è anche denominato memoria virtuale.
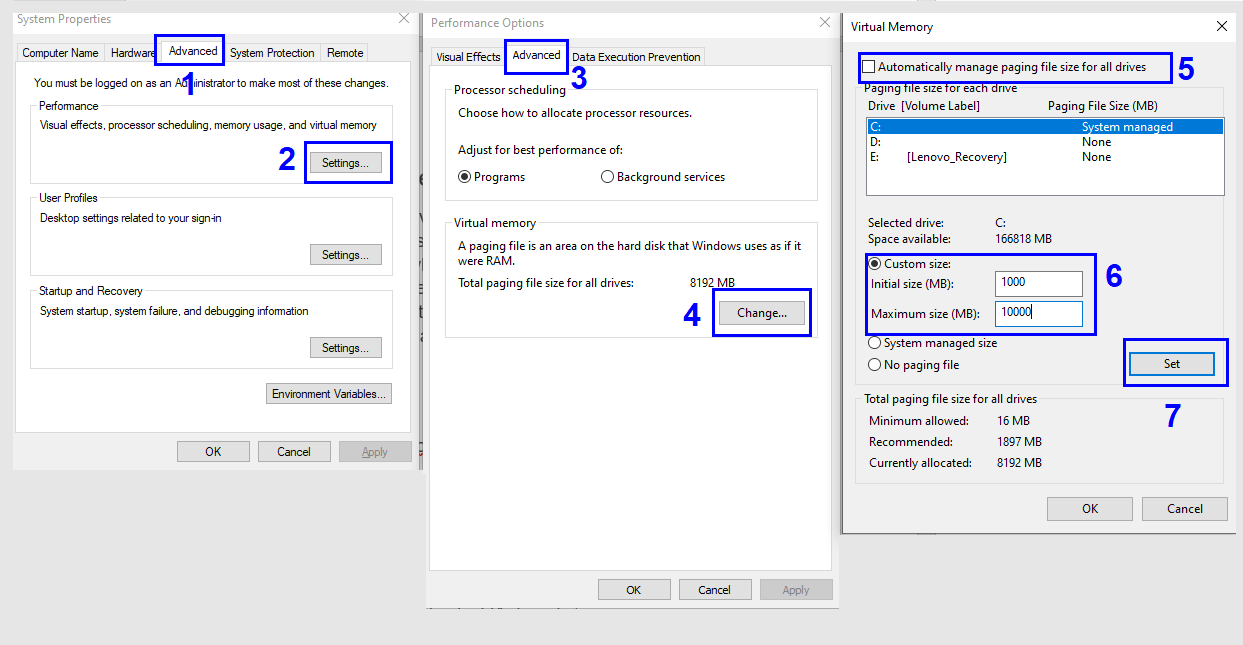
Windows 10 imposta un limite predefinito del file di paging prendendo in considerazione la RAM e il disco rigido. Puoi aumentare la capacità della memoria virtuale aumentando il limite di Page File con pochi semplici passaggi:
- Premi il tasto Windows con la lettera "R" sulla tastiera per aprire la finestra RUN.
- Digita "Sysdm.cpl" e fai clic su OK.
- Si aprirà una nuova finestra con il nome di Proprietà del sistema.
- Fare clic sulla scheda Avanzate.
- Fare clic sul pulsante Impostazioni sotto l'intestazione Prestazioni.
- Si aprirà una nuova finestra denominata "Opzioni prestazioni".
- Fare nuovamente clic sulla scheda Avanzate.
- Fare clic sul pulsante Modifica nella sezione Memoria virtuale.
- Deseleziona la casella di controllo accanto a Gestisci automaticamente le dimensioni del file di paging per tutte le unità . Le opzioni precedentemente disabilitate diventeranno ora abilitate.
- Fare clic su Dimensione personalizzata e inserire la dimensione minima e massima che si desidera allocare per i file di paging.
Nota: puoi aumentare la dimensione rispetto alla dimensione predefinita. Se non trovi alcuna differenza, seleziona nuovamente la casella di controllo per ripristinare le impostazioni predefinite.
Aggiornamento driver avanzato

C'è un altro fattore che può interferire con le funzionalità interne di Windows 10 e cioè i driver . Sono piccoli codici software che comunicano tra l'hardware e il software. I driver generalmente non rappresentano una minaccia se vengono aggiornati regolarmente e mantenuti all'ultima versione. Per aggiornare i driver con l'ultimo aggiornamento, non aspetto che gli aggiornamenti di Windows distribuiscano gli aggiornamenti dopo mesi di rilascio e utilizzo invece Advanced Driver Updater.
Advance Driver Updater è un software facile da usare che esegue la scansione del computer alla ricerca di driver obsoleti che causano malfunzionamento, lentezza, congelamento e altri problemi relativi alle prestazioni. Quindi ricerca il driver più recente per l'hardware in base alle informazioni raccolte dall'hash hardware e scarica la versione più recente e aggiornata dal sito Web del produttore di apparecchiature originali.
Per una spiegazione dettagliata su Advanced Driver Updater, fare clic qui .
Per scaricare Advanced Driver Updater, premere il pulsante di download.
Ripristino di fabbrica
Se hai provato tutte le opzioni e stai ancora riscontrando problemi, l'ultimo e ultimo passaggio garantito per risolvere tutti i tuoi problemi è ripristinare il sistema operativo allo stato di fabbrica predefinito. Ricorda di eseguire il backup poiché questo passaggio eliminerà tutti i tuoi file e cartelle.
Se la barra di ricerca di Windows 10 non funziona, crea problemi e rende le cose difficili. Ma non è la fine del mondo. Segui esattamente i passaggi sopra menzionati e riuscirai a risolvere il problema. Se stai ancora affrontando il problema, lascia un commento con l'esatta natura del problema e lo consulterò con il mio team tecnico e ti fornirò la migliore risoluzione per il tuo problema.