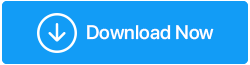จะทำอย่างไรถ้าแถบค้นหา Windows 10 ของคุณไม่ทำงาน
เผยแพร่แล้ว: 2019-10-24Microsoft Windows ได้ปรับปรุงและเพิ่มคุณสมบัติมากมายอย่างต่อเนื่องตั้งแต่ Windows 95 ไปจนถึง Windows 10 ล่าสุด เพื่อที่จะจดจำไฟล์ แอพ และคุณสมบัติอื่นๆ ทั้งหมด Microsoft ได้เพิ่มตัวเลือกการค้นหาที่ทรงพลัง โดยใช้สิ่งที่คุณสามารถค้นหาได้เกือบทุกอย่าง และ Windows 10 จะให้ผลลัพธ์ที่ดีที่สุดตามฐานข้อมูล
แต่ถ้าตัวเลือกการค้นหาของ Windows 10 หยุดทำงานล่ะ มันจะทำให้ผู้ใช้ Windows 10 ส่วนใหญ่เป็นอัมพาต หากคุณประสบปัญหาที่คล้ายคลึงกันกับ Windows 10 Search ที่ไม่ทำงานหรือดึงการค้นหาที่เกี่ยวข้องของไฟล์ที่คุณรู้ว่ามีอยู่ ให้ทำตามขั้นตอนต่อไปนี้เพื่อแก้ไขปัญหา Windows Search ไม่ทำงานและกลับมาทำงานอีกครั้งโดยใช้ขั้นตอนง่ายๆ เหล่านี้
ขั้นตอนที่ต้องพิจารณาหาก Windows 10 Search ไม่ทำงาน
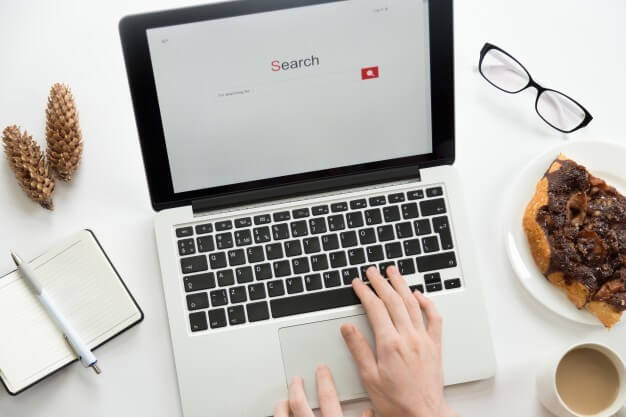
รีสตาร์ทเครื่องคอมพิวเตอร์ของคุณ
หนึ่งในขั้นตอนการแก้ไขปัญหาที่ดีที่สุดสำหรับเครื่องใดๆ คือการรีสตาร์ท เป็นความจริงที่คอมพิวเตอร์ได้รับการออกแบบให้เปิดตลอด 24 ชั่วโมงทุกวัน โดยเฉพาะอย่างยิ่งในกรณีของเมนเฟรมและเซิร์ฟเวอร์ แต่คอมพิวเตอร์ส่วนบุคคลของเราไม่จำเป็นต้องผ่านการทดสอบดังกล่าว การปิดเมื่อไม่ได้ใช้งานจะไม่เพียงช่วยประหยัดไฟเท่านั้น แต่ยังช่วยยืดอายุคอมพิวเตอร์ของคุณด้วย
ในทางเทคนิค การรีสตาร์ทคอมพิวเตอร์จะทำให้ RAM หรือหน่วยความจำภายในว่างและทำให้พื้นที่ว่างเหลือศูนย์ ในขณะที่คอมพิวเตอร์เปิดอยู่เป็นเวลาหลายวัน กระบวนการใดๆ เช่น Windows explorer หรือกระบวนการค้นหา จะยังคงเปิดอยู่ในหน่วยความจำภายในและอาจทำให้เกิดความผิดพลาดได้ หลังจากรีสตาร์ท ไฟล์ระบบจะโหลดสำเนาใหม่ลงใน RAM และด้วยเหตุนี้จึงแก้ปัญหาได้
ใช้ Windows Trouble-Shooter
Microsoft ได้ออกแบบ Trouble-Shooter ในระบบปฏิบัติการ Windows เพื่อช่วยเหลือผู้ใช้ในการพิจารณาปัญหาและแก้ไขโดยอัตโนมัติ แม้ว่า Windows Trouble-Shooter จะไม่ค่อยมีชื่อเสียงในด้านความละเอียดที่ให้คุณลักษณะ แต่ก็ช่วยระบุสาเหตุทั่วไปที่ว่าทำไมปัญหาจึงเกิดขึ้นและอาการทั่วไปบางประการ หลังจากรีสตาร์ทคอมพิวเตอร์แล้ว หากปัญหายังคงอยู่ ให้เรียกใช้ตัวแก้ไขปัญหาเป็นขั้นตอนต่อไป
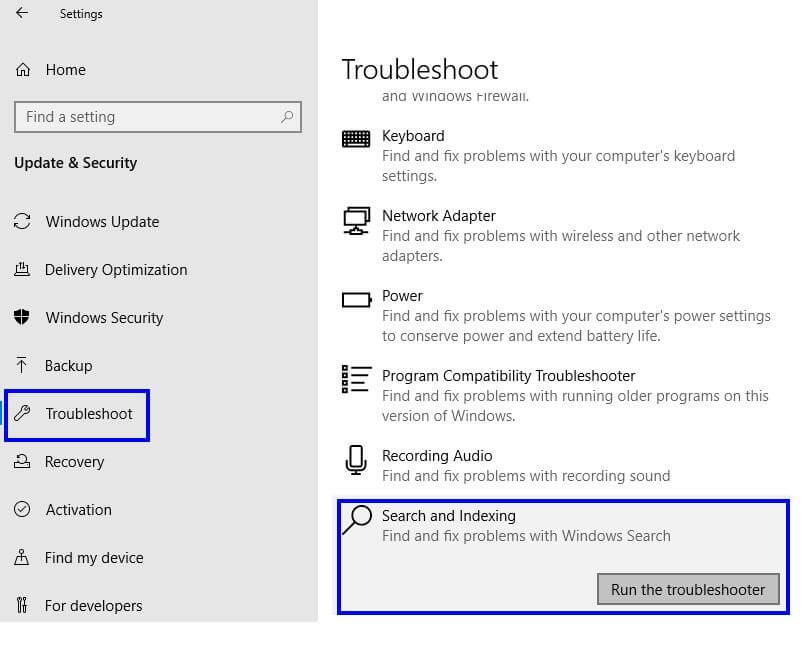
ในการเรียกใช้ Trouble-Shooter ใน Windows 10 สำหรับปัญหาที่เกี่ยวข้องกับ Windows 10 Search ให้ทำตามขั้นตอนต่อไปนี้:
- กดปุ่ม Windows และตัวอักษร 'I' บนแป้นพิมพ์เพื่อเข้าสู่เมนูการตั้งค่า
- เลือก 'อัปเดตและความปลอดภัย' จากตัวเลือกต่างๆ
- ในหน้าต่างใหม่ เลือก 'แก้ไขปัญหา' จากเมนูทางด้านซ้าย
- จากนั้นเลื่อนลงมาที่ส่วนด้านขวาของหน้าต่างและค้นหา 'Search and Indexing'
- คลิกที่ 'ค้นหาและจัดทำดัชนี' จากนั้นคลิกที่ปุ่มที่มีข้อความว่า “เรียกใช้ตัวแก้ไขปัญหา”
- ทำตามคำแนะนำและตอบคำถามที่ถามเพื่อระบุปัญหาก่อนและรับวิธีแก้ไขในครั้งต่อไป
มีอีกวิธีหนึ่งในการเริ่มต้น Windows Trouble-Shooter แม้ว่าขั้นตอนจะแตกต่างกันอย่างสิ้นเชิง แต่ผลลัพธ์ก็เหมือนกัน
- กดปุ่ม Windows และตัวอักษร 'R' บนแป้นพิมพ์เพื่อเปิดหน้าต่าง Run
- พิมพ์ 'แผงควบคุม' ในช่องแล้วกด Enter
- ค้นหา 'การแก้ไขปัญหา' และคลิกที่มัน
- ภายใต้ แก้ไขปัญหาคอมพิวเตอร์ ให้คลิกที่ 'ระบบและความปลอดภัย'
- ในหน้าต่างใหม่ ค้นหา 'Search and Indexing' และคลิกขวาที่มัน
- คลิกที่ 'เรียกใช้ในฐานะผู้ดูแลระบบ' และคลิกถัดไปในหน้าต่างตัวแก้ไขปัญหา
- ทำตามคำแนะนำและตอบคำถามที่ถามเพื่อระบุปัญหาก่อนและรับวิธีแก้ไขในครั้งต่อไป
ตัวแก้ไขปัญหาการอัปเดต Windows จะพยายามแก้ไขปัญหาที่คุณพบในคอมพิวเตอร์ของคุณ อาจไม่สามารถแก้ไขปัญหาทั้งหมดได้ แต่จะชี้ไปในทิศทางที่ถูกต้องเพื่อเรียนรู้เพิ่มเติมเกี่ยวกับปัญหาของคุณ
ใช้ตัวตรวจสอบไฟล์ระบบ
Microsoft ได้จัดเตรียมเครื่องมือยูทิลิตี้ระบบเพื่อสแกนและแก้ไขไฟล์ระบบ เครื่องมือนี้สามารถตรวจสอบความสมบูรณ์ของไฟล์ระบบปฏิบัติการทั้งหมด และหากจำเป็น ก็สามารถกู้คืนไฟล์เหล่านั้นกลับเป็นสถานะเริ่มต้นได้ ยูทิลิตี้ขั้นสูงยังสามารถซ่อมแซมไฟล์บางไฟล์ที่เสียหายและไม่สามารถแทนที่ได้ เครื่องมือนี้ทำงานในสองส่วน: SFC & DISM ผู้ใช้ต้องเรียกใช้คำสั่งเหล่านี้บนพรอมต์คำสั่งที่ยกระดับในโหมดผู้ดูแลระบบ โดยปกติแล้วจะเข้าถึงได้ง่ายโดยใช้ตัวเลือกการค้นหา แต่ในสถานการณ์ของเรา เป็นตัวเลือกการค้นหาที่ไม่ทำงาน แล้วเราจะทำอย่างไรต่อไป?
- กดปุ่ม windows ที่มีตัวอักษร 'R' บนแป้นพิมพ์เพื่อเปิดหน้าต่าง RUN
- พิมพ์ 'cmd' ในช่องเปิดและ อย่า กดปุ่ม 'ตกลง'
- กด CTRL + SHIFT ค้างไว้ แล้วกด Enter บนแป้นพิมพ์ของคุณ พรอมต์คำสั่งจะเปิดขึ้นในโหมดผู้ดูแลระบบ
มีความแตกต่างที่สำคัญเมื่อเรียกใช้พรอมต์คำสั่งอย่างง่ายและพร้อมท์คำสั่งที่ยกระดับในโหมดผู้ดูแลระบบ พรอมต์คำสั่งง่ายๆ จะไม่ขออนุญาตจากคุณก่อนเปิดหน้าต่าง นอกจากนี้ ตำแหน่งที่หน้าต่างพรอมต์คำสั่งทั้งสองเปิดขึ้นนั้นแตกต่างกันด้วยโหมดผู้ดูแลระบบมีอำนาจมากขึ้นในการเปลี่ยนแปลงระดับระบบ
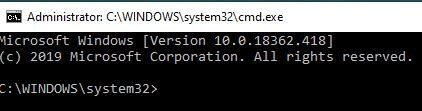
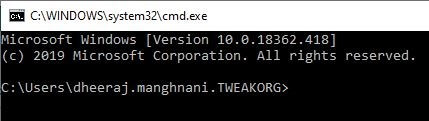
เมื่อพรอมต์คำสั่งเปิดขึ้นในโหมดผู้ดูแลระบบ ให้คัดลอกและวางคำสั่งต่อไปนี้ ณ จุดที่เคอร์เซอร์กะพริบในหน้าต่างขาวดำ:
DISM / ออนไลน์ / Cleanup-Image / RestoreHealth
คำสั่งนี้จะสแกนรูปภาพเพื่อหาไฟล์ที่เสียหายและซ่อมแซมโดยอัตโนมัติ บันทึกการทุจริตทั้งหมดจะถูกบันทึกไว้ในแฟ้มบันทึก กระบวนการนี้ใช้เวลาประมาณ จาก 30 นาทีถึงหนึ่งชั่วโมง หลังจากเสร็จสิ้นกระบวนการ ให้พิมพ์คำสั่งถัดไป:
sfc /scannow
คำสั่งนี้จะตรวจสอบความเสียหายของไฟล์ระบบ ควรเปิดขึ้นโดยไม่มีข้อผิดพลาดเนื่องจากมีการเรียกใช้คำสั่ง DISM เพื่อแก้ไขข้อผิดพลาด หากมี
ใช้ตัวจัดการงานเพื่อเริ่มกระบวนการ Windows 10 ใหม่
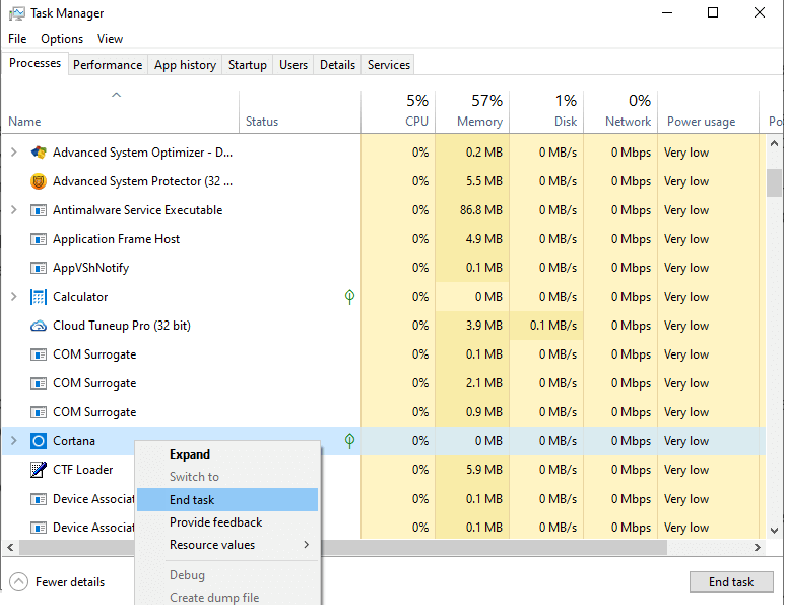
เคล็ดลับง่ายๆ อีกประการหนึ่งในการแก้ไขปัญหาการค้นหา Windows 10 ของคุณคือปิดกระบวนการ Cortana แล้วลองค้นหา ไม่ต้องกังวล เมื่อคุณสิ้นสุดกระบวนการของ Cortana ในทาสก์บาร์ กระบวนการจะรีสตาร์ทโดยอัตโนมัติเกือบจะในทันที ก่อนที่คุณจะปิดหน้าต่างแถบงานและกลับไปทำงานของคุณได้ แต่ก็ยังคุ้มค่าที่จะลองเมื่อ RAM ว่างและระบบโหลด Cortana เป็นกระบวนการใหม่ ในการรีสตาร์ท Cortana ให้ทำตามขั้นตอนเหล่านี้:
- คลิกขวาบนแถบงาน
- คลิกที่ตัวจัดการงานจากรายการ
- แท็บเริ่มต้นที่เปิดขึ้นจะเป็นแท็บแรก "กระบวนการ" ค้นหากระบวนการโดยใช้ชื่อ 'Cortana' เลื่อนดูรายการทั้งหมดจนกว่าคุณจะพบ
- เมื่อคุณพบแล้ว ให้คลิกซ้ายก่อนเพื่อเลือก จากนั้นคลิกขวาและเลือก End task
- ค้นหากระบวนการอื่นโดยใช้ชื่อ "ค้นหา" จบกระบวนการนี้เช่นกัน
- ขั้นตอนต่อไปคือการใช้ชื่อ 'Windows Explorer' คลิกขวาที่กระบวนการนี้และเลือก 'เริ่มต้นใหม่' การดำเนินการนี้จะเริ่มต้นบริการ Windows Explorer ใหม่
- ตรวจสอบแถบค้นหาของคุณ ก็จะเริ่มทำงาน
การรีสตาร์ทกระบวนการที่เกี่ยวข้องบางส่วนอาจช่วยแก้ปัญหาช่องค้นหาของ Windows 10 ไม่ทำงาน

ปิดการใช้งานโปรแกรมป้องกันไวรัส
แอนตี้ไวรัสเป็นโปรแกรมที่ซับซ้อนซึ่งได้รับการออกแบบมาให้ระมัดระวังมากเกินไป และบางครั้งไม่รับรู้ระหว่างกระบวนการของระบบกับภัยคุกคามภายนอก เปิดอินเทอร์เฟซ Antivirus ของคุณและปิดใช้งานโปรแกรมสักครู่แล้วทำเครื่องหมายในช่องค้นหาของคุณ หากเริ่มทำงาน แสดงว่าโปรแกรมป้องกันไวรัสที่คุณใช้อยู่ไม่สามารถทำงานร่วมกับระบบของคุณได้อย่างชัดเจน คุณต้องถอนการติดตั้งและรับโปรแกรมอื่นที่เข้ากันได้กับ windows 10 อย่าลืมเปิดใช้งาน Antivirus ของคุณหลังจากที่คุณเลือกช่องค้นหา
สร้างดัชนีใหม่
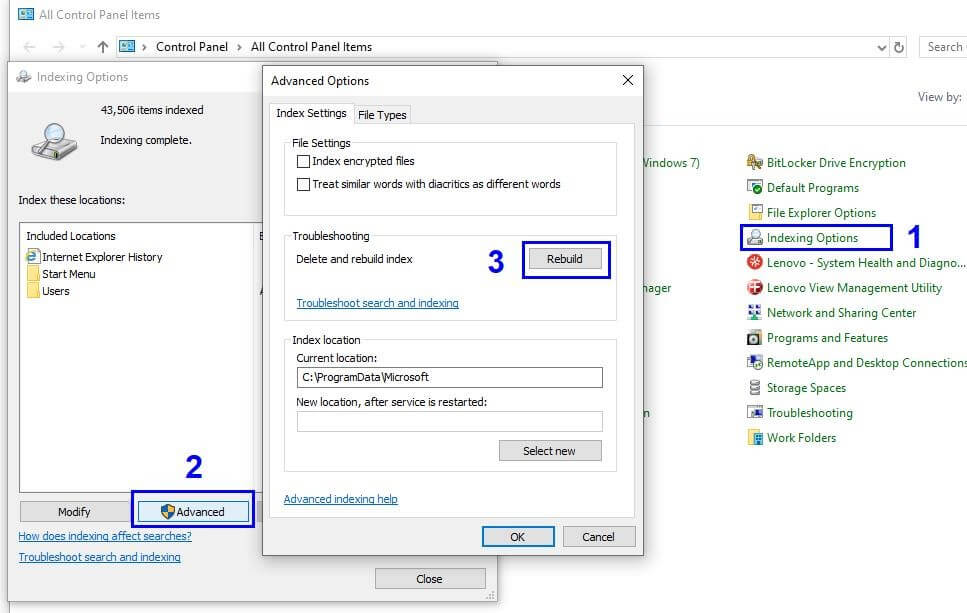
การสร้างดัชนีใหม่เป็นฟังก์ชันด้านพลังงานที่ช่วยให้ผู้ใช้ค้นหาไฟล์ใดๆ ที่อยู่ในระบบคอมพิวเตอร์ได้อย่างรวดเร็ว ตัวเลือกการค้นหาของ Windows จะไม่ดึงไฟล์ที่คุณมั่นใจ ดังนั้นการทำดัชนีจึงเป็นทางออกที่ดีที่สุดในการแก้ไขปัญหานั้น ในการเริ่มต้นกระบวนการสร้างดัชนีใหม่ ให้ทำตามขั้นตอนต่อไปนี้:
- กดปุ่ม windows และตัวอักษร 'R' บนแป้นพิมพ์เพื่อเปิดหน้าต่าง RUN
- พิมพ์ 'แผงควบคุม' และคลิกตกลง
- เลือกตัวเลือกการจัดทำดัชนีจากตัวเลือกต่างๆ ใต้แผงควบคุม
- ในหน้าต่างใหม่ของตัวเลือกการจัดทำดัชนี ให้คลิกที่ปุ่มขั้นสูง
- ค้นหาปุ่ม 'สร้างใหม่' และคลิกที่มัน
- คุณอาจถูกขอให้ป้อนรหัสผ่านระบบของคุณ
การสร้างดัชนีเป็นกระบวนการที่ช้า เนื่องจากจะอ่านทุกไฟล์ในระบบของคุณ และอาจใช้เวลานานกว่าสองสามชั่วโมงขึ้นอยู่กับจำนวนไฟล์ทั้งหมดในฮาร์ดไดรฟ์ของคุณ
บริการค้นหาของ Windows
Windows Search เป็นบริการของ Windows 10 ที่ช่วยให้ผู้ใช้ค้นหาไฟล์ โฟลเดอร์ แอพ การตั้งค่า และแม้แต่ผลลัพธ์ทางเว็บ Windows จะโหลดไว้ล่วงหน้าโดยอัตโนมัติเมื่อเปิดตัว อย่างไรก็ตาม มีบางครั้งที่โหลดไม่ถูกต้อง หรือไฟล์ที่มีอยู่ที่โหลดใน RAM อาจมีการเปลี่ยนแปลงและไม่ได้ให้ผลลัพธ์ที่ต้องการ สิ่งสำคัญคือต้องค้นหาบริการค้นหาของ Windows และตรวจสอบสถานะและเปลี่ยนแปลงตามขั้นตอนต่อไปนี้:
- กดปุ่ม windows และตัวอักษร 'R' บนแป้นพิมพ์เพื่อเปิดหน้าต่าง RUN
- พิมพ์ 'Services.msc' ในหน้าต่าง RUN
- ในหน้าต่างใหม่ ค้นหา 'Windows Search'
- ตรวจสอบสถานะ มันควรจะอยู่ในสถานะทำงาน
- หากไม่อยู่ในสถานะทำงาน ให้คลิกขวาที่บริการแล้วคลิกเริ่ม
- ทำการคลิกขวาอีกครั้งและคลิกที่ Properties
- ในหน้าต่างใหม่อื่น ค้นหาประเภทการเริ่มต้นและจากเมนูแบบเลื่อนลงและเลือก 'อัตโนมัติ'
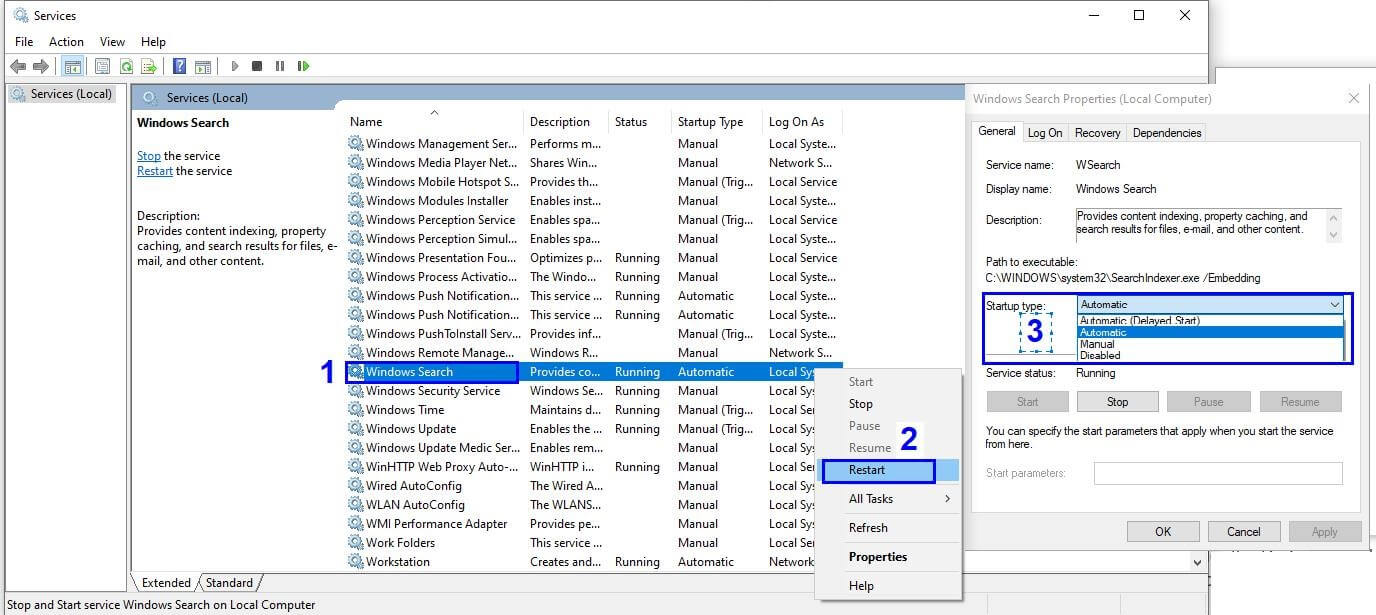
ขั้นตอนสุดท้ายจะทำให้แน่ใจว่า Windows Search เปิดอยู่เสมอและเปิดใช้งานโดยอัตโนมัติทุกครั้งที่รีสตาร์ทคอมพิวเตอร์
ขนาดไฟล์การเพจ
Windows 10 มีความลับที่ไม่รู้จักมากมาย และหนึ่งในนั้นคือความสามารถในการเพจไฟล์จาก RAM ของคุณไปยังฮาร์ดไดรฟ์ของคุณ พูดง่ายๆ ก็คือ ถ้าคุณเปิดไฟล์และโปรแกรมหลาย ๆ ไฟล์ในคอมพิวเตอร์พร้อมกันและ RAM ไม่มีเนื้อที่ว่าง มันจะถ่ายโอนโหลดบางส่วนไปยังไฟล์ชั่วคราวที่อยู่ในฮาร์ดไดรฟ์ของคุณ กระบวนการนี้เรียกว่าการเพจและไฟล์เพจทำหน้าที่เป็น RAM สำรองและเรียกอีกอย่างว่าหน่วยความจำเสมือน
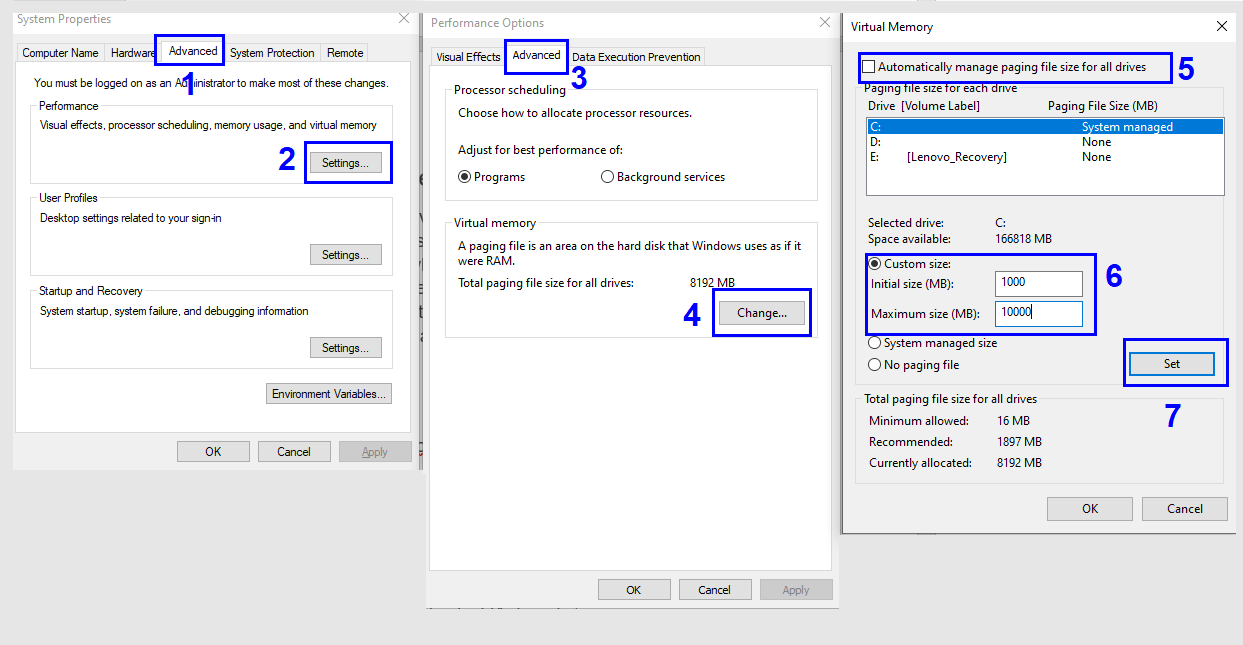
Windows 10 ตั้งค่าขีดจำกัดเริ่มต้นของไฟล์เพจโดยคำนึงถึง RAM และฮาร์ดไดรฟ์ของคุณ คุณสามารถเพิ่มความจุของหน่วยความจำเสมือนได้โดยเพิ่มขีดจำกัดของไฟล์เพจด้วยขั้นตอนง่ายๆ ไม่กี่ขั้นตอน:
- กดปุ่ม Windows ที่มีตัวอักษร 'R' บนแป้นพิมพ์เพื่อเปิดหน้าต่าง RUN
- พิมพ์ Sysdm.cpl แล้วคลิกตกลง
- หน้าต่างใหม่ตามชื่อของคุณสมบัติของระบบจะเปิดขึ้น
- คลิกที่แท็บขั้นสูง
- คลิกที่ปุ่มการตั้งค่าภายใต้หัวข้อประสิทธิภาพ
- หน้าต่างใหม่ที่มีป้ายกำกับว่า 'ตัวเลือกประสิทธิภาพ' จะเปิดขึ้น
- คลิกที่แท็บขั้นสูงอีกครั้ง
- คลิกที่ปุ่ม Change ใต้ส่วน Virtual Memory
- ยกเลิกการเลือก ช่องทำเครื่องหมาย ถัดจาก จัดการขนาดไฟล์การเพจโดยอัตโนมัติสำหรับไดรฟ์ทั้งหมด ตัวเลือกที่ปิดใช้งานก่อนหน้านี้จะเปิดใช้งานทันที
- คลิกขนาดที่กำหนดเองและป้อนขนาดต่ำสุดและสูงสุดที่คุณต้องการจัดสรรสำหรับไฟล์เพจจิ้ง
หมายเหตุ: คุณสามารถเพิ่มขนาดเมื่อเปรียบเทียบกับขนาดเริ่มต้น หากคุณไม่พบความแตกต่างใดๆ ให้เลือกช่องทำเครื่องหมายอีกครั้งเพื่อคืนค่าเป็นการตั้งค่าเริ่มต้น
ตัวอัปเดตไดรเวอร์ขั้นสูง

มีอีกปัจจัยหนึ่งที่อาจรบกวนการทำงานภายในของ Windows 10 และนั่นคือ ไดรเวอร์ เป็นรหัสซอฟต์แวร์ขนาดเล็กที่สื่อสารระหว่างฮาร์ดแวร์และซอฟต์แวร์ โดยทั่วไปแล้ว ไดรเวอร์จะไม่ก่อให้เกิดภัยคุกคามใดๆ หากได้รับการอัพเดตเป็นประจำและเก็บไว้เป็นเวอร์ชันล่าสุด ในการอัปเกรดไดรเวอร์ด้วยการอัปเดตล่าสุด ฉันไม่รอให้การอัปเดตของ Windows ออกการอัปเดตหลังจากเผยแพร่ไปหลายเดือน และใช้ Advanced Driver Updater แทน
Advance Driver Updater เป็นซอฟต์แวร์ที่ใช้งานง่าย ซึ่งจะสแกนคอมพิวเตอร์ของคุณเพื่อหาไดรเวอร์ที่ล้าสมัย ซึ่งทำให้เกิดการทำงานผิดพลาด ความเกียจคร้าน การค้าง และปัญหาอื่นๆ ที่เกี่ยวข้องกับประสิทธิภาพ จากนั้นจะค้นหาไดรเวอร์ล่าสุดสำหรับฮาร์ดแวร์ของคุณตามข้อมูลที่รวบรวมจากแฮชของฮาร์ดแวร์ และดาวน์โหลดเวอร์ชันล่าสุดและอัปเดตจากเว็บไซต์ของผู้ผลิตอุปกรณ์ดั้งเดิม
สำหรับคำอธิบายโดยละเอียดเกี่ยวกับ Advanced Driver Updater คลิกที่นี่
ในการดาวน์โหลด Advanced Driver Updater ให้กดปุ่มดาวน์โหลด
รีเซ็ตเป็นค่าจากโรงงาน
หากคุณได้ลองใช้ตัวเลือกทั้งหมดแล้วและยังคงประสบปัญหาอยู่ ขั้นตอนสุดท้ายและขั้นตอนสุดท้ายที่รับประกันว่าจะแก้ไขปัญหาทั้งหมดของคุณได้คือการคืนค่าระบบปฏิบัติการของคุณกลับเป็นสถานะเริ่มต้นจากโรงงาน อย่าลืมสำรองข้อมูลเนื่องจากขั้นตอนนี้จะลบไฟล์และโฟลเดอร์ทั้งหมดของคุณ
หาก Windows 10 Search Bar ของคุณไม่ทำงาน แสดงว่าสร้างปัญหาและทำให้สิ่งต่าง ๆ ยากขึ้น แต่มันไม่ใช่จุดจบของโลก ทำตามขั้นตอนที่กล่าวถึงข้างต้นอย่างแม่นยำ และคุณจะแก้ไขปัญหาได้สำเร็จ หากคุณยังคงประสบปัญหา ให้แสดงความคิดเห็นเกี่ยวกับลักษณะที่แท้จริงของปัญหา แล้วเราจะปรึกษากับทีมเทคนิคและให้แนวทางแก้ไขปัญหาที่ดีที่สุดแก่คุณ