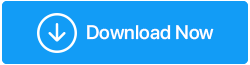Que faire si votre barre de recherche Windows 10 ne fonctionne pas ?
Publié: 2019-10-24Microsoft Windows a constamment amélioré et ajouté d'innombrables fonctionnalités de Windows 95 au dernier Windows 10. Afin de mémoriser tous les fichiers, applications et autres fonctionnalités, Microsoft inculque une puissante option de recherche. Grâce à quoi vous pouvez rechercher presque n'importe quoi, et Windows 10 vous fournira les meilleurs résultats en fonction de sa base de données.
Mais si l'option de recherche de Windows 10 cesse de fonctionner, alors ? Cela paralyserait en quelque sorte la plupart des utilisateurs de Windows 10. Si vous rencontrez un problème similaire à Windows 10 Search qui ne fonctionne pas ou qui extrait les recherches pertinentes de fichiers que vous connaissez, suivez les étapes suivantes pour résoudre le problème de Windows Search qui ne fonctionne pas et le faire fonctionner à nouveau en suivant ces étapes simples.
Étapes à suivre si la recherche Windows 10 ne fonctionne pas
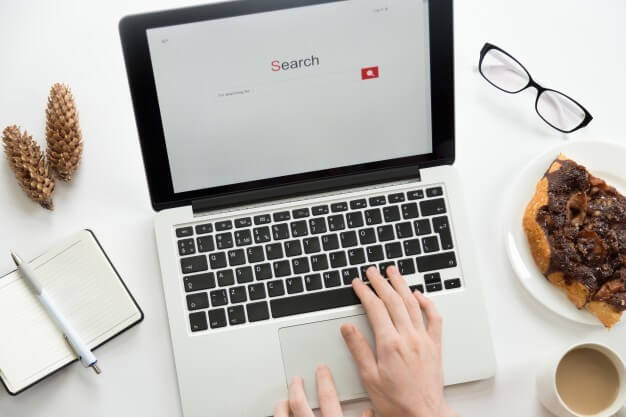
Redémarrez votre ordinateur
L'une des meilleures étapes de dépannage pour n'importe quelle machine consiste à redémarrer. Il est vrai que les ordinateurs sont conçus pour rester allumés 24 heures sur 24, 7 jours sur 7, en particulier dans le cas des ordinateurs centraux et des serveurs, mais nos ordinateurs personnels n'ont pas à subir cette épreuve. L'éteindre lorsqu'il n'est pas utilisé permettra non seulement d'économiser de l'électricité, mais augmentera également la durée de vie de votre ordinateur.
Techniquement parlant, un redémarrage de l'ordinateur libère la RAM ou la mémoire interne et ramène son occupation à zéro. Lorsqu'un ordinateur est allumé pendant plusieurs jours, tout processus tel que l'explorateur Windows ou le processus de recherche reste ouvert dans la mémoire interne et peut développer un problème. Après un redémarrage, les fichiers système chargent une nouvelle copie dans la RAM et cela résout donc le problème.
Utiliser le dépanneur de Windows
Microsoft a conçu un dépanneur dans le système d'exploitation Windows pour aider les utilisateurs à déterminer le problème et à le résoudre automatiquement. Bien que Windows Trouble-Shooter ne soit pas très célèbre pour ses fonctionnalités de résolution, il aide à identifier les raisons courantes pour lesquelles le problème s'est produit et quelques symptômes génériques. Après le redémarrage de l'ordinateur, si le problème persiste, l'exécution de Trouble-Shooter est définitivement la prochaine étape.
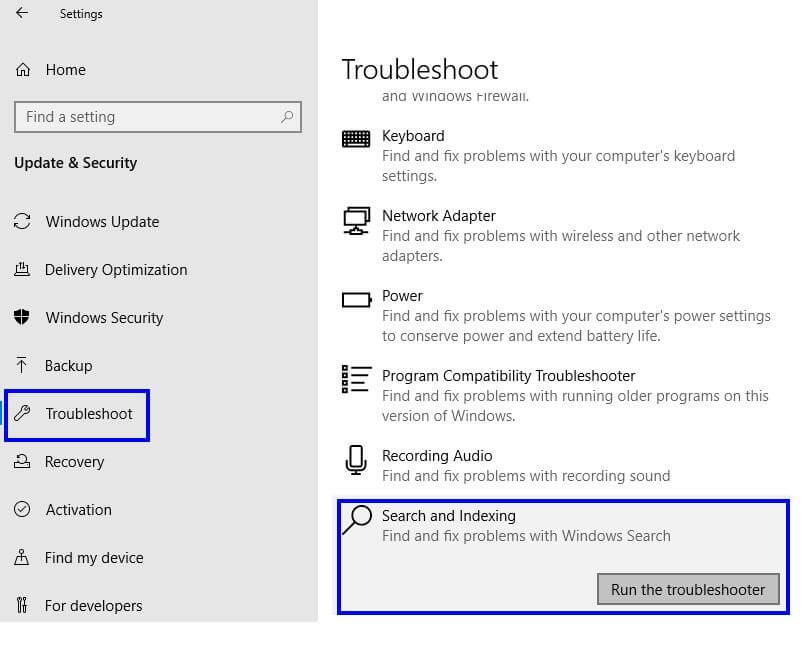
Pour exécuter le dépanneur dans Windows 10 pour les problèmes liés à la recherche Windows 10, suivez les étapes suivantes :
- Appuyez sur la touche Windows et la lettre 'I' de votre clavier pour accéder au menu des paramètres.
- Choisissez "Mise à jour et sécurité" parmi les différentes options.
- Dans la nouvelle fenêtre, sélectionnez "Dépannage" dans le menu de gauche.
- Ensuite, faites défiler vers le bas dans la section droite de la fenêtre et trouvez "Recherche et indexation"
- Cliquez sur « Rechercher et indexer », puis sur le bouton intitulé « Exécuter l'outil de dépannage ».
- Suivez les instructions et répondez aux questions posées afin d'identifier d'abord le problème et d'obtenir ensuite la résolution.
Il existe un autre moyen de lancer l'utilitaire de résolution des problèmes de Windows. Bien que les étapes soient entièrement différentes, mais le résultat est le même.
- Appuyez sur la touche Windows et la lettre « R » de votre clavier pour ouvrir la fenêtre Exécuter.
- Tapez "Panneau de configuration" dans la case et appuyez sur Entrée.
- Recherchez "Dépannage" et cliquez dessus.
- Sous Résoudre les problèmes informatiques, cliquez sur "Système et sécurité".
- Dans la nouvelle fenêtre, recherchez "Recherche et indexation" et faites un clic droit dessus.
- Cliquez sur "Exécuter en tant qu'administrateur" et cliquez sur Suivant dans la fenêtre de dépannage.
- Suivez les instructions et répondez aux questions posées afin d'identifier d'abord le problème et d'obtenir ensuite la résolution.
L'utilitaire de résolution des problèmes de mise à jour de Windows tentera maintenant de résoudre les problèmes auxquels vous êtes confronté sur votre ordinateur. Il ne sera peut-être pas en mesure de résoudre tous les problèmes, mais il indiquera la bonne direction pour en savoir plus sur votre problème.
Utiliser le vérificateur de fichiers système
Microsoft a également fourni un outil utilitaire système pour analyser et réparer les fichiers système. Cet outil peut vérifier l'intégrité de tous les fichiers du système d'exploitation et, si nécessaire, peut également les restaurer à leur état par défaut. Un utilitaire avancé peut également réparer certains fichiers qui sont corrompus et ne peuvent pas être remplacés. Cet outil est exécuté en deux parties : SFC et DISM. L'utilisateur doit exécuter ces commandes sur une invite de commande élevée en mode administrateur. Normalement, il est facile d'y accéder en utilisant l'option de recherche, mais dans notre scénario, c'est l'option de recherche qui ne fonctionne pas. Alors, qu'est-ce qu'on fait ensuite ?
- Appuyez sur le bouton Windows avec la lettre 'R' sur le clavier pour ouvrir la fenêtre RUN.
- Tapez 'cmd' dans la case Ouvrir et n'appuyez pas sur le bouton 'OK'.
- Maintenez la touche CTRL + MAJ enfoncée, puis appuyez sur Entrée sur votre clavier. L'invite de commande s'ouvrira maintenant en mode administrateur.
Il existe une différence significative lors de l'exécution d'une invite de commande simple et d'une invite de commande élevée en mode administrateur. Une simple invite de commande ne demandera jamais votre permission avant d'ouvrir la fenêtre. De plus, l'emplacement auquel les deux fenêtres d'invite de commande s'ouvrent est différent avec le mode administrateur qui a plus de pouvoir pour apporter des modifications au niveau du système.
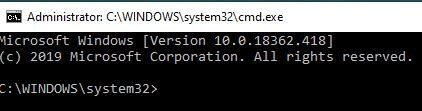
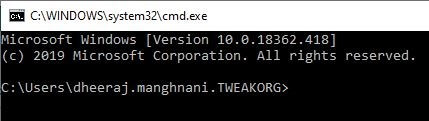
Une fois l'invite de commande ouverte en mode administrateur, copiez et collez la commande suivante à l'endroit où le curseur clignote dans la fenêtre en noir et blanc :
DISM /En ligne /Cleanup-Image /RestoreHealth
Cette commande analysera l'image à la recherche de tous les fichiers corrompus et les réparera automatiquement. Tous les enregistrements de corruption sont enregistrés dans un fichier journal. Ce processus prend env. de 30 minutes à une heure. Une fois le processus terminé, saisissez la commande suivante :
sfc /scannow
Cette commande vérifiera la corruption du fichier système. Il devrait apparaître sans erreur car la commande DISM a déjà été exécutée pour corriger les erreurs, le cas échéant.
Utilisez le gestionnaire de tâches pour redémarrer les processus Windows 10
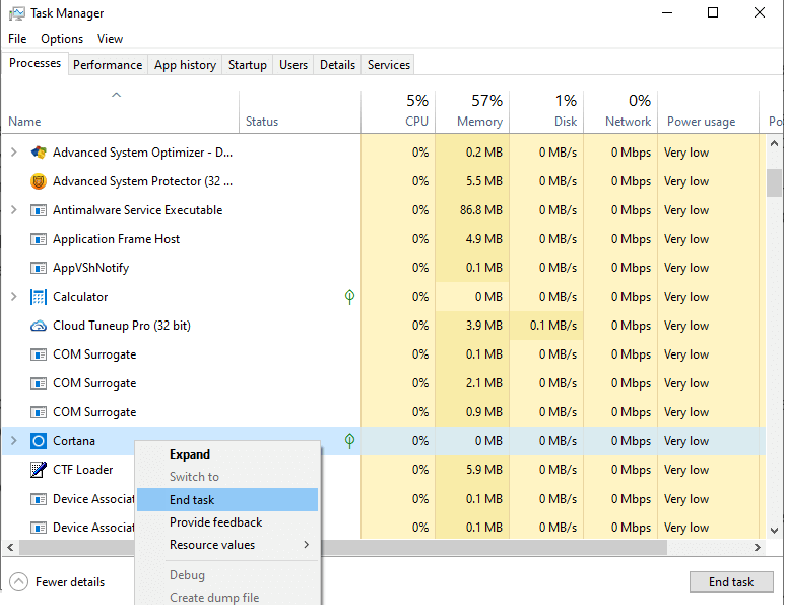
Une autre astuce simple pour résoudre vos problèmes de recherche Windows 10 consiste à fermer le processus Cortana et à essayer de rechercher. Ne vous inquiétez pas, une fois que vous avez terminé le processus de Cortana dans la barre des tâches, il redémarre automatiquement presque immédiatement, avant que vous puissiez fermer la fenêtre de la barre des tâches et retourner à votre travail. Mais quand même, cela vaut vraiment la peine d'essayer car la RAM s'efface et le système charge Cortana en tant que nouveau processus. Pour redémarrer Cortana, suivez ces étapes :
- Cliquez avec le bouton droit sur la barre des tâches.
- Cliquez sur Gestionnaire de tâches dans la liste.
- L'onglet ouvert par défaut sera le premier onglet "Processus". Recherchez un processus nommé 'Cortana'. Faites défiler toute la liste jusqu'à ce que vous la trouviez.
- Une fois que vous l'avez trouvé, faites d'abord un clic gauche pour le sélectionner, puis un clic droit et sélectionnez Fin de tâche.
- Recherchez un autre processus sous le nom de "Recherche". Terminez également le processus pour celui-ci.
- Le processus suivant porte le nom de "Windows Explorer". Faites un clic droit sur ce processus et sélectionnez "Redémarrer". Cela redémarrera le service Windows Explorer.
- Vérifiez votre barre de recherche. Il commencera à fonctionner.
Le redémarrage de quelques-uns des processus pertinents peut résoudre le problème de la boîte de recherche de Windows 10 qui ne fonctionne pas.

Désactiver l'antivirus
L'antivirus est un programme complexe conçu pour être trop prudent et ne reconnaît parfois pas les processus système et les menaces externes. Ouvrez votre interface antivirus et désactivez le programme pendant quelques minutes et cochez votre champ de recherche. S'il commence à fonctionner, cela signifie clairement que l'antivirus actuel que vous utilisez n'est pas compatible avec votre système. Vous devez le désinstaller et en acquérir un autre compatible avec Windows 10. N'oubliez pas d'activer votre antivirus après avoir coché la case de recherche.
Reconstruire l'indexation
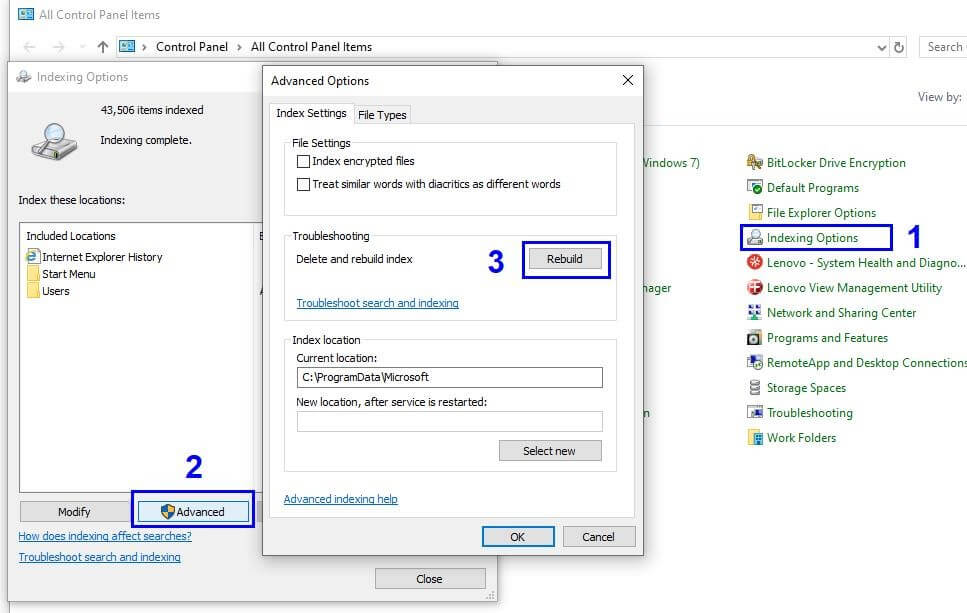
La reconstruction de l'index est une fonctionnalité puissante qui permet aux utilisateurs de trouver rapidement n'importe quel fichier situé n'importe où dans le système informatique. Si les options de recherche Windows n'extraient pas un fichier dont vous êtes certain, l'indexation est la meilleure solution pour résoudre ce problème. Pour lancer le processus de reconstruction de l'index, procédez comme suit :
- Appuyez sur le bouton Windows et la lettre 'R' sur le clavier pour ouvrir la fenêtre RUN.
- Tapez 'Panneau de configuration' et cliquez sur OK.
- Sélectionnez les options d'indexation parmi les différentes options du panneau de configuration.
- Dans la nouvelle fenêtre des options d'indexation, cliquez sur le bouton Avancé.
- Localisez le bouton "Reconstruire" et cliquez dessus.
- Il se peut que l'on vous demande d'entrer votre mot de passe système.
L'indexation est un processus lent car il lit tous les fichiers de votre système et peut prendre plus de quelques heures en fonction du nombre total de fichiers sur votre disque dur.
Service de recherche Windows
Windows Search est un service de Windows 10 qui aide ses utilisateurs à rechercher des fichiers, des dossiers, des applications, des paramètres et même des résultats Web. Il est automatiquement préchargé par Windows lors de son lancement. Cependant, il peut arriver qu'il ne se charge pas correctement ou que le fichier existant chargé dans la RAM soit modifié et ne fournisse donc pas les résultats souhaités. Il est important de localiser le service de recherche Windows, de vérifier son état et de le modifier en conséquence en quelques étapes :
- Appuyez sur le bouton Windows et la lettre 'R' sur le clavier pour ouvrir la fenêtre RUN.
- Tapez 'Services.msc' dans la fenêtre RUN.
- Dans la nouvelle fenêtre, localisez 'Windows Search'.
- Vérifiez l'état. Il devrait être en état de marche.
- S'il n'est pas en cours d'exécution, cliquez avec le bouton droit sur le service et cliquez sur Démarrer.
- Faites à nouveau un clic droit et cliquez sur Propriétés.
- Dans une autre nouvelle fenêtre, localisez le type de démarrage et dans le menu déroulant, sélectionnez "Automatique".
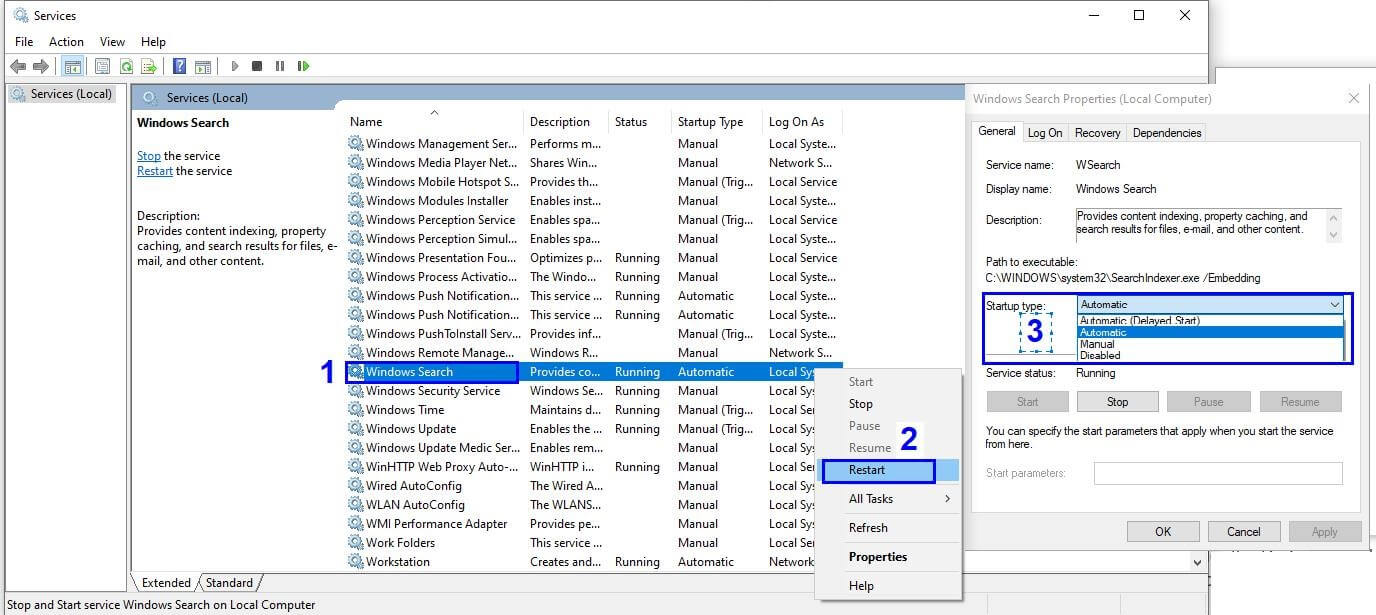
La dernière étape garantira que la recherche Windows est toujours activée et se lance automatiquement à chaque redémarrage de l'ordinateur.
Taille du fichier d'échange
Windows 10 a beaucoup de secrets inconnus et l'un d'eux est sa capacité à paginer des fichiers de votre RAM vers votre disque dur. En termes plus simples, si vous ouvrez plusieurs fichiers et programmes sur votre ordinateur en même temps et que la RAM manque d'espace, il transfère une partie de sa charge vers un fichier temporaire situé sur votre disque dur. Ce processus est connu sous le nom de pagination et le fichier d'échange agit comme une RAM secondaire et est également appelé mémoire virtuelle.
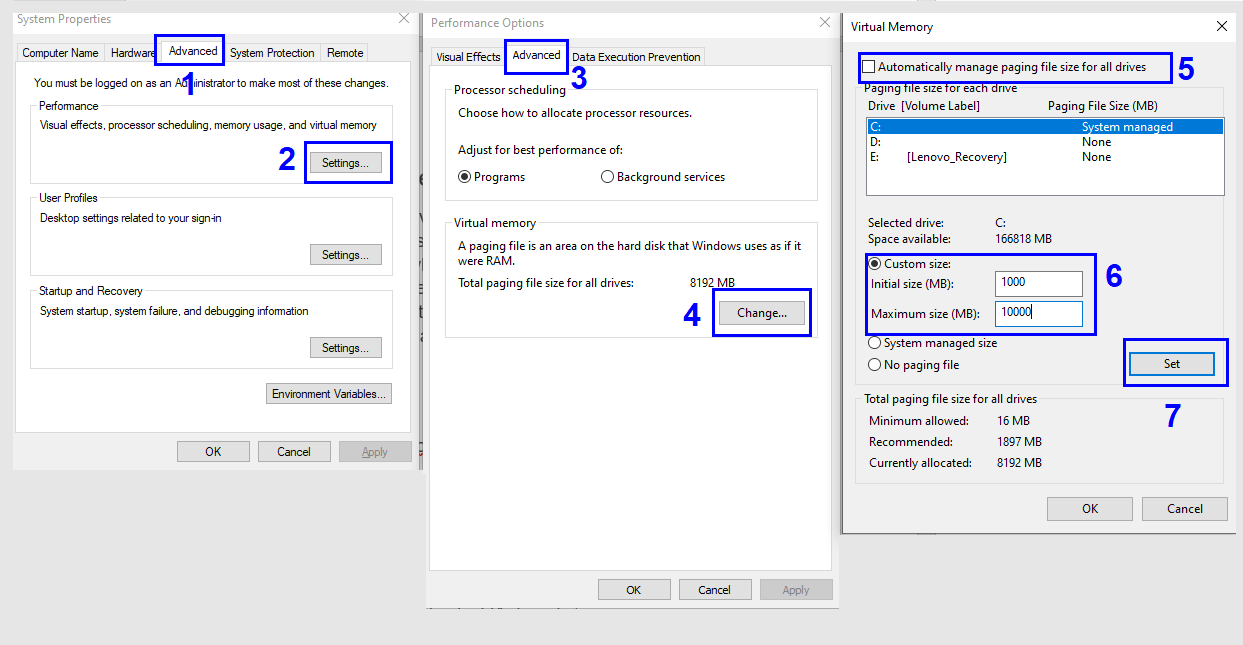
Windows 10 définit une limite par défaut du fichier d'échange en tenant compte de votre RAM et de votre disque dur. Vous pouvez augmenter la capacité de la mémoire virtuelle en augmentant la limite de Page File en quelques étapes simples :
- Appuyez sur la touche Windows avec la lettre 'R' sur votre clavier pour ouvrir la fenêtre RUN.
- Tapez "Sysdm.cpl" et cliquez sur OK.
- Une nouvelle fenêtre du nom de Propriétés système s'ouvrira.
- Cliquez sur l'onglet Avancé.
- Cliquez sur le bouton Paramètres sous l'en-tête Performances.
- Une nouvelle fenêtre intitulée "Options de performance" s'ouvrira.
- Cliquez à nouveau sur l'onglet Avancé.
- Cliquez sur le bouton Modifier sous la section Mémoire virtuelle.
- Décochez la case à côté de Gérer automatiquement la taille du fichier d'échange pour tous les lecteurs . Les options précédemment désactivées seront désormais activées.
- Cliquez sur Taille personnalisée et entrez la taille minimale et maximale que vous souhaitez allouer aux fichiers d'échange.
Remarque : Vous pouvez augmenter la taille par rapport à la taille par défaut. Si vous ne trouvez aucune différence, cochez à nouveau la case pour restaurer les paramètres par défaut.
Mise à jour avancée du pilote

Il y a un autre facteur qui peut interférer avec les fonctionnalités internes de Windows 10 et c'est les pilotes . Ce sont de petits codes logiciels qui communiquent entre le matériel et le logiciel. Les pilotes ne présentent généralement aucune menace s'ils sont mis à jour régulièrement et conservés à la dernière version. Pour mettre à niveau les pilotes avec leur dernière mise à jour, je n'attends pas que les mises à jour Windows déploient les mises à jour après des mois de publication et j'utilise plutôt Advanced Driver Updater.
Advance Driver Updater est un logiciel facile à utiliser qui analyse votre ordinateur à la recherche de pilotes obsolètes qui provoquent un dysfonctionnement, une lenteur, un gel et d'autres problèmes liés aux performances. Il recherche ensuite le pilote le plus récent pour votre matériel en fonction des informations collectées à partir du hachage matériel et télécharge la version la plus récente et mise à jour à partir du site Web du fabricant d'équipement d'origine.
Pour une explication détaillée sur Advanced Driver Updater, cliquez ici .
Pour télécharger Advanced Driver Updater, appuyez sur le bouton de téléchargement.
Retour aux paramètres d'usine
Si vous avez essayé toutes les options et que vous rencontrez toujours des problèmes, la dernière et dernière étape garantissant la résolution de tous vos problèmes consiste à restaurer votre système d'exploitation à son état d'usine par défaut. N'oubliez pas de faire une sauvegarde car cette étape supprimera tous vos fichiers et dossiers.
Si votre barre de recherche Windows 10 ne fonctionne pas, cela crée des problèmes et rend la chose difficile. Mais ce n'est pas la fin du monde. Suivez précisément les étapes ci-dessus et vous réussirez à résoudre le problème. Si vous rencontrez toujours le problème, laissez un commentaire avec la nature exacte du problème et je le consulterai avec mon équipe technique et vous fournirai la meilleure résolution pour votre problème.