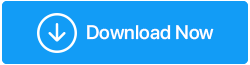Windows 10の検索バーが機能しない場合はどうすればよいですか?
公開: 2019-10-24Microsoft Windowsは、Windows95から最新のWindows10に至るまで、数え切れないほどの機能を絶えず改善および追加してきました。すべてのファイル、アプリ、およびその他の機能を記憶するために、Microsoftは強力な検索オプションを導入しています。 これを使用すると、ほとんど何でも検索できます。Windows10は、そのデータベースに基づいて最良の結果を提供します。
しかし、Windows 10の検索オプションが機能しなくなった場合はどうなりますか? これは、ほとんどのWindows10ユーザーを麻痺させるようなものです。 Windows 10 Searchが機能しない、または存在することがわかっているファイルの関連する検索を引き出すのと同様の問題に直面した場合は、次の手順に従ってWindows Searchが機能しない問題のトラブルシューティングを行い、これらの簡単な手順を使用して再び機能させます。
Windows 10Searchが機能していないかどうかを検討する手順
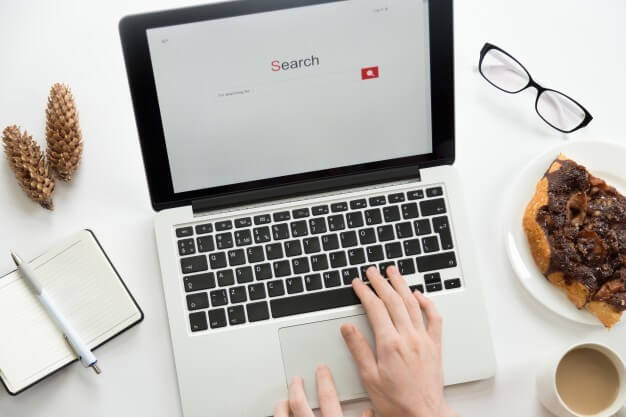
コンピュータを再起動してください
マシンのトラブルシューティングに最適な手順の1つは、再起動することです。 特にメインフレームとサーバーの場合、コンピューターは24時間年中無休でスイッチがオンのままになるように設計されていることは事実ですが、私たちのパーソナルコンピューターはその試練を経験する必要はありません。 使用しないときにオフにすると、電力を節約できるだけでなく、コンピュータの寿命を延ばすことができます。
技術的に言えば、コンピュータを再起動すると、RAMまたは内部メモリが解放され、その占有率がゼロになります。 コンピューターの電源が何日もオンになっている間、Windowsエクスプローラーや検索プロセスなどのプロセスは内部メモリで開いたままになり、不具合が発生する可能性があります。 再起動後、システムファイルは新しいコピーをRAMにロードするため、これで問題が解決します。
Windowsのトラブルシューティングを使用する
マイクロソフトは、ユーザーが問題を特定して自動的に修正するのを支援するために、Windowsオペレーティングシステムのトラブルシューターを設計しました。 Windows Trouble-Shooterは、解決策を提供する機能であまり有名ではありませんが、問題が発生した一般的な理由といくつかの一般的な症状を特定するのに役立ちます。 コンピュータを再起動した後、問題が解決しない場合は、問題が発生します-シューターは間違いなく次のステップです。
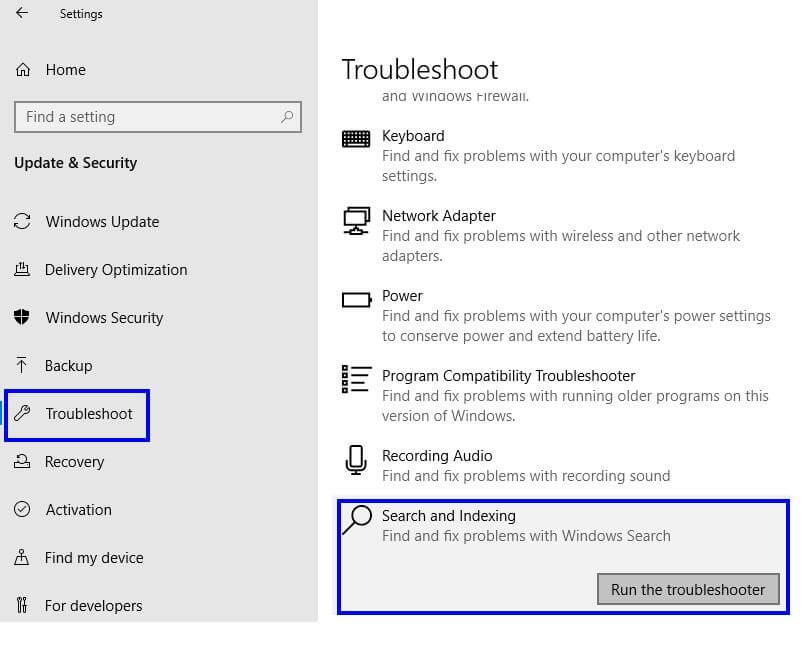
Windows 10 Searchに関連する問題について、Windows 10でトラブルシューティングを実行するには、次の手順に従います。
- Windowsキーとキーボードの文字「I」を押して、設定メニューにアクセスします。
- さまざまなオプションから[更新とセキュリティ]を選択します。
- 新しいウィンドウで、左側のメニューから[トラブルシューティング]を選択します。
- 次に、ウィンドウの右側のセクションを下にスクロールして、[検索とインデックス作成]を見つけます。
- [検索とインデックス作成]をクリックしてから、[トラブルシューティングを実行する]というラベルの付いたボタンをクリックします。
- 最初に問題を特定し、次に解決策を得るには、指示に従い、尋ねられた質問に答えてください。
Windowsトラブルシューティングを開始する別の方法があります。 手順はまったく異なりますが、結果は同じです。
- Windowsキーとキーボードの文字「R」を押して、実行ウィンドウを開きます。
- ボックスに「コントロールパネル」と入力し、Enterキーを押します。
- 「トラブルシューティング」を検索してクリックします。
- [コンピューターの問題のトラブルシューティング]で、[システムとセキュリティ]をクリックします。
- 新しいウィンドウで、[検索とインデックス作成]を検索し、右クリックします。
- [管理者として実行]をクリックし、トラブルシューティングウィンドウで[次へ]をクリックします。
- 最初に問題を特定し、次に解決策を得るには、指示に従い、尋ねられた質問に答えてください。
Windows Updateのトラブルシューティングは、コンピューターで直面している問題の修正を試みます。 すべての問題を解決できるとは限りませんが、問題について詳しく知るために正しい方向を示します。
システムファイルチェッカーを使用する
Microsoftは、システムファイルをスキャンして修正するためのシステムユーティリティツールも提供しています。 このツールは、すべてのオペレーティングシステムファイルの整合性をチェックし、必要に応じてそれらをデフォルトの状態に復元することもできます。 高度なユーティリティは、破損していて置き換えることができない一部のファイルを修復することもできます。 このツールは、SFCとDISMの2つの部分で実行されます。 ユーザーは、管理者モードの管理者特権コマンドプロンプトでこれらのコマンドを実行する必要があります。 通常、検索オプションを使用してアクセスするのは簡単ですが、このシナリオでは、機能していないのは検索オプションです。 では、次に何をしますか?
- キーボードの「R」の文字が付いたウィンドウボタンを押して、RUNウィンドウを開きます。
- [名前]ボックスに「cmd」と入力し、[OK]ボタンを押さないでください。
- Ctrl + Shiftキーを押しながら、キーボードのEnterキーを押します。 コマンドプロンプトが管理者モードで開きます。
管理者モードで単純なコマンドプロンプトと昇格したコマンドプロンプトを実行すると、大きな違いがあります。 単純なコマンドプロンプトは、ウィンドウを開く前に許可を求めることはありません。 また、管理者モードでは、両方のコマンドプロンプトウィンドウが開く場所が異なり、システムレベルで変更を加えることができます。
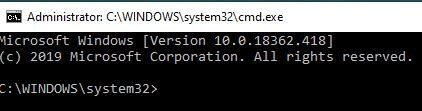
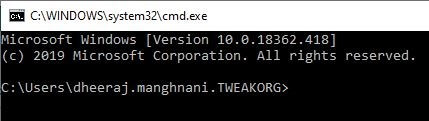
コマンドプロンプトが管理者モードで開かれたら、カーソルが白黒ウィンドウで点滅しているポイントに次のコマンドをコピーして貼り付けます。
DISM / Online / Cleanup-Image / RestoreHealth
このコマンドは、破損したファイルがないかイメージをスキャンし、それらを自動的に修復します。 すべての破損レコードはログファイルに保存されます。 このプロセスには約30分から1時間の。 プロセスが完了したら、次のコマンドを入力します。
sfc / scannow
このコマンドは、システムファイルの破損をチェックします。 エラーがあれば修正するためにDISMコマンドがすでに実行されているため、エラーなしで表示されるはずです。
タスクマネージャーを使用してWindows10プロセスを再起動します
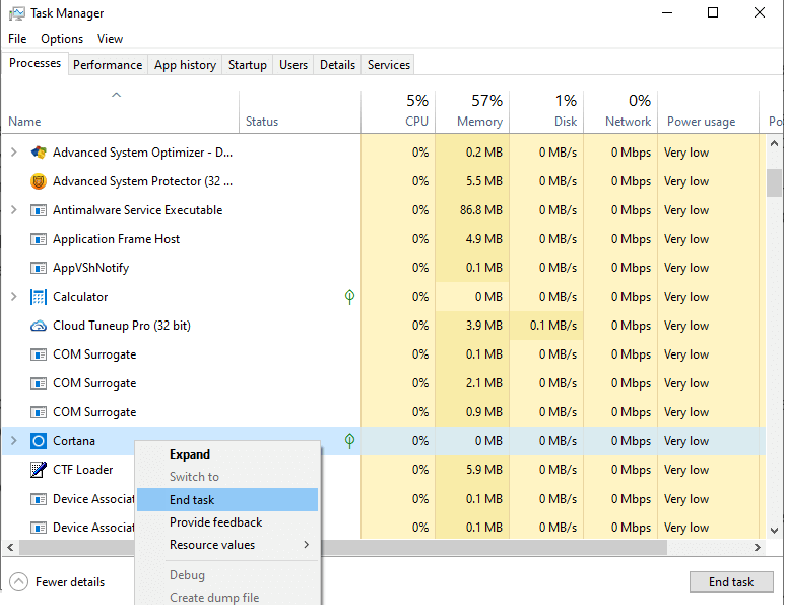
Windows 10 Searchの問題を解決するもう1つの簡単なトリックは、Cortanaプロセスを閉じて検索を試みることです。 心配しないでください。タスクバーでCortanaのプロセスを終了すると、タスクバーウィンドウを閉じて作業に戻る前に、ほぼすぐに自動的に再起動します。 しかし、それでも、RAMがクリアされ、システムが新しいプロセスとしてCortanaをロードするので、試してみる価値はあります。 Cortanaを再起動するには、次の手順に従います。
- タスクバーを右クリックします。
- リストからタスクマネージャをクリックします。
- デフォルトで開いているタブは、最初のタブ「プロセス」になります。 'Cortana'という名前でプロセスを検索します。 リストが見つかるまでリスト全体をスクロールします。
- 見つけたら、最初に左クリックして選択し、次に右クリックして[タスクの終了]を選択します。
- 「検索」という名前で別のプロセスを検索します。 これについてもプロセスを終了します。
- 次のプロセスは、「Windowsエクスプローラー」という名前です。 このプロセスを右クリックして、[再起動]を選択します。 これにより、Windowsエクスプローラーサービスが再起動します。
- 検索バーを確認してください。 動作を開始します。
関連するプロセスのいくつかを再起動すると、Windows10の検索ボックスが機能しない問題が解決する場合があります。

アンチウイルスを無効にする
アンチウイルスは複雑なプログラムであり、慎重に設計されており、システムプロセスと外部の脅威を認識しない場合があります。 アンチウイルスインターフェイスを開き、プログラムを数分間無効にして、検索ボックスをオンにします。 それが機能し始めた場合、それは明らかにあなたが使用している現在のアンチウイルスがあなたのシステムと互換性がないことを意味します。 それをアンインストールして、Windows 10と互換性のある別のものを取得する必要があります。検索ボックスをオンにした後、アンチウイルスを有効にすることを忘れないでください。
インデックスの再構築
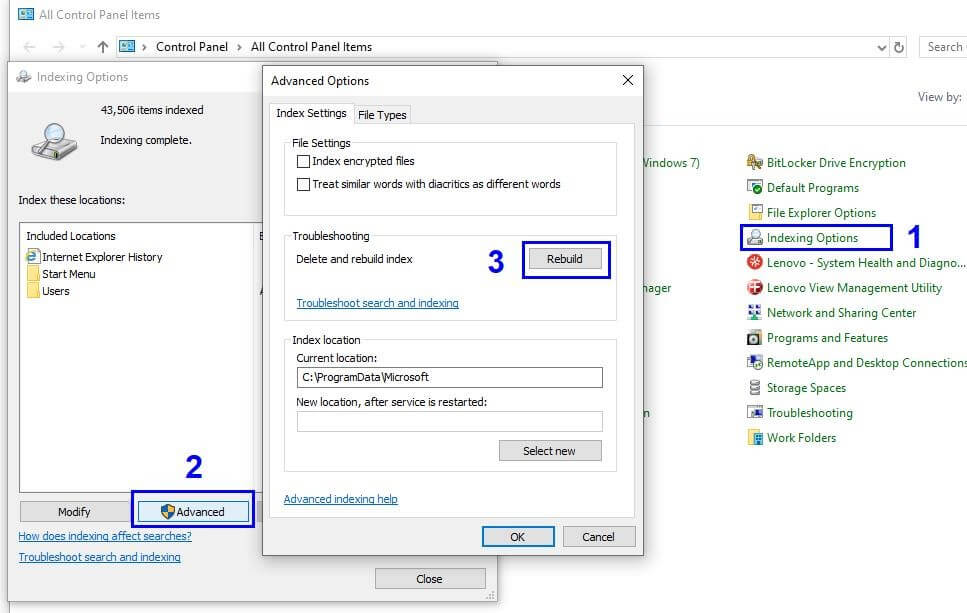
インデックスの再構築は、ユーザーがコンピューターシステムのどこにでもあるファイルをすばやく見つけることができる強力な機能です。 Windows Searchオプションで確実なファイルがプルされない場合は、インデックス作成がその問題を解決するための最良のソリューションです。 インデックスの再構築プロセスを開始するには、次の手順を実行します。
- ウィンドウボタンとキーボードの文字「R」を押して、RUNウィンドウを開きます。
- 「コントロールパネル」と入力し、[OK]をクリックします。
- コントロールパネルのさまざまなオプションから[インデックス作成オプション]を選択します。
- [インデックス作成オプション]の新しいウィンドウで、[詳細設定]ボタンをクリックします。
- [再構築]ボタンを見つけてクリックします。
- システムパスワードの入力を求められる場合があります。
インデックス作成は、システム内のすべてのファイルを読み取るため、処理が遅く、ハードドライブ上のファイルの総数によっては数時間以上かかる場合があります。
Windowsサーチサービス
Windows Searchは、ユーザーがファイル、フォルダー、アプリ、設定、さらにはWeb結果を検索するのに役立つWindows10のサービスです。 起動時にWindowsによって自動的にプリロードされます。 ただし、正しくロードされない場合や、RAMにロードされている既存のファイルが変更されて、目的の結果が得られない場合があります。 Windows Searchサービスを見つけてステータスを確認し、それに応じていくつかの手順で変更することが重要です。
- ウィンドウボタンとキーボードの文字「R」を押して、RUNウィンドウを開きます。
- RUNウィンドウに「Services.msc」と入力します。
- 新しいウィンドウで、「WindowsSearch」を見つけます。
- ステータスを確認してください。 実行状態になっているはずです。
- 実行状態でない場合は、サービスを右クリックして[開始]をクリックします。
- もう一度右クリックして、[プロパティ]をクリックします。
- 別の新しいウィンドウで、[スタートアップの種類]を見つけ、ドロップダウンメニューから[自動]を選択します。
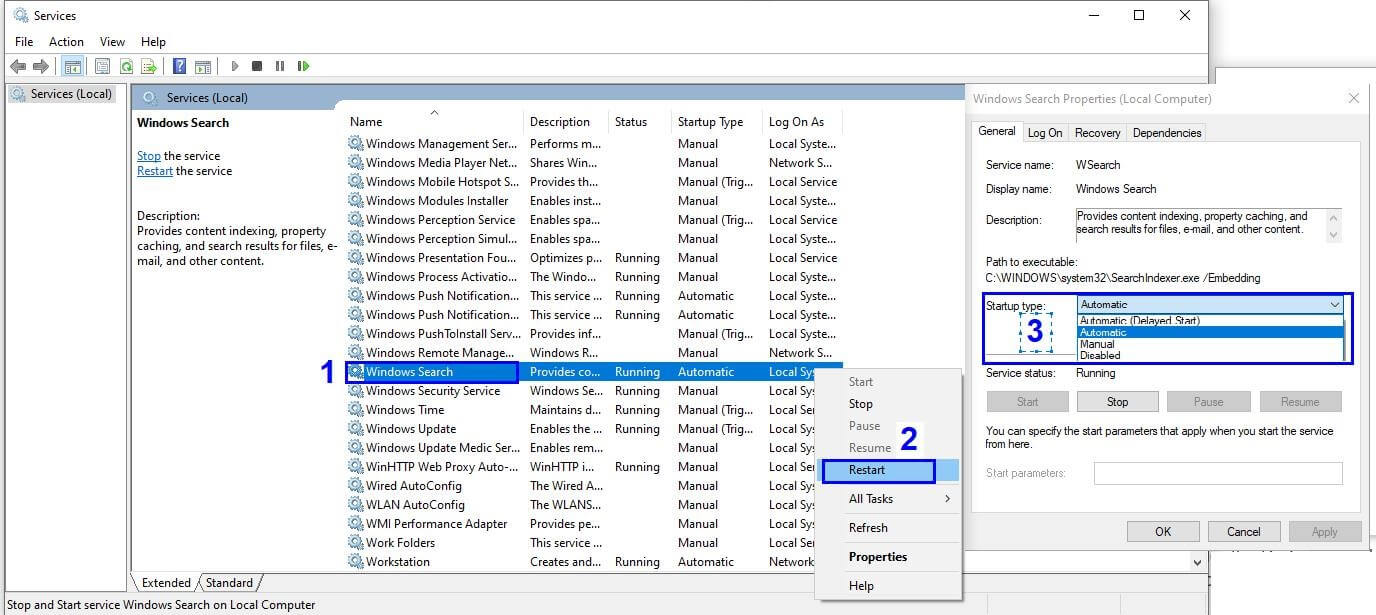
最後のステップでは、Windows Searchが常にオンになっていて、コンピューターが再起動されるたびに自動的に起動するようにします。
ページングファイルサイズ
Windows 10には多くの未知の秘密があり、そのうちの1つは、RAMからハードドライブにファイルをページングする機能です。 簡単に言うと、コンピュータで一度に多くのファイルやプログラムを開き、RAMの容量が不足すると、その負荷の一部がハードドライブにある一時ファイルに転送されます。 このプロセスはページングと呼ばれ、ページファイルはセカンダリRAMとして機能し、仮想メモリとも呼ばれます。
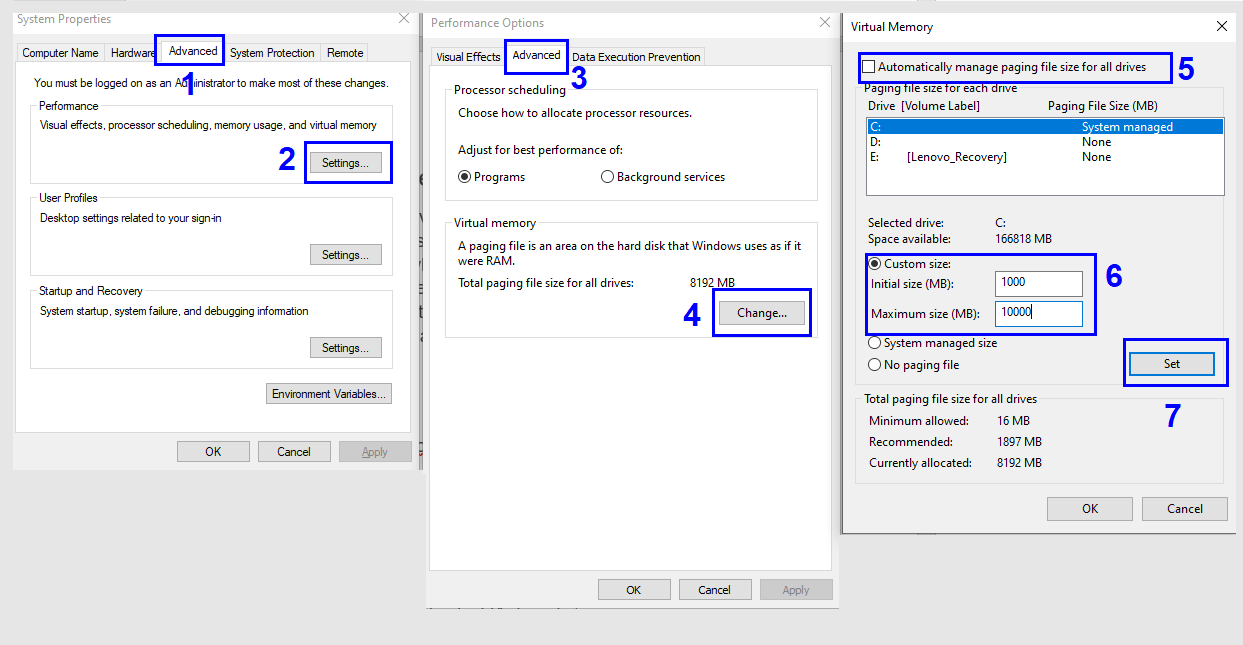
Windows 10は、RAMとハードドライブを考慮して、ページファイルのデフォルトの制限を設定します。 いくつかの簡単な手順でページファイルの制限を増やすことで、仮想メモリの容量を増やすことができます。
- キーボードの「R」の文字が付いたWindowsキーを押して、RUNウィンドウを開きます。
- 「Sysdm.cpl」と入力して[OK]をクリックします。
- システムプロパティという名前の新しいウィンドウが開きます。
- [詳細設定]タブをクリックします。
- [パフォーマンス]見出しの下にある[設定]ボタンをクリックします。
- 「パフォーマンスオプション」というラベルの付いた新しいウィンドウが開きます。
- [詳細設定]タブをもう一度クリックします。
- [仮想メモリ]セクションの下にある[変更]ボタンをクリックします。
- [すべてのドライブのページングファイルサイズを自動的に管理する]の横にあるチェックボックスをオフにします。 以前に無効にされていたオプションが有効になります。
- [カスタムサイズ]をクリックして、ページングファイルに割り当てる最小サイズと最大サイズを入力します。
注:デフォルトのサイズと比較してサイズを大きくすることができます。 違いが見つからない場合は、チェックボックスをもう一度オンにして、デフォルト設定に戻します。
Advance Driver Updater

Windows 10の内部機能に干渉する可能性のあるもう1つの要因があります。それは、ドライバーです。 これらは、ハードウェアとソフトウェアの間で通信する小さなソフトウェアコードです。 ドライバーは通常、定期的に更新され、最新バージョンに保たれていれば、脅威を与えることはありません。 最新の更新プログラムでドライバーをアップグレードするには、Windows Updateが数か月のリリース後に更新プログラムを公開するのを待たずに、代わりにAdvanced DriverUpdaterを使用します。
Advance Driver Updaterは、誤動作、動作低下、フリーズ、およびパフォーマンスに関連するその他の問題を引き起こす古いドライバーがないかコンピューターをスキャンする使いやすいソフトウェアです。 次に、ハードウェアハッシュから収集された情報に基づいてハードウェアの最新のドライバーを検索し、相手先ブランド供給のWebサイトから最新の更新されたバージョンをダウンロードします。
Advanced Driver Updaterの詳細については、ここをクリックしてください。
Advanced Driver Updaterをダウンロードするには、ダウンロードボタンを押します。
工場出荷時のリセット
すべてのオプションを試しても問題が発生する場合は、すべての問題を解決することが保証されている最後の最後の手順は、オペレーティングシステムをデフォルトの工場出荷時の状態に復元することです。 この手順ではすべてのファイルとフォルダが削除されるため、バックアップを取ることを忘れないでください。
Windows 10の検索バーが機能しない場合は、問題が発生し、問題が発生します。 しかし、それは世界の終わりではありません。 上記の手順を正確に実行すると、問題の解決に成功します。 それでも問題が発生する場合は、問題の正確な性質をコメントに記入してください。技術チームに相談し、問題の最善の解決策を提供します。