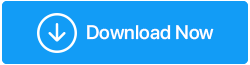Что делать, если панель поиска Windows 10 не работает?
Опубликовано: 2019-10-24Microsoft Windows постоянно совершенствуется и добавляет бесчисленное количество функций от Windows 95 до последней версии Windows 10. Чтобы запомнить все файлы, приложения и другие функции, Microsoft внедрила мощную функцию поиска. С помощью которого вы можете искать практически все, а Windows 10 предоставит вам наилучшие результаты на основе своей базы данных.
Но если опция поиска Windows 10 перестанет работать? Это парализовало бы большинство пользователей Windows 10. Если вы столкнулись с какой-либо проблемой, похожей на то, что поиск Windows 10 не работает или выводит соответствующий поиск файлов, которые, как вы знаете, существуют, выполните следующие шаги, чтобы устранить проблему с неработающим поиском Windows и снова заставить его работать, используя эти простые шаги.
Действия, которые следует учитывать, если поиск Windows 10 не работает
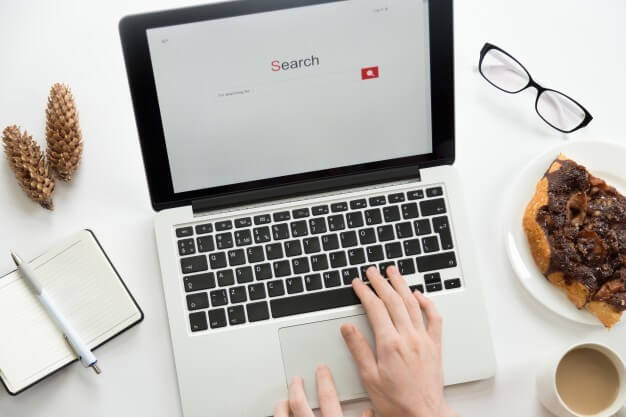
Перезагрузите компьютер
Одним из лучших шагов по устранению неполадок для любой машины является перезагрузка. Это правда, что компьютеры рассчитаны на то, чтобы оставаться включенными 24/7, особенно в случае мейнфреймов и серверов, но нашим персональным компьютерам не нужно проходить через это испытание. Отключение его, когда он не используется, не только сэкономит электроэнергию, но и увеличит срок службы вашего компьютера.
С технической точки зрения, перезагрузка компьютера освобождает оперативную или внутреннюю память и обнуляет ее занятость. Пока компьютер включен в течение многих дней, любой процесс, такой как проводник Windows или процесс поиска, остается открытым во внутренней памяти и может дать сбой. После перезагрузки системные файлы загружают новую копию в оперативную память, и, следовательно, это решает проблему.
Используйте средство устранения неполадок Windows
Microsoft разработала средство устранения неполадок в операционной системе Windows, чтобы помочь пользователям определить проблему и автоматически устранить ее. Хотя средство устранения неполадок Windows не очень известно своими функциями решения проблем, оно помогает определить общие причины возникновения проблемы и несколько общих симптомов. После перезагрузки компьютера, если проблема не устранена, следующим шагом, безусловно, будет запуск средства устранения неполадок.
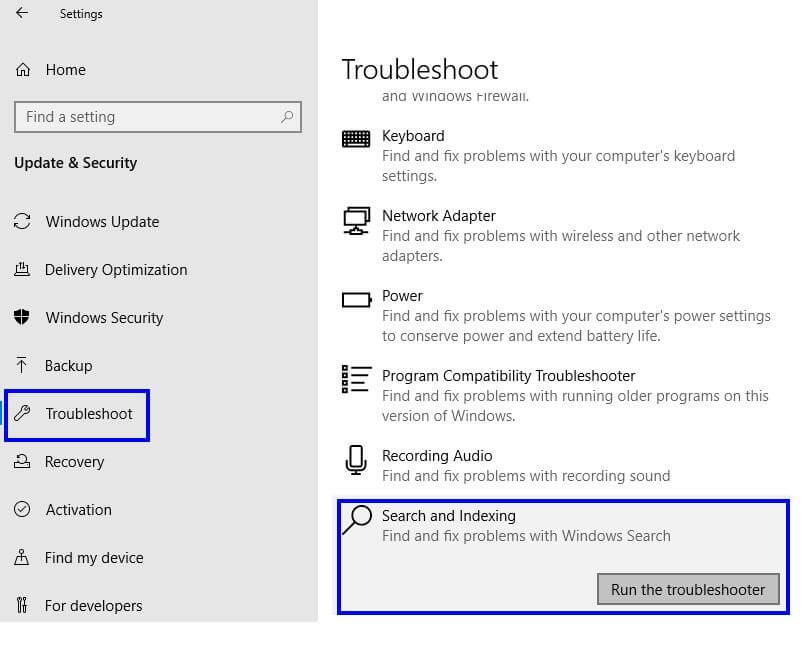
Чтобы запустить средство устранения неполадок в Windows 10 для решения проблем, связанных с поиском Windows 10, выполните следующие действия:
- Нажмите клавишу Windows и букву «I» на клавиатуре, чтобы открыть меню настроек.
- Выберите «Обновление и безопасность» из различных вариантов.
- В новом окне выберите «Устранение неполадок» в меню слева.
- Затем прокрутите вниз правую часть окна и найдите «Поиск и индексирование».
- Нажмите «Поиск и индексирование», а затем нажмите кнопку с надписью «Запустить средство устранения неполадок».
- Следуйте инструкциям и отвечайте на заданные вопросы, чтобы сначала определить проблему, а затем получить решение.
Есть еще один способ запустить средство устранения неполадок Windows. Хотя шаги совершенно разные, но результат тот же.
- Нажмите клавишу Windows и букву «R» на клавиатуре, чтобы открыть окно «Выполнить».
- Введите «Панель управления» в поле и нажмите Enter.
- Найдите «Устранение неполадок» и нажмите на него.
- В разделе «Устранение неполадок с компьютером» нажмите «Система и безопасность».
- В новом окне найдите «Поиск и индексирование» и щелкните его правой кнопкой мыши.
- Нажмите «Запуск от имени администратора» и нажмите «Далее» в окне устранения неполадок.
- Следуйте инструкциям и отвечайте на заданные вопросы, чтобы сначала определить проблему, а затем получить решение.
Теперь средство устранения неполадок обновления Windows попытается устранить проблемы, с которыми вы сталкиваетесь на своем компьютере. Возможно, он не сможет решить все проблемы, но укажет правильное направление, чтобы узнать больше о вашей проблеме.
Используйте средство проверки системных файлов
Microsoft также предоставила системную утилиту для сканирования и исправления системных файлов. Этот инструмент может проверить целостность всех файлов операционной системы и, при необходимости, восстановить их состояние по умолчанию. Расширенная утилита также может восстанавливать некоторые файлы, которые повреждены и не могут быть заменены. Этот инструмент запускается в двух частях: SFC и DISM. Пользователь должен запускать эти команды в командной строке с повышенными привилегиями в режиме администратора. Обычно к этому легко получить доступ с помощью параметра поиска, но в нашем случае это параметр поиска, который не работает. Итак, что нам делать дальше?
- Нажмите кнопку Windows с буквой «R» на клавиатуре, чтобы открыть окно RUN.
- Введите «cmd» в поле «Открыть» и не нажимайте кнопку «ОК».
- Нажмите и удерживайте CTRL + SHIFT, а затем нажмите Enter на клавиатуре. Теперь командная строка откроется в режиме администратора.
Существует значительная разница при запуске простой командной строки и командной строки с повышенными правами в режиме администратора. Простая командная строка никогда не спросит вашего разрешения перед открытием окна. Кроме того, расположение, в котором открываются оба окна командной строки, отличается от режима администратора, который имеет больше возможностей для внесения изменений на системном уровне.
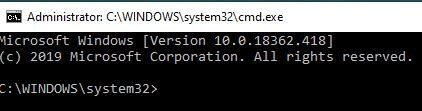
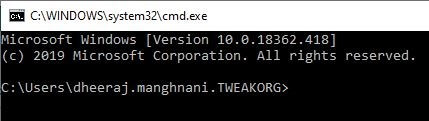
После открытия командной строки в режиме администратора скопируйте и вставьте следующую команду в точку, где мигает курсор в черно-белом окне:
DISM/Онлайн /Cleanup-Image /RestoreHealth
Эта команда просканирует образ на наличие поврежденных файлов и автоматически восстановит их. Все записи о повреждении сохраняются в файле журнала. Этот процесс занимает ок. от 30 минут до одного часа. После завершения процесса введите следующую команду:
sfc /scannow
Эта команда проверит наличие повреждений системных файлов. Он должен появиться без ошибок, так как команда DISM уже была запущена для исправления ошибок, если таковые имеются.
Используйте диспетчер задач для перезапуска процессов Windows 10
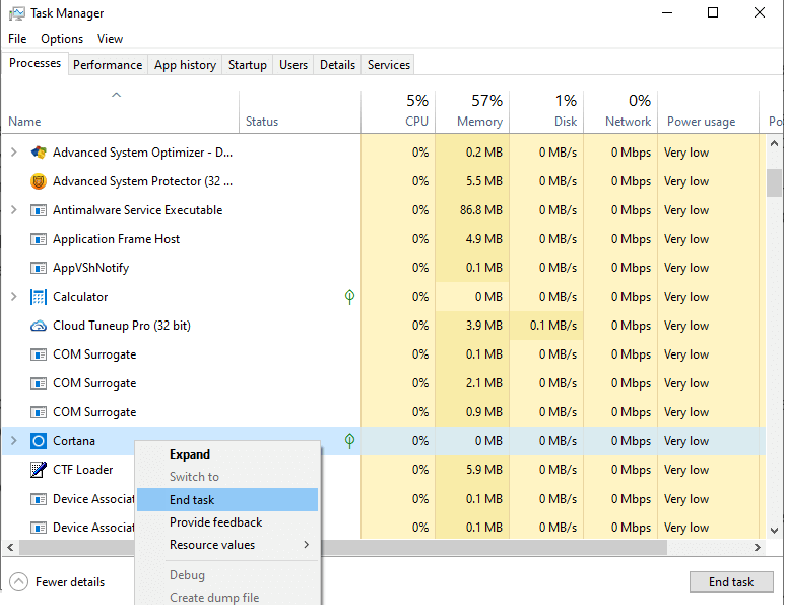
Еще один простой способ решить проблемы с поиском в Windows 10 — закрыть процесс Cortana и попытаться выполнить поиск. Не волнуйтесь, как только вы завершите процесс Cortana на панели задач, он почти сразу автоматически перезапустится, прежде чем вы сможете закрыть окно панели задач и вернуться к своей работе. Но все же попробовать определенно стоит, так как оперативная память очищается и система загружает Cortana как новый процесс. Чтобы перезапустить Кортану, выполните следующие действия:
- Щелкните правой кнопкой мыши на панели задач.
- Нажмите «Диспетчер задач» из списка.
- Открытой вкладкой по умолчанию будет первая вкладка «Процессы». Найдите процесс по имени «Cortana». Пролистайте весь список, пока не найдете его.
- Найдя его, сначала щелкните левой кнопкой мыши, чтобы выбрать его, а затем щелкните правой кнопкой мыши и выберите «Завершить задачу».
- Найдите другой процесс по имени «Поиск». Завершите процесс и для этого.
- Следующий процесс называется «Проводник Windows». Щелкните правой кнопкой мыши по этому процессу и выберите «Перезапустить». Это перезапустит службу проводника Windows.
- Проверьте строку поиска. Он начнет работать.
Перезапуск нескольких соответствующих процессов может решить проблему неработающего окна поиска Windows 10.

Отключить антивирус
Антивирус — это сложная программа, которая разработана таким образом, чтобы быть чрезмерно осторожной и иногда не распознавать системные процессы и внешние угрозы. Откройте интерфейс антивируса, отключите программу на несколько минут и проверьте окно поиска. Если он начинает работать, то это явно означает, что текущий антивирус, который вы используете, несовместим с вашей системой. Вы должны удалить его и приобрести другой, совместимый с Windows 10. Не забудьте включить антивирус после проверки окна поиска.
Восстановить индексацию
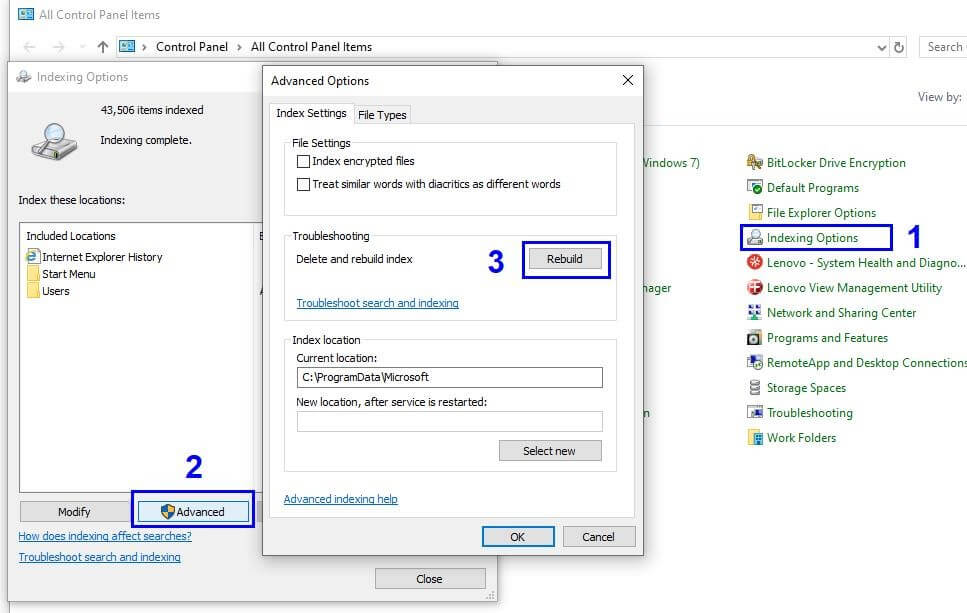
Восстановление индекса — это мощная функция, которая позволяет пользователям быстро находить любой файл, расположенный в любом месте компьютерной системы. Если параметры поиска Windows не извлекают файл, в котором вы уверены, индексирование — лучшее решение для решения этой проблемы. Чтобы начать процесс перестроения индекса, выполните следующие шаги:
- Нажмите кнопку Windows и букву «R» на клавиатуре, чтобы открыть окно RUN.
- Введите «Панель управления» и нажмите «ОК».
- Выберите параметры индексирования из различных параметров на панели управления.
- В новом окне параметров индексирования нажмите кнопку «Дополнительно».
- Найдите кнопку «Перестроить» и нажмите на нее.
- Вас могут попросить ввести системный пароль.
Индексирование — медленный процесс, поскольку он считывает каждый файл в вашей системе и может занять более пары часов в зависимости от общего количества файлов на вашем жестком диске.
Служба поиска Windows
Windows Search — это служба Windows 10, которая помогает пользователям искать файлы, папки, приложения, настройки и даже веб-результаты. Он автоматически загружается Windows при запуске. Однако бывают случаи, когда он может загружаться неправильно или существующий файл, загруженный в ОЗУ, может быть изменен и, следовательно, не дает желаемых результатов. Важно найти службу поиска Windows, проверить ее состояние и изменить его соответствующим образом, выполнив несколько шагов:
- Нажмите кнопку Windows и букву «R» на клавиатуре, чтобы открыть окно RUN.
- Введите «Services.msc» в окне «Выполнить».
- В новом окне найдите «Поиск Windows».
- Проверьте статус. Он должен быть в рабочем состоянии.
- Если он не запущен, щелкните правой кнопкой мыши службу и нажмите «Пуск».
- Еще раз щелкните правой кнопкой мыши и выберите «Свойства».
- В другом новом окне найдите Тип запуска и в раскрывающемся меню выберите «Автоматически».
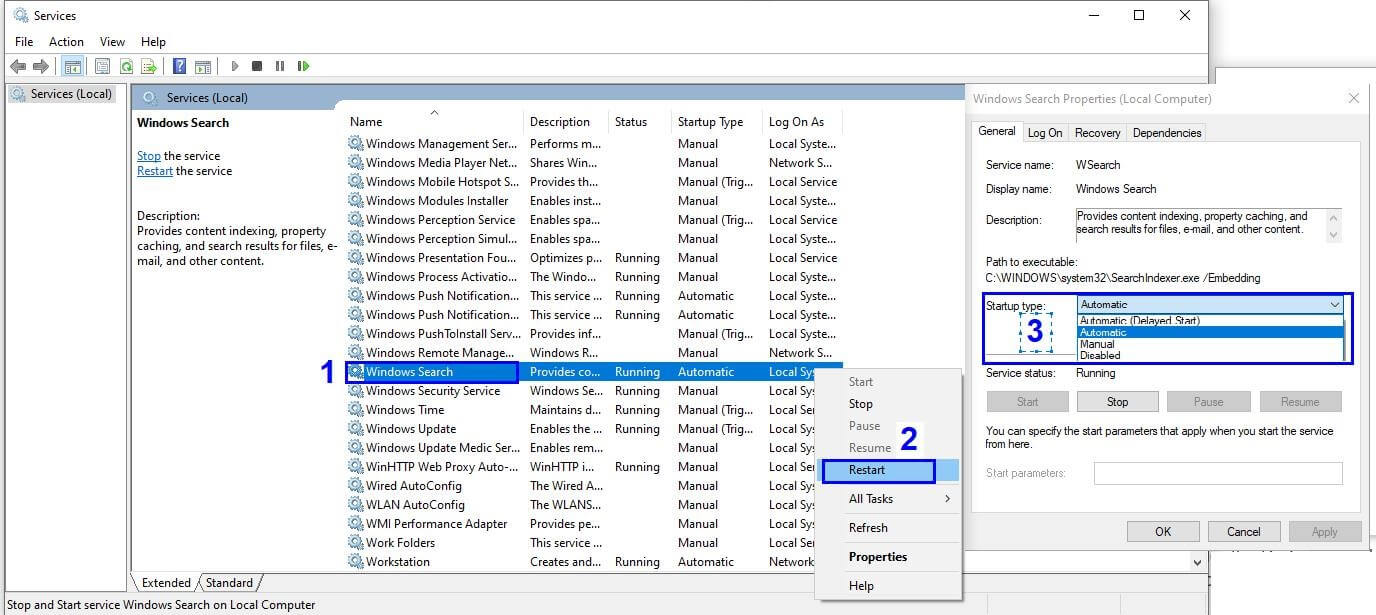
Последний шаг гарантирует, что поиск Windows всегда включен и запускается автоматически при каждом перезапуске компьютера.
Размер файла подкачки
В Windows 10 есть много неизвестных секретов, и один из них — возможность выгружать файлы из оперативной памяти на жесткий диск. Проще говоря, если вы одновременно открываете много файлов и программ на своем компьютере, а в оперативной памяти заканчивается место, то она переносит часть своей нагрузки во временный файл, расположенный на вашем жестком диске. Этот процесс известен как подкачка, а файл подкачки действует как дополнительная оперативная память и также называется виртуальной памятью.
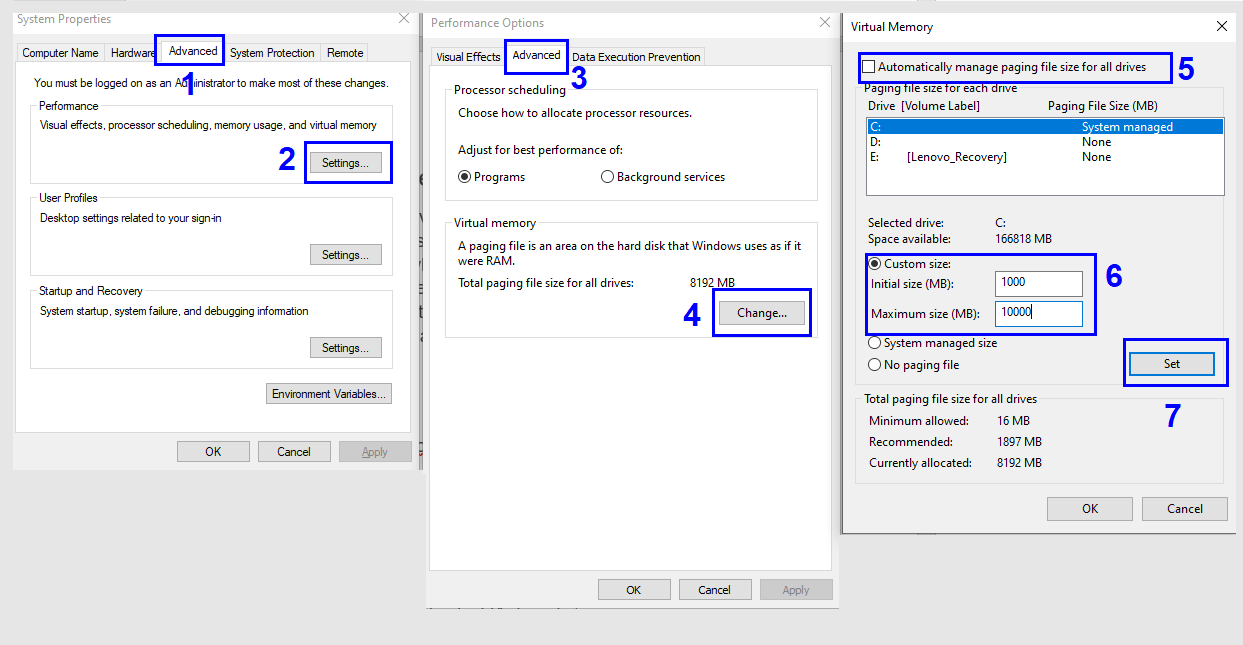
Windows 10 устанавливает ограничение по умолчанию для файла подкачки с учетом вашей оперативной памяти и жесткого диска. Вы можете увеличить объем виртуальной памяти, увеличив лимит файла подкачки, выполнив несколько простых шагов:
- Нажмите клавишу Windows с буквой «R» на клавиатуре, чтобы открыть окно «Выполнить».
- Введите «Sysdm.cpl» и нажмите «ОК».
- Откроется новое окно под названием «Свойства системы».
- Нажмите на вкладку «Дополнительно».
- Нажмите кнопку «Настройки» под заголовком «Производительность».
- Откроется новое окно с надписью «Параметры производительности».
- Нажмите на вкладку «Дополнительно» еще раз.
- Нажмите кнопку «Изменить» в разделе «Виртуальная память».
- Снимите флажок рядом с пунктом Автоматически управлять размером файла подкачки для всех дисков . Параметры, ранее отключенные, теперь станут доступными.
- Нажмите «Пользовательский размер» и введите минимальный и максимальный размер, который вы хотите выделить для файлов подкачки.
Примечание. Вы можете увеличить размер по сравнению с размером по умолчанию. Если вы не найдете никакой разницы, снова установите флажок, чтобы восстановить настройки по умолчанию.
Расширенное обновление драйверов

Есть еще один фактор, который может повлиять на внутреннюю функциональность Windows 10, и это драйверы . Это небольшие программные коды, которые взаимодействуют между оборудованием и программным обеспечением. Драйверы, как правило, не представляют никакой угрозы, если они регулярно обновляются и поддерживаются в последней версии. Чтобы обновить драйверы с помощью их последнего обновления, я не жду, пока обновления Windows выпустят обновления после нескольких месяцев выпуска, а вместо этого использую Advanced Driver Updater.
Advance Driver Updater — это простое в использовании программное обеспечение, которое сканирует ваш компьютер на наличие устаревших драйверов, вызывающих сбои, медлительность, зависание и другие проблемы, связанные с производительностью. Затем он ищет последнюю версию драйвера для вашего оборудования на основе информации, полученной из хэша оборудования, и загружает последнюю и обновленную версию с веб-сайта производителя оригинального оборудования.
Для получения подробной информации о Advanced Driver Updater нажмите здесь .
Чтобы загрузить Advanced Driver Updater, нажмите кнопку загрузки.
Сброс к заводским настройкам
Если вы испробовали все варианты и по-прежнему сталкиваетесь с проблемами, то последним и последним шагом, который гарантированно решит все ваши проблемы, является восстановление операционной системы до заводского состояния по умолчанию. Не забудьте сделать резервную копию, так как этот шаг удалит все ваши файлы и папки.
Если ваша панель поиска Windows 10 не работает, это создает проблемы и усложняет работу. Но это не конец света. Точно следуйте вышеуказанным шагам, и вам удастся решить проблему. Если вы все еще сталкиваетесь с проблемой, оставьте комментарий с точным описанием проблемы, и я проконсультируюсь с моей технической командой и предоставлю вам лучшее решение для вашей проблемы.