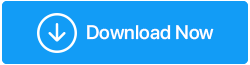Apa yang Harus Dilakukan Jika Bilah Pencarian Windows 10 Anda Tidak Berfungsi?
Diterbitkan: 2019-10-24Microsoft Windows terus meningkatkan dan menambahkan fitur yang tak terhitung jumlahnya dari Windows 95 ke Windows 10 terbaru. Untuk mengingat semua file, aplikasi, dan fitur lainnya, Microsoft menanamkan opsi pencarian yang kuat. Dengan menggunakan mana Anda dapat mencari hampir semua hal, dan Windows 10 akan memberi Anda hasil terbaik berdasarkan basis datanya.
Tetapi, jika opsi Pencarian Windows 10 berhenti berfungsi? Ini akan melumpuhkan sebagian besar pengguna Windows 10. Jika Anda menghadapi masalah serupa dengan Pencarian Windows 10 yang tidak berfungsi atau mengeluarkan pencarian file yang relevan yang Anda tahu ada, ikuti langkah-langkah berikut untuk memecahkan masalah Pencarian Windows yang tidak berfungsi dan membuatnya berfungsi kembali menggunakan langkah-langkah sederhana ini.
Langkah-langkah yang perlu dipertimbangkan jika Pencarian Windows 10 tidak berfungsi
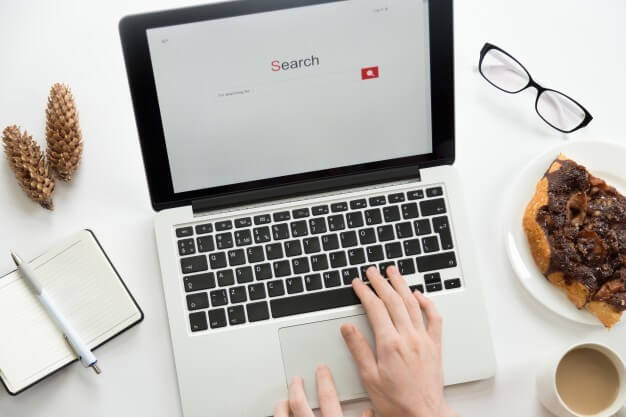
Hidupkan Kembali komputer Anda
Salah satu langkah pemecahan masalah terbaik untuk mesin apa pun adalah Restart. Memang benar bahwa komputer dirancang untuk tetap menyala 24/7, terutama dalam kasus Mainframe dan Server, tetapi komputer pribadi kita tidak perlu melalui cobaan itu. Mematikan saat tidak digunakan tidak hanya akan menghemat listrik tetapi juga akan meningkatkan umur komputer Anda.
Secara teknis, menyalakan ulang komputer akan membebaskan RAM atau memori internal dan membuat tingkat huniannya menjadi nol. Saat komputer dihidupkan selama beberapa hari, proses apa pun seperti Windows explorer atau proses Pencarian tetap terbuka di memori internal dan dapat menimbulkan kesalahan. Setelah restart, file sistem memuat salinan baru ke dalam RAM dan karenanya ini menyelesaikan masalah.
Gunakan Pemecah Masalah Windows
Microsoft telah merancang Pemecah Masalah di sistem operasi Windows untuk membantu pengguna menentukan masalah dan memperbaikinya secara otomatis. Meskipun Windows Trouble-Shooter tidak terlalu terkenal dengan fitur yang menyediakan resolusi, itu membantu mengidentifikasi alasan umum mengapa masalah terjadi dan beberapa gejala umum. Setelah me-restart komputer, jika masalah berlanjut maka menjalankan trouble-Shooter jelas merupakan langkah selanjutnya.
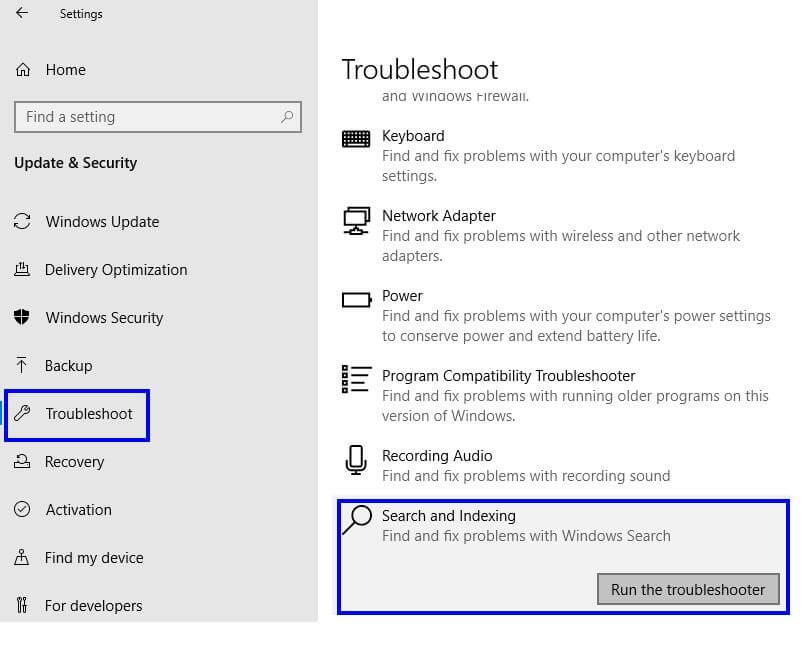
Untuk menjalankan Pemecah Masalah di Windows 10 untuk masalah yang terkait dengan Pencarian Windows 10, ikuti langkah-langkah berikut:
- Tekan tombol Windows dan huruf 'I' pada keyboard Anda untuk mengakses menu pengaturan.
- Pilih 'Perbarui & Keamanan' dari berbagai opsi.
- Di jendela baru, pilih 'Troubleshoot' dari menu di sebelah kiri.
- Kemudian, gulir ke bawah di bagian kanan jendela dan temukan 'Search and Indexing'
- Klik 'Search and Indexing' dan kemudian klik tombol berlabel "Run the Troubleshooter".
- Ikuti instruksi dan jawab pertanyaan yang diajukan untuk mengidentifikasi masalah terlebih dahulu dan mendapatkan penyelesaian selanjutnya.
Ada cara lain untuk memulai Pemecah Masalah Windows. Meskipun langkah-langkahnya sama sekali berbeda, tetapi hasilnya sama.
- Tekan tombol Windows dan huruf 'R' pada keyboard Anda untuk membuka jendela Run.
- Ketik 'Panel Kontrol' di dalam kotak dan tekan Enter.
- Cari 'Pemecahan Masalah' dan klik di atasnya.
- Di bawah Troubleshoot computer problem, klik 'System and Security'.
- Di jendela baru, cari 'Search and Indexing' dan klik kanan padanya.
- Klik 'Jalankan sebagai Administrator' dan klik Berikutnya di jendela pemecah masalah.
- Ikuti instruksi dan jawab pertanyaan yang diajukan untuk mengidentifikasi masalah terlebih dahulu dan mendapatkan penyelesaian selanjutnya.
Pemecah masalah pembaruan Windows sekarang akan mencoba memperbaiki masalah yang Anda hadapi di komputer Anda. Ini mungkin tidak dapat memperbaiki semua masalah tetapi akan menunjukkan arah yang benar untuk mempelajari lebih lanjut tentang masalah Anda.
Gunakan Pemeriksa Berkas Sistem
Microsoft juga telah menyediakan alat utilitas sistem untuk memindai dan memperbaiki file sistem. Alat ini dapat memeriksa integritas semua file sistem operasi dan jika diperlukan juga dapat mengembalikannya ke keadaan default. Utilitas lanjutan juga dapat memperbaiki beberapa file yang rusak dan tidak dapat diganti. Alat ini dijalankan dalam dua bagian: SFC & DISM. Pengguna harus menjalankan perintah ini pada prompt perintah yang ditinggikan dalam mode Administrator. Biasanya mudah untuk mengaksesnya dengan menggunakan opsi pencarian, tetapi dalam skenario kami, itu adalah opsi pencarian yang tidak berfungsi. Jadi, apa yang kita lakukan selanjutnya?
- Tekan tombol windows dengan huruf 'R' pada keyboard untuk membuka jendela RUN.
- Ketik 'cmd' di kotak Buka dan jangan tekan tombol 'OK'.
- Tekan dan tahan CTRL + SHIFT, lalu tekan Enter pada keyboard Anda. Command Prompt sekarang akan terbuka dalam Mode Administrator.
Ada perbedaan yang signifikan saat menjalankan command prompt sederhana dan command prompt yang ditinggikan dalam mode Admin. Prompt perintah sederhana tidak akan pernah meminta izin Anda sebelum membuka jendela. Juga, lokasi di mana kedua jendela prompt perintah terbuka berbeda dengan mode Admin memiliki kekuatan lebih untuk membuat perubahan pada tingkat sistem.
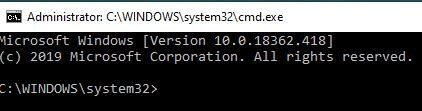
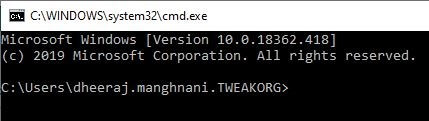
Setelah Command Prompt dibuka dalam Mode Admin, salin dan tempel perintah berikut pada titik di mana kursor berkedip di jendela hitam putih:
DISM /Online /Cleanup-Image /RestoreHealth
Perintah ini akan memindai gambar untuk mencari file yang rusak dan memperbaikinya secara otomatis. Semua catatan korupsi disimpan dalam file log. Proses ini memakan waktu sekitar. dari 30 menit sampai satu jam. Setelah proses selesai, ketik perintah berikutnya:
sfc /scannow
Perintah ini akan memeriksa kerusakan file sistem. Seharusnya muncul tanpa kesalahan karena perintah DISM telah dijalankan untuk memperbaiki kesalahan, jika ada.
Gunakan Pengelola Tugas untuk memulai ulang proses Windows 10
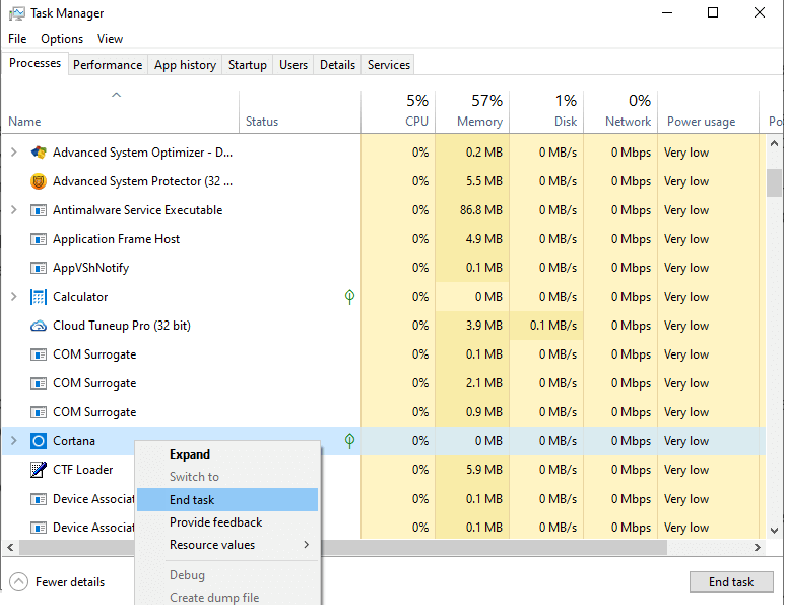
Trik mudah lainnya untuk menyelesaikan masalah Pencarian Windows 10 Anda adalah menutup proses Cortana dan mencoba mencari. Jangan khawatir, setelah Anda mengakhiri proses Cortana di bilah tugas, proses itu akan segera dimulai ulang secara otomatis, sebelum Anda dapat menutup jendela bilah tugas dan kembali ke pekerjaan Anda. Tapi tetap saja, ini patut dicoba karena RAM sudah habis dan sistem memuat Cortana sebagai proses baru. Untuk memulai ulang Cortana, ikuti langkah-langkah berikut:
- Klik kanan pada bilah tugas.
- Klik pada Manajer tugas dari daftar.
- Tab default terbuka akan menjadi tab pertama "Proses". Cari proses dengan nama 'Cortana'. Gulir seluruh daftar sampai Anda menemukannya.
- Setelah Anda menemukannya, lakukan klik kiri terlebih dahulu untuk memilihnya lalu klik kanan dan pilih Akhiri tugas.
- Cari proses lain dengan nama “Search”. Akhiri proses untuk yang satu ini juga.
- Proses selanjutnya adalah dengan nama 'Windows Explorer'. Klik kanan pada proses ini dan pilih 'Restart'. Ini akan memulai ulang layanan Windows Explorer.
- Periksa bilah Pencarian Anda. Ini akan mulai bekerja.
Memulai ulang beberapa proses yang relevan mungkin menyelesaikan masalah kotak Pencarian Windows 10 tidak berfungsi.

Nonaktifkan Antivirus
Antivirus adalah program kompleks yang dirancang untuk terlalu berhati-hati dan terkadang tidak mengenali antara proses sistem dan ancaman eksternal. Buka antarmuka Antivirus Anda dan nonaktifkan program selama beberapa menit dan centang Kotak Pencarian Anda. Jika mulai bekerja, maka itu jelas berarti Antivirus yang Anda gunakan saat ini tidak kompatibel dengan sistem Anda. Anda harus menghapusnya dan mendapatkan yang lain yang kompatibel dengan windows 10. Ingatlah untuk mengaktifkan Antivirus Anda setelah Anda mencentang Kotak Pencarian.
Membangun kembali Pengindeksan
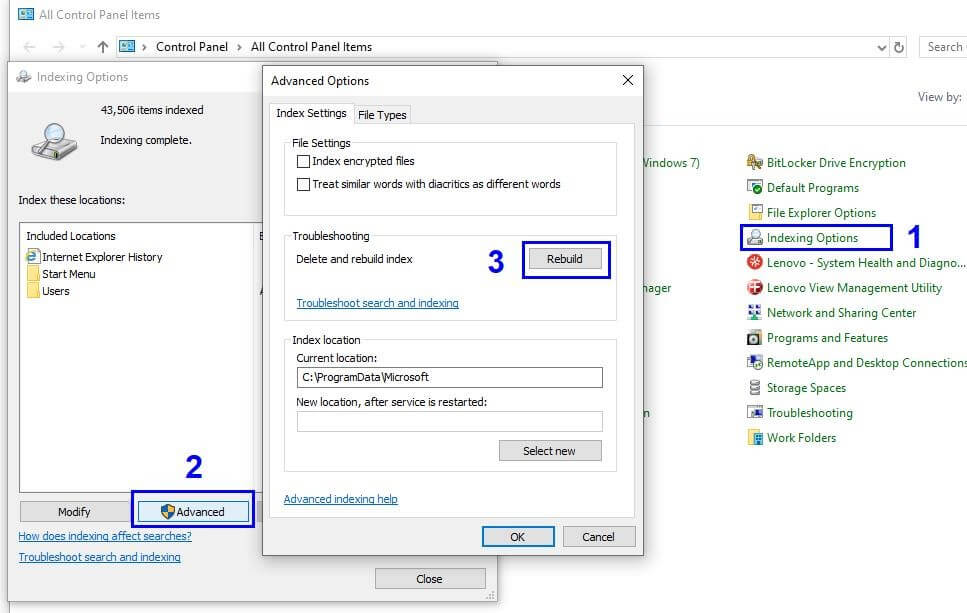
Membangun kembali Indeks adalah fungsi daya yang memungkinkan pengguna dengan cepat menemukan file apa pun yang terletak di mana saja di sistem komputer. Jika opsi Pencarian Windows tidak menarik file yang Anda yakini, maka Pengindeksan adalah solusi terbaik untuk menyelesaikan masalah itu. Untuk memulai proses pembuatan ulang Indeks, lakukan langkah-langkah berikut:
- Tekan tombol windows dan huruf 'R' pada keyboard untuk membuka jendela RUN.
- Ketik 'Panel Kontrol' dan klik OK.
- Pilih Opsi pengindeksan dari berbagai opsi di bawah panel kontrol.
- Di jendela baru Opsi Pengindeksan, klik tombol Lanjutan.
- Temukan tombol 'Rebuild' dan klik di atasnya.
- Anda mungkin diminta untuk memasukkan kata sandi sistem Anda.
Pengindeksan adalah proses yang lambat karena membaca setiap file di sistem Anda dan mungkin memakan waktu lebih dari beberapa jam tergantung pada jumlah total file di hard drive Anda.
Layanan Pencarian Windows
Pencarian Windows adalah layanan oleh Windows 10 yang membantu penggunanya untuk mencari file, folder, aplikasi, pengaturan, dan bahkan hasil web. Ini secara otomatis dimuat sebelumnya oleh Windows saat diluncurkan. Namun, ada kalanya mungkin tidak dimuat dengan benar, atau file yang ada yang dimuat di RAM mungkin diubah dan karenanya tidak memberikan hasil yang diinginkan. Penting untuk menemukan layanan pencarian Windows dan memeriksa statusnya dan mengubahnya sesuai dengan beberapa langkah:
- Tekan tombol windows dan huruf 'R' pada keyboard untuk membuka jendela RUN.
- Ketik 'Services.msc' di jendela RUN.
- Di jendela baru, cari 'Windows Search'.
- Periksa statusnya. Itu harus dalam keadaan berjalan.
- Jika tidak dalam keadaan berjalan, klik kanan pada layanan dan klik Mulai.
- Lakukan klik kanan lagi dan klik Properties.
- Di jendela baru lainnya, cari Jenis Start-up dan dari menu tarik-turun dan pilih 'Otomatis'.
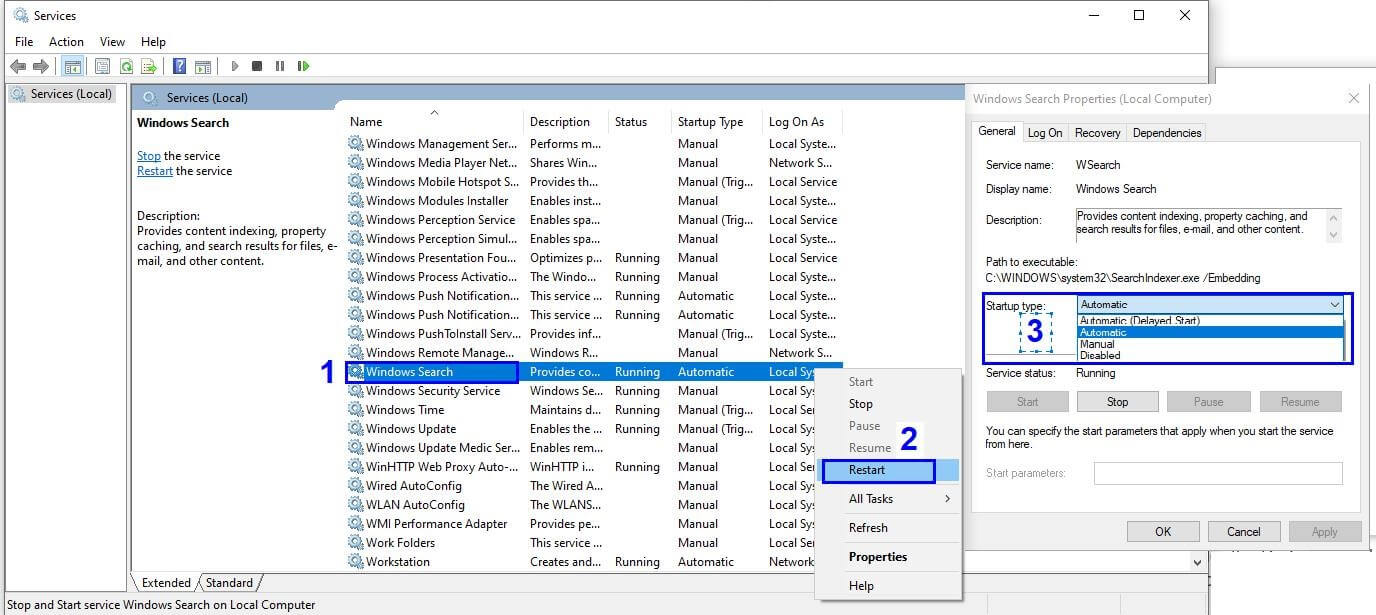
Langkah terakhir akan memastikan bahwa Pencarian Windows selalu aktif dan diluncurkan secara otomatis setiap kali komputer dihidupkan ulang.
Ukuran File Halaman
Windows 10 memiliki banyak rahasia yang tidak diketahui dan salah satunya adalah kemampuannya untuk mem-page file dari RAM Anda ke hard drive Anda. Dengan kata sederhana, jika Anda membuka banyak file dan program di komputer Anda pada satu waktu dan RAM kehabisan ruang, maka sebagian bebannya akan ditransfer ke file sementara yang terletak di hard drive Anda. Proses ini dikenal sebagai paging dan file halaman bertindak sebagai RAM sekunder dan juga disebut sebagai memori virtual.
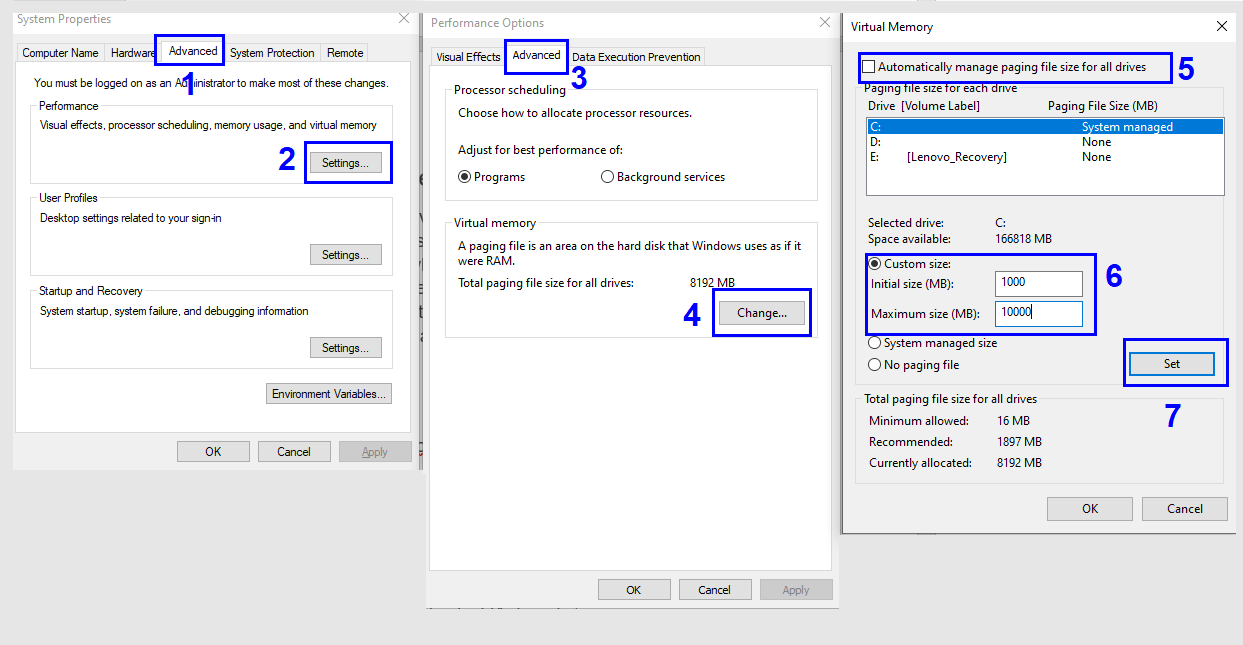
Windows 10 menetapkan batas default file halaman dengan mempertimbangkan RAM dan Hard drive Anda. Anda dapat meningkatkan kapasitas memori virtual dengan meningkatkan batas File Halaman dengan beberapa langkah sederhana:
- Tekan tombol Windows dengan huruf 'R' pada keyboard Anda untuk membuka jendela RUN.
- Ketik "Sysdm.cpl" dan klik OK.
- Sebuah jendela baru dengan nama System Properties akan terbuka.
- Klik pada tab Lanjutan.
- Klik tombol Pengaturan di bawah tajuk Kinerja.
- Jendela baru berlabel 'Opsi Kinerja' akan terbuka.
- Klik pada Tab Lanjutan lagi.
- Klik tombol Ubah di bawah bagian Memori Virtual.
- Hapus centang pada kotak di sebelah Automatically manage paging file size for all drives . Opsi yang sebelumnya dinonaktifkan akan diaktifkan sekarang.
- Klik Custom Size dan masukkan ukuran minimum dan maksimum yang ingin Anda alokasikan untuk file paging.
Catatan: Anda dapat meningkatkan ukuran dibandingkan dengan ukuran default. Jika Anda tidak menemukan perbedaan, maka centang kotak lagi untuk mengembalikan ke pengaturan default.
Pembaruan Pengemudi Tingkat Lanjut

Ada satu faktor lain yang dapat mengganggu fungsi internal Windows 10 dan itu adalah Driver . Mereka adalah kode perangkat lunak kecil yang berkomunikasi antara perangkat keras dan perangkat lunak. Driver umumnya tidak menimbulkan ancaman apa pun jika diperbarui secara berkala dan disimpan pada versi terbaru. Untuk memutakhirkan driver dengan pembaruan terbaru mereka, saya tidak menunggu pembaruan Windows untuk meluncurkan pembaruan setelah berbulan-bulan rilis dan sebagai gantinya menggunakan Advanced Driver Updater.
Advance Driver Updater adalah perangkat lunak yang mudah digunakan yang memindai komputer Anda dari driver usang yang menyebabkan malfungsi, kelambanan, pembekuan, dan masalah lain yang terkait dengan kinerja. Kemudian mencari driver terbaru untuk perangkat keras Anda berdasarkan informasi yang dikumpulkan dari hash perangkat keras dan mengunduh versi terbaru dan terbaru dari situs web Produsen Peralatan Asli.
Untuk penjelasan rinci tentang Advanced Driver Updater, klik di sini .
Untuk mengunduh Advanced Driver Updater, tekan tombol unduh.
Atur Ulang Pabrik
Jika Anda telah mencoba semua opsi dan masih menghadapi masalah, maka langkah terakhir dan terakhir yang dijamin untuk menyelesaikan semua masalah Anda adalah mengembalikan sistem operasi Anda ke keadaan default pabrik. Ingatlah untuk mengambil cadangan karena langkah ini akan menghapus semua file dan folder Anda.
Jika Bilah Pencarian Windows 10 Anda tidak berfungsi, maka itu membuat masalah dan mempersulit. Tapi itu bukan akhir dari dunia. Ikuti langkah-langkah yang disebutkan di atas dengan tepat dan Anda akan berhasil menyelesaikan masalah. Jika Anda masih menghadapi masalah tersebut, berikan komentar dengan sifat sebenarnya dari masalah tersebut dan saya akan berkonsultasi dengan tim teknis saya dan memberikan solusi terbaik untuk masalah Anda.