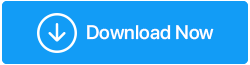ماذا تفعل إذا كان شريط بحث Windows 10 الخاص بك لا يعمل؟
نشرت: 2019-10-24يعمل Microsoft Windows باستمرار على تحسين وإضافة ميزات لا حصر لها من Windows 95 إلى أحدث إصدار من Windows 10. من أجل تذكر جميع الملفات والتطبيقات والميزات الأخرى ، غرس Microsoft خيار بحث قوي. يمكنك من خلاله البحث عن أي شيء تقريبًا ، وسيوفر لك Windows 10 أفضل النتائج بناءً على قاعدة البيانات الخاصة به.
ولكن ، إذا توقف خيار Windows 10 Search عن العمل بعد ذلك؟ سيؤدي ذلك إلى إصابة معظم مستخدمي Windows 10 بالشلل. إذا واجهت أي مشكلة مشابهة لـ Windows 10 Search لا يعمل أو يسحب عمليات البحث ذات الصلة للملفات التي تعرف أنها موجودة ، فاتبع الخطوات التالية لاستكشاف مشكلة عدم عمل Windows Search وإصلاحها وإعادة تشغيلها باستخدام هذه الخطوات البسيطة.
خطوات للنظر فيما إذا كان بحث Windows 10 لا يعمل
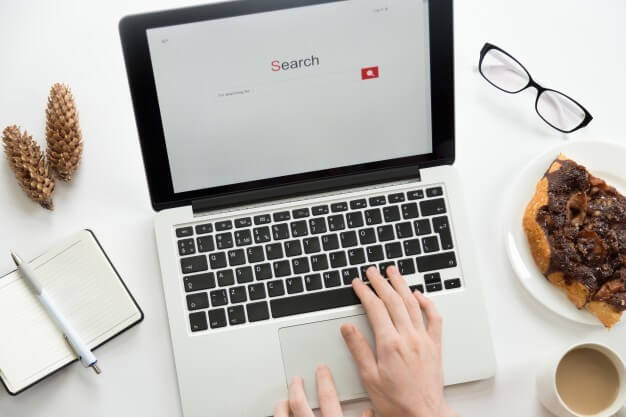
قم بإعادة تشغيل جهاز الحاسوب الخاص بك
تعد إعادة التشغيل واحدة من أفضل خطوات استكشاف الأخطاء وإصلاحها لأي جهاز. صحيح أن أجهزة الكمبيوتر مصممة لتبقى قيد التشغيل على مدار الساعة طوال أيام الأسبوع ، خاصة في حالة أجهزة الكمبيوتر الرئيسية والخوادم ، ولكن أجهزة الكمبيوتر الشخصية لدينا لا تحتاج إلى المرور بهذه المحنة. لن يؤدي إيقاف تشغيله عند عدم الاستخدام إلى توفير الكهرباء فحسب ، بل سيزيد أيضًا من عمر جهاز الكمبيوتر الخاص بك.
من الناحية الفنية ، تؤدي إعادة تشغيل الكمبيوتر إلى تحرير ذاكرة الوصول العشوائي (RAM) أو الذاكرة الداخلية وتقليل نسبة شغلها إلى الصفر. أثناء تشغيل الكمبيوتر لعدة أيام ، تظل أي عملية مثل مستكشف Windows أو عملية البحث مفتوحة في الذاكرة الداخلية ويمكن أن تتسبب في حدوث خلل. بعد إعادة التشغيل ، تقوم ملفات النظام بتحميل نسخة جديدة في ذاكرة الوصول العشوائي وبالتالي يؤدي ذلك إلى حل المشكلة.
استخدم Windows Trouble-Shooter
قامت Microsoft بتصميم Trouble-Shooter في نظام التشغيل Windows لمساعدة المستخدمين على تحديد المشكلة وحلها تلقائيًا. على الرغم من أن Windows Trouble-Shooter ليس مشهورًا جدًا بفضل الدقة التي توفر ميزات ، إلا أنه يساعد في تحديد الأسباب الشائعة لسبب حدوث المشكلة وبعض الأعراض العامة. بعد إعادة تشغيل الكمبيوتر ، إذا استمرت المشكلة ، فإن تشغيل مشكلة مطلق النار هو بالتأكيد الخطوة التالية.
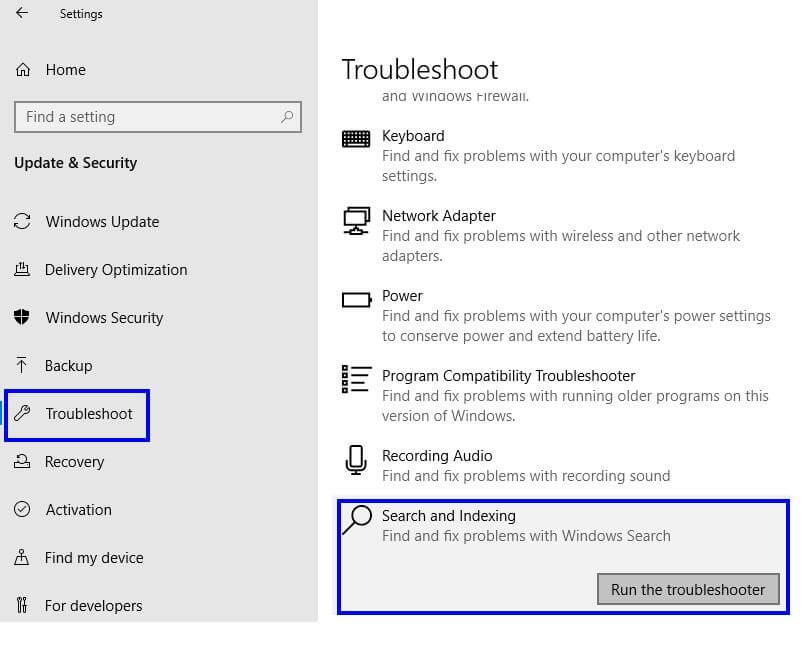
لتشغيل Trouble-Shooter في نظام التشغيل Windows 10 للمشكلات المتعلقة بـ Windows 10 Search ، اتبع الخطوات التالية:
- اضغط على مفتاح Windows والحرف "I" على لوحة المفاتيح للوصول إلى قائمة الإعدادات.
- اختر "التحديث والأمان" من الخيارات المختلفة.
- في النافذة الجديدة ، حدد "استكشاف الأخطاء وإصلاحها" من القائمة الموجودة على اليسار.
- ثم قم بالتمرير لأسفل في القسم الأيمن من النافذة وابحث عن "بحث وفهرسة"
- انقر فوق "بحث وفهرسة" ثم انقر فوق الزر المسمى "تشغيل مستكشف الأخطاء ومصلحها".
- اتبع التعليمات وأجب عن الأسئلة المطروحة من أجل تحديد المشكلة أولاً والحصول على الحل بعد ذلك.
هناك طريقة أخرى لبدء Windows Trouble-Shooter. على الرغم من أن الخطوات مختلفة تمامًا ، إلا أن النتيجة واحدة.
- اضغط على مفتاح Windows والحرف "R" على لوحة المفاتيح لفتح نافذة التشغيل.
- اكتب "لوحة التحكم" في المربع واضغط على Enter.
- ابحث عن "استكشاف الأخطاء وإصلاحها" وانقر عليها.
- ضمن استكشاف مشكلات الكمبيوتر وإصلاحها ، انقر فوق "النظام والأمان".
- في النافذة الجديدة ، ابحث عن "بحث وفهرسة" وانقر عليها بزر الماوس الأيمن.
- انقر فوق "تشغيل كمسؤول" وانقر فوق "التالي" في نافذة "حل المشاكل".
- اتبع التعليمات وأجب عن الأسئلة المطروحة من أجل تحديد المشكلة أولاً والحصول على الحل بعد ذلك.
سيحاول مُصلح مشاكل تحديث Windows الآن إصلاح المشكلات التي تواجهها على جهاز الكمبيوتر الخاص بك. قد لا يكون قادرًا على إصلاح جميع المشكلات ولكنه سيشير في الاتجاه الصحيح لمعرفة المزيد حول مشكلتك.
استخدم مدقق ملفات النظام
قدمت Microsoft أيضًا أداة مساعدة للنظام لفحص ملفات النظام وإصلاحها. يمكن لهذه الأداة التحقق من سلامة جميع ملفات نظام التشغيل ، وإذا لزم الأمر ، يمكن أيضًا استعادتها إلى حالتها الافتراضية. يمكن للأداة المتقدمة أيضًا إصلاح بعض الملفات التالفة ولا يمكن استبدالها. يتم تشغيل هذه الأداة في جزأين: SFC & DISM. يجب على المستخدم تشغيل هذه الأوامر على موجه أوامر غير مقيد في وضع المسؤول. عادةً ما يكون من السهل الوصول إلى ذلك باستخدام خيار البحث ، ولكن في السيناريو الخاص بنا ، فإن خيار البحث لا يعمل. لذلك ماذا نفعل بعد ذلك؟
- اضغط على زر windows مع الحرف "R" على لوحة المفاتيح لفتح نافذة RUN.
- اكتب "cmd" في المربع "فتح" ولا تضغط على الزر "موافق".
- اضغط مع الاستمرار على CTRL + SHIFT ، ثم اضغط على Enter بلوحة المفاتيح. سيتم فتح موجه الأوامر الآن في وضع المسؤول.
هناك فرق كبير عند تشغيل موجه أوامر بسيط وموجه أوامر مرتفع في وضع المسؤول. لن يطلب موجه الأوامر البسيط الإذن منك أبدًا قبل فتح النافذة. أيضًا ، يختلف الموقع الذي تفتح فيه كلتا نافذتي موجه الأوامر عن وضع المسؤول لديه المزيد من القوة لإجراء تغييرات على مستوى النظام.
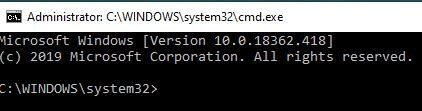
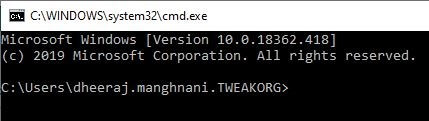
بمجرد فتح موجه الأوامر في وضع المسؤول ، انسخ والصق الأمر التالي عند النقطة التي يومض فيها المؤشر في النافذة بالأبيض والأسود:
DISM / عبر الإنترنت / تنظيف الصورة / RestoreHealth
سيقوم هذا الأمر بفحص الصورة بحثًا عن أي ملفات تالفة وإصلاحها تلقائيًا. يتم حفظ جميع سجلات الفساد في ملف السجل. تستغرق هذه العملية تقريبًا. من 30 دقيقة إلى ساعة واحدة. بعد اكتمال العملية ، اكتب الأمر التالي:
sfc / scannow
سيتحقق هذا الأمر من تلف ملف النظام. يجب أن يظهر بدون أخطاء حيث تم تشغيل أمر DISM بالفعل لإصلاح الأخطاء ، إن وجدت.
استخدم إدارة المهام لإعادة تشغيل عمليات Windows 10
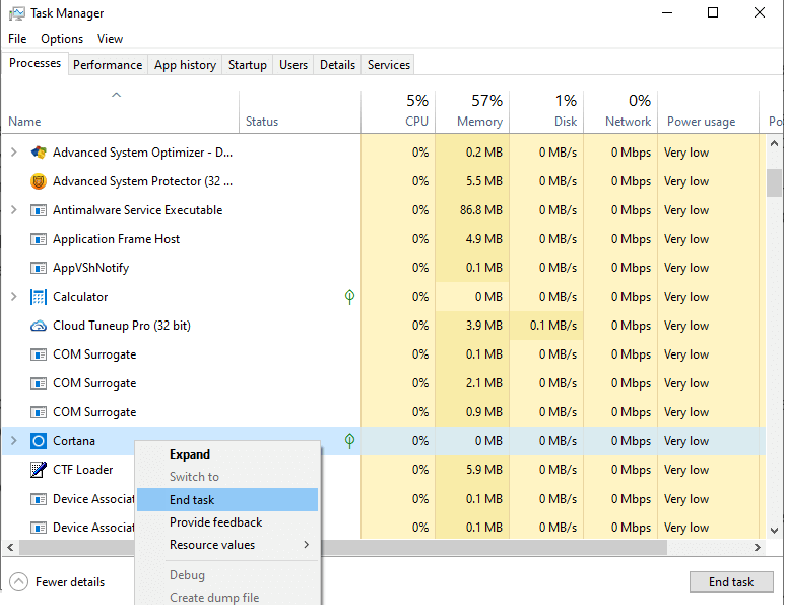
هناك خدعة أخرى سهلة لحل مشكلات Windows 10 Search وهي إغلاق عملية Cortana ومحاولة البحث. لا تقلق ، بمجرد إنهاء عملية Cortana في شريط المهام ، تتم إعادة تشغيلها تلقائيًا على الفور تقريبًا ، قبل أن تتمكن من إغلاق نافذة شريط المهام والعودة إلى عملك. ولكن لا يزال الأمر يستحق المحاولة بالتأكيد حيث يتم مسح ذاكرة الوصول العشوائي ويقوم النظام بتحميل Cortana كعملية جديدة. لإعادة تشغيل Cortana ، اتبع الخطوات التالية:
- انقر بزر الماوس الأيمن على شريط المهام.
- انقر فوق مدير المهام من القائمة.
- ستكون علامة التبويب الافتراضية المفتوحة هي علامة التبويب الأولى "العمليات". ابحث عن عملية باسم "Cortana". قم بالتمرير خلال القائمة بأكملها حتى تجدها.
- بمجرد العثور عليه ، انقر بزر الماوس الأيسر أولاً لتحديده ثم انقر بزر الماوس الأيمن وحدد إنهاء المهمة.
- ابحث عن عملية أخرى باسم "بحث". قم بإنهاء العملية لهذا أيضًا.
- العملية التالية باسم "مستكشف Windows". انقر بزر الماوس الأيمن فوق هذه العملية وحدد "إعادة التشغيل". سيؤدي هذا إلى إعادة تشغيل خدمة Windows Explorer.
- تحقق من شريط البحث الخاص بك. سيبدأ العمل.
قد تؤدي إعادة تشغيل بعض العمليات ذات الصلة إلى حل مشكلة عدم عمل مربع بحث Windows 10.

تعطيل مكافحة الفيروسات
مضاد الفيروسات هو برنامج معقد تم تصميمه ليكون شديد الحذر وأحيانًا لا يتعرف على عمليات النظام والتهديدات الخارجية. افتح واجهة مكافحة الفيروسات وقم بتعطيل البرنامج لبضع دقائق وحدد مربع البحث. إذا بدأ العمل ، فهذا يعني بوضوح أن برنامج مكافحة الفيروسات الحالي الذي تستخدمه غير متوافق مع نظامك. يجب عليك إلغاء تثبيته والحصول على آخر متوافق مع Windows 10. تذكر تمكين برنامج مكافحة الفيروسات بعد تحديد مربع البحث.
إعادة بناء الفهرسة
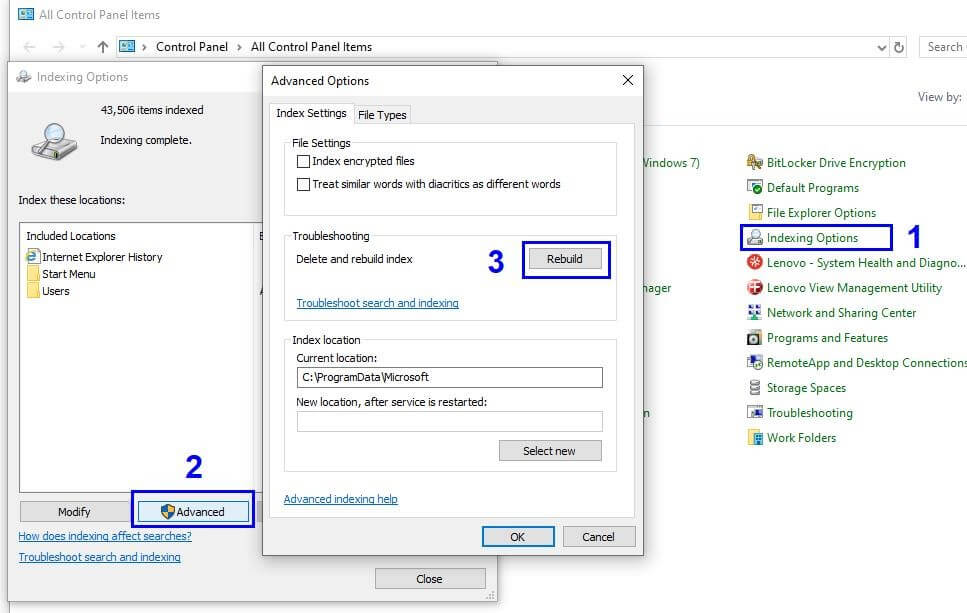
إعادة بناء الفهرس هي وظيفة قوية تسمح للمستخدمين بالعثور بسرعة على أي ملف موجود في أي مكان في نظام الكمبيوتر. إذا كانت خيارات Windows Search لا تسحب ملفًا متأكدًا منه ، فإن الفهرسة هي الحل الأفضل لحل هذه المشكلة. لبدء عملية إعادة بناء الفهرس ، قم بتنفيذ الخطوات التالية:
- اضغط على زر windows والحرف "R" على لوحة المفاتيح لفتح نافذة RUN.
- اكتب "لوحة التحكم" وانقر على موافق.
- حدد خيارات الفهرسة من الخيارات المختلفة الموجودة ضمن لوحة التحكم.
- في النافذة الجديدة لخيارات الفهرسة ، انقر فوق الزر "متقدم".
- حدد موقع زر "إعادة الإنشاء" وانقر فوقه.
- قد يُطلب منك إدخال كلمة مرور النظام.
الفهرسة عملية بطيئة لأنها تقرأ كل ملف في نظامك وقد تستغرق أكثر من ساعتين حسب العدد الإجمالي للملفات الموجودة على محرك الأقراص الثابتة.
خدمة بحث Windows
Windows Search هي خدمة مقدمة من Windows 10 تساعد مستخدميها على البحث في الملفات والمجلدات والتطبيقات والإعدادات وحتى نتائج الويب. يتم تحميله تلقائيًا بواسطة Windows عند بدء تشغيله. ومع ذلك ، هناك أوقات قد لا يتم تحميلها بشكل صحيح ، أو قد يتم تغيير الملف الحالي الذي تم تحميله في ذاكرة الوصول العشوائي وبالتالي لا يوفر النتائج المرجوة. من المهم تحديد موقع خدمة بحث Windows والتحقق من حالتها وتغييرها وفقًا لذلك ببضع خطوات:
- اضغط على زر windows والحرف "R" على لوحة المفاتيح لفتح نافذة RUN.
- اكتب 'Services.msc' في نافذة RUN.
- في النافذة الجديدة ، حدد "بحث Windows".
- تحقق من الحالة. يجب أن يكون في حالة التشغيل.
- إذا لم تكن في حالة تشغيل ، فانقر بزر الماوس الأيمن فوق الخدمة وانقر فوق ابدأ.
- قم بالنقر بزر الماوس الأيمن مرة أخرى وانقر فوق خصائص.
- في نافذة جديدة أخرى ، حدد مكان بدء التشغيل ومن القائمة المنسدلة وحدد "تلقائي".
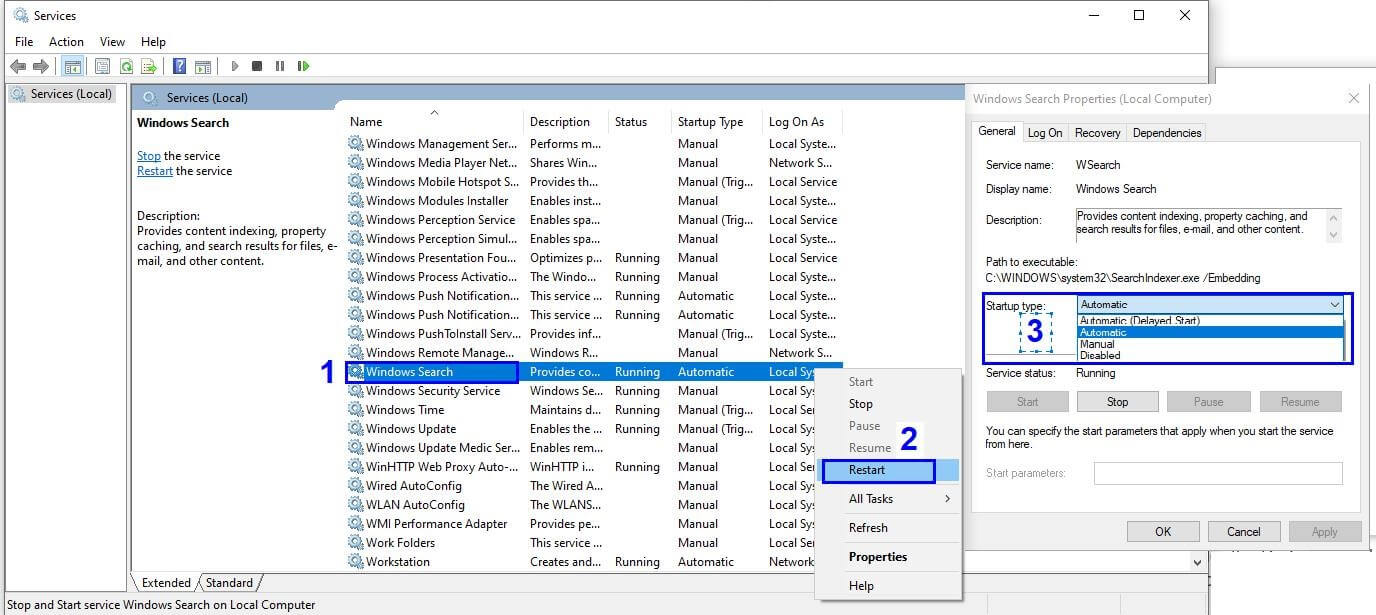
ستضمن الخطوة الأخيرة أن Windows Search قيد التشغيل دائمًا ويتم تشغيله تلقائيًا في كل مرة يتم فيها إعادة تشغيل الكمبيوتر.
حجم ملف ترحيل الصفحات
يحتوي Windows 10 على الكثير من الأسرار غير المعروفة وأحدها قدرته على نقل الملفات من ذاكرة الوصول العشوائي إلى محرك الأقراص الثابتة. بعبارة أبسط ، إذا فتحت العديد من الملفات والبرامج على جهاز الكمبيوتر الخاص بك في وقت واحد ونفدت مساحة ذاكرة الوصول العشوائي ، فإنها تنقل بعض حملها إلى ملف مؤقت موجود على محرك الأقراص الثابتة. تُعرف هذه العملية باسم الترحيل ويعمل ملف الصفحة كذاكرة وصول عشوائي ثانوية ويشار إليه أيضًا بالذاكرة الظاهرية.
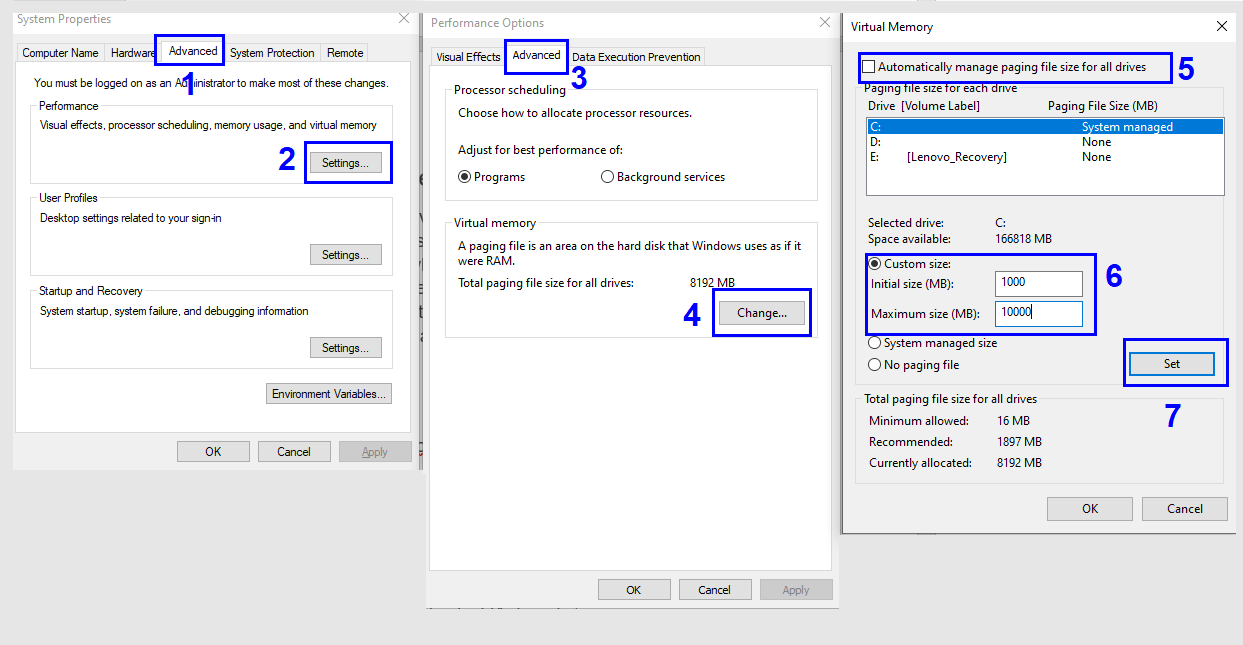
يعيّن Windows 10 حدًا افتراضيًا لملف الصفحة من خلال مراعاة ذاكرة الوصول العشوائي ومحرك الأقراص الثابتة. يمكنك زيادة سعة الذاكرة الظاهرية عن طريق زيادة حد ملف الصفحة ببضع خطوات بسيطة:
- اضغط على مفتاح Windows الذي يحمل الحرف "R" على لوحة المفاتيح لفتح نافذة RUN.
- اكتب “Sysdm.cpl” وانقر فوق موافق.
- سيتم فتح نافذة جديدة باسم خصائص النظام.
- انقر فوق علامة التبويب خيارات متقدمة.
- انقر على زر الإعدادات تحت عنوان الأداء.
- سيتم فتح نافذة جديدة تسمى "خيارات الأداء".
- انقر فوق علامة التبويب خيارات متقدمة مرة أخرى.
- انقر فوق الزر "تغيير" ضمن قسم "الذاكرة الظاهرية".
- قم بإلغاء تحديد خانة الاختيار الموجودة بجوار إدارة حجم ملف ترحيل الصفحات تلقائيًا لجميع محركات الأقراص . سيتم تمكين الخيارات التي تم تعطيلها مسبقًا الآن.
- انقر فوق حجم مخصص وأدخل الحد الأدنى والحد الأقصى للحجم الذي ترغب في تخصيصه لملفات الترحيل.
ملاحظة: يمكنك زيادة الحجم مقارنة بالحجم الافتراضي. إذا لم تجد أي فرق ، فحدد مربع الاختيار مرة أخرى لاستعادة الإعدادات الافتراضية.
مقدما سائق التحديث

هناك عامل آخر يمكن أن يتداخل مع الوظائف الداخلية لنظام التشغيل Windows 10 وهو برامج التشغيل . إنها أكواد برامج صغيرة تتواصل بين الأجهزة والبرامج. لا يشكل السائقون عمومًا أي تهديد إذا تم تحديثهم بانتظام وإبقائهم في أحدث إصدار. لترقية برامج التشغيل بأحدث تحديث لها ، لا أنتظر تحديثات Windows لطرح التحديثات بعد أشهر من الإصدار واستخدام برنامج Advanced Driver Updater بدلاً من ذلك.
Advance Driver Updater هو برنامج سهل الاستخدام يقوم بفحص جهاز الكمبيوتر الخاص بك بحثًا عن برامج تشغيل قديمة تتسبب في حدوث خلل وبطء وتجميد ومشكلات أخرى متعلقة بالأداء. ثم يقوم بالبحث عن أحدث برنامج تشغيل لجهازك استنادًا إلى المعلومات التي تم جمعها من تجزئة الأجهزة وتنزيل أحدث إصدار محدث من موقع الشركة المصنعة للمعدات الأصلية.
للحصول على شرح مفصل حول Advanced Driver Updater ، انقر هنا .
لتنزيل برنامج Advanced Driver Updater ، اضغط على زر التنزيل.
اعدادات المصنع
إذا كنت قد جربت جميع الخيارات وما زلت تواجه مشكلات ، فإن الخطوة الأخيرة والأخيرة المضمونة لحل جميع مشكلاتك هي استعادة نظام التشغيل إلى حالة المصنع الافتراضية. تذكر أن تقوم بعمل نسخة احتياطية لأن هذه الخطوة ستحذف جميع ملفاتك ومجلداتك.
إذا كان شريط بحث Windows 10 الخاص بك لا يعمل ، فإنه يخلق مشكلات ويجعل الأمر صعبًا. لكنها ليست نهاية العالم. اتبع الخطوات المذكورة أعلاه بدقة وستنجح في حل المشكلة. إذا كنت لا تزال تواجه المشكلة ، فقم بإسقاط تعليق بالطبيعة الدقيقة للمشكلة وسأستشيرها مع فريقي الفني وأوفر لك أفضل حل لمشكلتك.