كيف تقوم بتحسين المستعرض الخاص بك (Chrome و Firefox و Edge و Opera) في نظام التشغيل Windows 10 باستخدام خطوات بسيطة؟
نشرت: 2019-10-21يعد تحسين المتصفح مهمة بسيطة للغاية ، بشرط أن تقوم بتنفيذ جميع الخطوات المطلوبة وذات الصلة. لتحديد هذه الخطوات ، يجب أن نفهم أولاً كيفية استخدام سرعة الإنترنت على جهاز الكمبيوتر الخاص بك. حاولت أن أشرح ذلك في الصورة أدناه:
يتضح من الصورة أعلاه أنه لتحسين سرعة التصفح ، نحتاج إلى تحسين كل من الكمبيوتر والمتصفح.
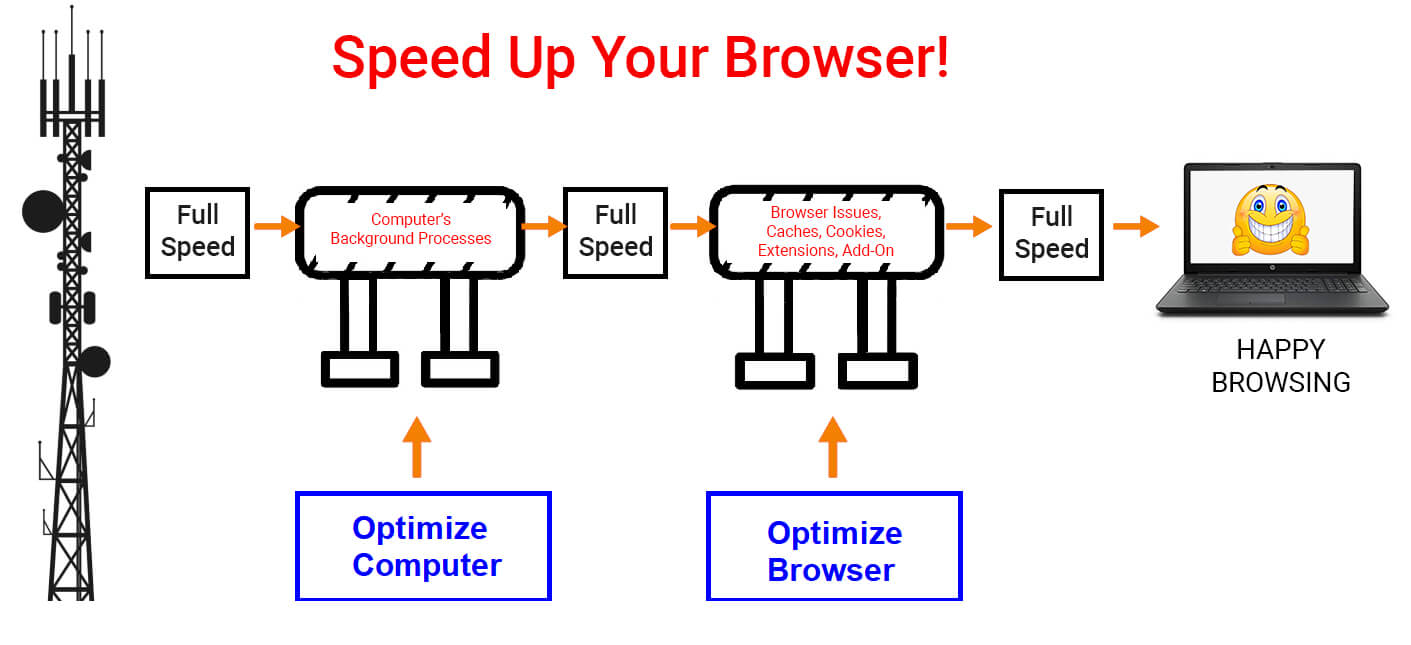
خطوات تحسين جهاز الكمبيوتر

هناك العديد من الطرق لتنظيف جهاز الكمبيوتر الخاص بك وصيانته. فيما يلي بعض أهم الخطوات:
- تجنب تشغيل تطبيقات متعددة في نفس الوقت.
- توقف عن المهام غير المرغوب فيها
- قم بتحديث Windows بانتظام
- افحص جهاز الكمبيوتر الخاص بك بحثًا عن البرامج الضارة
- تحديث برامج التشغيل
للحصول على دليل كامل حول خطوات وعملية تحسين جهاز الكمبيوتر الخاص بك ، انقر هنا.
موصى به أيضًا: كيفية زيادة سرعة الإنترنت في نظام التشغيل Windows 10 مجانًا
خطوات حول كيفية تحسين المتصفح في نظام التشغيل Windows 10
قم بتحديث المستعرض الخاص بك
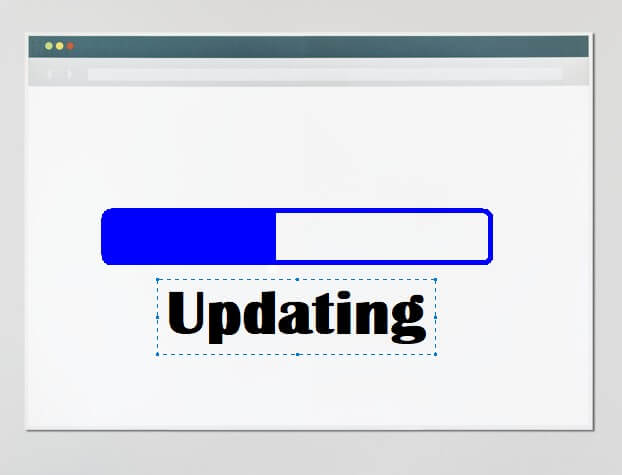
الخطوة الأولى التي يجب مراعاتها أثناء تحسين المتصفح هي تحديث البرنامج. يتلقى كل تطبيق سواء على الكمبيوتر الشخصي أو الهاتف المحمول تحديثات مستمرة كل بضعة أيام. يعد تحديث برنامجك طريقة للتأكد من خلوه من جميع المشكلات وحتى خالي من البرامج الضارة التي تحاول إعاقة أدائه. تحتوي جميع المتصفحات على وظيفة التحديث التلقائي التي تقوم بتحديث التطبيق بعد إطلاقه في كل مرة. ومع ذلك ، يمكنك التحقق يدويًا من كل متصفح بحثًا عن تحديثات.
بالنسبة إلى Chrome: إذا كنت تريد التحقق من وجود أي تحديثات معلقة ، فافتح علامة تبويب جديدة واكتب Chrome: // help في شريط العناوين. انقر فوق الخيارات الإيجابية وسيتم تثبيت التحديثات.
بالنسبة لمتصفح Firefox: انقر فوق الخطوط الثلاثة الموجودة في الزاوية العلوية اليمنى من شاشة Firefox واختر "مساعدة" من القائمة. انقر فوق "حول Firefox" من قائمة "تعليمات" وسيقوم Firefox تلقائيًا بالبحث عن التحديثات.
بالنسبة إلى Opera: انقر فوق رمز Opera في الزاوية العلوية اليمنى من متصفح Opera واختر "Update & Recovery" من قائمة القائمة. انقر فوق الزر "التحقق من وجود تحديثات" لتحديث المتصفح إلى أحدث إصدار.
بالنسبة إلى Edge: تتضمن تحديثات نظام Windows أيضًا تحديثات Edge إن وجدت. حافظ على تحديث Windows 10 وسيضمن ذلك تحديث متصفح Edge أيضًا.
حافظ على علامات التبويب المحدودة مفتوحة

صحيح أنه يمكنك فتح أي عدد تريده من علامات التبويب وتحقيق تعدد المهام ، ومع ذلك ، فكلما تم فتح المزيد من علامات التبويب ، زاد احتلالها لذاكرة الوصول العشوائي. يشغل أي برنامج يتم تنزيله وتثبيته مساحة محرك الأقراص الثابتة (الذاكرة الثانوية) ولكن عند تشغيل التطبيق ، فإنه يتطلب ذاكرة افتراضية أو ذاكرة وصول عشوائي (الذاكرة الأساسية). وبالتالي ، إذا فتحت علامات تبويب متعددة ، فسيؤدي ذلك إلى إبطاء الأداء العام للكمبيوتر. يدخل هذا الرقم حيز التنفيذ فقط عندما يكون لديك أكثر من 10 علامات تبويب مفتوحة في وقت واحد. علامتا تبويب إلى ثلاث علامات تبويب لن تجعلك تشعر بأي فرق.
إذا كنت تشعر أن متصفحك يعمل ببطء ، فتحقق من عدد علامات التبويب وكذلك عدد النوافذ المفتوحة في المتصفح. هل تعلم أنه يمكنك فتح نوافذ متعددة في متصفحك ، مثل Chrome ، ثم فتح عدة علامات تبويب في كل نافذة؟ من الجيد معرفة المعلومات ولكن اتباع ذلك سيؤدي بالتأكيد إلى إبطاء سرعة المتصفح والإنترنت. لا تظل صفحات الويب ثابتة ومع الأدوات المتقدمة المستخدمة في تصميم هذه الصفحات ، فهي تقوم باستمرار بتحديث نفسها تلقائيًا كل دقيقة وتتلقى البيانات من الخوادم دون الحاجة إلى تحديثها. النتائج وعناوين الأخبار والإعلانات تتغير باستمرار كل 30 ثانية ، مما يعني أن كل صفحة ويب ديناميكية تستخدم مواردك دون علمك.
إذا فتحت عدة علامات تبويب أثناء البحث عن شيء ما وتريد قراءتها جميعًا ، يمكنك استخدام أي من الخيارين لحفظ علامات التبويب الخاصة بك:
1) احفظ الصفحة. يمكنك فتح كل صفحة والضغط على CTRL والحرف D معًا على لوحة المفاتيح وسيتم وضع إشارة مرجعية على الصفحة الحالية. أغلق تلك الصفحة وانتقل إلى الصفحة التالية واتبع نفس الخطوات. يمكن الوصول إلى الصفحات لاحقًا عن طريق فتح قسم الإشارات المرجعية في متصفحك.
2) ملحقات. تم تصميم امتدادات قليلة لحفظ جميع الصفحات الحالية المفتوحة في جلسة واحدة واستعادتها لاحقًا وفقًا لتقدير المستخدم. Tab Suspender ، وعلامات التبويب التفريغ التلقائي ، و Tab Wrangler هي على سبيل المثال لا الحصر.
استخدم ملحقات وإضافات أقل

أي شيء إضافي مضاف سيجعل الأمور أسهل ولكن على حساب موارد جهاز الكمبيوتر الخاص بك. هذا صحيح أيضًا عندما يتعلق الأمر بالملحقات / الإضافات / المكونات الإضافية التي يتم تثبيتها كإضافات في المستعرضات الخاصة بك لتسهيل عملك. هناك العديد من الوظائف الأساسية الصغيرة التي أهملها مطور المتصفح وتم إنشاؤها لاحقًا بواسطة مطوري الطرف الثالث للمساعدة في الحياة اليومية. أنت بالطبع حر في استخدامها ولكن الكثير منها سيؤدي إلى إبطاء جهاز الكمبيوتر الخاص بك بشكل عام. تتمثل إحدى الخطوات المهمة لتحسين متصفحك في إدارة الإضافات عن طريق إلغاء تثبيت أو تعطيل الإضافات التي لا تستخدمها. نظرًا لأن تثبيت العديد من التطبيقات سيؤدي إلى إبطاء جهاز الكمبيوتر الخاص بك ، يحدث نفس الشيء عند تثبيت العديد من الإضافات على متصفحك. يعد فحص الملحقات وإزالتها مهمة سهلة لجميع المتصفحات.
بالنسبة إلى Chrome: انقر فوق النقاط الثلاث في الزاوية العلوية اليمنى واختر "المزيد من الأدوات" من القائمة. اختر "الامتدادات" من القائمة وسيتم فتح علامة تبويب جديدة بها خيارات لإدارة الامتدادات.
لمتصفح Firefox: انقر على الأسطر الثلاثة في الزاوية العلوية اليمنى واختر "الوظائف الإضافية" من القائمة. بدلاً من ذلك ، يمكنك الضغط على CTRL + Shift + A من لوحة المفاتيح. سيتم فتح علامة تبويب جديدة تحتوي على الوظائف الإضافية وخيارات إدارة الإضافات.
بالنسبة إلى Opera: انقر فوق رمز Opera الأحمر في الزاوية العلوية اليسرى واختر الامتدادات من القائمة. سيتم فتح علامة تبويب جديدة في متصفح Opera حيث يمكنك إدارة الملحقات.
للحافة: انقر على النقاط الثلاث في الزاوية العلوية اليمنى واختر "ملحقات" من القائمة. سيتم فتح علامة تبويب جديدة تقترح أفضل الامتدادات.
لا توجد إرشادات لإدارة الإضافات ، وهي عبارة عن تجربة تشغيل وتشغيل. أثناء تحسين المستعرض الخاص بك ، تحقق من قائمة الملحقات المثبتة وقم بإزالة الإضافات التي لا تستخدمها وخاصة تلك التي لا تعرفها. إذا كنت ترغب في تجربة تنظيف جذري ، فقم بإزالتها جميعًا مرة واحدة وأعد التثبيت واحدة تلو الأخرى التي تشعر بأنها مهمة.

احذف ذاكرة التخزين المؤقت وسجل التصفح

لزيادة سرعة التصفح. بدأ مطورو المتصفح في حفظ أجزاء وأجزاء من محتوى موقع الويب على كمبيوتر المستخدم. سيكون هذا مفيدًا عندما يزور المستخدم صفحة الويب في المرة القادمة وسيتم تحميلها بشكل أسرع من ذي قبل. السر هو أن صفحة الويب ستفتح نفسها من ذاكرة التخزين المؤقت المخزنة على كمبيوتر المستخدم وتنزيل فقط البتات والقطع الجديدة. تزيد هذه العملية من سرعة تحميل صفحات الويب ، ولكن تظهر مشكلة عندما تزداد كمية ذاكرة التخزين المؤقت ويستغرق موقع الويب وقتًا للبحث في الملفات الموجودة على جهاز الكمبيوتر الخاص بالمستخدم. في هذه الحالات ، يبدو أنه يتم تحميل كل المحتوى بشكل أسرع من الخادم نفسه ، لكنه لن يفعل ذلك لأنه تمت برمجته للبحث في القرص الصلب أولاً.
لتجنب هذه المشكلة ، يوصى بمسح ذاكرة التخزين المؤقت للمتصفح مرة واحدة كل شهرين والتخلص من الملفات المؤقتة. المشكلة البسيطة الوحيدة التي قد تواجهها هي أنه بعد مسح المتصفح من ذاكرة التخزين المؤقت المخزنة ، سيكون أداءه بطيئًا جدًا في اليوم الأول حيث سيستغرق الأمر وقتًا لإعادة تجميع قاعدة بيانات ذاكرة التخزين المؤقت الخاصة به والبدء فيها.
تكون ذاكرة التخزين المؤقت دائمًا مصحوبة بملفات تعريف الارتباط وهي أجزاء غير ضارة من البيانات تخزن معلوماتك حول جهازك وتفضيلاتك بناءً على سجلك. إنها مفيدة جدًا وتسمح بتسجيل الدخول التلقائي إلى العديد من المواقع وعرض الإعلانات والتوصيات وفقًا لزيارتك السابقة. سيؤثر التنظيف نصف الشهري لذاكرة التخزين المؤقت وملفات تعريف الارتباط على تجربة التصفح لأول مرتين وسيتعين عليك الانتظار حتى يتم تحميل موقع الويب أو إدخال بيانات الاعتماد الخاصة بك. ولكن الفائدة القيّمة التي ستحققها هي أنك ستتخلص من العديد من الملفات المؤقتة وغير المرغوب فيها والتي لن تؤدي فقط إلى تحسين متصفحك ولكن أيضًا على جهاز الكمبيوتر الخاص بك.
لمتصفح Chrome: انقر على النقاط الثلاث في الزاوية اليمنى العلوية واختر "الإعدادات". انقر فوق "خيارات متقدمة" ثم "الخصوصية والأمان" من القائمة اليسرى. من بين الخيارات المختلفة ، اختر "محو بيانات التصفح" وامسح ذاكرة التخزين المؤقت وملفات تعريف الارتباط.
لمتصفح Firefox: انقر على الأسطر الثلاثة في الزاوية العلوية اليمنى واختر "خيارات". انقر فوق "الخصوصية والأمان" من القائمة اليسرى وانتقل إلى الصفحة اليمنى حتى تصل إلى "ملفات تعريف الارتباط وبيانات الموقع". يمكنك تعيين الأذونات لإدارة ذاكرة التخزين المؤقت وملفات تعريف الارتباط.
بالنسبة إلى Opera: انقر فوق النقاط الثلاث في الزاوية العلوية اليسرى واختر "الإعدادات". انقر فوق "خيارات متقدمة" ثم "الخصوصية والأمان" من القائمة اليسرى. من بين الخيارات المختلفة ، اختر "محو بيانات التصفح" وامسح ذاكرة التخزين المؤقت وملفات تعريف الارتباط.
للحافة: انقر على النقاط الثلاث في الزاوية العلوية اليسرى واختر "الإعدادات". انقر فوق "الخصوصية والأمان" من القائمة اليمنى. من بين الخيارات المختلفة ، اختر "محو بيانات التصفح" وامسح ذاكرة التخزين المؤقت وملفات تعريف الارتباط.
إعادة تعيين أو إعادة تثبيت المتصفح الخاص بك

تتطلب جميع الخطوات المطلوبة لتحسين متصفحك وقتًا وجهدًا وهناك اختصار لإكمال جميع الخطوات دفعة واحدة. هذه الطريقة السهلة هي إلغاء تثبيت المتصفح وإعادة تثبيته. بمجرد الانتهاء ، سيكون لديك إصدار محدث ومتصفح جديد على جهاز الكمبيوتر الخاص بك. لن تحتوي على أي ذاكرة تخزين مؤقت أو ملفات تعريف ارتباط أو ملحقات أو وظائف إضافية ، وما إلى ذلك. ولكن نظرًا لأن هذه الخطوة تحذف جميع بيانات المتصفح ، فإنها تزيل أيضًا سجل التصفح والإشارات المرجعية. يوصى بتصدير إشاراتك المرجعية أولاً وحفظها في ملف خارجي يمكن استيراده لاحقًا في الإصدار المثبت من متصفحك.
يعد تصدير الإشارات المرجعية إلى ملف HTML هو نفس الإجراء تقريبًا في جميع المتصفحات ويتم العثور عليه من خلال الوصول إلى "الإعدادات" و "الإشارات المرجعية". يُطلق على "الإشارات المرجعية" اسم "المكتبة" في Mozilla Firefox وأعيد صياغتها إلى "المفضلة" في Microsoft Edge.
لإلغاء تثبيت أي متصفح ، قم بالوصول إلى إعدادات Windows 10 بالضغط على CTRL و "I" من لوحة المفاتيح. اختر "تطبيقات" من خيارات الإعداد المختلفة وانقر فوق أي تطبيق ترغب في إلغاء تثبيته وانقر فوق زر إلغاء التثبيت.
لإعادة تثبيت أي متصفح ، اكتب اسم المتصفح في بحث Google وادخل إلى صفحة الويب الخاصة بالمتصفح وقم بتنزيل أحدث برنامج تثبيت.
خطوة أخرى إلى الأمام ، غرس عدد قليل من المتصفحات ميزة إعادة تعيين في المتصفح والتي تعيد المتصفح إلى حالته الافتراضية دون الحاجة إلى إلغاء تثبيته وإعادة تثبيته. يعد كل من Chrome و Firefox أول من قام بإلحاق زر إعادة الضبط.
بالنسبة إلى Chrome: اكتب "chrome: // settings / reset" في علامة تبويب جديدة وستوفر لك خيارات لإعادة تعيين متصفح Chrome.
بالنسبة إلى Firefox: انقر فوق الأسطر الثلاثة الموجودة أعلى يمين متصفح Firebox واختر "مساعدة" من قائمة الخيارات. انقر فوق معلومات استكشاف الأخطاء وإصلاحها وسيتم فتح علامة تبويب جديدة. انقر فوق الزر Refresh Firefox.
الميزة العظيمة لخيار إعادة التعيين هي أنه سيمنحك ميزة متصفح مُعاد تثبيته حديثًا ولكنه لن يؤثر على الإشارات المرجعية وسجل التصفح.
بعض الخيارات الإضافية
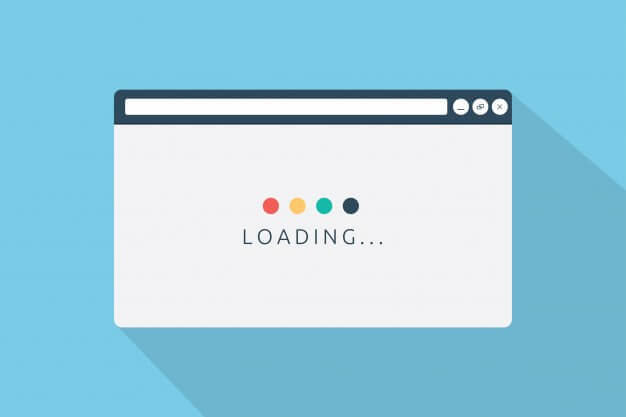
يمكن اتباع جميع الخطوات المذكورة أعلاه على جميع المتصفحات. ومع ذلك ، فإن مطوري المستعرض لديهم بعض الأدوات المخصصة المحددة للعناية بمنتجاتهم والتي قد تكون قابلة للتطبيق على المتصفحات الخاصة بهم فقط. هذه الأدوات ليست أكثر من أدوات آلية للخطوات المذكورة أعلاه. على الرغم من أنه قد لا يحدث فرقًا كبيرًا لأنني أفضل التنظيف اليدوي على الآلي ، إلا أنه يستحق التجربة ومعرفة ما إذا كان يحدث فرقًا في تجربة التصفح لدينا.
بالنسبة إلى Chrome: يعد Clean Chrome أداة آلية يتم غرسها في متصفح Chrome نفسه. يقوم بتنظيف محفوظات المتصفح وذاكرة التخزين المؤقت وملفات تعريف الارتباط والملفات الأخرى غير المهمة.
بالنسبة إلى Firefox: طورت Mozilla امتدادًا باسم Speed Tweaks ، والذي يمكن أن يوفر تجربة أسرع لمستخدميه عن طريق تقليل الملفات المؤقتة للمتصفح.
قم بالتبديل إلى متصفح مختلف

بعد تجربة جميع الخطوات المذكورة أعلاه لتنظيف متصفحك وصيانته وتحسينه ، ستجد بالتأكيد اختلافًا في تجربة التصفح لديك. ومع ذلك ، إذا لم يكن الاختلاف كبيرًا ، فيمكنك التفكير في تغيير متصفح الويب الخاص بك والتحقق من النتائج. يوصى بهذا للأشخاص الذين ما زالوا يستخدمون Internet Explorer لمحاولة استخدام Chrome أو Firefox لتصفح الإنترنت بشكل أسرع.
يتضمن تحسين المتصفح بضع خطوات وإرشادات محددة ، لكن هذا لا يمكن أن يحسن سرعة التصفح لديك دائمًا. هناك عوامل أخرى يمكن أن تكون مسؤولة أيضًا. يمكنك أيضًا التحقق من نتائج الإنترنت على جهاز مختلف أو التفكير في ترقية خطتك من مزود الخدمة الخاص بك. هناك عوامل أخرى مثل عدد الأجهزة المتصلة بشبكة واحدة مسؤولة عن استقبال كل جهاز بسرعة منخفضة. إذا واجهت أي مشاكل في سرعة الإنترنت ، فيرجى ذكرها في قسم التعليقات أدناه وسيحاول فريقنا إيجاد حل لك ،
اقرأ أيضًا: كيفية زيادة سرعة Wi-Fi؟
تابعنا:
