Tarayıcınızı (Chrome, Firefox, Edge ve Opera) Windows 10'da Basit Adımları Kullanarak Nasıl Optimize Edebilirsiniz?
Yayınlanan: 2019-10-21Tarayıcıyı Optimize Etmek, gerekli ve ilgili tüm adımları gerçekleştirmeniz koşuluyla çok basit bir iştir. Bu adımları belirlemek için öncelikle bilgisayarınızda internet hızının nasıl kullanıldığını anlamamız gerekir. Aşağıdaki resimde açıklamaya çalıştım:
Yukarıdaki görüntü, Tarama hızını artırmak için hem bilgisayarı hem de tarayıcıyı optimize etmemiz gerektiğini açıkça ortaya koyuyor.
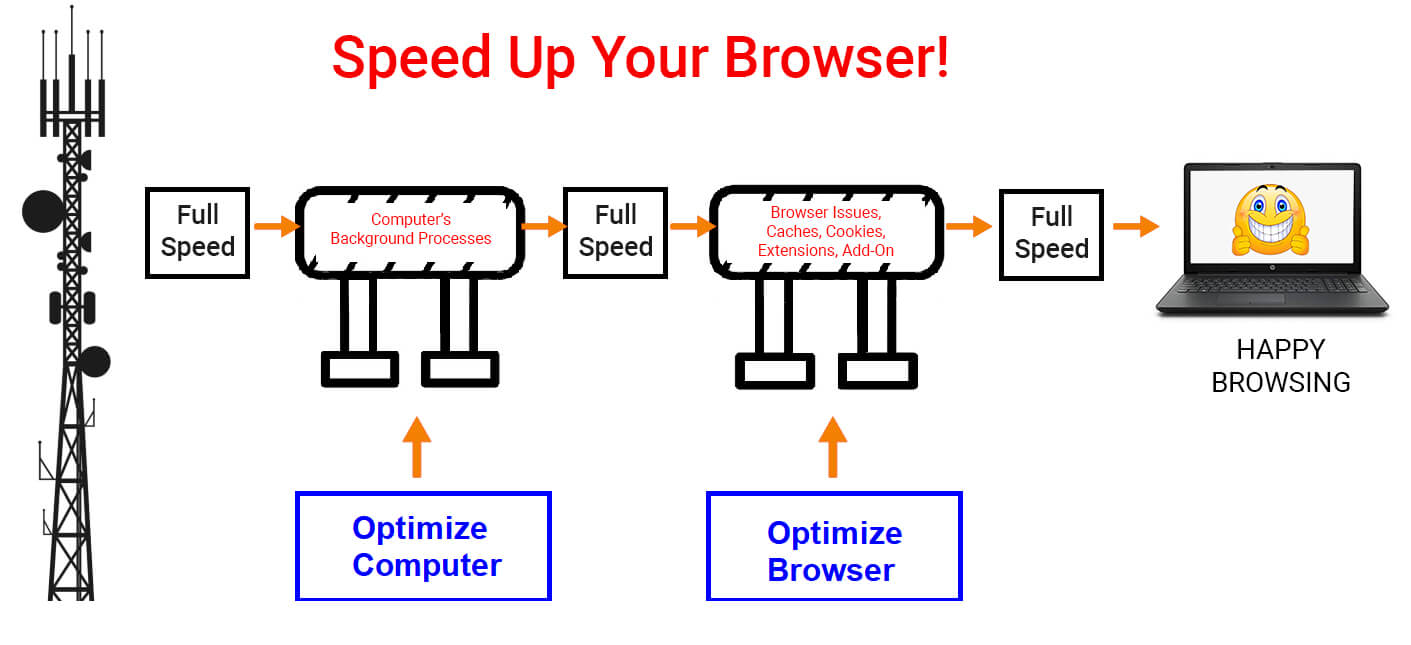
Bilgisayarı Optimize Etme Adımları

Bilgisayarınızı temizlemenin ve bakımını yapmanın birçok yolu vardır. En önemli adımlardan bazıları aşağıda listelenmiştir:
- Aynı anda birden fazla uygulama çalıştırmaktan kaçının.
- İstenmeyen görevleri durdur
- Windows'u düzenli olarak güncelleyin
- Bilgisayarınızda Kötü Amaçlı Yazılım olup olmadığını kontrol edin
- Sürücüleri güncelle
Bilgisayarınızı optimize etme adımları ve süreciyle ilgili eksiksiz bir kılavuz için burayı tıklayın.
Ayrıca önerilir: Windows 10'da İnternet Hızı Nasıl Ücretsiz Arttırılır
Windows 10'da tarayıcı nasıl optimize edilir ile ilgili adımlar
Tarayıcınızı güncelleyin
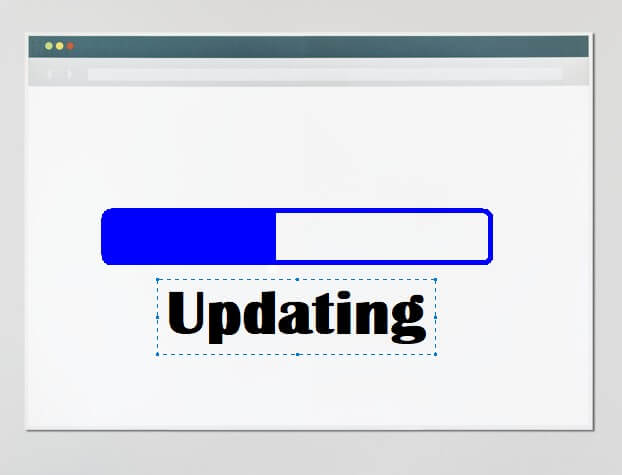
Tarayıcı optimizasyonu yapılırken dikkat edilmesi gereken ilk adım programı güncellemektir. İster PC'de ister mobilde olsun her uygulama birkaç günde bir sürekli güncelleme alır. Yazılımınızı güncellemek, tüm sorunlardan ve hatta performansını engellemeye çalışan kötü amaçlı yazılımlardan arınmış olmasını sağlamanın bir yoludur. Tüm tarayıcılarda, uygulamayı her başlatıldığında güncelleyen bir otomatik güncelleme işlevi bulunur. Ancak, güncellemeler için her tarayıcıyı manuel olarak kontrol edebilirsiniz.
Chrome için: Bekleyen güncellemeleri kontrol etmek istiyorsanız, yeni bir sekme açın ve adres çubuğuna Chrome://help yazın. Olumlu seçeneklere tıklayın, güncellemeler yüklenecektir.
Firefox için: Firefox ekranının sağ üst köşesindeki üç satıra tıklayın ve listeden 'Yardım'ı seçin. Yardım menüsünden 'Firefox Hakkında'yı tıklayın, Firefox güncellemeleri otomatik olarak kontrol edecektir.
Opera için: Opera Tarayıcısının sağ üst köşesindeki Opera sembolüne tıklayın ve menü listesinden 'Güncelleme ve Kurtarma' seçeneğini seçin. Tarayıcıyı en son sürüme güncellemek için 'Güncellemeleri Kontrol Et' düğmesini tıklayın.
Edge için: Windows sistem güncellemeleri, varsa Edge güncellemelerini de içerir. Windows 10'unuzu güncel tutun; bu, Edge tarayıcısının da güncellenmesini sağlayacaktır.
Sınırlı Sekmeleri Açık Tut

İstediğiniz kadar Sekme açabileceğiniz ve çoklu görev gerçekleştirebileceğiniz doğrudur, ancak ne kadar çok sekme açılırsa, RAM'inizi o kadar fazla işgal eder. İndirilen ve kurulan herhangi bir program sabit sürücü alanınızı (İkincil Bellek) kaplar, ancak uygulama çalıştırıldığında sanal bellek veya RAM (Birincil Bellek) gerektirir. Bu nedenle, birden fazla sekme açarsanız, bilgisayarın genel performansını yavaşlatır. Bu sayı yalnızca aynı anda 10'dan fazla sekme açtığınızda geçerli olur. İki ila üç sekme size herhangi bir fark hissettirmez bile.
Tarayıcınızın yavaş çalıştığını düşünüyorsanız, sekme sayısını ve tarayıcınızın açık pencere sayısını kontrol edin. Chrome deyin tarayıcınızın birden çok penceresini açıp ardından her pencerede birden çok sekme açabileceğinizi biliyor muydunuz? Bu bilgiyi bilmek güzel ama bunu takip etmek kesinlikle tarayıcınızı ve internet hızınızı yavaşlatacaktır. Web sayfaları statik kalmaz ve bu sayfaları tasarlamak için kullanılan gelişmiş araçlarla, her dakika kendilerini sürekli olarak güncellerler ve sunuculardan verileri yenilemenize gerek kalmadan alırlar. Skorlar, haber başlıkları, reklamlar her 30 saniyede bir değişiyor, bu da bu tür her dinamik web sayfasının sizin haberiniz olmadan kaynaklarınızı tükettiği anlamına geliyor.
Bir şey ararken birden fazla sekme açtıysanız ve hepsini okumak istiyorsanız, sekmelerinizi kaydetmek için iki seçenekten herhangi birini kullanabilirsiniz:
1) Sayfayı işaretleyin. Her sayfayı açıp klavyenizde CTRL ve D harfine birlikte basarsanız mevcut sayfa işaretlenir. Bu sayfayı kapatın ve bir sonraki sayfaya geçin ve aynı adımları izleyin. Sayfalara daha sonra tarayıcınızın yer imleri bölümü açılarak erişilebilir.
2) Uzantılar. Birkaç uzantı, bir oturumda açılan tüm mevcut sayfaları kaydetmek ve kullanıcının takdirine göre daha sonra almak için tasarlanmıştır. Sekme Askıya Alma, Otomatik boşaltma sekmeleri, Sekme Wrangler bunlardan birkaçıdır.
Daha Az Uzantı ve Eklenti Kullanın

Eklenen herhangi bir şey, işleri kolaylaştıracak, ancak bilgisayarınızın kaynakları pahasına. Bu, işinizi kolaylaştırmak için tarayıcılarınıza ekstra olarak yüklenen Uzantılar/Eklentiler/Eklentiler söz konusu olduğunda da geçerlidir. Tarayıcı geliştiricisi tarafından gözden kaçırılan ve daha sonra üçüncü taraf geliştiriciler tarafından günlük yaşamda yardımcı olmak için oluşturulan birçok küçük temel işlevsellik vardır. Elbette bunları kullanmakta özgürsünüz, ancak bunların çoğu bilgisayarınızı genel olarak yavaşlatacaktır. Tarayıcınızı optimize etmenin önemli adımlarından biri, kullanmadıklarınızı kaldırarak veya devre dışı bırakarak uzantılarınızı yönetmektir. Çok fazla uygulama yüklemek bilgisayarınızı yavaşlatacağından, tarayıcınıza çok fazla uzantı yüklerken de aynı şey olur. Uzantıları kontrol etmek ve kaldırmak, tüm tarayıcılar için kolay bir iştir.
Chrome için: Sağ üst köşedeki üç noktayı tıklayın ve listeden 'Diğer Araçlar'ı seçin. Menüden 'Uzantılar'ı seçin ve uzantıları yönetme seçeneklerinin bulunduğu yeni bir sekme açılacaktır.
Firefox için: Sağ üst köşedeki üç satıra tıklayın ve listeden 'Eklentiler'i seçin. Alternatif olarak klavyeden CTRL + Shift + A tuşlarına basabilirsiniz. Eklentiler ve uzantı yönetimi seçenekleriyle yeni bir sekme açılacaktır.
Opera için: Sol üst köşedeki kırmızı Opera sembolüne tıklayın ve listeden Uzantılar'ı seçin. Opera tarayıcısında uzantıları yönetebileceğiniz yeni bir sekme açılacaktır.
Edge için: Sağ üst köşedeki üç noktayı tıklayın ve listeden 'Uzantılar'ı seçin. En iyi uzantıları önerecek yeni bir sekme açılacaktır.
Uzantı yönetimi için herhangi bir yönerge yoktur ve bu daha çok bir vur ve çalıştır denemesidir. Tarayıcınızı optimize ederken, kurulu uzantıların listesini kontrol edin ve kullanmadıklarınızı ve özellikle tanımadıklarınızı kaldırın. Sert bir temizlemeyi denemek istiyorsanız, hepsini bir kerede kaldırın ve önemli olduğunu düşündüğünüz birer birer yeniden yükleyin.
Önbelleğinizi ve Tarama Geçmişinizi Silin


Tarama hızını artırmak için. tarayıcı geliştiricileri, web sitesi içeriğinin bitlerini ve parçalarını kullanıcının bilgisayarına kaydetmeye başladı. Bu, kullanıcı bir dahaki sefere web sayfasını ziyaret ettiğinde faydalı olacaktır ve sayfa eskisinden daha hızlı yüklenecektir. İşin sırrı, web sayfasının kullanıcının bilgisayarında depolanan önbellekten kendisini açması ve yalnızca yeni parçaları ve parçaları indirmesidir. Bu işlem web sayfalarının yüklenme hızını artırır, ancak önbellek miktarı arttığında ve web sitesinin kullanıcının bilgisayarındaki dosyaları araması zaman aldığında bir sorun ortaya çıkar. Bu durumlarda, tüm içeriği sunucunun kendisinden daha hızlı yükleyecek gibi görünür, ancak önce sabit diski aramaya programlandığı için bunu yapmaz.
Bu sorunu önlemek için iki ayda bir tarayıcı önbelleğinizi temizlemeniz ve geçici dosyalardan kurtulmanız önerilir. Karşılaşacağınız tek küçük sorun, tarayıcının saklanan önbelleğinden temizlendikten sonra, yeniden toplanması ve önbellek veritabanının oluşturulmasına başlaması zaman alacağından, ilk gün için çok yavaş performans göstermesidir.
Önbelleğe her zaman, makineniz hakkındaki bilgilerinizi ve geçmişinize dayalı tercihlerinizi depolayan zararsız veri parçaları olan Çerezler eşlik eder. Çok kullanışlıdırlar ve birçok siteye otomatik giriş yapılmasına izin verirler ve önceki ziyaretinize göre reklamlar ve öneriler görüntülerler. İki ayda bir önbellek ve çerezlerin temizlenmesi, ilk birkaç kez göz atma deneyiminizi etkileyecek ve web sitesinin yüklenmesini veya kimlik bilgilerinizi girmesini beklemeniz gerekecek. Ancak elde edeceğiniz değerli fayda, yalnızca tarayıcınızı değil, bilgisayarınızı da optimize edecek birçok istenmeyen geçici ve gereksiz dosyadan kurtulmanızdır.
Chrome için: Sağ üst köşedeki üç noktayı tıklayın ve 'Ayarlar'ı seçin. Sol menüden 'Gelişmiş'e ve ardından 'Gizlilik ve Güvenlik'e tıklayın. Çeşitli seçeneklerden 'Tarama Verilerini Temizle'yi seçin ve önbelleği ve çerezleri temizleyin.
Firefox için: Sağ üst köşedeki üç çizgiye tıklayın ve 'Seçenekler'i seçin. Sol menüden 'Gizlilik ve Güvenlik'e tıklayın ve 'Çerezler ve Site Verileri'ne ulaşana kadar sağdaki sayfayı kaydırın. Önbelleğinizi ve çerezlerinizi yönetmek için izinleri ayarlayabilirsiniz.
Opera için: Sol üst köşedeki üç noktaya tıklayın ve 'Ayarlar'ı seçin. Sol menüden 'Gelişmiş'e ve ardından 'Gizlilik ve Güvenlik'e tıklayın. Çeşitli seçeneklerden 'Tarama Verilerini Temizle'yi seçin ve önbelleği ve çerezleri temizleyin.
Edge için: Sol üst köşedeki üç noktayı tıklayın ve 'Ayarlar'ı seçin. Sağ menüden 'Gizlilik ve Güvenlik'e tıklayın. Çeşitli seçeneklerden 'Tarama Verilerini Temizle'yi seçin ve önbelleği ve çerezleri temizleyin.
Tarayıcınızı Sıfırlayın veya Yeniden Yükleyin

Tarayıcınızı optimize etmek için gereken tüm adımlar zaman ve çaba gerektirir ve tüm adımları tek seferde tamamlamak için bir kısayol vardır. Bu kolay yol, tarayıcınızı kaldırıp yeniden yüklemektir. Tamamlandığında, bilgisayarınızda güncellenmiş bir sürüme ve yeni bir tarayıcıya sahip olacaksınız. Önbelleği, çerezleri, uzantıları, eklentileri vb. olmayacaktır. Ancak bu adım tüm tarayıcı verilerini sildiği için tarama geçmişini ve yer imlerini de kaldırır. Önce yer imlerinizi dışa aktarmanız ve daha sonra tarayıcınızın yüklü sürümünde içe aktarılabilecek harici bir dosyaya kaydetmeniz önerilir.
Yer imlerini bir HTML dosyasına aktarmak, tüm tarayıcılarda neredeyse aynı prosedürdür ve 'Ayarlar' ve 'Yer İmleri'ne erişilerek bulunur. 'Yer İmleri', Mozilla Firefox'ta 'Kütüphane' olarak adlandırılır ve Microsoft Edge'de 'Sık Kullanılanlar' olarak yeniden ifade edilir.
Herhangi bir tarayıcıyı kaldırmak için klavyenizden CTRL ve 'I' tuşlarına basarak Windows 10 Ayarlarına erişin. Çeşitli ayar seçeneklerinden 'Uygulamalar'ı seçin ve kaldırmak istediğiniz herhangi bir uygulamaya tıklayın ve kaldırma düğmesine tıklayın.
Herhangi bir tarayıcıyı yeniden yüklemek için, Google aramada tarayıcının adını yazın ve tarayıcı web sayfasına erişin ve en son yükleyiciyi indirin.
Bir adım daha ileri giderek, birkaç tarayıcı tarayıcıda, tarayıcıyı kaldırıp yeniden yüklemeye gerek kalmadan varsayılan durumuna geri yükleyen bir sıfırlama özelliği yerleştirdi. Sıfırlama düğmesini ilk ekleyen Chrome ve Firefox'tur.
Chrome için: Yeni bir sekmeye "chrome://settings/reset" yazın, bu size Chrome tarayıcınızı sıfırlama seçenekleri sunar.
Firefox için: Firebox tarayıcısının sağ üst köşesindeki üç satıra tıklayın ve seçenekler listesinden 'yardım'ı seçin. Sorun giderme bilgilerine tıklayın, yeni bir sekme açılacaktır. Firefox'u Yenile düğmesine tıklayın.
Sıfırlama seçeneğinin en büyük avantajı, size yeni yeniden yüklenmiş bir tarayıcı avantajı sağlaması, ancak yer imlerinizi ve tarama geçmişinizi etkilememesidir.
Bazı Ekstra Seçenekler
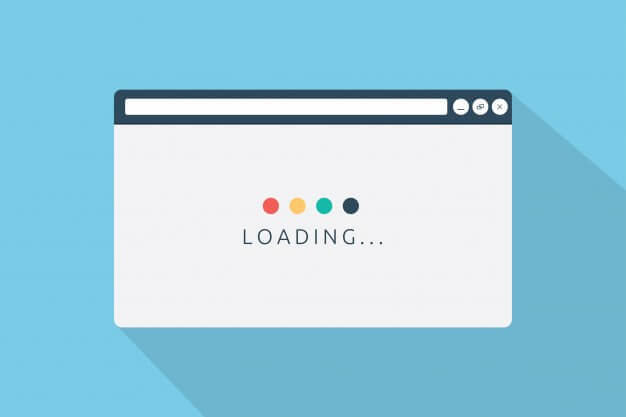
Yukarıda belirtilen tüm adımlar tüm tarayıcılarda izlenebilir. Bununla birlikte, tarayıcı geliştiricileri, ürünlerine bakım yapmak için yalnızca kendi tarayıcılarına uygulanabilecek bazı özel araçlara sahiptir. Bu araçlar, yukarıdaki adımlar için otomatik araçlardan başka bir şey değildir. Otomatik temizleme yerine manuel temizlemeyi tercih ettiğim için pek bir fark yaratmasa da, denemeye ve tarama deneyimimizde bir fark yaratıp yaratmadığına bakmaya değer.
Chrome için: Clean Chrome, Chrome tarayıcısının kendisine yerleştirilmiş otomatik bir araçtır. Tarayıcının geçmişini, önbelleğini, çerezleri ve diğer önemsiz dosyaları temizler.
Firefox için: Mozilla, tarayıcı geçici dosyalarını en aza indirerek kullanıcılarına daha hızlı bir deneyim sağlayabilen Speed Tweaks adında bir uzantı geliştirdi.
Farklı bir tarayıcıya geç

Tarayıcınızı temizlemek, bakımını yapmak ve optimize etmek için yukarıdaki tüm adımları denedikten sonra, tarama deneyiminizde kesinlikle bir fark bulacaksınız. Ancak, fark o kadar önemli değilse, web tarayıcınızı değiştirmeyi düşünebilir ve sonuçları kontrol edebilirsiniz. Bu, internette daha hızlı gezinmek için Chrome veya Firefox'u denemek ve kullanmak için hala Internet Explorer kullanan kişiler için önerilir.
Tarayıcıyı optimize etmenin birkaç kararlı adımı ve yönergesi vardır, ancak bu, tarama hızınızı her zaman iyileştiremez. Sorumlu olabilecek başka faktörler de vardır. Ayrıca internetinizin sonuçlarını farklı bir cihazda kontrol edebilir veya servis sağlayıcınızdan planınızı yükseltmeyi düşünebilirsiniz. Her cihazın düşük hız almasından tek bir ağa bağlı cihaz sayısı gibi başka faktörler de sorumludur. Herhangi bir internet hızı sorunu yaşarsanız, lütfen aşağıdaki yorum bölümünde belirtin, ekibimiz sizin için bir çözüm bulmaya çalışacaktır,
Ayrıca okuyun: Wi-Fi Hızını Nasıl Artırırsınız?
Bizi takip edin:
