如何使用简单的步骤在 Windows 10 中优化您的浏览器(Chrome、Firefox、Edge 和 Opera)?
已发表: 2019-10-21只要您执行所有必需的相关步骤,优化浏览器是一项非常简单的任务。 要确定这些步骤,我们必须首先了解您的计算机如何利用互联网速度。 我试图在下图中解释它:
从上图可以清楚地看出,为了提高浏览速度,我们需要同时优化计算机和浏览器。
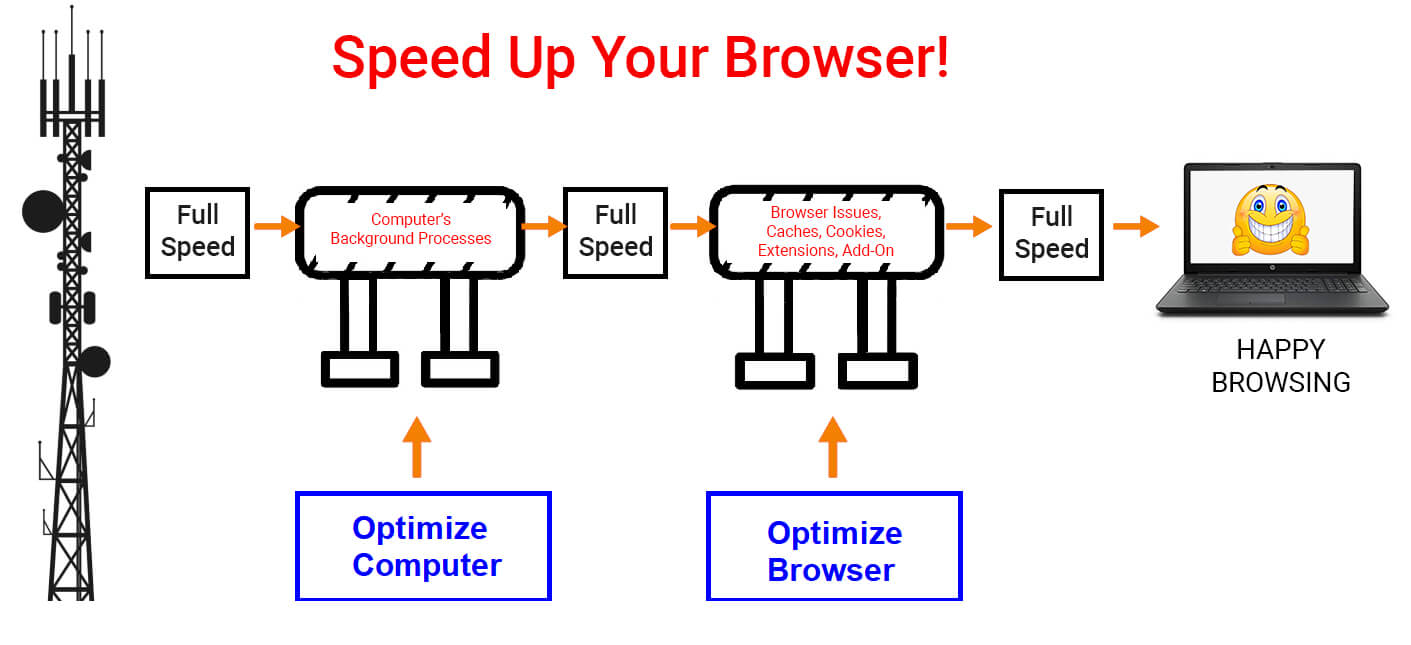
优化计算机的步骤

有很多方法可以清洁和维护您的计算机。 下面列出了一些最重要的步骤:
- 避免同时运行多个应用程序。
- 停止不需要的任务
- 定期更新 Windows
- 检查您的计算机是否有恶意软件
- 更新驱动程序
有关优化计算机的步骤和过程的完整指南,请单击此处。
还推荐:如何免费提高 Windows 10 中的 Internet 速度
如何在 Windows 10 中优化浏览器的步骤
更新您的浏览器
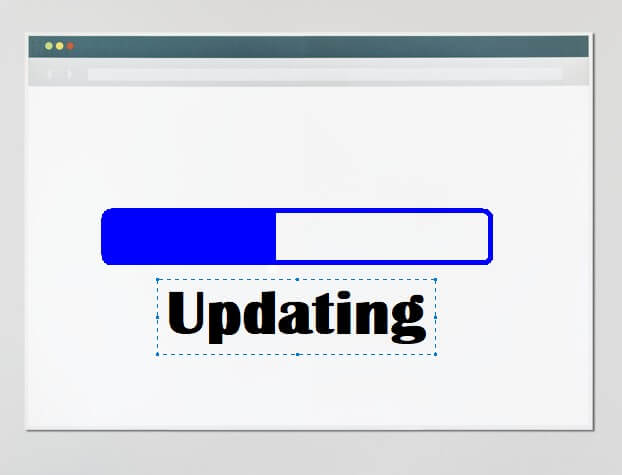
浏览器优化时要考虑的第一步是更新程序。 每个应用程序,无论是在 PC 上还是在移动设备上,每隔几天就会收到不断的更新。 更新您的软件是一种确保它没有任何问题,甚至没有试图阻碍其性能的恶意软件的方法。 所有浏览器都具有自动更新功能,每次启动后都会更新应用程序。 但是,您可以手动检查每个浏览器的更新。
对于 Chrome:如果您想检查任何待处理的更新,请打开一个新选项卡并在地址栏中输入 Chrome://help。 单击肯定选项,将安装更新。
对于 Firefox:单击 Firefox 屏幕右上角的三行并从列表中选择“帮助”。 单击帮助菜单中的“关于 Firefox”,Firefox 将自动检查更新。
对于 Opera:单击 Opera 浏览器右上角的 Opera 符号,然后从菜单列表中选择“更新和恢复”。 单击“检查更新”按钮将浏览器更新到最新版本。
对于 Edge:Windows 系统更新还包括 Edge 更新(如果有)。 保持 Windows 10 更新,这将确保 Edge 浏览器也得到更新。
保持有限的标签打开

确实,您可以根据需要打开任意数量的选项卡并实现多任务处理,但是打开的选项卡越多,它占用的 RAM 就越多。 下载和安装的任何程序都会占用您的硬盘空间(辅助内存),但是当应用程序运行时,它需要虚拟内存或 RAM(主内存)。 因此,如果您打开多个选项卡,则会降低计算机的整体性能。 此数字仅在您同时打开 10 个以上选项卡时生效。 两到三个标签甚至不会让您感觉到任何不同。
如果您觉得您的浏览器运行缓慢,请检查选项卡的数量以及浏览器打开的窗口数量。 您是否知道您可以打开浏览器的多个窗口(例如 Chrome),然后在每个窗口中打开多个选项卡? 了解这些信息很好,但遵循此信息肯定会降低您的浏览器和互联网速度。 网页不会保持静态,并且使用用于设计这些页面的高级工具,它们每分钟都会不断地自动更新自己并从服务器接收数据,而无需您刷新它们。 分数、新闻标题、广告每 30 秒不断变化,这意味着每个这样的动态网页都在不知不觉中耗尽您的资源。
如果您在搜索某些内容时打开了多个选项卡并想全部阅读它们,则可以使用以下两个选项中的任何一个来保存选项卡:
1) 为页面添加书签。 您可以打开每一页,然后在键盘上同时按下 CTRL 和字母 D,当前页面将被添加书签。 关闭该页面并转到下一页并按照相同的步骤操作。 以后可以通过打开浏览器的书签部分来访问这些页面。
2) 扩展。 很少有扩展旨在保存在一个会话中打开的所有当前页面,并在以后根据用户的判断检索它们。 Tab Suspender、Auto unload tabs、Tab Wrangler 等等。
使用更少的扩展和附加组件

任何额外添加的东西都会使事情变得更容易,但会以您的计算机资源为代价。 扩展程序/附加组件/插件也是如此,它们作为附加组件安装在您的浏览器中以使您的工作更轻松。 浏览器开发人员忽略了许多小的基本功能,后来由第三方开发人员创建以协助日常生活。 您当然可以免费使用它们,但它们中的太多会降低您的计算机整体速度。 优化浏览器的重要步骤之一是通过卸载或禁用不使用的扩展来管理扩展。 由于安装过多的应用程序会降低您的计算机速度,因此在浏览器上安装过多的扩展程序时也会发生同样的情况。 对于所有浏览器来说,检查和删除扩展都是一件容易的事。
对于 Chrome:单击右上角的三个点,然后从列表中选择“更多工具”。 从菜单中选择“扩展程序”,将打开一个带有管理扩展程序选项的新选项卡。
对于 Firefox:单击右上角的三行并从列表中选择“附加组件”。 或者,您可以按键盘上的 CTRL + Shift + A。 将打开一个新选项卡,其中包含附加组件和扩展管理选项。
对于 Opera:单击左上角的红色 Opera 符号,然后从列表中选择 Extensions。 Opera 浏览器中将打开一个新选项卡,您可以在其中管理扩展程序。
对于边缘:单击右上角的三个点,然后从列表中选择“扩展”。 将打开一个新选项卡,其中将建议最佳扩展。
扩展管理没有指导方针,它更像是一次成功的实验。 在优化您的浏览器期间,请检查已安装的扩展程序列表并删除您不使用的扩展程序,尤其是您不认识的扩展程序。 如果您想尝试进行彻底的清理,请立即将它们全部删除,然后一个一个重新安装,您认为这很重要。

删除您的缓存和浏览历史记录

提高浏览速度。 浏览器开发人员开始将网站内容的点点滴滴保存在用户的计算机上。 当用户下次访问网页并且加载速度比以前更快时,这将证明是有益的。 秘密在于,网页会从存储在用户计算机上的缓存中自行打开,并且只下载新的点点滴滴。 这个过程提高了网页的加载速度,但是当缓存的数量增加并且网站需要时间来搜索用户计算机上的文件时,就会出现问题。 在这些情况下,它似乎可以更快地从服务器本身加载所有内容,但它不会这样做,因为它被编程为首先搜索硬盘驱动器。
为避免此问题,建议每两个月清除一次浏览器缓存并清除临时文件。 您将面临的唯一小问题是,在浏览器清除其存储的缓存后,第一天它的运行速度会非常慢,因为它需要时间来重新收集并开始构建其缓存数据库。
缓存始终伴随着 Cookie,这些 Cookie 是无害的数据位,可根据您的历史存储您的机器信息和偏好。 它们非常有用,允许自动登录到许多网站并根据您之前的访问显示广告和推荐。 每两个月清理一次缓存和 cookie 将在最初几次影响您的浏览体验,您将不得不等待网站加载或输入您的凭据。 但是您将获得的宝贵好处是您将摆脱许多不需要的临时和垃圾文件,这些文件不仅可以优化您的浏览器,还可以优化您的计算机。
对于 Chrome:单击右上角的三个点,然后选择“设置”。 单击左侧菜单中的“高级”,然后单击“隐私和安全”。 从各种选项中,选择“清除浏览数据”并清除缓存和 cookie。
对于 Firefox:单击右上角的三行并选择“选项”。 单击左侧菜单中的“隐私和安全”,然后滚动右侧页面,直到到达“Cookie 和站点数据”。 您可以设置管理缓存和 cookie 的权限。
对于 Opera:单击左上角的三个点并选择“设置”。 单击左侧菜单中的“高级”,然后单击“隐私和安全”。 从各种选项中,选择“清除浏览数据”并清除缓存和 cookie。
对于边缘:单击左上角的三个点,然后选择“设置”。 单击右侧菜单中的“隐私和安全”。 从各种选项中,选择“清除浏览数据”并清除缓存和 cookie。
重置或重新安装您的浏览器

优化浏览器所需的所有步骤都需要时间和精力,并且有一个快捷方式可以一次性完成所有步骤。 最简单的方法是卸载并重新安装您的浏览器。 完成后,您将在计算机上拥有更新版本和新浏览器。 它不会有任何缓存、cookies、扩展程序、附加组件等。但由于此步骤会删除所有浏览器数据,它还会删除浏览历史记录和书签。 建议先导出书签,然后将它们保存到外部文件中,以后可以在安装的浏览器版本中导入该文件。
将书签导出到 HTML 文件在所有浏览器中的过程几乎相同,可以通过访问“设置”和“书签”找到。 “书签”在 Mozilla Firefox 中被称为“库”,在 Microsoft Edge 中被改写为“收藏夹”。
要卸载任何浏览器,请通过按 CTRL 和键盘上的“I”来访问 Windows 10 设置。 从各种设置选项中选择“应用程序”,然后单击要卸载的任何应用程序,然后单击卸载按钮。
要重新安装任何浏览器,请在 Google 搜索中输入浏览器的名称并访问浏览器网页并下载最新的安装程序。
更进一步,很少有浏览器在浏览器中灌输重置功能,无需卸载和重新安装即可将浏览器恢复到默认状态。 Chrome 和 Firefox 是第一个附加重置按钮的。
对于 Chrome:在新选项卡中键入“chrome://settings/reset”,它将为您提供重置 Chrome 浏览器的选项。
对于 Firefox:单击 firebox 浏览器右上角的三行,然后从选项列表中选择“帮助”。 单击故障排除信息,将打开一个新选项卡。 单击刷新 Firefox 按钮。
重置选项的最大优势在于,它将为您提供全新重新安装的浏览器的好处,但不会影响您的书签和浏览历史记录。
一些额外的选择
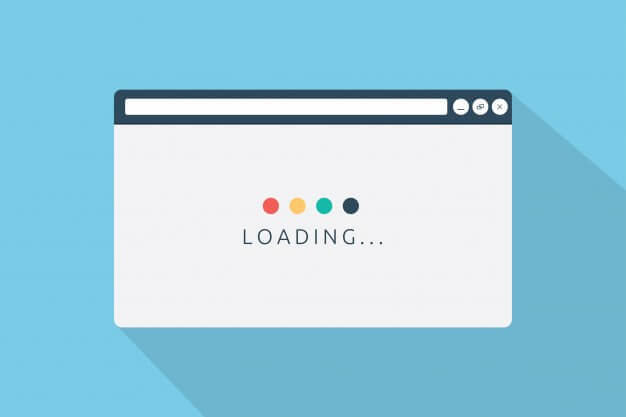
上面提到的所有步骤都可以在所有浏览器上执行。 但是,浏览器开发人员有一些特定的自定义工具来维护他们的产品,这些工具可能仅适用于他们自己的浏览器。 这些工具只不过是上述步骤的自动化工具。 虽然它可能不会带来太大的不同,因为我更喜欢手动清理而不是自动清理,但值得尝试一下,看看它是否会给我们的浏览体验带来不同。
对于 Chrome:Clean Chrome 是一种自动工具,被灌输到 Chrome 浏览器本身。 它会清除浏览器的历史记录、缓存、cookie 和其他不重要的文件。
对于 Firefox:Mozilla 开发了一个名为 Speed Tweaks 的扩展程序,它可以通过最小化浏览器临时文件来为其用户提供更快的体验。
切换到其他浏览器

在您尝试了上述所有步骤来清理、维护和优化您的浏览器之后,您一定会发现您的浏览体验有所不同。 但是,如果差异不是那么显着,那么您可以考虑更改您的网络浏览器并检查结果。 建议仍在使用 Internet Explorer 的人尝试使用 Chrome 或 Firefox 来更快地上网。
优化浏览器有一些确定的步骤和指导方针,但这并不总能提高您的浏览速度。 还有其他因素也可能是负责任的。 您还可以在不同的设备上检查您的互联网结果,或者考虑从您的服务提供商处升级您的计划。 还有其他因素,例如连接到单个网络的设备数量是导致每台设备接收低速的原因。 如果您遇到任何互联网速度问题,请在下面的评论部分中提及,我们的团队将尝试为您找到解决方案,
另请阅读:如何提高 Wi-Fi 速度?
跟着我们:
