So verwenden Sie 2 Computer innerhalb eines Monitors
Veröffentlicht: 2021-12-10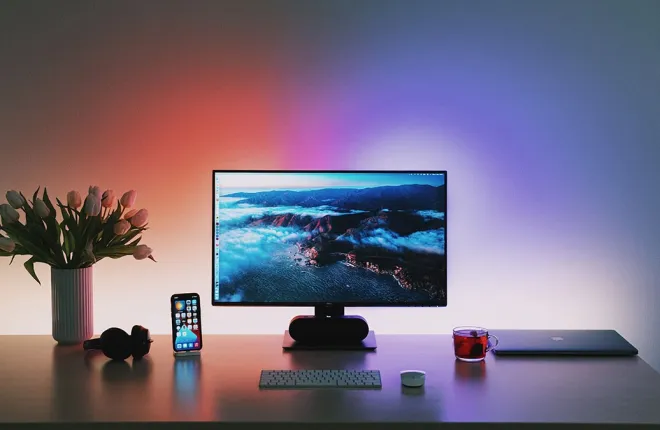
Heutzutage verfügen viele Haushalte über mehrere Computer für berufliche und private Aufgaben. Obwohl es notwendig ist, einen dedizierten PC für das zu haben, was Sie benötigen, nehmen separate Monitore und andere Peripheriegeräte Platz ein. Glücklicherweise gibt es Optionen für das Multitasking Ihrer Computer und die Reduzierung zusätzlicher Hardware durch die Verwaltung Ihrer Computer über einen einzigen Monitor.
Wenn Sie zwei oder mehr Computer über einen Monitor betreiben möchten, lesen Sie weiter, um zu erfahren, welche Möglichkeiten es gibt und wie Sie diese umsetzen.
So verwenden Sie zwei Computer innerhalb eines Monitors
Quicklinks
Die gebräuchlichsten Möglichkeiten, mehrere Computer über einen Monitor zu betreiben, sind:
- Verbinden Sie die Computer über ein Kabel mit dem HDMI- oder DisplayPort-Anschluss Ihres Monitors.
- Verwenden Sie ein KVM-Switch-Gerät (Tastatur, Video und Maus), um Ihre Computer, Ihren Monitor, Ihre Tastatur und Ihre Maus anzuschließen. Dann betätigen Sie einen Schalter, um zwischen den Computern zu wechseln.
- Verwenden Sie einen Remote-Desktop-Client, um eine Verbindung zu einem anderen Computer herzustellen.
Option eins: Mehrere Ports verwenden
Ihr Monitor verfügt über mehrere Eingangsanschlüsse, genau wie Ihr Smart-TV. Die meisten modernen Monitore verfügen über zwei HDMI- oder DisplayPort-Anschlüsse, und je nach Modell verfügen einige möglicherweise über eine Kombination aus HDMI-, VGA- und DVI-Anschlüssen.
Vor-und Nachteile
Dies ist eine einfache Möglichkeit, Ihre Computer schnell über Ihren aktuellen Monitor anzuschließen.
Zur Steuerung jedes Computers sind jedoch eine eigene Tastatur und eine eigene Maus erforderlich. Sie können Ihre Tastatur und Maus bei Bedarf zwischen Computern wechseln. Wenn Sie nur gelegentlich einen Computer verwenden, könnte diese Methode funktionieren.
Bedenken Sie auch, dass die gleichzeitige Anzeige der vollständigen Ansicht von zwei Computern normalerweise nur modernen Ultrawide-Monitoren vorbehalten ist. Wenn Sie einen dieser Monitore besitzen, suchen Sie online nach Informationen zum Modell, um herauszufinden, wie Sie ihn so einrichten, dass beide Ausgänge dauerhaft angezeigt werden.

Wie stellt man das ein?
Sobald Sie die Kabel von Ihrem Computer an Ihren Monitor angeschlossen haben, müssen Sie zum Zugriff auf einen der beiden Computer auf das interne Menü des Monitors zugreifen und den Eingang ändern.
Option zwei: Verwenden Sie ein KVM-Switch-Gerät
Ein Tastatur-, Video- und Maus-Switch (KVM) ist ein Gerät, das Verbindungen von mehreren Computern für die Ausgabe auf einem einzelnen Monitor und die Eingabe von einem Gerätesatz ermöglicht. Daher ist es nicht nötig, Tastatur und Maus ständig ein- und auszustecken oder mehrere Sets zu verwenden.

Vor-und Nachteile
Die Arbeit mit einem KVM-Switch ist platzsparend und recht einfach zu bedienen. Abhängig von Ihrer Nutzung und Ihren Anforderungen können Sie einen einfachen Switch für zwei Geräte zu einem erschwinglichen Preis oder einen High-End-Switch zur Unterstützung mehrerer 4K-Verbindungen erwerben.
Die Hauptnachteile der Verwendung eines KVM sind der zusätzliche Aufwand und die räumliche Nähe, die die Computer benötigen, um eine Verbindung zum selben Switch herzustellen. Normalerweise gibt es nicht viel Ersatzkabel. Außerdem kann es einige Sekunden dauern, bis KVM-Switches zwischen Computern wechseln, was unpraktisch sein kann.

Wie stellt man das ein?
- Schließen Sie das Netzteil an den KVM-Switch an.
- Verbinden Sie das HDMI-Kabel Ihres Monitors mit dem HDMI-Anschluss der Konsole am KVM-Switch.
- Schalten Sie Ihren Monitor ein.
- Schließen Sie Ihre Maus und Tastatur an die PS/2- oder USB-Anschlüsse des KVM-Switches an.
Um zwischen Computern zu wechseln, verwenden Sie die Taste oder schalten Sie den Computer ein. Es dauert einige Sekunden, bis Ihr Monitor auf den neuen Computer umgestellt ist.
Option drei: Verwenden Sie Remotedesktop
Wenn die oben genannten Optionen nicht für Ihre Anforderungen geeignet sind, besteht eine andere Möglichkeit darin, einen Remote-Desktop-Client (RDC) und eine Serveranwendung zu verwenden. Ein Remote-Desktop ist eine Client-App, die es einem Computer (Client) ermöglicht, von einem anderen Standort aus eine Verbindung zu einem anderen Computer herzustellen. Somit ermöglicht der Client den Zugriff und die Kontrolle auf Ihre anderen Computer von einem Computer aus.
Der Remote-Desktop funktioniert, indem er die Client-Anwendung auf dem Computer installiert, den Sie physisch verwenden, und dann die Server-App auf dem Computer ausführt, auf den Sie zugreifen möchten.
Vor-und Nachteile
Mit dieser einfachen und kostenlosen Lösung können Sie von Ihrem Hauptcomputer aus auf Ihre anderen Computer zugreifen, wenn Sie dasselbe Netzwerk verwenden.
Diese Methode setzt jedoch eine gute Netzwerkverbindung voraus. Wenn Sie einen anderen Computer über eine schlechte Verbindung steuern, kann es zu Verzögerungen bei Ihren Tastenanschlägen und Mausbewegungen kommen. Sie können diese potenziellen Verzögerungen verhindern, wenn sich Ihr anderer Computer in Ihrem lokalen Netzwerk befindet.
Wie stellt man das ein?
Das RDC-Tool von Microsoft ist in Windows integriert. Alternativ können Sie die Windows 10 Universal-App über den Microsoft Store installieren. So richten Sie eine Desktop-Verbindung ein:
- Melden Sie sich bei dem Computer an, auf den Sie remote zugreifen möchten.
- So aktivieren Sie den Remotedesktop auf diesem Computer:
- Wählen Sie „Einstellungen“, „System“ und dann „Remotedesktop“.
- Aktivieren Sie den Schalter neben „Remotedesktop aktivieren“ und dann „Bestätigen“.
So stellen Sie von Ihrem aktuellen Computer aus eine Verbindung zu Ihrem zweiten Computer her:
- Gehen Sie zum „Start“-Menü und wählen Sie den Ordner „Windows-Zubehör“, um die Remotedesktopverbindungs-App zu öffnen.
- Wählen Sie den Eintrag „Remotedesktopverbindung“.
- Geben Sie im Computerfeld des RDC-Fensters den Namen oder die IP-Adresse Ihres zweiten Computers ein.
- Klicken Sie auf die Schaltfläche „Optionen anzeigen“ und geben Sie dann die Anmeldeinformationen für das Konto ein, mit dem Sie sich anmelden möchten.
- Aktivieren Sie bei Bedarf die Option „Speichern von Anmeldeinformationen erlauben“ und dann „Verbinden“.
- Wenn Sie eine Meldung erhalten, die besagt, dass die Identität des Remote-Computers nicht überprüft werden kann, aktivieren Sie „Nicht erneut nach Verbindungen zu diesem Computer fragen“ und dann „Ja“.
Sie haben nun vollen Zugriff auf Ihren zweiten Computer.
Zwei zum Preis von einem
Wenn mehrere Computer verwendet werden müssen, stehen einige Optionen zur Verfügung, um die Verbindung von einem Computer aus zu erleichtern. Wenn Ihre Computer nahe beieinander stehen, können Sie beide einfach über das Monitorkabel mit dem Monitor verbinden. Oder Sie können Ihre gesamte Hardware an ein KVM-Switch-Gerät anschließen, um zwischen Ihren Computern zu wechseln. Für diese beiden Optionen müssen sich Ihre Peripheriegeräte jedoch nahe beieinander befinden.
Wenn Ihre Computer räumlich weit voneinander entfernt sind, ist die Verwendung einer Remotedesktopverbindung eine hervorragende Option. Wenn der Computer, auf den Sie zugreifen möchten, eingeschaltet ist und Sie über eine gute Netzwerkverbindung darauf zugreifen, können Sie von Ihrem anderen Computer aus arbeiten, als ob Sie davor sitzen würden.
Welchen Nutzen haben Sie, wenn Sie Ihre Computer an einen Monitor anschließen? Lassen Sie es uns im Kommentarbereich unten wissen.
