1 つのモニター内で 2 台のコンピューターを使用する方法
公開: 2021-12-10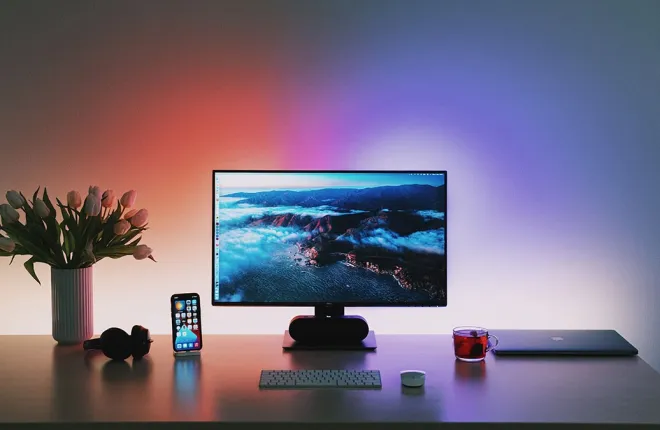
現在、多くの家庭が仕事関連や個人的な作業のために複数のコンピューターを所有しています。 必要なものに合わせて専用の PC を用意する必要がありますが、モニターやその他の周辺機器を別にするとスペースが必要になります。 幸いなことに、単一のモニターを使用してコンピューターを管理することで、コンピューターをマルチタスク化し、追加のハードウェアを削減するためのオプションが利用可能です。
1 台のモニターから 2 台以上のコンピューターを実行したい場合は、利用可能なオプションとその実装方法を読んでください。
1 つのモニター内で 2 台のコンピューターを使用する方法
クイックリンク
1 台のモニターで複数のコンピューターを実行する最も一般的な方法は次のとおりです。
- ケーブルを使用して、コンピュータをモニタの HDMI または DisplayPort に接続します。
- キーボード、ビデオ、およびマウス (KVM) スイッチ デバイスを使用して、コンピュータ、モニタ、キーボード、およびマウスを接続します。 次に、スイッチを切り替えてコンピュータを切り替えます。
- リモート デスクトップ クライアントを使用して別のコンピュータに接続します。
オプション 1: 複数のポートを使用する
モニターには、スマート TV と同様に、複数の入力ポートがあります。 最新のモニターには 2 つの HDMI または DisplayPort ソケットがあり、モデルによっては、HDMI、VGA、および DVI ポートの組み合わせを備えているものもあります。
長所と短所
これは、現在のモニターを介してコンピューターをすばやく接続する簡単な方法です。
ただし、各コンピュータを制御するには、個別のキーボードとマウスが必要です。 必要に応じて、キーボードとマウスをコンピュータ間で切り替えることができます。 1 台のコンピュータをたまにしか使用しない場合は、この方法が機能する可能性があります。
また、2 台のコンピュータの全体像を同時に表示できるのは、通常、最新のウルトラワイド モニタだけであることも考慮してください。 これらのモニターのいずれかを使用している場合は、オンラインでモデルに関する情報を検索し、両方の出力を永続的に表示するように設定する方法を見つけてください。

セットアップ方法?
コンピュータからモニタにリード線を接続したら、いずれかのコンピュータにアクセスするには、モニタの内部メニューにアクセスして入力を変更する必要があります。
オプション 2: KVM スイッチ デバイスを使用する
キーボード、ビデオ、およびマウス (KVM) スイッチは、複数のコンピュータからの接続を可能にして、単一のモニタへの出力と 1 セットのデバイスからの入力を可能にするデバイスです。 したがって、キーボードとマウスを頻繁に抜き差ししたり、複数のセットを使用したりする必要はありません。

長所と短所
KVM スイッチを使用すると、スペースに優しく、非常に簡単に使用できます。 用途と要件に応じて、手頃な価格で基本的な 2 デバイス スイッチを選択することも、複数の 4K 接続をサポートするハイエンド スイッチを選択することもできます。

KVM を使用する場合の主な欠点は、追加の出費と、同じスイッチに接続するためにコンピュータが近接する必要があることです。 通常、予備のケーブルはあまりありません。 また、KVM スイッチではコンピュータ間の切り替えに数秒かかる場合があり、不便になる可能性があります。
セットアップ方法?
- 電源アダプターを KVM スイッチに接続します。
- モニターの HDMI ケーブルを KVM スイッチのコンソール HDMI ポートに接続します。
- モニターの電源を入れます。
- マウスとキーボードを KVM スイッチの PS/2 ポートまたは USB ポートに接続します。
コンピュータを切り替えるには、ボタンを使用するか、コンピュータの電源を入れます。 モニターが新しいコンピューターに切り替わるまでに数秒かかります。
オプション 3: リモート デスクトップを使用する
上記のオプションが要件に適さない場合、別のオプションはリモート デスクトップ クライアント (RDC) とサーバー アプリケーションを使用することです。 リモート デスクトップは、コンピューター (クライアント) が別の場所から別のコンピューターに接続できるようにするクライアント アプリです。 したがって、クライアントにより、1 台のコンピュータから他のコンピュータへのアクセスと制御が可能になります。
リモート デスクトップは、物理的に使用するコンピューターにクライアント アプリケーションをインストールし、アクセスするコンピューター上でサーバー アプリを実行することによって機能します。
長所と短所
このシンプルで無料のソリューションを使用すると、同じネットワークを使用しているときに、メイン コンピュータから他のコンピュータにアクセスできます。
ただし、この方法はネットワーク接続が良好であることが前提となります。 接続状態が悪い状態で別のコンピュータを制御すると、キーストロークやマウスの動作に遅れが生じることがあります。 他のコンピュータがローカル ネットワーク上にある場合、これらの潜在的な遅延を防ぐことができます。
セットアップ方法?
Microsoft の RDC ツールは Windows に組み込まれており、Microsoft ストアから Windows 10 ユニバーサル アプリをインストールすることもできます。 デスクトップ接続を設定する方法は次のとおりです。
- リモートアクセスしたいコンピュータにログインします。
- そのコンピュータでリモート デスクトップを有効にするには:
- 「設定」、「システム」、「リモート デスクトップ」の順に選択します。
- 「リモート デスクトップを有効にする」の横にあるスイッチを有効にして、「確認」します。
現在のコンピュータから 2 台目のコンピュータに接続するには:
- 「スタート」メニューに移動し、「Windows アクセサリ」フォルダを選択して、リモート デスクトップ接続アプリを開きます。
- 「リモート デスクトップ接続」エントリを選択します。
- RDC ウィンドウのコンピュータ フィールドに、2 番目のコンピュータの名前または IP アドレスを入力します。
- 「オプションを表示」ボタンをクリックし、ログインに使用するアカウントの資格情報を入力します。
- 必要に応じて、「資格情報の保存を許可する」オプションにチェックを入れ、「接続」します。
- リモート コンピュータの ID を確認できないというメッセージを受け取った場合は、「このコンピュータへの接続を再度確認しない」にチェックを入れ、「はい」にチェックを入れます。
これで、2 台目のコンピュータに完全にアクセスできるようになります。
1 つの価格で 2 つ
複数のコンピュータを使用する必要がある場合、1 台のコンピュータからの接続を容易にするためのいくつかのオプションが利用可能です。 コンピュータが互いに近い場合は、モニタ ケーブルを使用して両方をモニタに接続するだけで済みます。 または、すべてのハードウェアを KVM スイッチ デバイスに接続して、コンピュータ間を切り替えることもできます。 ただし、これら 2 つのオプションでは、周辺機器が互いに近くにある必要があります。
コンピュータが物理的に離れている場合の優れたオプションは、リモート デスクトップ接続を使用することです。 アクセスしようとしているコンピュータの電源が入っており、良好なネットワーク接続を介してアクセスしている場合は、他のコンピュータの前に座っているかのように作業できます。
コンピューターを 1 台のモニターに接続すると、どのようなメリットがありますか? 以下のコメントセクションでお知らせください。
