Chrome のすべてのタブを一度に閉じる 4 つの方法 [デスクトップ/モバイル]
公開: 2024-05-09私と同じように、Chrome ブラウザで多数のタブを開いていることに気づきましたか? これはマルチタスクの方法のように思えるかもしれませんが、過剰な数のタブを開いていると、ほとんどの場合、ブラウジング エクスペリエンスが乱雑になります (これが、Chrome のタブ グループ化機能が非常に便利だと私が考える理由です)。
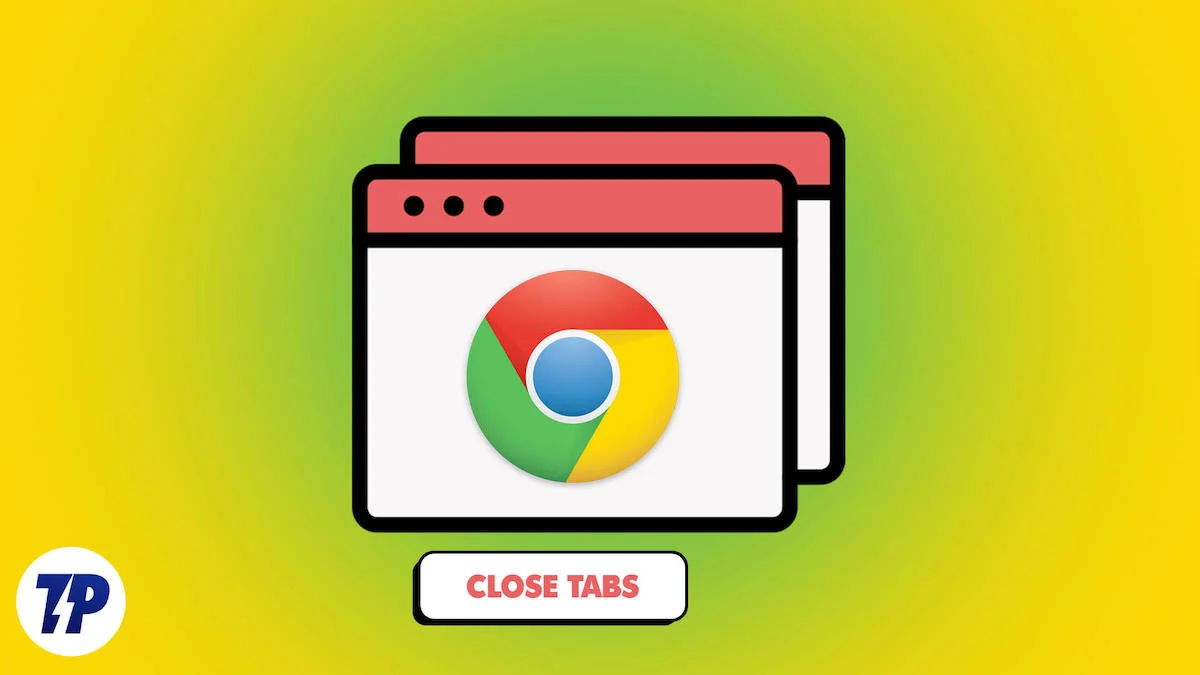
それ以外にも、多数のタブを開いているとデスクトップ上のリソースが消費され、PC のパフォーマンスが低下する原因になる可能性があります。
Chrome のすべてのタブを個別に閉じずに効率的に閉じるにはどうすればよいでしょうか? 通常、直接的な方法はブラウザを完全に閉じることです。 ただし、Chrome はブラウザを再度開くたびに、最後のウィンドウのタブを復元する傾向があります。
この記事では、デスクトップとモバイル デバイスの両方ですべての Chrome タブを一度に閉じるための最良の方法を説明します。 早速入ってみましょう。
目次
Chrome(デスクトップ)のすべてのタブを一度に閉じる方法
Google Chrome ブラウザ内のすべてのタブを閉じるために使用できるさまざまな方法を次に示します。
Sl いいえ | 方法 | 説明 |
|---|---|---|
1 | 右クリック | タブを右クリックして「他のタブを閉じる」を選択し、選択したタブを除くすべてのタブを閉じます。 |
2 | ブラウザウィンドウを閉じる | ブラウザウィンドウを閉じてすべてのタブを閉じます。再度開いたときにすべてのタブが閉じていることを確認します。 |
3 | キーボードショートカット | すべてのタブを閉じるには、Windows では Ctrl + Shift + W、Mac では Command + Shift + W を使用します。 |
4 | Chrome拡張機能 | 「タブを閉じる」などの Chrome 拡張機能を利用して、拡張機能メニューからタブを閉じます |
方法 1: 現在のタブを右クリックする
Chrome には、1 つのタブを除くすべてのタブを 1 回のクリックで閉じることができるメニュー オプションがあります。 このメソッドは、選択したタブ以外のブラウザ内の他のすべてのタブを閉じるのに役立ちます。 この方法でタブを閉じるには、開いたままにするタブを右クリックし、 [他のタブを閉じる] を選択します。
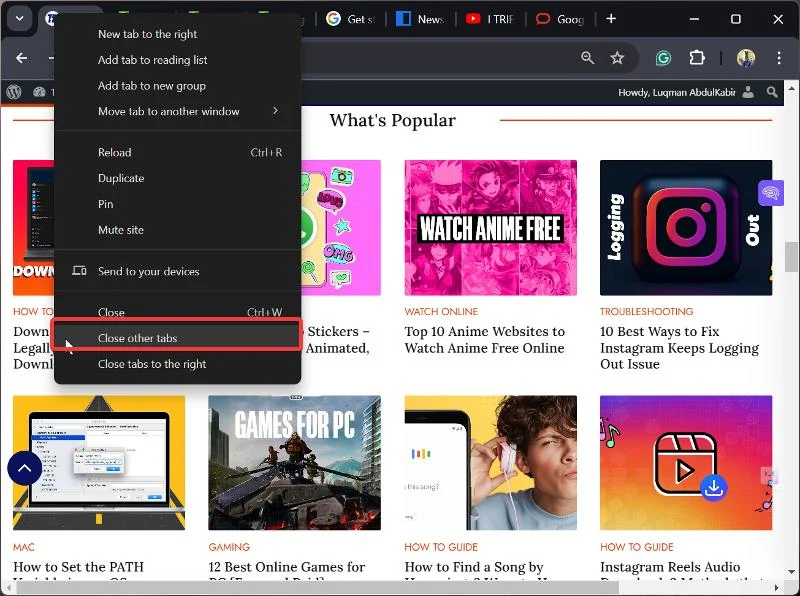

方法 2: ブラウザ ウィンドウを閉じる
Chrome ブラウザのすべてのタブを閉じることは、Chrome ブラウザを終了することと同じです。 Windows PC の場合は Chrome ウィンドウの右上隅にあるXアイコンをクリックするか、Mac PC の場合はウィンドウの左上隅にある赤いボタンをクリックするだけです。
ただし、注意点があります。 Chrome では、デスクトップでブラウザを再度開くと、閉じたタブが復元される傾向があります。 ただし、以下に概説する手順に従って、これらのタブを復元する Chrome 起動設定を無効にすることができます。
- Chrome ブラウザの右上隅にある 3 点アイコンをクリックします。
- 表示されるドロップダウン メニューで、[設定]に移動し、クリックします。
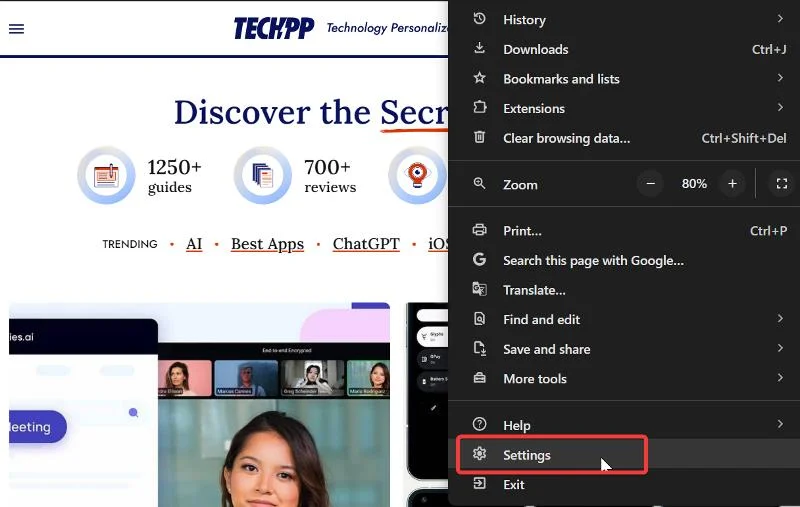
- 次に、左側のパネルのメニュー オプションから[起動時]を選択し、[新しいタブ ページを開く] を選択します。

これにより、ブラウザを閉じるとすべてのタブが閉じられ、ブラウザを再度開いたときに復元されなくなります。
こちらもご覧ください: PC とモバイルで Google Chrome を高速化する 13 の方法
方法 3: キーボード ショートカットを使用する
Windows ではキーボード ショートカットCtrl +Shift+W、Mac PC ではCommand +Shift+Wを使用して、Chrome のすべてのタブを閉じることもできます。これは、前述の方法のように、Chrome の起動オプションを新しいタブ ページを開くように設定している場合にも便利です。これらのホットキーは、上記の方法のように Chrome ウィンドウを終了するためです。
方法 4: Chrome 拡張機能を使用する
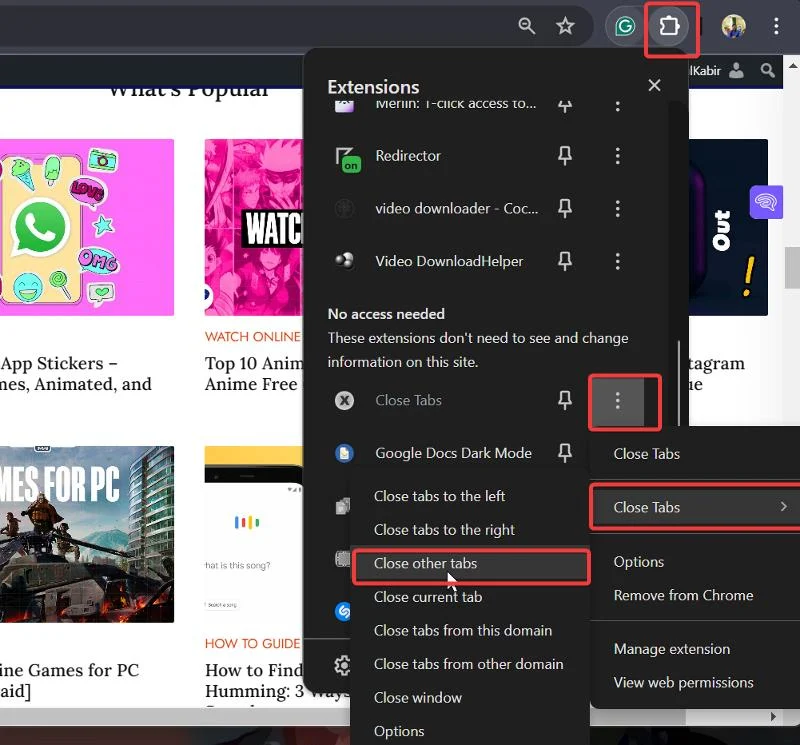
Chrome 拡張機能 (Close Tabs) を使用して Chrome のタブを閉じることもできます。 前に提供されたリンクを使用して拡張機能をインストールするだけです。 その後、Chrome のメニュー バーの拡張機能リストから拡張機能にアクセスし、拡張機能の横にある三点アイコンをクリックし、[タブを閉じる] オプションにカーソルを合わせてタブを閉じます。
Chromeモバイルブラウザですべてのタブを閉じる方法
スマートフォンの Chrome ですべてのタブを閉じるには、ブラウザを開いてタブ オプションをクリックします。
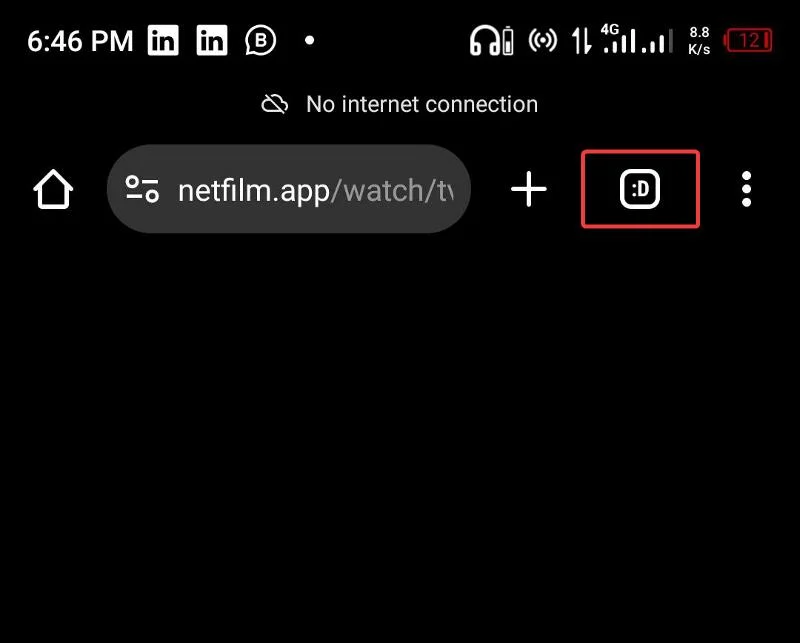
次に、タブ ページの右上隅にある三点アイコンをクリックし、 [すべてのタブを閉じる]を選択します。 これにより、その特定の時点で Chrome 上のすべてのタブが削除されます。
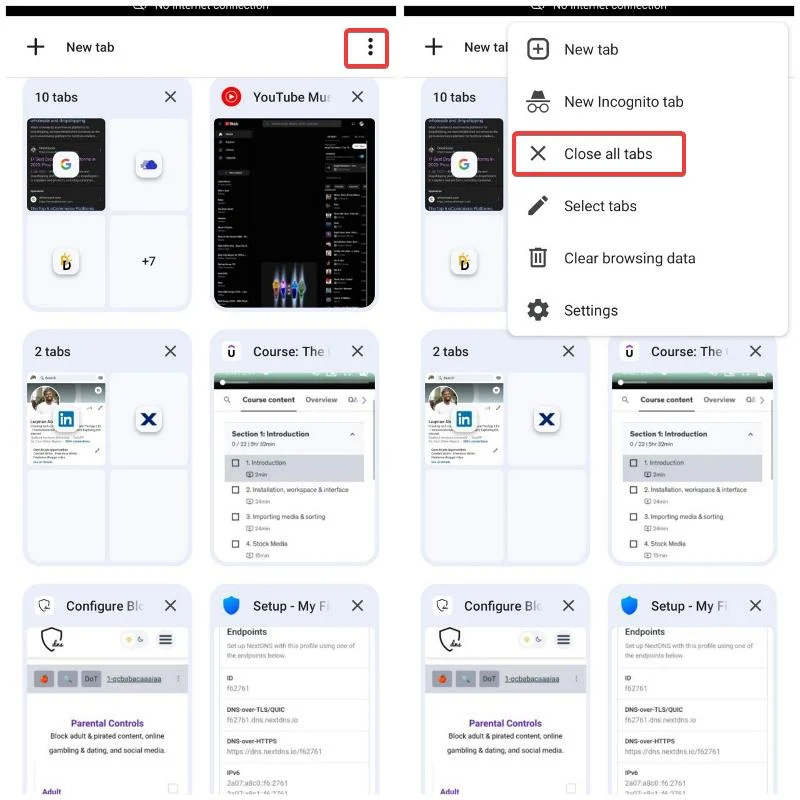
Chrome で未使用のタブをすべて閉じる必要があるのはなぜですか?
Chrome タブは、複数の Web ページにまたがってマルチタスクを行う場合に便利です。 しかし、私たちはそれらを使い終わると、それらを開いたままにし、さらに開き続ける傾向があります。
Reddit の投稿で、誰かがモバイル Chrome ブラウザで 5,000 個を超えるタブを開いているのを見つけました (さらに多くのタブがあるかもしれません)。中には数年前のものも含まれています。
通常、タブはモバイル デバイス上のリソースを消費しませんが、PC 上のリソースを占有する可能性があります。 さらに、開いているタブが多すぎると、ブラウジング エクスペリエンスが乱雑になり、生産性が低下する可能性があります。
したがって、タブを使用し終わったらすぐにタブを閉じることが最善です。これは、この記事の前のセクションで説明した手順に従ってすぐに行うことができます。
最終的な考え
ブラウザ上に余分なタブが多すぎるのを避けるためにタブを閉じる時間を設定できる Moxilla Firefox とは異なり、Chrome ではタブを閉じるのに役立つ機能にはほとんど注意が払われません。 ただし、この記事で説明したさまざまな方法を使用すると、すべての Chrome タブを閉じてブラウザをより整理することができます。
Chrome ですべてのタブを閉じることに関するよくある質問
閉じたタブを再度開くにはどうすればよいですか?
Chrome で誤ってタブを閉じてしまった場合は、Ctrl + Shift + T キーの組み合わせで簡単に再度開くことができます。この実用的なホットキーは、最後に閉じたタブを閉じた順序で次々と復元します。
タブを閉じることは重要ですか?
前述したように、ブラウザで開いているタブが多すぎると集中力が低下し、ひいては生産性に影響を与える可能性があります。 これが、タブが不要になったらすぐに閉じることが重要である理由の 1 つです。
参考文献:
- Google Chrome でシークレット タブをロックする 3 つの簡単な方法 (デスクトップと携帯電話)
- プライベート DNS を使用して Android で広告をブロックする: 方法を確認する
- Windows 11でGoogle Chromeがクラッシュするのを修正する13の実証済みの方法
- Chrome で特定のサイトのキャッシュと Cookie をクリアする方法
