一般的なMacBookの問題とその修正方法
公開: 2019-07-21MacBookの問題に直面していますか? MacBookの最も一般的な問題の解決策があるので心配しないでください。
Macで糸車、画面のちらつき、キーボードの問題などに苦労していますか? このため
古いMacを交換する時が来たと思いますか? 新しいMacbookに投資する前に、答えが「はい」の場合。 これらの簡単な修正を試して、Macを復活させ、サファリの速度が遅い、Macbookの動作が遅いなどの問題を修正してみましょう。
また読む: Macをきれいにするための11の最高のCleanMyMacX代替品
一般的なMacBookの問題の修正は次のとおりです
1.起動時の問題
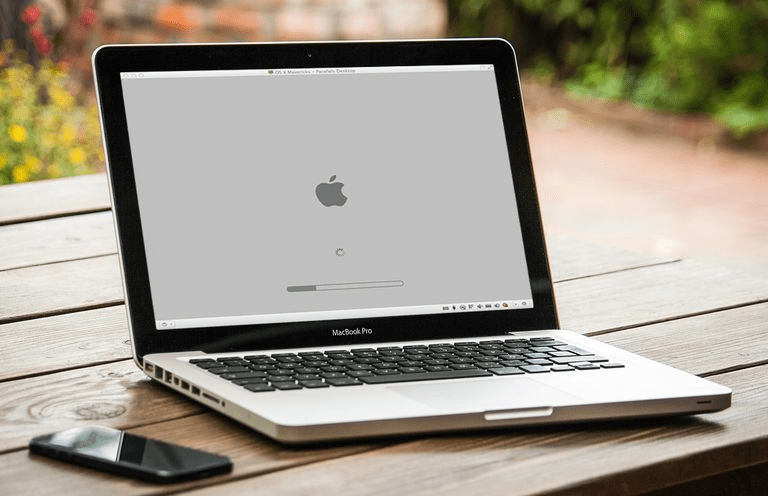
画面が空白になったり、起動が灰色になったりするなど、起動中にMacで問題が発生する場合。 セーフモードで起動する時が来ました。 Macをセーフモードで起動するには、Macを起動し、Shiftキーを押したままにします。
Appleのロゴに続いてログイン画面が表示されたら、Shiftキーを放します。 これで、基本的なソフトウェアとドライバーが実行されるMacセーフモードにログインしました。 ここで起動ディスクのチェックを実行して修復するのは簡単なので、セーフモードにログインしました。
macOSのハードディスクで診断を実行するには時間がかかる場合があります。 したがって、プロセスが終了するのを待ってから、キーを押さずに通常どおりMacを再起動します。
また読む: Mac最適化のための最高のMacクリーナーソフトウェアとアプリ
2.Mac画面のちらつき

Macの画面は、鮮明なディスプレイを提供するRetinaディスプレイで構成されています。 通常、問題は発生しませんが、画面のハードウェアとソフトウェアの間に不一致があると、Macの画面がちらつき始め、ディスプレイが明るくなり、暗くなります。
Mac上のソフトウェアが特定のハードウェアを制御するため、MacBookの画面がちらつく原因を見つけるのは困難です。 しかし、これはMac画面のちらつきの問題を解決できないという意味ではありません。
以下で説明する手順に従うことで、MacBookの画面のちらつきを解決できます。
- Macをセーフモードで再起動する:Macで画面がちらつく問題を解決するために実行する必要がある最初の手順は、Macをセーフモードで起動することです。 これを行うには、以下の手順に従います。
- Macを再起動します
- 起動が開始されたら、Appleロゴが表示されるまでShiftキーを押し続けます。
- 表示されたら、Macのセーフモードに入っていることを意味します。
- 次にログインして、画面のちらつきの問題が解決されているかどうかを確認します。
- これで問題が解決しない場合は、次のステップに進んでください。
NVRAMのリセット: NVRAMは、ファイルにすばやくアクセスするためにMacが使用する不揮発性の小さなメモリです。 これらの設定はRAMに保存されますが、RAMが過負荷になると、Macで画面がちらつく問題が発生する可能性があります。 したがって、NVRAMをリセットする必要があります。 これを行うには、以下の手順に従います。
- Macをシャットダウンします。
- Macを再起動します。起動音が聞こえたら、 Command(⌘) 、 Option、P 、およびRを押し続けます。
- Macが再起動するまでキーを押し続けます。
これにより、Mac画面のちらつきが修正されます。
これが機能しない場合は、次の手順に進みます。
グラフィックス切り替えを無効にする:アプリケーションの実行中にMacがグラフィックスシステムを自動的に切り替えると、Macで画面がちらつきます。 したがって、これを解決するには、自動グラフィックス切り替えを無効にする必要があります。
1.システム設定>省エネに進みます。

2.ここで、自動グラフィックス切り替えのチェックを外します。
次に、ちらつきの問題を解決する必要があることを確認します。
これでも問題が解決しない場合は、表示設定のデフォルトを有効にする必要があります。 これを行うには、以下の手順に従います。
表示のデフォルトを設定
1. [システム環境設定]> [表示]に移動し、[デフォルト]を選択して表示します。

これにより、表示サイズが変更され、Mac画面のちらつきを解決するのに役立ちます。
最後に、SMCをリセットして、MacBookの画面のちらつきを解決してみてください。
これを行うには、以下の手順に従います。
- MacBookをシャットダウン>充電器に接続> Shift + Control + Option +電源ボタンのキーを5秒間押し続けます。
- MacBookが再起動するのを待っているキーを放します。
ちらつきのあるMac画面が今までに解決されていることを確認してください。
3.MacBookの動作が遅い
Macの動作が遅く、データの読み取りまたは書き込みが困難な場合は、MacBookをアップグレードする必要があります。 ただし、それが望ましくない場合は、ハードディスク領域をクリーンアップしてMacを最適化すると役立ちます。 MacBookの動作が遅い問題を解決するには、以下で説明するいくつかのことを試すことができます。
- Macを再起動します。 この手順は、Macの問題のほとんどで機能します。
- アップデートのダウンロードとインストールには、保留中のアップデートがあります。
- アクティビティモニターに移動します。 開くには、アプリケーションフォルダのユーティリティフォルダに移動するか、Spotlightを使用します。 これは、Windowsのタスクマネージャーに似ています。 疑わしいアプリがメモリを消費しすぎている場合は、アプリを閉じてみてください。 マルウェアの兆候である可能性があるため。 また、問題の修正に役立つ更新されたマルウェア対策を実行することをお勧めします。 このために、SystweakAntimalwareを使用してみることができます。
- 次に、デスクトップから不要なファイルとフォルダを削除します。 多くの場合と同様に、これらがMacのリソースを浪費する理由です。
- Apple Diagnosticsを実行して、問題があるかどうかを確認してください。
さらに、ノイズが聞こえた場合は、ハードウェアの問題である可能性があるため、MacBookをAppleStoreに持ち込む必要があります。
4.Macのブルースクリーン
Macが起動するとすぐにブルースクリーンが表示される場合は、Macの起動時に自動的に実行するように選択されている起動項目を確認および管理することが不可欠です。 ブルースクリーンの問題を受け取ることは、互換性のないスタートアップアプリケーションに関連している可能性があります。 したがって、 Cleanup My SystemのようなMacのクリーニングおよび最適化スイートを使用すると、問題なく、役に立たないログイン項目と一緒に1つまたは複数の起動エージェントを削除するのに役立ちます。 これにより、ユーザーは起動時間を改善し、全体的な速度を向上させることができます。 ジャンクファイル、キャッシュ、ログ、メールの添付ファイル、ゴミ箱のアイテムを見つけて削除し、プライバシーとIDを公開するトレースを排除するための複数のモジュールも提供します。
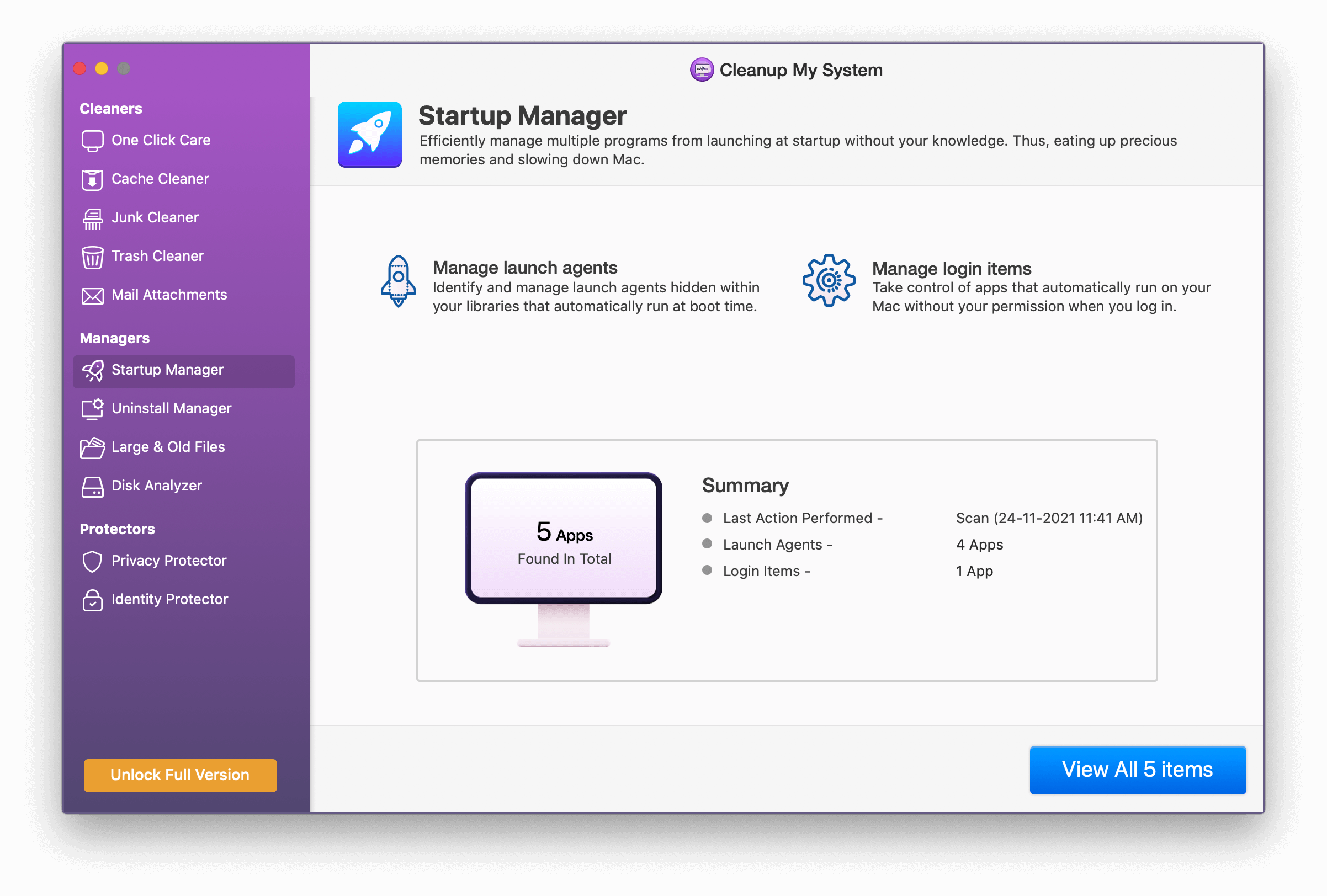
Cleanup MySystemをダウンロードする
世界中の何千人ものユーザーから信頼されています!
ただし、これを手動で実行する場合は、以下の手順に従って実行できます。
[システム環境設定]> [ユーザーとグループ]に移動し、ユーザー名をクリックし、[ログインアイテム]タブをクリックして、アプリを選択し、下の[-]記号をクリックします。 これは、ログインアイテムリストからアプリを削除するのに役立ちます!
Macを再起動して、問題が修正されたかどうかを確認します。 そうでない場合は、原因が特定されるまで、同じ手順に従って他の認識されていないアイテムを削除する必要があります。 後で必要に応じて、「+」ボタンをクリックしてアイテムを追加し、アプリケーションフォルダからアプリケーションを選択できます。
5.MacBookキーボードの問題
2016年にAppleはMacBookキーボードを新しいバタフライキーに更新し、それ以来MacBookキーボードは問題を出し始めました。 ユーザーからは、キーが機能しなくなったり、MacBookのキーボードキーから音がしたり、MacBookが熱くなるとキーが出たりするなどの問題が報告されています。
バタフライキーはシザーキーのようには機能しません。これが、MacBookキーボードで問題が発生する基本的な理由です。 AppleがMacBookのキーボードの問題について知らないわけではない。 MacBookで直面するキーボードの問題を解決するには、 MacBookをAppleStoreに持ち込むことをお勧めします。
ただし、この問題に対処したい場合は、空気を取り入れてMacBookを垂直に保持し、キーの間に空気を吹き込むことができます。 これはほこりを取り除き、MacBookで直面するキーボードの問題のいくつかを修正するのに役立つかもしれません。 ただし、そうするときは注意してください。
6.Macはシャットダウンしません
MacBookを適切にシャットダウンした後でも、フリーズする可能性があります。 これは、Macがシャットダウンせず、どれだけ待ってもシャットダウン画面でフリーズすることを意味します。 これを解決するには、すべてのアプリを閉じ、必要に応じてアプリを終了することをお勧めします。 これはMacが適切にシャットダウンするために必要なものであるため、これは役に立ちます。 ただし、この後もMacがシャットダウンしない場合は、SMCとNVRAMをリセットしてみてください。 その方法については、上記で説明しました。 これがAppleDiagnosticsの実行に役立たない場合、これは役立つはずです。
これが機能しない場合は、Macをセーフモードで起動してみてください。 このために、Macの画面のちらつきで説明した手順を試すことができます。
最後に、[システム環境設定]> [セキュリティとプライバシー]> [FileVault]に移動します。 ここで、FileVaultを無効にする必要があることを確認してください。 FileVaultがMacでシャットダウンの問題を引き起こす可能性があるため、無効にしないでください。
7.Safariの動作が遅い
Appleは、Safariが最速のWebブラウザであると主張しています。 多くのユーザーがMacでSafariの実行速度が遅いと報告しているため、iOSで使用する場合はこれが当てはまる可能性があります。 確かに、SafariはOS Xにプリインストールされているため、問題なく動作することを期待しているのでイライラします。しかし、Safariが動作しない場合、ユーザーはSafariの動作が遅いことを解決するための代替手段や方法を探します。
動作が遅いSafariを解決するには、次の方法を使用してみてください。
- キャッシュのクリーンアップ、履歴の閲覧、拡張機能の無効化:Macに十分なスペースがなく、Webを広範囲に使用している場合は、キャッシュと閲覧履歴をクリアする必要があります。 これを行うには、次の手順に従います。
Safari>設定に移動します
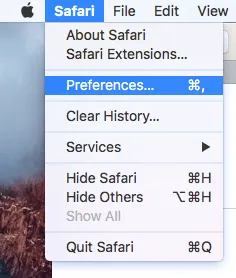
[詳細設定]タブをクリックし、メニューの[開発]メニューの横にあるチェックボックスをオンにします。
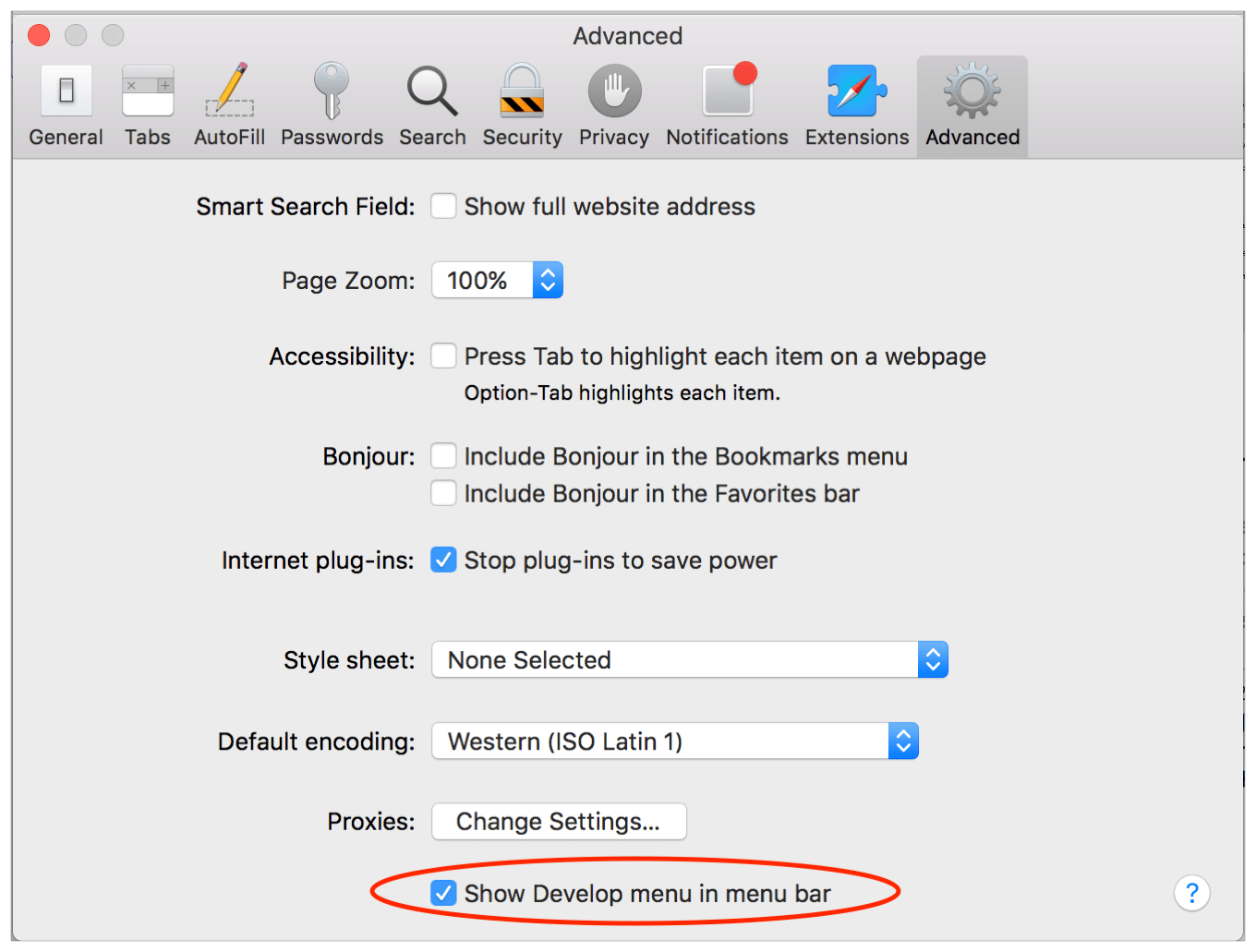
環境設定を終了します。
次に、Safariメニューの下の[開発]をクリックし、[キャッシュを空にする]をクリックします。 プロセスが終了するのを待ちます。 もう一度実行したら、[開発]をクリックし、[拡張機能を無効にする]をクリックします。

最後に、Safari>履歴のクリアをクリックします。

すべての履歴が選択されていることを確認します>履歴をクリアします。
ここで、Macで動作が遅いSafariが解決されるかどうかを確認します。 そうでない場合は、キャッシュをクリアします。 DBファイルを手動で。 これを行うには、[Finder]> [移動]> [フォルダに移動]を開きます。

次に、テキストボックスに〜/ Library / Caches / com.apple.Safari / Cache.dbをコピーして貼り付け、[移動]をクリックします。

最後に、Cache.dbを選択して右クリックし、[ゴミ箱に移動]を選択します。
この操作を実行している間、Safarが閉じていることを確認してください。
次に、Safariを実行して、正常に実行されているかどうかを確認します。 ただし、Safariの実行速度がまだ遅い場合は、イーサネットとWiFiに接続している場合は、ネットワークの順序を変更してみてください。 これを行うには、[システム環境設定]> [ネットワーク]に移動します。
1つのネットワークソースを切断してみて、違いが生じるかどうかを確認してください。 ソースを使用する場合。 ただし、両方を使用する場合は、サービスの順序を変更することをお勧めします。 これを行うには、[ネットワーク]ボックスの下部にある歯車のアイコンをクリックし、[サービスの順序を設定]> [サービス]をドラッグして、順序を変更します。

正常に機能していた接続が最高の優先順位を取得する必要があることを確認してください。

最後に、設定ファイルを削除してみてください。 これを行うには、[Finder]> [移動]> [フォルダに移動]に移動します。 〜/ Library / Preferencesをコピーしてテキストボックスに貼り付けます。
com.apple.Safari.plistを探して、ファイルを削除します。 これは機能するはずです。 これに加えて、最新のmacOSにアップデートすることをお勧めします。 Safariを使ってみてください。Safariの動作が遅いという問題はこれで解決するはずです。
私たちは皆MacBookが大好きですが、問題が発生し始めるとイライラします。 したがって、Macの画面のちらつき、Macがシャットダウンしない、Macのキーボードの問題、Safariの動作が遅いなどの問題を解決するために、 このチュートリアルでは、これらの問題を解決するためのいくつかの方法について説明しました。 問題が解決したことを願っています。 ただし、他の問題に直面していて解決策を探している場合は、コメントを残してください。
また、フォローしてください:


