Firefoxの新しいタブページを拡張機能でカスタマイズする方法
公開: 2016-02-24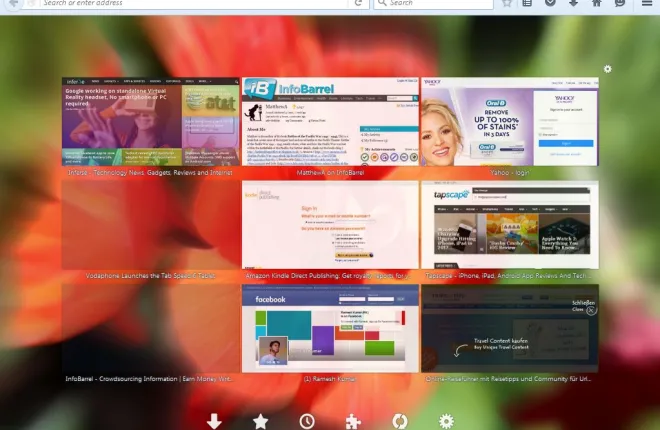
Firefoxの新しいタブページには、すばやくアクセスできるようにWebサイトへのサムネイルショートカットが含まれています。 ブラウザには、そのページをカスタマイズするための多くの組み込みオプションはありませんが、about:configを調整することができます。 ただし、Firefox拡張機能は、新しいタブページをカスタマイズおよびオーバーホールするための最良の方法です。
新しいタブツールを使用したFirefoxのカスタマイズ
新しいタブツールは、Firefoxで新しいタブページを手動でカスタマイズするための最良の拡張機能の1つです。 このページを開いて、Firefoxに新しいタブツールを追加します。 ブラウザに追加すると、[新しいタブ]ページの右上に[オプション]ボタンが表示されます。 それをクリックして、すぐ下に表示されているウィンドウを開きます。
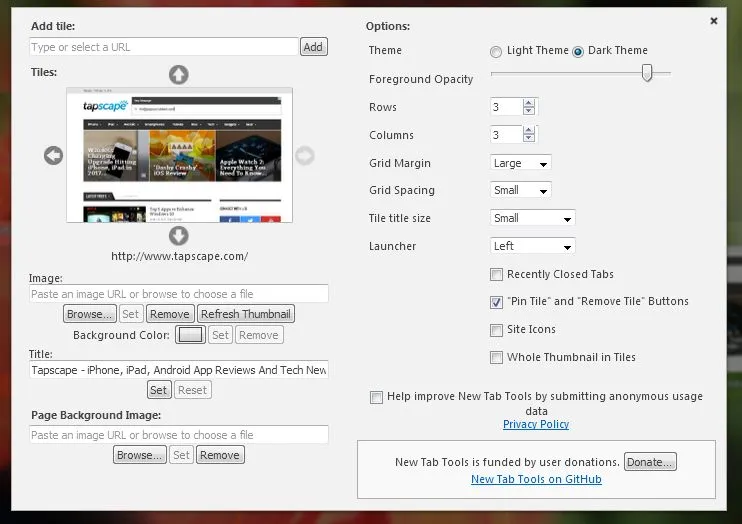
まず、Firefoxの新しいタブページに新しい背景を追加します。 [ページの背景画像]テキストボックスの下にある[参照]ボタンを押します。 次に、背景に追加する画像を選択し、[開く]ボタンを押します。 すぐ下のスナップショットのように、[設定]をクリックして、選択した背景の壁紙を[新しいタブ]ページに追加します。
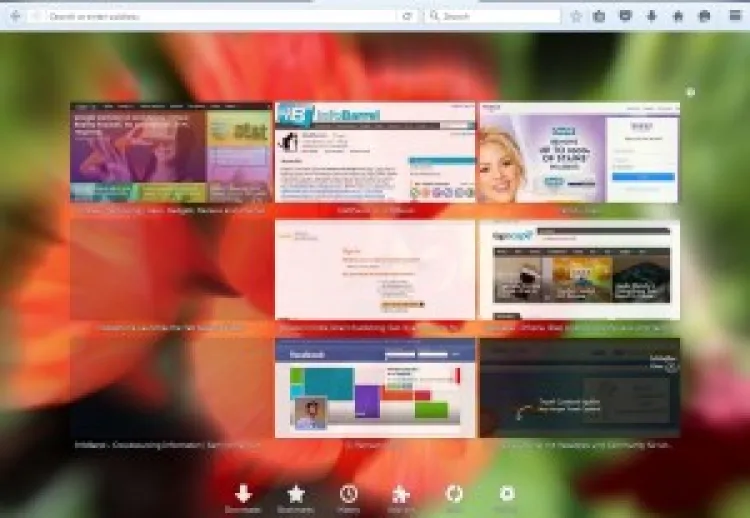
同じように、ページのサムネイルに代替画像を追加することもできます。 ウィンドウのサムネイルプレビューの横にある矢印をクリックして、カスタマイズするサムネイルを選択します。 [画像]テキストボックスの下にある[参照]を押し、その画像を選択して、[設定]をクリックします。
拡張機能には、[新しいタブ]ページの行と列の数を調整するオプションが含まれています。 拡張機能のウィンドウには、[行]と[列]のテキストボックスがあります。 行と列の数を増減するには、そこに代替値を入力します。
次に、新しいタブページに透明度を追加します。 これにより、サムネイルがより透明になります。 次に示すように、前景の不透明度バーをさらに左にドラッグして、透明度を上げます。 次に、サムネイルの背後にある背景の壁紙を見ることができます。
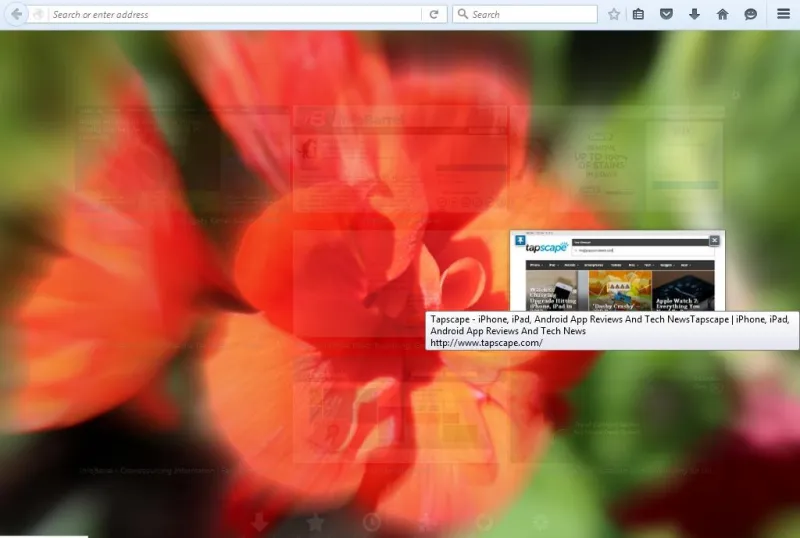
さまざまなオプションを含む新しいタブランチャーは、デフォルトでページの下部にあります。 ただし、新しいタブツールを使用してその位置を調整できます。 [ランチャー]ドロップダウンリストをクリックし、[上] 、[左] 、または[右]を選択してランチャーを移動します。
グリッドマージンとグリッド間隔を調整することもできます。 サムネイルの周囲のグリッドマージンを調整するには、[グリッドマージン]ドロップダウンリストをクリックして、そこからオプションを選択します。 [グリッド間隔]をクリックして、サムネイルタイル間の間隔を拡大または縮小します。
新しいタブページにiOSテーマを追加する
新しいタブツールを使用してFirefoxの新しいタブページをカスタマイズすることはできますが、まったく新しいものを追加することはできません。 新しいタブページを実際に見直すには、 IOS7の新しいタブなどの代替拡張機能を確認してください。 これにより、iOS 7テーマがFirefoxに追加されます。ここから、[ + Firefoxに追加]を押してブラウザに追加できます。
Firefoxに拡張機能を追加したら、ブラウザを再起動します。 タブバーの[+]ボタンをクリックして、[新しいタブ]ページを開きます。 これで、すぐ下に表示されているものと一致するはずです。
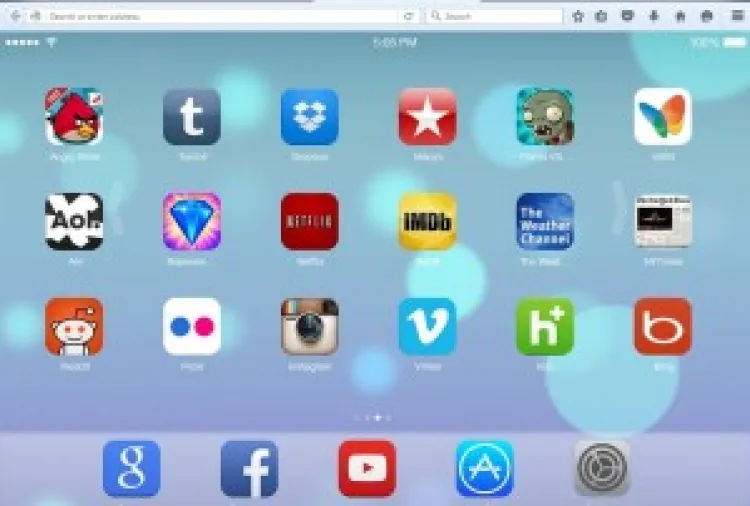
これで、Firefoxに独自のiOS7ページができました。 これには、Cut theRopeやCandyCrushなどのiOSゲームへのショートカットが含まれます。 さらに、アプリのショートカットは検索エンジン、YouTube、その他のサイトを開きます。 矢印をクリックして、アプリのショートカットをスクロールします。
ページにショートカットを追加するには、[設定]ボタンをクリックします。 下のウィンドウが開き、いくつかのオプションが含まれています。
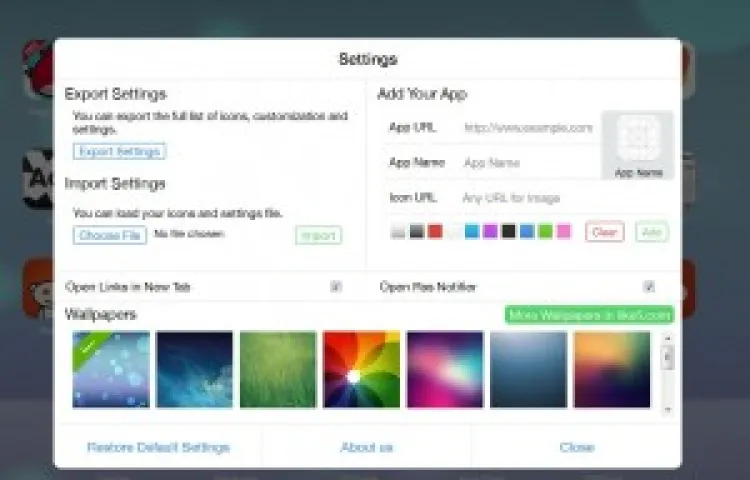
そこで、[アプリのURL]テキストボックスにURLを入力できます。 その下のテキストボックスにアプリにタイトルを付けます。 その下にアイコンのURLを入力して、ファビコン画像をアプリに追加できます。 そこに入力するURLを見つけるには、検索エンジンにファビコンを入力し、見つかったファビコン画像を確認します。 それらの1つを右クリックし、[画像の場所のコピー]を選択して、Ctrl + Vホットキーを使用して[アイコンのURL ]テキストボックスに貼り付けます。

設定ウィンドウの下部には、ページのグルーヴィーな壁紙のコレクションがあります。 そこから別の背景を選択してください。 次に、[閉じる]をクリックしてウィンドウを終了し、選択した壁紙をiOS7の[新しいタブ]ページに追加します。
新しいタブキングを使用した新しいタブページのカスタマイズ
New Tab Kingは、FirefoxのNewTabページをオーバーホールするもう1つの拡張機能です。 これは、[新しいタブ]ページを、最も訪問したページのリストを含むまったく新しいものに変換します。 New Tab King拡張機能ページからFirefoxに追加し、ブラウザを再起動してから、タブバーの[+]ボタンをクリックして、すぐ下のページを開きます。

これで、ページに表示されるのは、最も訪問したページのリストです。 ハイパーリンクをクリックしてサイトを開くか、サムネイルをクリックしてショートカットのサムネイルプレビューを開きます。
このページには、ハイパーリンクされたページに相当するページのリストを開く[類似サイト]オプションもあります。 ハイパーリンクにカーソルを合わせ、[類似サイト]ボタンをクリックして、一致するサイトへのショートカットを含む以下のページを開きます。
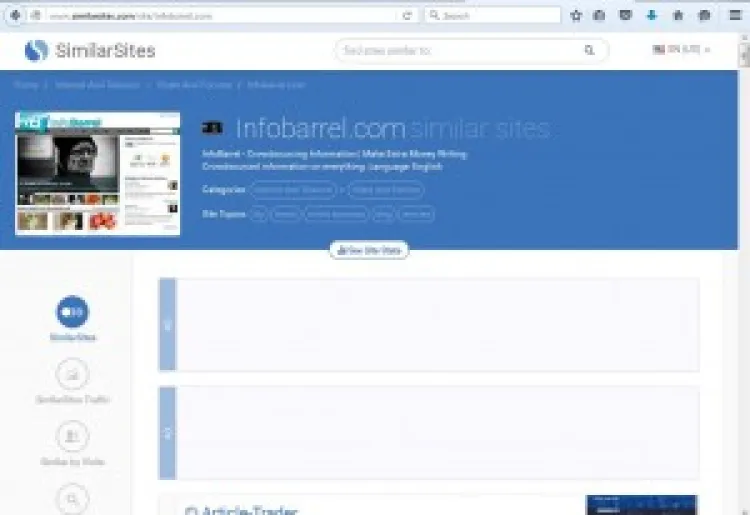
そのページの背景をカスタマイズすることもできます。 一番下までスクロールして、ページテンプレートを切り替えるために選択できるいくつかのオプションがあります。 または、[背景画像の変更]をクリックして[オプション]ウィンドウを開きます。 [ローカルファイル]または[URL]を選択し、[参照]を押して、壁紙として追加する独自の画像を選択します。
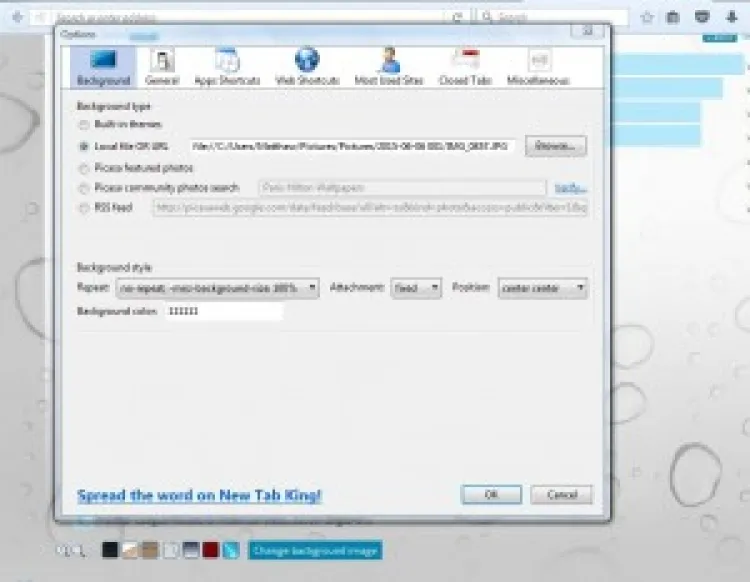
新しいタブキングはまた、ページに便利なサイドバーを追加します。 右上の[サイドバーを展開または折りたたむ]ボタンをクリックして開きます。 これには、メモを追加するためのメモ帳リストが含まれています。 さらに、最近閉じたタブも表示されます。
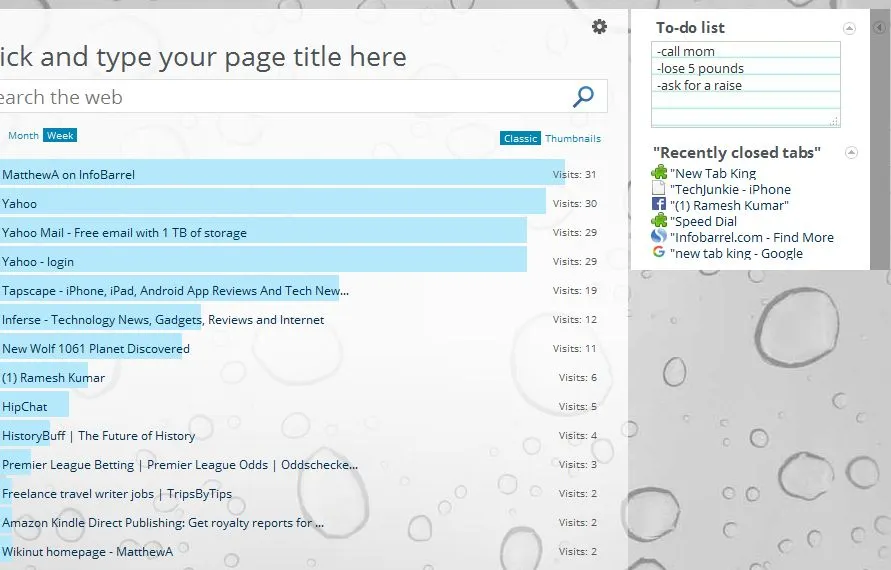
Firefoxの新しいタブページにスピードダイヤルを追加する
Firefoxの新しいタブページをカスタマイズするための最後の拡張機能は、 FVDスピードダイヤルです。 これにより、サイトのサムネイル画像のプレビューが短縮ダイヤルに置き換えられます。 違いは、スピードダイヤルにはプレビューではなくWebサイトのロゴがあることです。 このページを開き、[ + Firefoxに追加]ボタンを押し、ブラウザを再起動して拡張機能をインストールします。
次に、[新しいタブ]ページを開きます。 以下のようになります。 ショートカットダイヤルが透明で、通常のサムネイルプレビューの代わりにサイトのロゴが含まれていることに注意してください。 さらに、ページのまったく新しい背景テーマもあります。
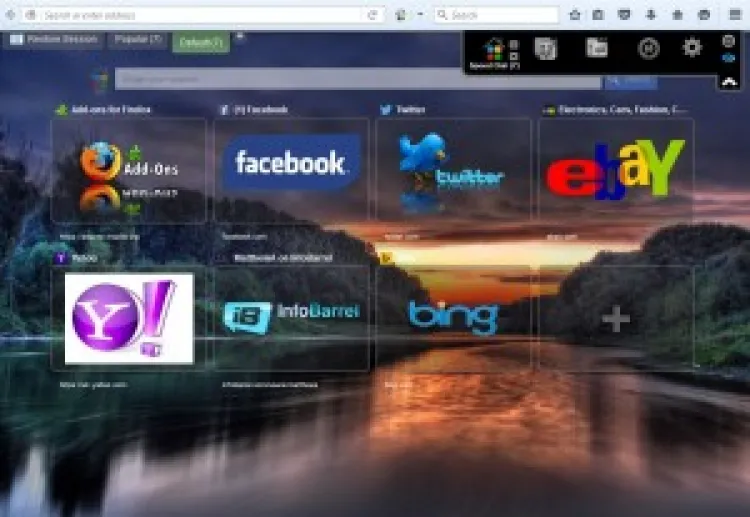
空のダイヤルをクリックして、新しいダイヤルを追加します。 下のウィンドウが開きます。 URLテキストボックスにサイトアドレスを入力します。 以下のように、Webサイトに関連する画像のプレビューが表示されます。 そこから画像を選択し、[ダイヤルの作成]ボタンを押してページに追加します。
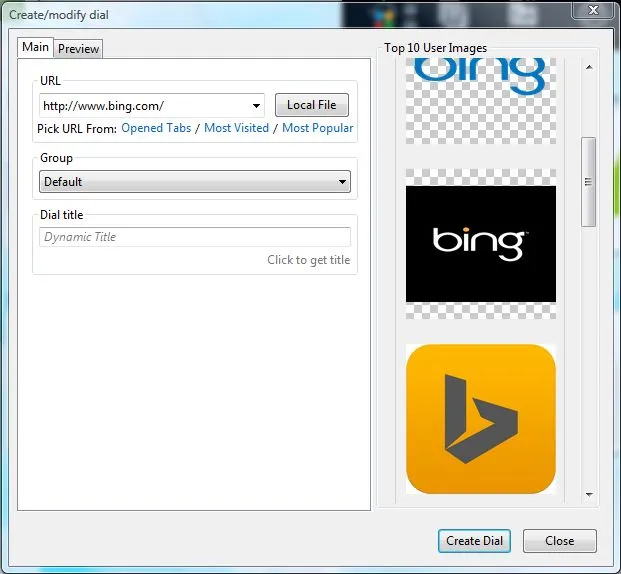
さらに、ページを白いテーマに切り替えることができます。 これを行うには、[新しいタブ]ページを右クリックし、[テーマと白]を選択します。 次に、ページのすぐ下のショットに背景テーマが表示されます。
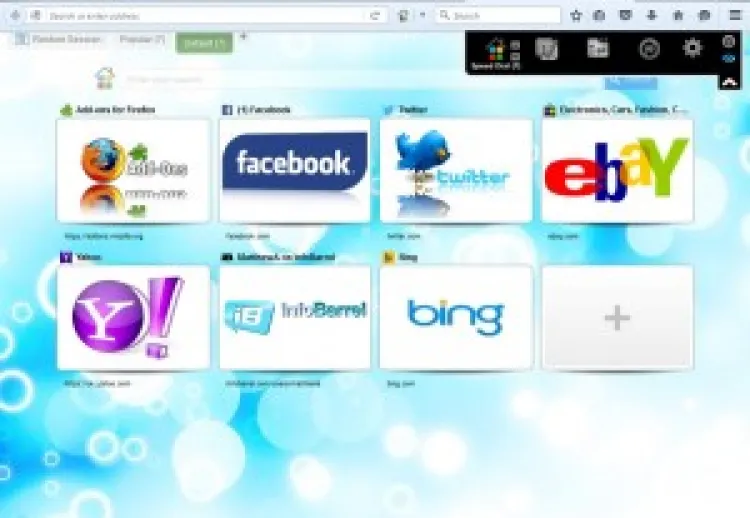
カスタマイズ設定の詳細については、右上の[グローバルオプション]ボタンをクリックしてください。 次に、[表示]タブを選択し、[ローカルファイル]ラジオボタンをクリックして、いつでも別の背景を追加できます。 …ボタンを押して、ページに独自の壁紙を1つ選択します。
したがって、これらはFirefoxに追加して新しいタブページをカスタマイズできる優れた拡張機能の一部です。 New Tab Toolsは、標準のNew Tabページを調整するための優れた拡張機能です。一方、FVD Speed Dial、New Tab King、IOS7 New Tabは、大幅なオーバーホールを行う3つのアドオンです。
