Amazon Prime VideoをPCまたはMacにダウンロードする方法
公開: 2019-05-31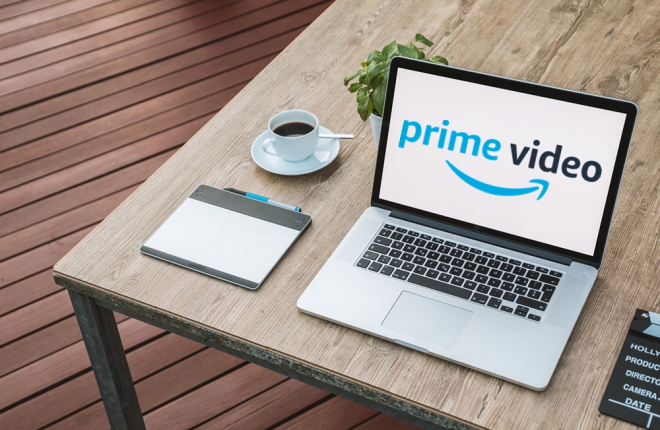
Amazon Primeが最初に導入されて以来、長い道のりを歩んできたことは明らかです。 いくつかのテレビ番組や映画は賞を受賞しており、このサービスを通じてすべてを視聴できます。 後で見たいものを見逃した場合は、サードパーティのアプリを使用して、必要なビデオや映画を PC または Mac コンピュータにダウンロードできます。 すべてがどのように機能するかについては、以下の記事で詳しく説明します。
ネイティブ Windows 10 アプリの使用
Amazon は、2020 年 7 月に Windows 10 向けのネイティブ Prime Video アプリを Microsoft Store でついに開始しました。これにより、Windows ユーザーは誰でも、お気に入りの番組や映画をラップトップに直接ダウンロードできるようになります。 このアプリは Amazon のモバイル アプリによく似ていますが、マウスとキーボードのコントロール用のインターフェースが改良されています。
このアプリと Web バージョンの使用には 2 つの違いがあり、それは品質とダウンロードに帰着します。 同社の iPad アプリと同様に、Windows アプリのストリーミング品質は 720p に制限されていますが、ブラウザからのストリーミングでは 4K の高解像度で再生できます。 最近のラップトップのほとんどは 1080p の解像度を備えていますが、ピクセル完璧な 4K ディスプレイを備えた新しい XPS 13 を実行している場合、画面を活用するには Web サイトにアクセスしなければならないことを知るのは残念です。
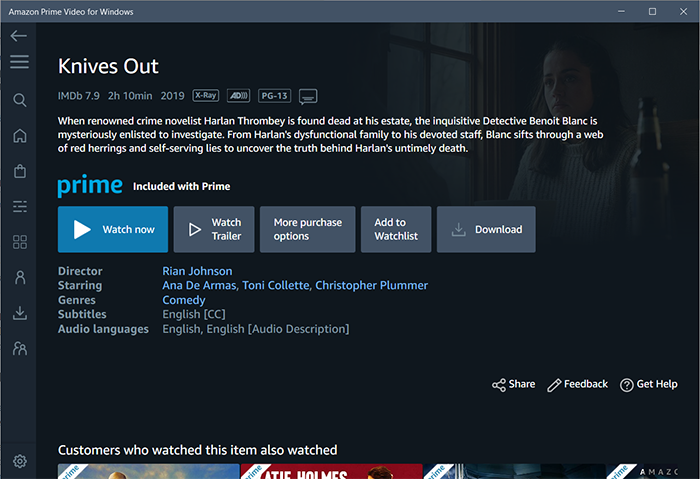
もちろん、最終的にプライム コンテンツをラップトップにダウンロードできるようになったことでトレードオフが発生しますが、ほとんどの視聴者にとって、解像度を下げる価値は十分にあります。 携帯電話またはタブレットの Prime アプリから通常ダウンロードできるものはすべてここでダウンロードでき、設定メニューのダウンロード オプションを使用して、ダウンロード ファイルを大きくしたり小さくしたりできます。
Windows 10 アプリは完璧ではありませんが、Prime から映画や番組をラップトップに直接ダウンロードできるオプションがついに追加されたことはエキサイティングです。
サードパーティの方法の使用
Windows 10 を実行しているラップトップを使用していないが、プライムから映画や番組をダウンロードしたい場合は、完全に運が悪いわけではありません。 ここでは 3 つのサードパーティ アプリが大いに役立ちますが、完璧とは程遠いです。 これらのアプリのいずれかを使用することは、あなた自身の手に責任を負うことになるため、ご自身の判断で使用してください。
PlayOn を使用してサブスクリプションなしで映画を視聴する
最近、Amazon Prime に「Free with Ads」という新機能が導入されました。 サブスクリプションなしで 5,000 本以上の映画と 1,000 本以上のテレビ番組を視聴できます。 プログラムを使用して画面を録画すると、後で広告なしで映画を視聴できます。 Amazon Prime でビデオをキャプチャするには、PlayOn を使用することをお勧めします。 映画やテレビ番組をすぐに録画してダウンロードでき、後でほぼすべてのデバイスから視聴できます。
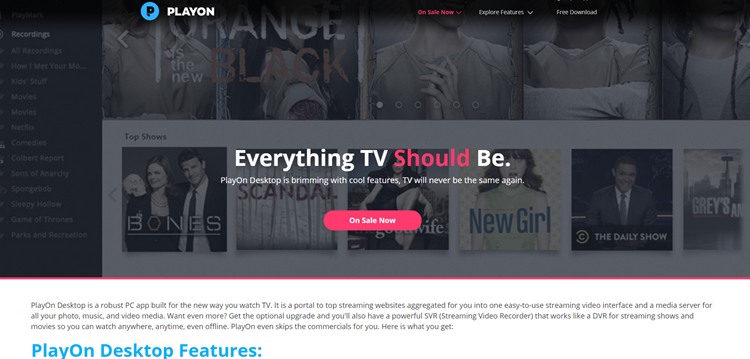
PlayOn アプリを使用すると、Amazon プライムからダウンロードしたビデオを他のデバイスに移動して、後で視聴することができます。 これは、お金を払ったテレビシリーズや映画を最後まで見る時間がないときに最適です。 後で使用できるように記録して保存します。 アプリは、すべてのデバイスでサポートされている MP4 形式でビデオをダウンロードします。 ゲーム機や Chromecast から映画をストリーミングすることもできます。

PlayOn デスクトップ アプリを使用すると、映画やテレビ番組を好きなだけダウンロードすることもできます。 5 回まで無料で録音をお試しいただけますが、アプリを使い続ける場合は、ある程度の費用がかかります。 公式ウェブサイトにはあらゆる種類のセール、割引、お買い得情報が掲載されているので、ぜひチェックしてください。 PlayOn は、あなたやあなたのデバイスを危険にさらすことなく、Amazon Prime から好きなものをすべてダウンロードするのに役立ちます。 Mac ユーザーにとって残念なことに、PlayOn は Windows のみです。
ユーキーソフト
UkeySoft は、現在入手できるオンライン ビデオ録画プログラムの中で最も効率的なものの 1 つです。 Amazon Prime のあらゆるビデオをキャプチャできますが、Hulu、YouTube、iTunes、Vimeo、NetFlix、その他多くのサービスの映画を録画することもできます。 このアプリの優れている点は、HD 解像度で録画でき、ダウンロードするビデオの形式を選択できることです。 オプションには MP4、MOV、AVI、TS、WMV などが含まれます。
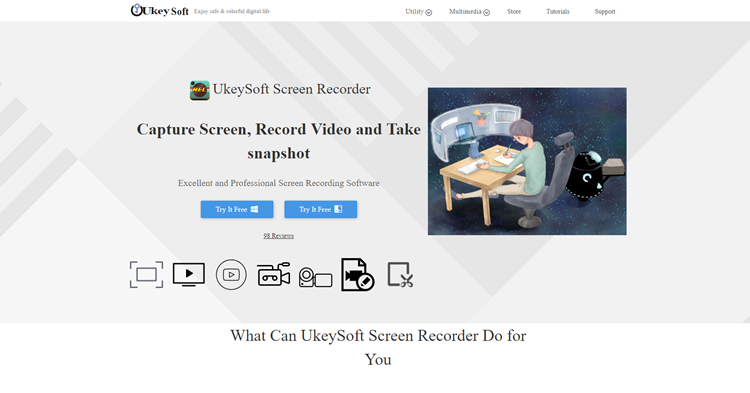
UkeySoft は、ビデオをダウンロードする前にすべてのオプションを表示するため、操作が簡単です。 プロセスは次のようになります。
- PC に UkeySoft をインストールして開きます。
- キャプチャする画面の領域を選択します。
- オーディオ入力チャンネルを選択します。 最高の音質を得るには、最適な設定を使用してください。
- ダウンロードするビデオの形式を設定します。
- Amazon プライムで見たい映画やテレビ番組を録画します。
- 提供されたツールを使用して、ダウンロードしたビデオを編集します。
ご覧のとおり、このアプリを使用すると、Amazon プライムのあらゆるビデオを録画してダウンロードでき、またエフェクトを追加したり、ビデオを好きなように編集したりすることもできます。 UkeySoft は Mac と Windows で利用できます。
FonePaw スクリーンレコーダー
FonePaw Screen Recorder は、Amazon Prime からお気に入りの番組をダウンロードするのに役立つもう 1 つのプログラムです。 ビデオをダウンロードするための便利なオプションがいくつかあります。 たとえば、入力および出力サウンドと各ビデオの解像度を選択できます。FonePaw には他にも便利なオプションがあります。
このアプリでは、画面の一部のみを録画することもできます。 リッピングしたビデオのダウンロード形式は、標準の MP4、F4V、MOV、AVI から選択できます。 プロセスは次のようになります。
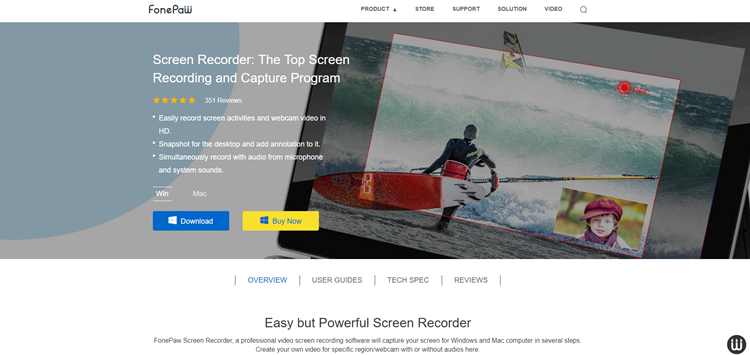
- スクリーンレコーダーをダウンロードして実行します。
- Amazon Primeでダウンロードしたいビデオを見つけて、録画をクリックします。
- 必要な情報を入力し、ダウンロードするビデオの品質を選択します。
- 録音を開始し、完了したら「保存」をクリックします。
- ダウンロードしたビデオはいつでも視聴できます。
FonePawはMacとWindowsで利用できます。
ダウンロードを任意のデバイスに転送
この記事で説明するすべてのサードパーティ製画面録画プログラムには、後で見たいビデオをダウンロードするオプションがあります。 各ダウンロードのサイズ、形式、品質を選択できるため、他のデバイスで表示できる特定の形式を選択できます。
このようなアプリは、旅行に多くの時間を費やし、Amazon プライムで映画を見る時間があまりない場合に特に便利です。 試してみれば、オンラインで映画を見ることには戻れなくなるかもしれません。
