ブックマークをあるコンピュータから別のコンピュータに転送する方法 [2024]
公開: 2024-05-04コンピュータを切り替えることに決めた場合、それは気の遠くなる作業であるため、良い午後になるとは限りません。 データのインポート、新しい PC のセットアップ、古い PC のリセットのおかげで、面倒で時間がかかりますが、ブラウザーの切り替えはさらに大変であることに同意する必要があります。 ブックマークをあるコンピュータから別のコンピュータに転送することは、プロセスの重要な手順ですが、放置されることがよくあります。

ほとんどのブラウザは、ブラウザの履歴、ブックマーク、キャッシュ データなどのデータをシームレスに転送する機能を継承していますが、それでも問題が発生する可能性があります。 はい、同期も存在しますが、そのためには別のブラウザ アカウント (およびインターネット接続) が必要です。 したがって、残された唯一のオプションはブックマークを手動で転送することであり、これは確実な方法です。
この記事では、Chrome、Microsoft Edge、Opera、Safari、または Mozilla Firefox について、あるコンピュータから別のコンピュータにブックマークを転送する効果的な方法について詳しく説明します。
目次
ブックマークを自動的に転送する
手動側の説明に入る前に、すべてではないにしても、ほとんどのブラウザには、古いブラウザからブックマークをシームレスに転送する機能が組み込まれていることをお知らせしておきます。 ブックマークやその他の設定をワンクリックで素早く転送できます。
たとえば、Opera ブラウザでは、インストール中、セットアップ中、およびブラウザ設定内でブックマークを転送できます。 Google Chrome、Microsoft Edge、Safari、Firefox など、ブックマークの転送元となるブラウザを選択できます。
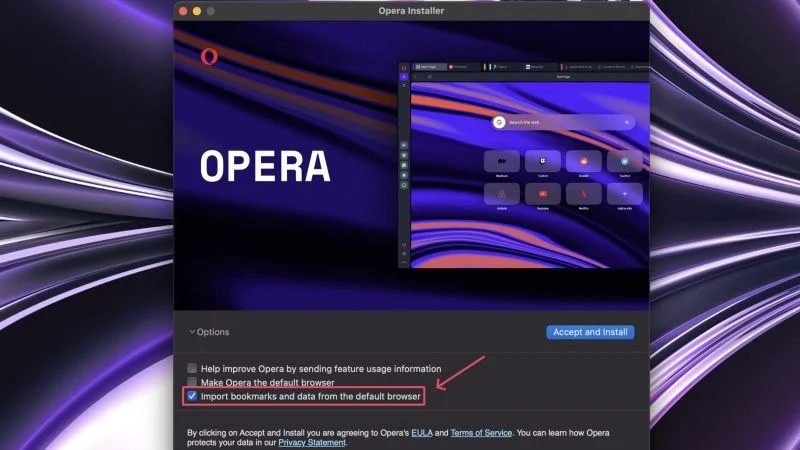
さらに、ブラウザを切り替えずに新しい PC で同じブラウザを使用している場合、ブラウザはブックマークやその他の同期データを自動的に読み込みます。 このためには、古いブラウザで同期を有効にし、ログインしている必要があります。
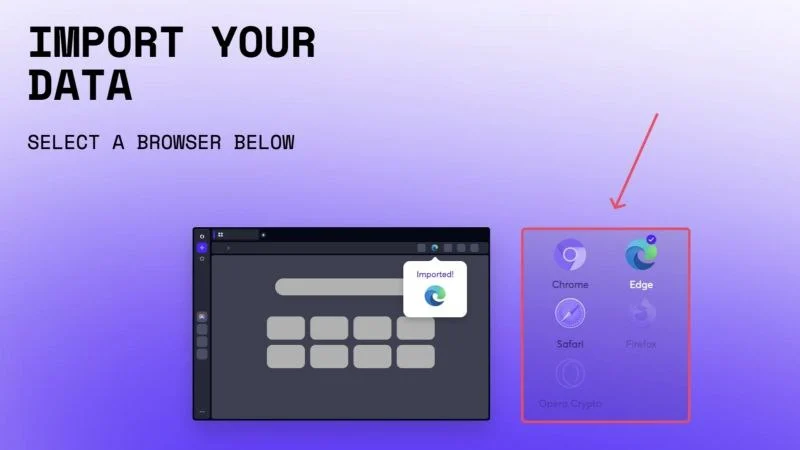
ブックマークを手動で転送する
不測の事態により自動転送が使用できなくなったとします。 手動転送が最善の策です。 自動転送とは別に、すべてのブラウザはブックマークのインポートとエクスポートをサポートしています。 これは、エクスポートしたブックマーク データを外部ストレージ ドライブに保存し、他のコンピュータにインポートできるため、ブラウザだけでなくコンピュータを切り替える場合にも非常に便利です。 すべてのブラウザはブックマークのインポートおよびエクスポートに信頼できる HTML ファイル形式を使用しているため、他の PC 上の同じブラウザ内にブックマークをインポートする必要はありません。
いくつかの人気のあるブラウザの手順を確認してみましょう。
グーグルクローム
- 古いコンピュータで Google Chromeを開きます。
- 上部のツールバーからケバブ メニュー アイコン (⁝)をクリックし、 [ブックマークとリスト]の上にカーソルを置きます。
- ドロップダウン メニューから[ブックマーク マネージャー]を選択します。 代わりに、アドレスバーにchrome://bookmarks/を貼り付けて直接アクセスできます。
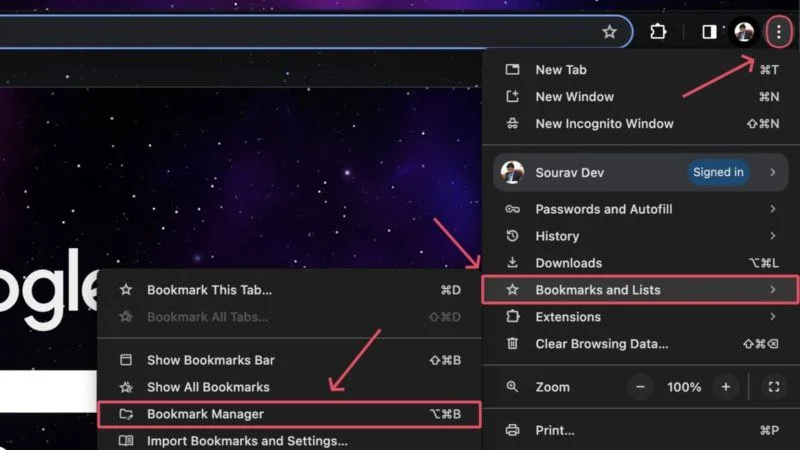
- 右上隅にあるケバブ メニュー アイコン (⁝)をクリックし、 [ブックマークのエクスポート]を選択します。
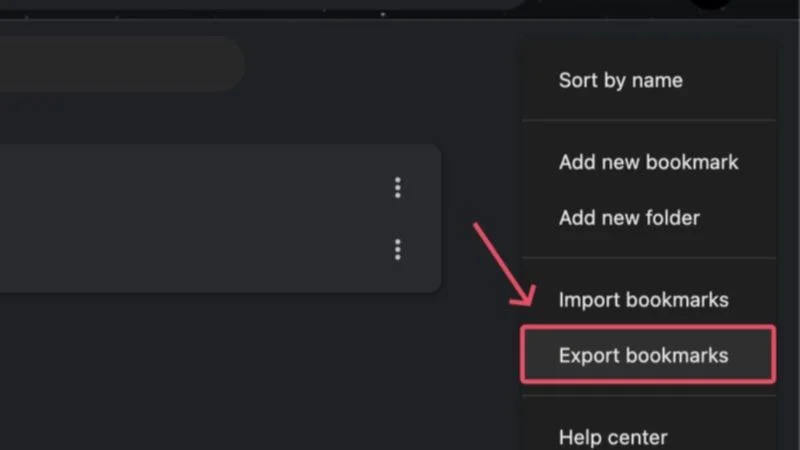
- ファイルを目的の場所に保存します。 新しい PC にインポートできるように、エクスポート ファイル ( .html ファイル) を外部ストレージ デバイスに保存することをお勧めします。
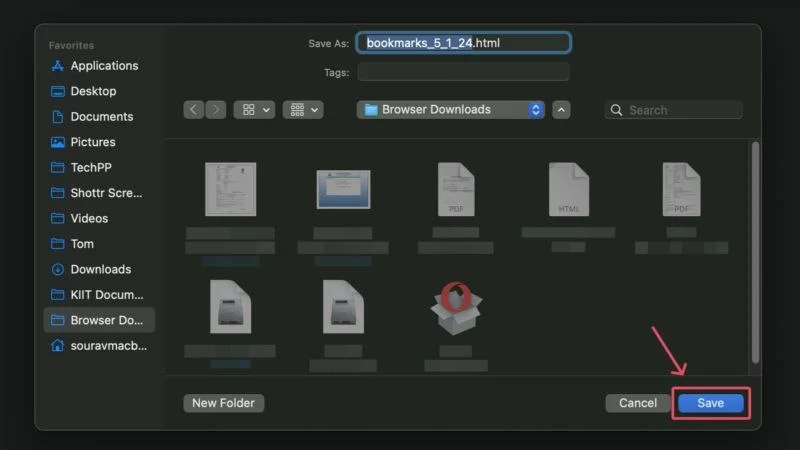
- 他の PCで、選択したブラウザを実行します。 繰り返しますが、新しいブラウザーは必ずしも Google Chrome である必要はありませんが、統一性を保つために、Google Chrome の手順を続けます。
- ツールバーのケバブ メニュー アイコン (⁝)をクリックし、 [ブックマークとリスト]の上にカーソルを置きます。
- ドロップダウン メニューから[ブックマークと設定のインポート…]を選択します。 あるいは、 chrome://settings/importDataにアクセスすることもできます。
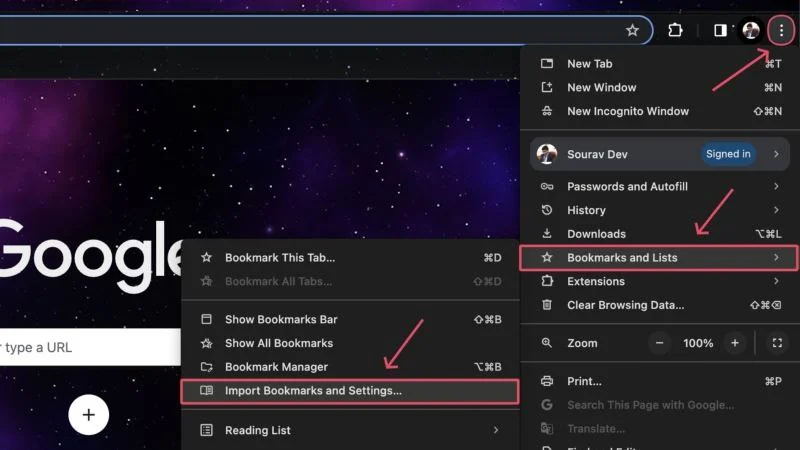
- [ブックマーク HTML ファイル]が選択されていることを確認し、 [ファイルの選択]をクリックします。
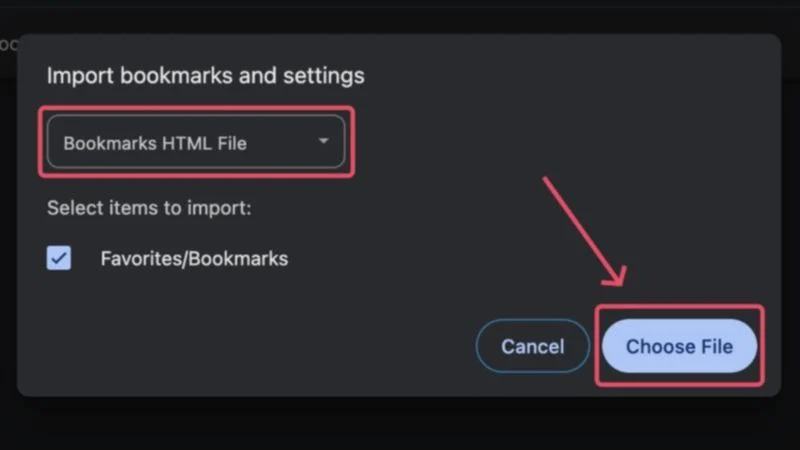
- ストレージ デバイスを接続し、 .html拡張子で終わるエクスポートされたブックマーク ファイルをインポートします。
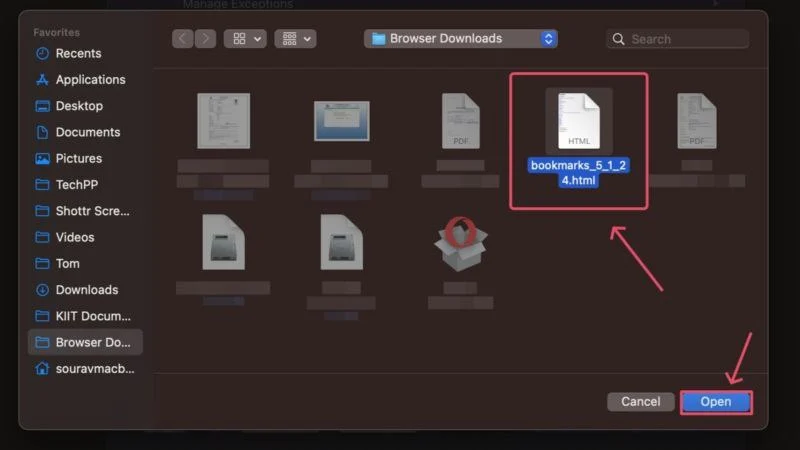
それでおしまい! ブックマークはすぐに新しいブラウザにインポートされます。 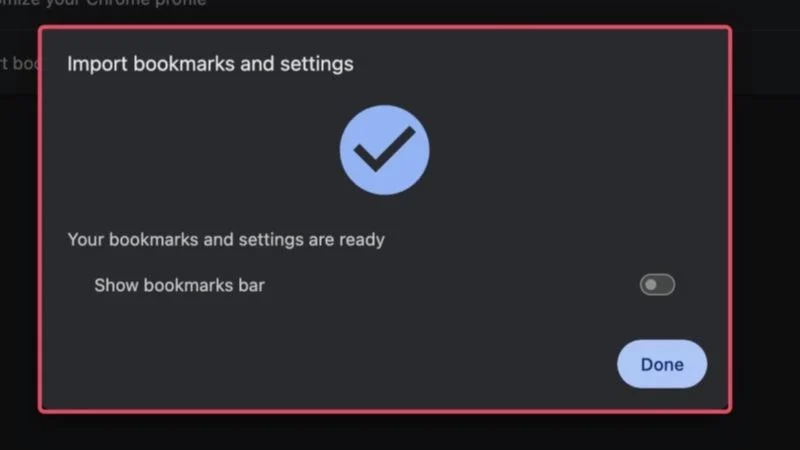
マイクロソフトエッジ
- Microsoft Edge ではブックマークをお気に入りと呼び、ツールバーの星印で表されます。 クリックして。
- 見つからない場合は、ツールバーからミートボール メニュー アイコン (⋯)をクリックし、 [お気に入り]を選択します。
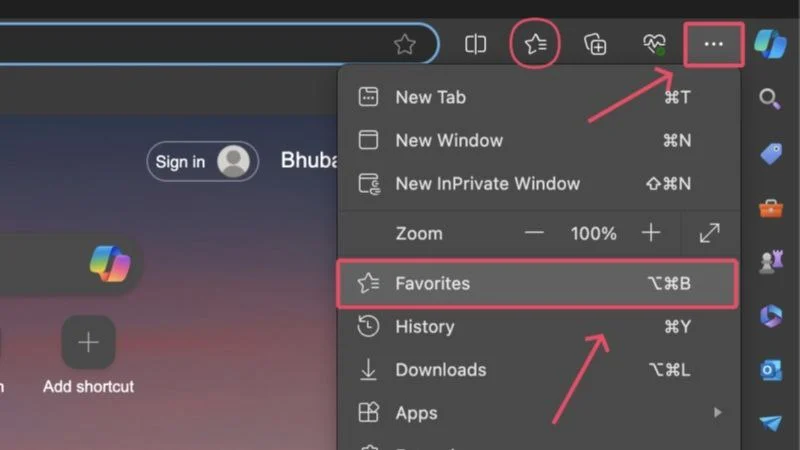
- ドロップダウン メニュー内のミートボール メニュー アイコン (⋯)をクリックし、 [お気に入りのエクスポート]を選択します。 あるいは、 edge://favorites/にアクセスし、同じ手順に従ってお気に入りをエクスポートすることもできます。
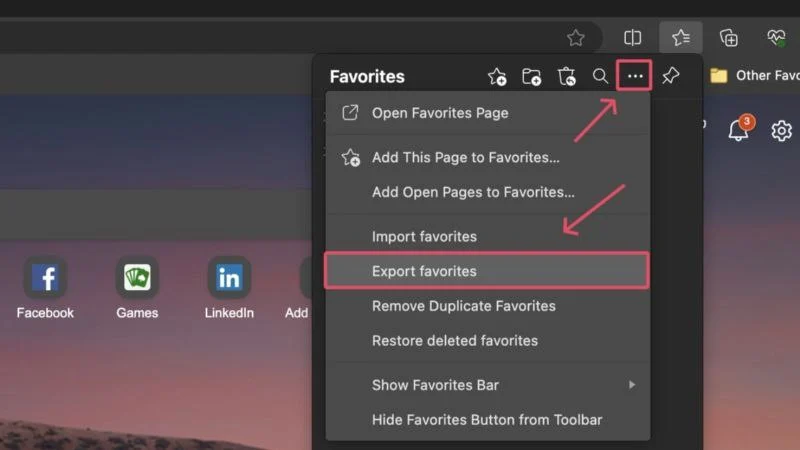
- エクスポートされたファイルを保存する場所を選択します。 エクスポートしたファイルを別の PC にインポートする場合は、外部ストレージ デバイスに保存することを検討してください。
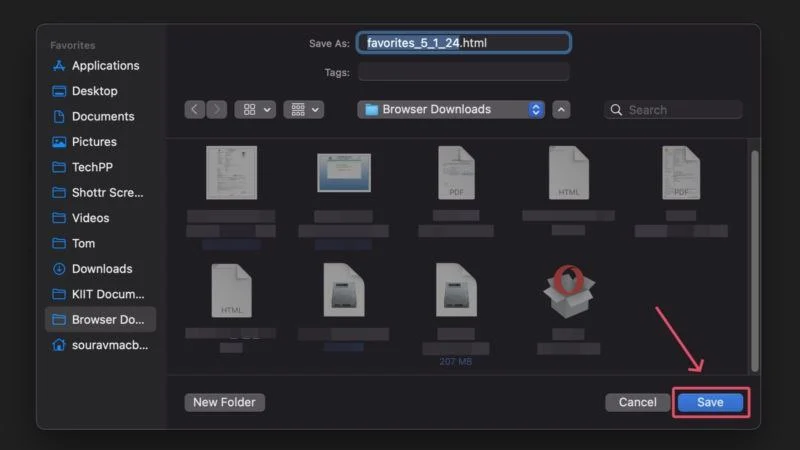
- 他の PC でブラウザを開き、 edge://favorites/にアクセスします。
- ミートボール メニュー アイコン (⋯)をクリックし、 [お気に入りのインポート]を選択します。
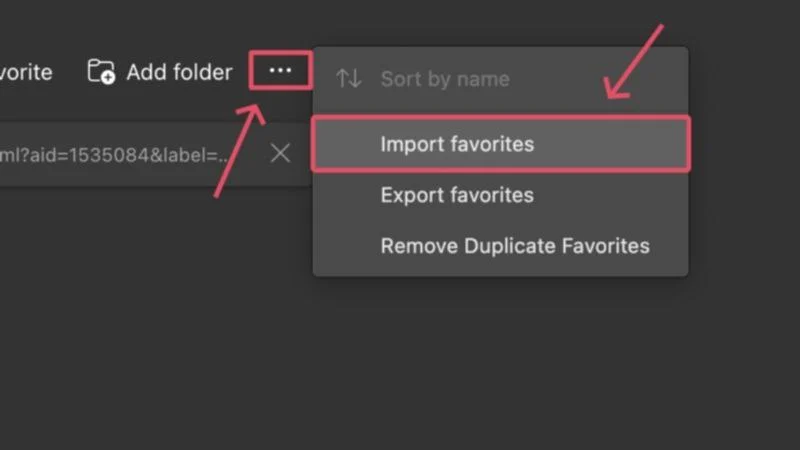
- [他のブラウザからインポート]で[インポートするものを選択]を選択します。
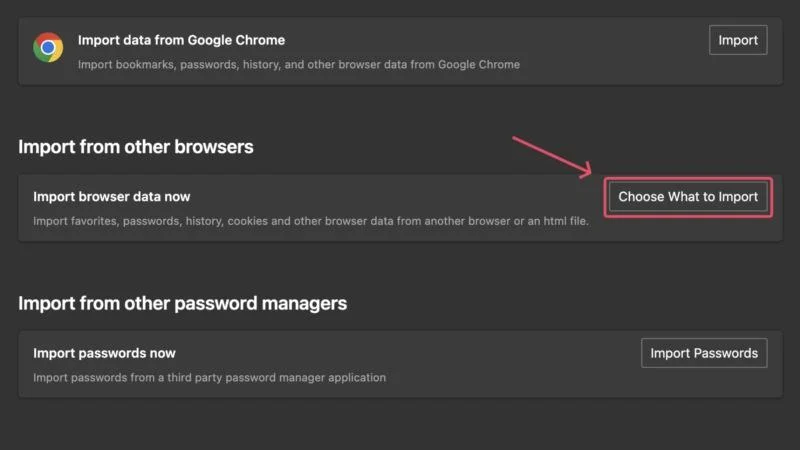
- [インポート元] の下のドロップダウン メニューをクリックし、 [お気に入り] または [ブックマーク HTML ファイル]を選択します。 次に、 「インポート」をクリックします。
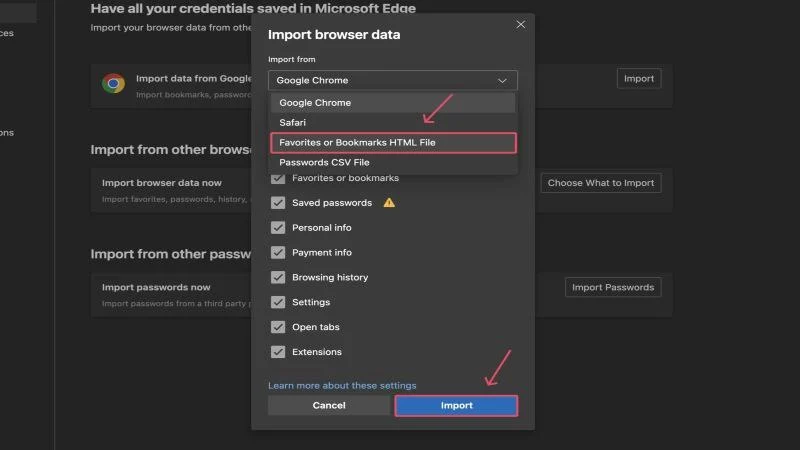
- ファイル マネージャー ウィンドウから必要な.htmlファイルを選択し、 [開く]をクリックします。 ファイルが外部ストレージ ドライブに保存されている場合は、ドライブを接続し、そこからファイルを選択します。
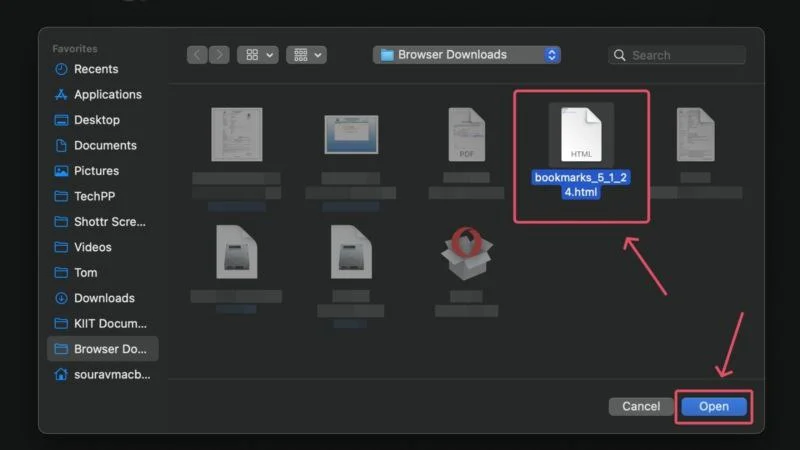
これにより、ブックマークが古いコンピューターから Microsoft Edge に転送されます。 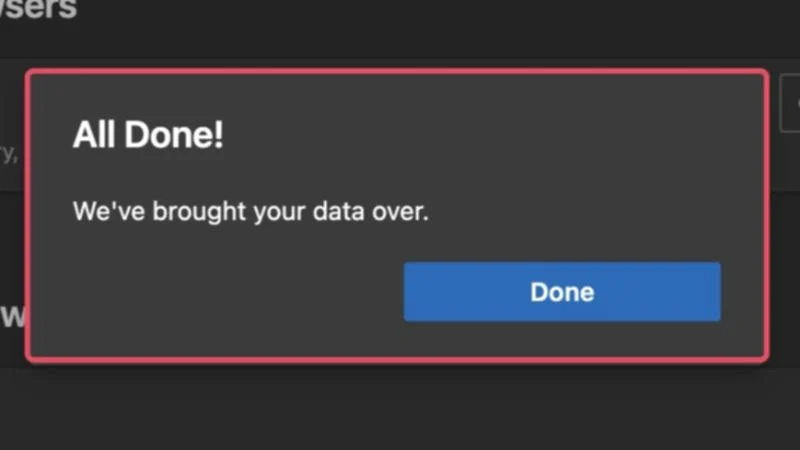

モジラ Firefox
- Firefox ブラウザを開き、ツールバーのハンバーガー メニュー アイコン (☰)をクリックします。
- ドロップダウン メニューから[ブックマーク]を選択します。
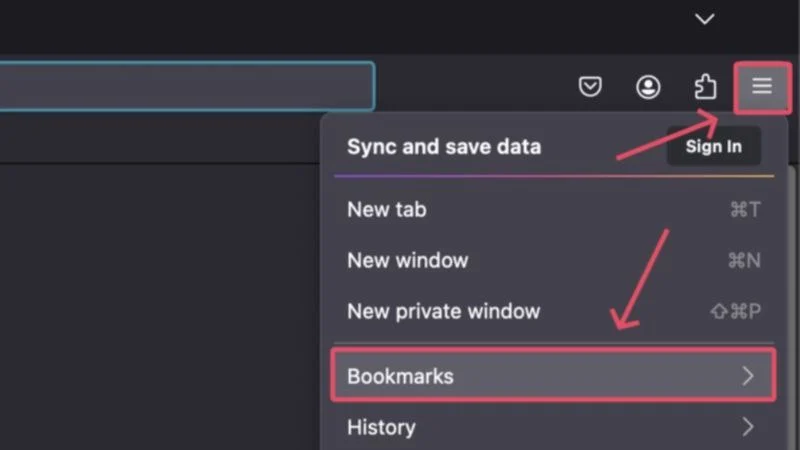
- [ブックマークの管理]をクリックします。
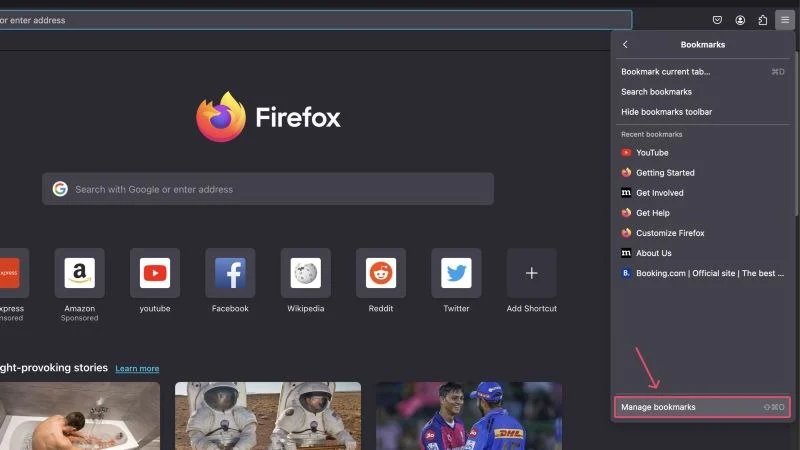
- 上向き矢印と下向き矢印の付いたアイコンをクリックし、 「ブックマークを HTML にエクスポート…」を選択します。
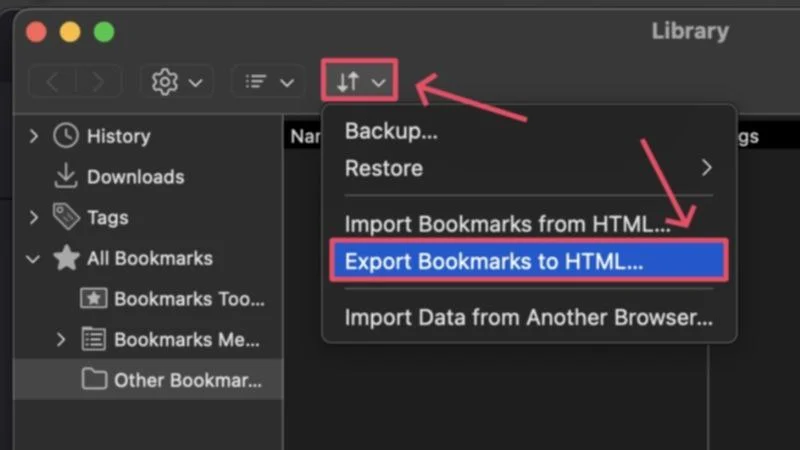
- ファイルを保存する場所、またはブックマークを新しいコンピュータにインポートするための外部ストレージ ドライブを選択します。 「保存」をクリックします。
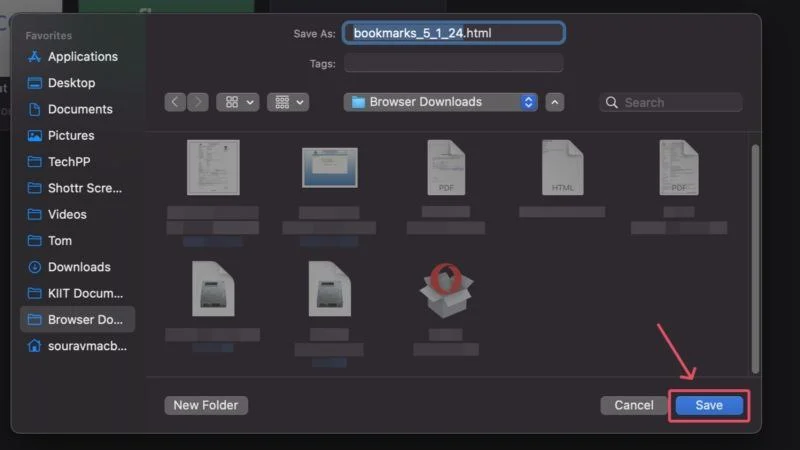
- 他の PC でも同じ手順に従って、 [HTML からブックマークをインポート…]を選択できます。 あるいは、アドレスバーに貼り付けてabout:preferences にアクセスすることもできます。
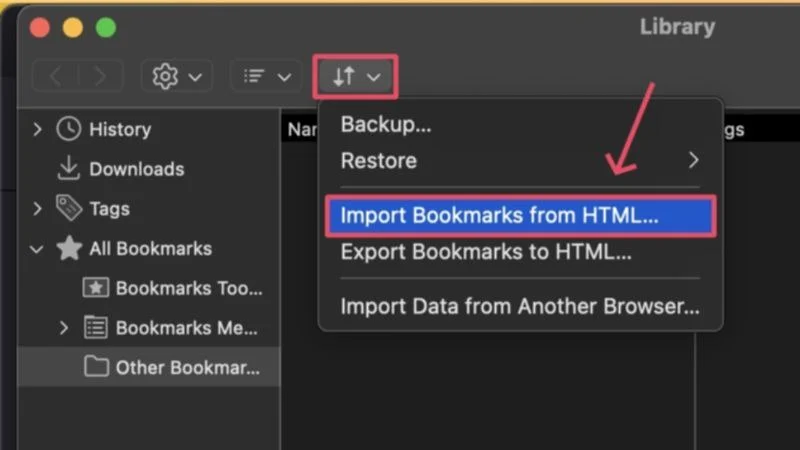
- 「データのインポート」を選択します。
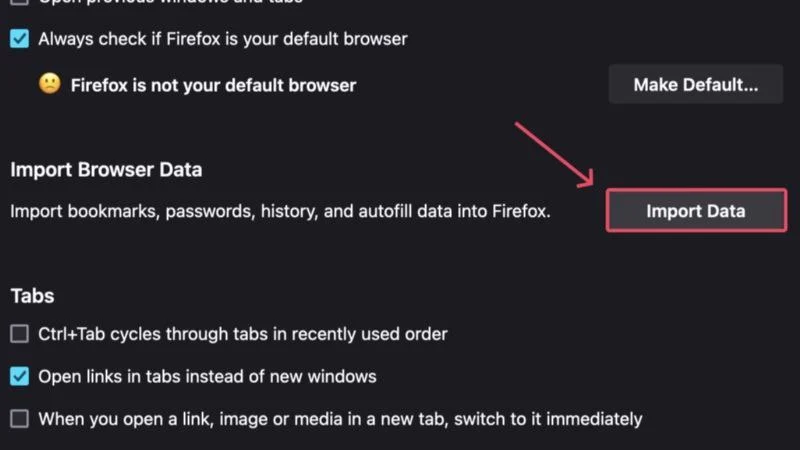
- ドロップダウン メニューをクリックし、 [HTML ファイルからのブックマーク]を選択します。
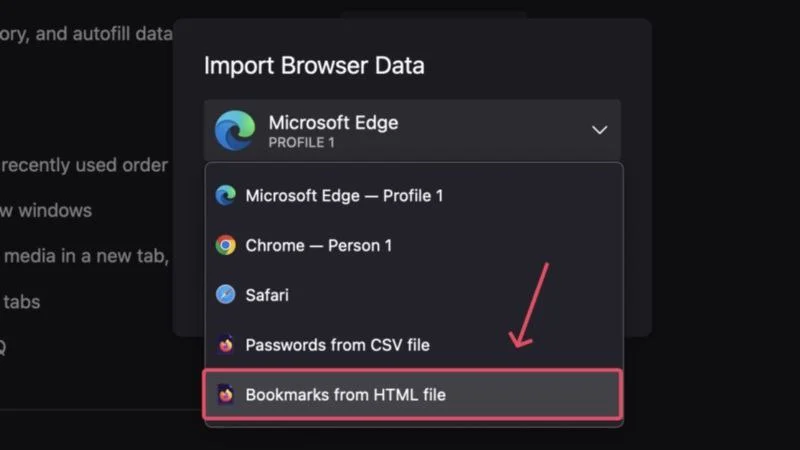
- ファイル マネージャー ウィンドウから必要な.htmlファイルを選択し、 [開く]をクリックします。
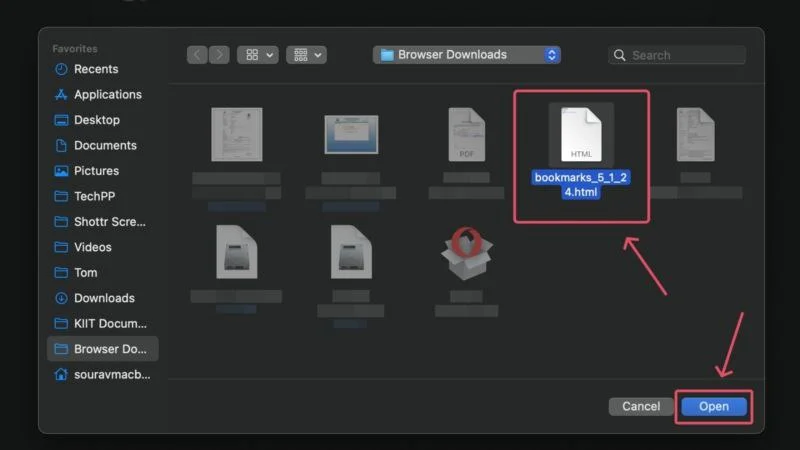
出来上がり! ブックマークはすぐに Mozilla Firefox にインポートされます。
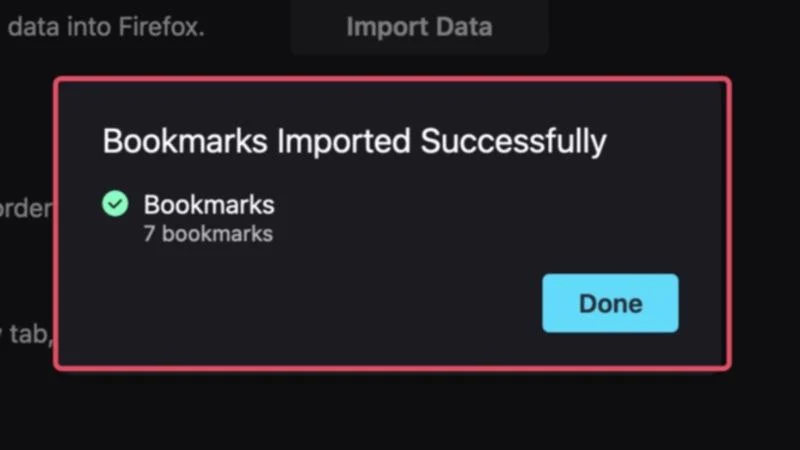
オペラ
- Operaブラウザを開き、左下隅にあるミートボール メニュー アイコン (⋯)をクリックします。
- ブックマークの横にある矢印アイコンをクリックして、新しいタブでブックマークを開きます。 あるいは、 opera://bookmarks に直接アクセスすることもできます。
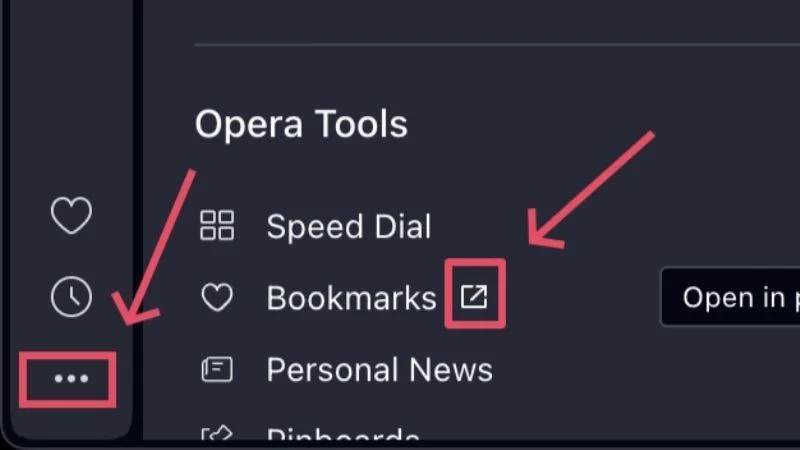
- 左下隅にあるドロップダウン メニューを選択し、 [ブックマークのエクスポート]をクリックします。
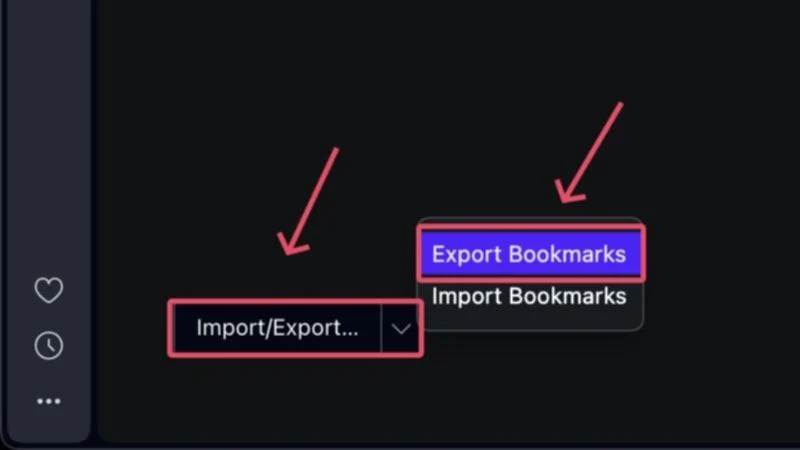
- 好みのファイル保存場所を選択し、 .htmlファイルを保存します。 ファイルをストレージ ドライブに保存して別のコンピュータに転送することも検討できます。
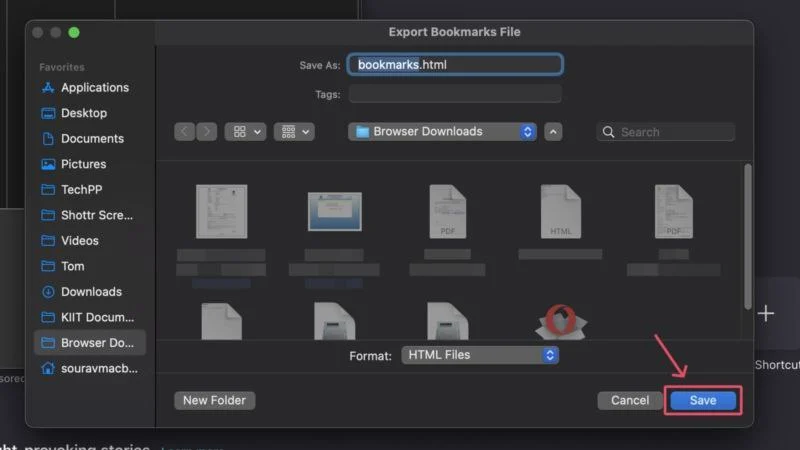
- 他の PC でOperaを開き、ブラウザのアドレス バーにopera://bookmarks を貼り付けて、同じ設定ページに移動します。
- 左下隅のドロップダウン メニューから、 [ブックマークのインポート]を選択します。
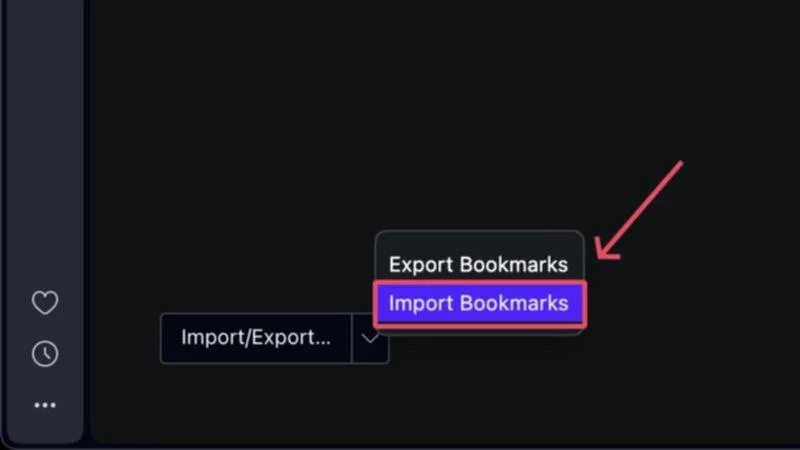
- 新しいウィンドウが開き、ドロップダウン メニューからブックマーク HTML ファイルを選択する必要があります。 [ファイルの選択]をクリックします。
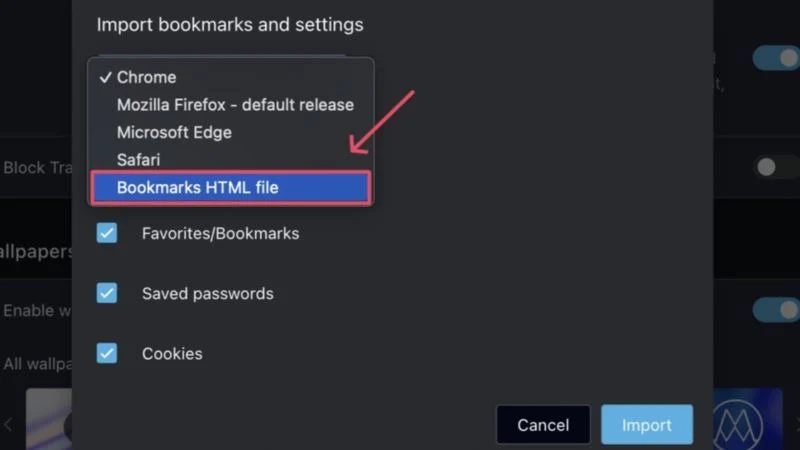
- ファイル マネージャー ウィンドウから必要な.htmlファイルを選択し、 [開く]をクリックします。
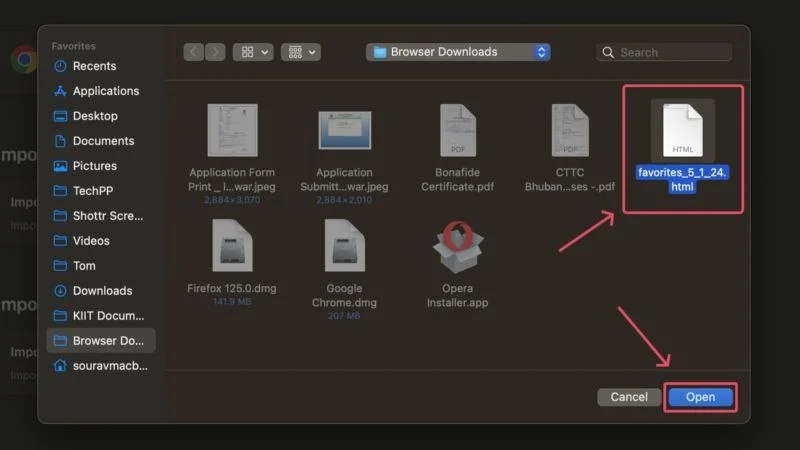
ブックマークは Opera ブラウザにインポートされます。
サファリ
- Mac でSafariを開きます。 メニュー バーから[ファイル]アイコンをクリックし、 [エクスポート]の上にカーソルを置きます。 ドロップダウン メニューから[ブックマーク…]を選択します。
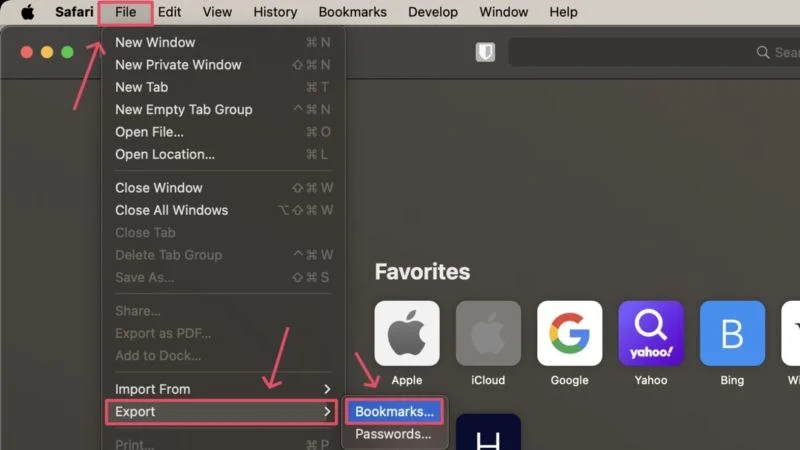
- 必要に応じて、ファイルを目的の場所または外部ストレージ ドライブに保存します。 「保存」をクリックします。
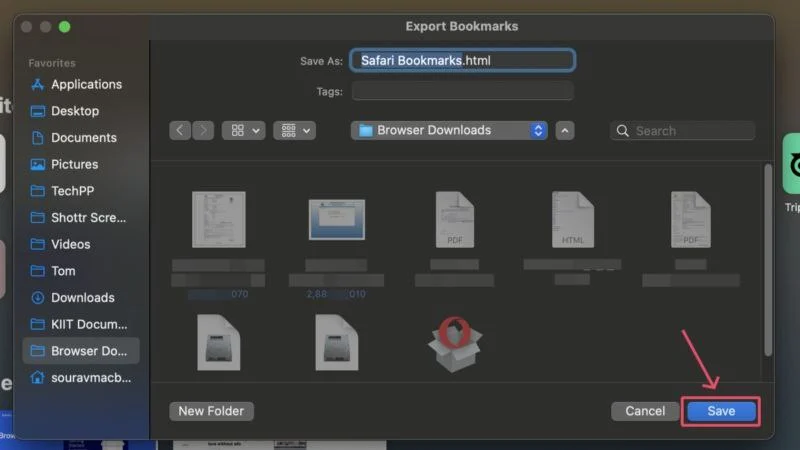
- 他の Mac では、メニュー バーから[ファイル]アイコンをクリックし、カーソルを[インポート元] の上に置きます。 ドロップダウン メニューから[ブックマーク HTML ファイル…]を選択します。
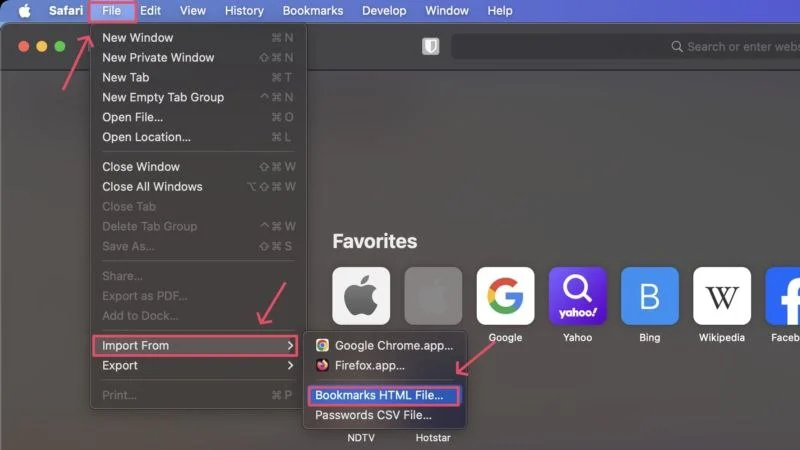
- ファイル マネージャー ウィンドウから必要な.htmlファイルを選択し、 [インポート]をクリックします。
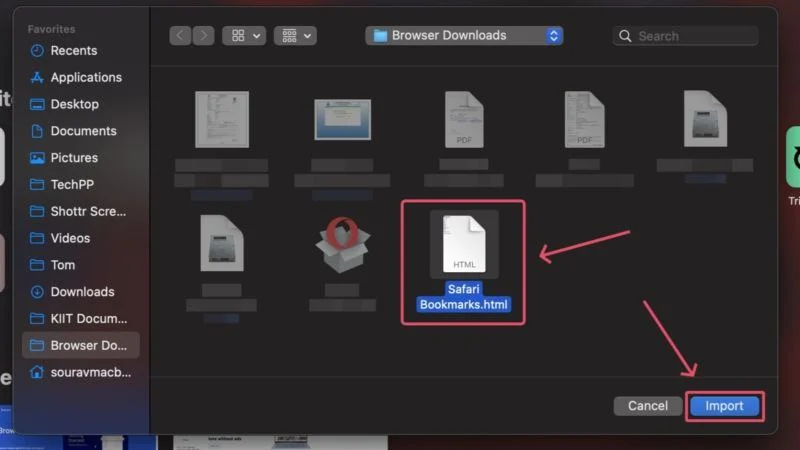
それだけです! ブックマークは Safari に転送されます。
ブックマークをあるコンピュータから別のコンピュータに転送する
ブックマークは理想的なブラウジング エクスペリエンスに不可欠であるため、新しいマシンにブックマークがないことによって生じる不便さは想像するしかありません。 ほとんどのブラウザが同様の方法に従っているため、ブックマークの転送は非常に簡単です。 それほど苦労することなく、再び動き始めるのに数秒もかかりません。
