Enriquece tu experiencia de navegación habilitando estas configuraciones de bandera de Chrome
Publicado: 2019-10-27Cada actualización enviada y cada función implementada agrega más valor a Google Chrome. Y esto convierte a Google Chrome en uno de los navegadores más queridos. Sin embargo, hay una característica de Chrome Flags que muchos usuarios desconocen.
Lo creas o no, estas Chrome Flags pueden cambiar tu experiencia de navegación en general haciéndola más rica. En este artículo, discutiremos la configuración de Chrome Flags que mejorará la funcionalidad de su navegador como nunca antes.
¿Qué son las banderas de Google Chrome?
Las banderas de Google Chrome son un conjunto de funciones de Chrome que se encuentran en fase experimental. En otras palabras, Google Chrome Flags contiene todas las funciones y configuraciones que aún no se han lanzado al público en la versión estable de Google Chrome.
Pero si le encanta probar nuevas funciones antes del lanzamiento, juegue con la configuración de Chrome Flags para sacar más provecho de su navegador.
Entonces, aprendamos cómo habilitar Google Chrome Flags.
Cómo acceder a las banderas de Google Chrome
Google no quiere impedir que nadie juegue con Chrome Flags. Por lo tanto, acceder a ellos no será difícil para los usuarios que deseen tener una experiencia de primera mano.
Para acceder a Google Chrome Flags, siga los pasos que se detallan a continuación:
Nota: dado que Chrome Flags se encuentra en la fase experimental, existe la posibilidad de que su uso bloquee su navegador. Google ha dado la misma advertencia.
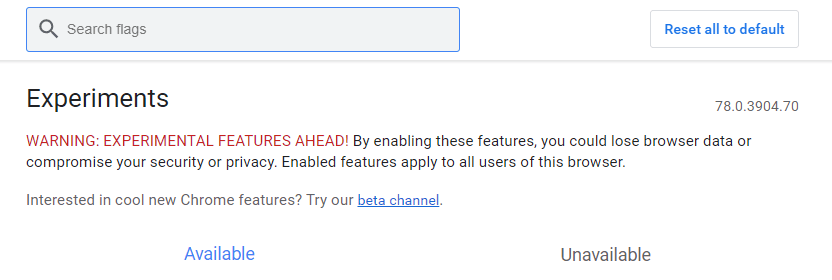
Incluso después de todas estas advertencias, si aún desea continuar y jugar con la configuración de Chrome Flags, siga los pasos que se detallan a continuación:
1. Para acceder a la configuración de Chrome Flags, escriba chrome://flags O "about://flags" en la barra de direcciones de Google Chrome y presione Enter.

2. Esto abrirá Chrome Flags mostrando una larga lista de configuraciones de Chrome Flags disponibles y no disponibles que se pueden habilitar o deshabilitar según sus necesidades. Si está buscando una Chrome Flag específica, escríbala en el cuadro de búsqueda provisto.
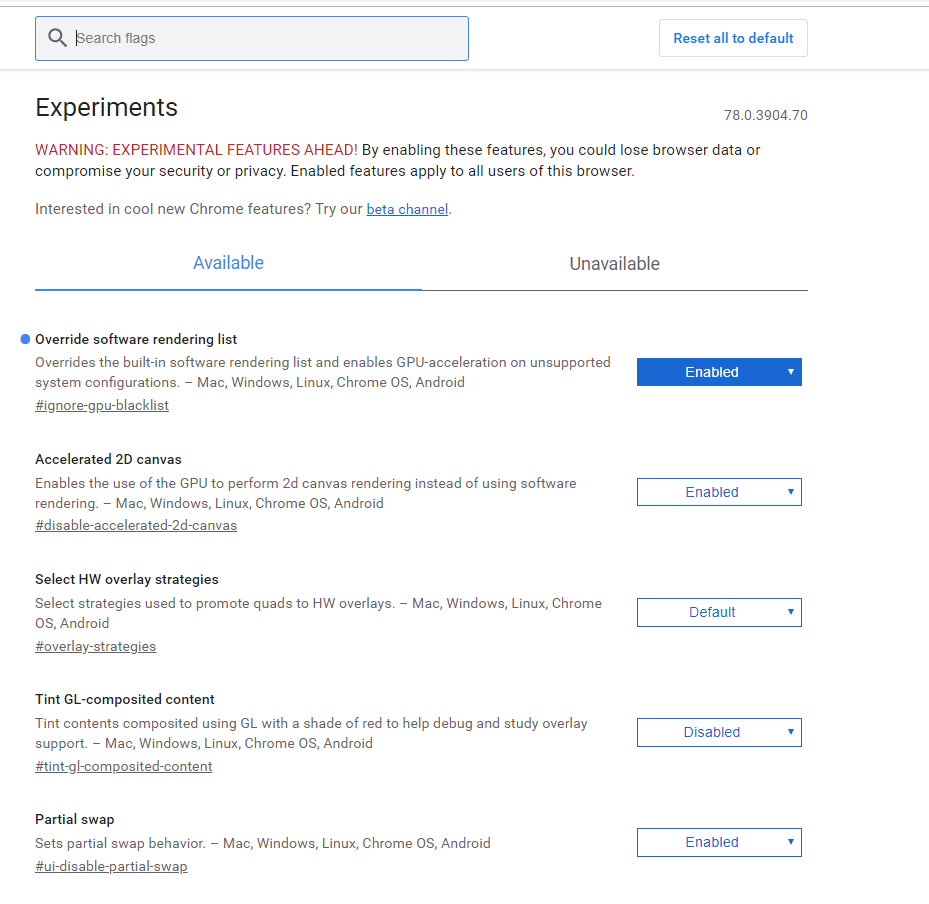
3. Todos los Chrome Flag disponibles tienen una breve descripción debajo e incluso mencionan plataformas compatibles (Mac, Windows, Linux, Chrome OS, Android).
4. Una vez que habilite cualquier configuración de Chrome Flag, aparecerá un mensaje que le indicará que reinicie el navegador Chrome. Una vez hecho esto, se aplicarán las configuraciones recién agregadas.

¡No fue tan fácil!
Ahora que sabemos cómo habilitar Google Chrome Flags, conozcamos las mejores Chrome Flags que puede usar.
Banderas útiles de Chrome
1. Protocolo QUIC experimental:
El protocolo QUIC es un nuevo protocolo de transporte de Internet que está en desarrollo. Combina los protocolos TCP y UDP. Esto significa que el protocolo QUIC no solo aumentará el intercambio de datos y la velocidad de navegación, sino que también reducirá la latencia en comparación con TCP.

En términos simples, el protocolo QUIC mejorará el rendimiento de las aplicaciones web orientadas a la conexión que actualmente usan el protocolo TCP. La usabilidad de este protocolo no se puede probar por completo ya que el protocolo QUIC se encuentra en su fase experimental, por lo que muchos navegadores web no lo admiten.
Para habilitar el protocolo QUIC experimental, en las banderas de Chrome, escriba "Protocolo QUIC experimental" en la barra de búsqueda. Alternativamente, para acceder directamente, escriba chrome://flags/#enable-quic en la barra de direcciones de Chrome. Una vez que encuentre esta configuración de bandera de Chrome, haga clic en la opción Habilitado del menú desplegable”.
2. Descarga paralela

A nadie en este mundo le gusta esperar. Todo lo que queremos es que nuestra descarga se complete en una milésima de segundo. La descarga paralela es una de esas banderas que acelera el proceso de descarga al dividir un archivo grande que está tratando de descargar en archivos más pequeños para que el proceso de descarga pueda ejecutarse en paralelo, lo que acelera el proceso de descarga.
Nota : Visualmente no verá sus archivos dividiéndose y descargándose en cada archivo más pequeño, pero seguramente encontrará que su velocidad de descarga ha mejorado.
Para habilitar la descarga paralela, en las banderas de Chrome, escriba "descarga paralela" en la barra de búsqueda. Una vez que encuentre esta configuración de Bandera de Chrome, haga clic en la opción Habilitado en el menú desplegable.
3. Desplazamiento suave:
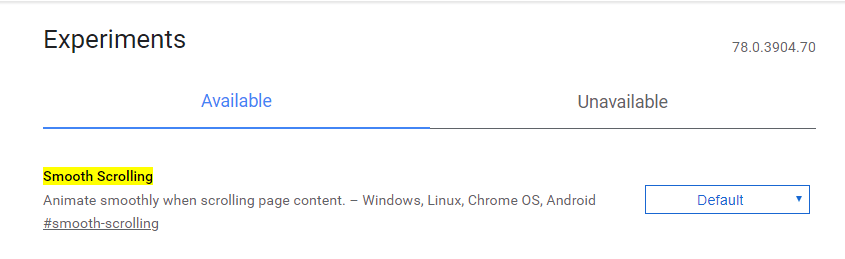
Si tiene la costumbre de abrir varias pestañas de Chrome mientras navega, es posible que haya descubierto que desplazarse por el contenido web se ha vuelto lento. Y aquí viene la bandera de desplazamiento suave de moda. Una vez que habilite esta configuración de Chrome Flag, encontrará que ahora puede desplazarse sin problemas por una página web, incluso si contiene muchas animaciones. Y qué más, esta bandera está disponible para las plataformas Windows, Linux, Chrome OS y Android.

Para habilitar esta bandera, escriba "Desplazamiento suave" en la barra de búsqueda o para acceder directamente escriba chrome://flags/#smooth-scrolling en la barra de direcciones de Chrome. Una vez que encuentre esta configuración de bandera de Chrome, haga clic en la opción Habilitado del menú desplegable”.
4. Habilitar el modo lector:

Esta bandera es algo así como una bendición para las personas que prefieren Internet para leer noticias, artículos e historias en lugar de libros. Una vez que esta bandera de Google Chrome está habilitada, elimina el desorden de fondo que ralentiza la página web. Además, incluso facilita la lectura del contenido. Si está en una red que es bastante lenta, entonces el modo de lectura o la página de destilación (otro nombre para el modo de lectura) es más que útil, ya que eliminará todas las imágenes y dejará solo el texto en la página.
Para habilitar este indicador, escriba "Habilitar modo lector" en la barra de búsqueda o para acceder directamente, escriba chrome://flags/#enable-reader-mode en la barra de direcciones de Chrome. Una vez que encuentre esta configuración de Bandera de Chrome, haga clic en la opción Habilitado en el menú desplegable.
Una vez que haya habilitado esta bandera de Google Chrome, vaya a la página web a la que desea acceder, seleccione Alternar contenido de la página destilada en el menú superior derecho del navegador Chrome.
5. Anonimizar las IP locales expuestas por WebRTC:
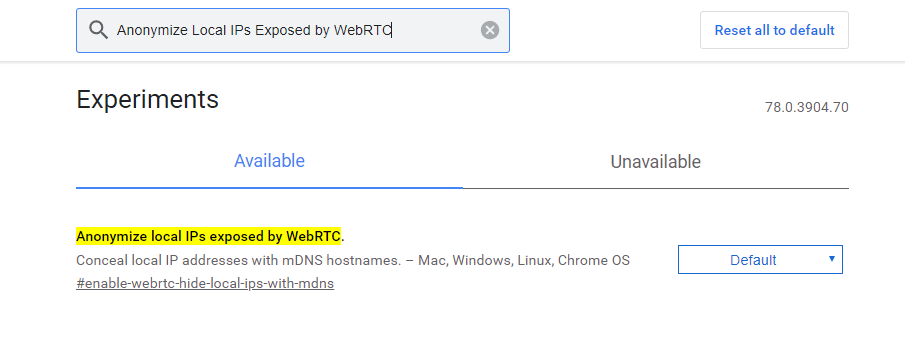
Todos estaremos de acuerdo con el hecho de que la seguridad en Internet es la máxima necesidad del momento. Y aquí tenemos un Google Chrome Flag conocido como Anonymize Local IPs Exposed by WebRTC, que proporciona una capa extra de seguridad mientras navegas por Internet. Una vez que habilite esta bandera, su IP local se enmascarará con nombres de host mDNS y podrá navegar por Internet con más tranquilidad.
Para habilitar este indicador, escriba "Anonimizar direcciones IP locales expuestas por WebRTC" en la barra de búsqueda o para acceder directamente escriba chrome://flags/#enable-webrtc-hide-local-ips-with-mdns en la barra de direcciones de Chrome. Una vez que encuentre esta configuración de Bandera de Chrome, haga clic en la opción Habilitado en el menú desplegable.
6. Congelación y descarte proactivos de pestañas:
Cada pestaña que abrimos en Chrome consume cierta cantidad de memoria. Ahora, si hemos abierto varias pestañas, usará más memoria, lo que reducirá la velocidad de su máquina. Pero después de habilitar este indicador, las pestañas no utilizadas dejarán de consumir la memoria de su máquina, aunque permanecerán visibles en la barra de pestañas del navegador. Si vuelve a hacer clic en la pestaña, volverá a cargar todo el contenido de la página web que estaba navegando.
7. Permitir la reanudación de la descarga sin validadores fuertes:
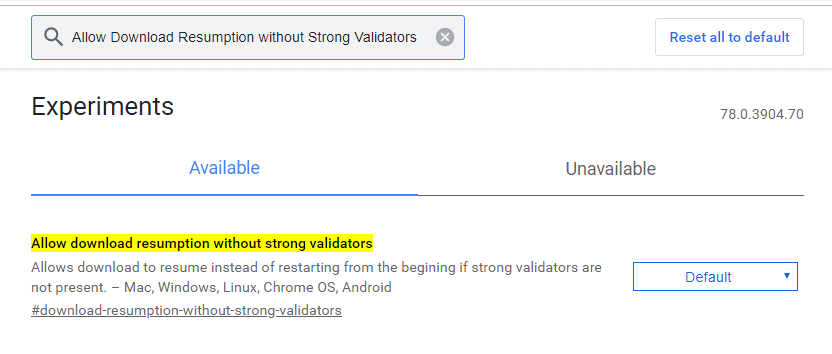
Muchas veces nos enfrentamos a una situación en la que deseamos pausar la descarga en curso, especialmente cuando la descarga está exprimiendo todo el ancho de banda de Internet. Si esta bandera está habilitada, puede pausar y reanudar la descarga. Esta bandera es compatible con Mac, Windows, Linux, Chrome OS, plataforma Android.
Para habilitar este indicador, escriba "Permitir la reanudación de la descarga sin validadores fuertes" en la barra de búsqueda o para acceder directamente escriba chrome://banderas/#reanudación-de-descargas-sin-validadores-fuertes en la barra de direcciones de Chrome. Una vez que encuentre esta configuración de Bandera de Chrome, haga clic en la opción Habilitado en el menú desplegable.
Conclusión:
Entonces, muchachos, estas fueron algunas de las Chrome Flags útiles que seguramente les brindarán una experiencia de navegación más rica que antes. Hay muchas otras banderas de Google Chrome con las que puedes experimentar. Sin embargo, utilícelos con cuidado, ya que todas las configuraciones de Chrome Flags con las que está jugando están en fase experimental y, en ocasiones, pueden arruinar su experiencia de navegación. Pero, si siente que su navegador Chrome se bloquea o se vuelve inestable después de habilitar Chrome Flags, y no puede encontrar al culpable, vuelva a la configuración predeterminada haciendo clic en el botón Restablecer todo a predeterminado. Además de esto, nunca se sabe cuándo desaparecen estas banderas sin más notificaciones.
Esperamos que te guste leer este artículo. Si tiene algún comentario o sugerencia, compártalos en el cuadro de comentarios a continuación.
Síganos:
