เติมเต็มประสบการณ์การท่องเว็บของคุณด้วยการเปิดใช้งานการตั้งค่าสถานะ Chrome เหล่านี้
เผยแพร่แล้ว: 2019-10-27ทุกการอัปเดตที่เผยแพร่และทุกฟีเจอร์ที่เปิดตัวจะช่วยเพิ่มมูลค่าให้กับ Google Chrome และทำให้ Google Chrome เป็นหนึ่งในเบราว์เซอร์ที่ได้รับความนิยมมากที่สุด อย่างไรก็ตาม มีคุณลักษณะหนึ่งที่ Chrome Flags ที่ผู้ใช้หลายคนไม่ทราบ
เชื่อหรือไม่ Chrome Flags เหล่านี้สามารถเปลี่ยนประสบการณ์การท่องเว็บโดยรวมของคุณได้ด้วยการทำให้สมบูรณ์ยิ่งขึ้น ในบทความนี้ เราจะพูดถึงการตั้งค่า Chrome Flags ดังกล่าว ซึ่งจะช่วยเพิ่มฟังก์ชันการทำงานของเบราว์เซอร์ของคุณอย่างที่ไม่เคยมีมาก่อน
Google Chrome Flags คืออะไร
Google Chrome Flags คือชุดคุณลักษณะของ Chrome ที่อยู่ในขั้นทดลอง กล่าวอีกนัยหนึ่ง Google Chrome Flags มีคุณลักษณะและการตั้งค่าดังกล่าวทั้งหมดที่ยังไม่ได้เผยแพร่สู่สาธารณะในเวอร์ชันเสถียรของ Google Chrome
แต่ถ้าคุณชอบทดสอบคุณลักษณะใหม่ๆ ก่อนเปิดตัว ให้เล่นไปพร้อมกับการตั้งค่า Chrome Flags เพื่อใช้ประโยชน์จากเบราว์เซอร์ของคุณให้มากขึ้น
มาเรียนรู้วิธีเปิดใช้งาน Google Chrome Flags กัน
วิธีเข้าถึง Google Chrome Flags
Google ไม่ต้องการหยุดไม่ให้ใครเล่น Chrome Flags ดังนั้นการเข้าถึงจึงไม่ใช่เรื่องยากสำหรับผู้ใช้ที่ต้องการสัมผัสประสบการณ์โดยตรง
ในการเข้าถึง Google Chrome Flags ให้ทำตามขั้นตอนด้านล่าง:
หมายเหตุ: เนื่องจาก Chrome Flags อยู่ในระยะทดลอง จึงมีความเป็นไปได้ที่การใช้ธงเหล่านี้อาจทำให้เบราว์เซอร์ของคุณขัดข้อง Google ได้รับคำเตือนเช่นเดียวกัน
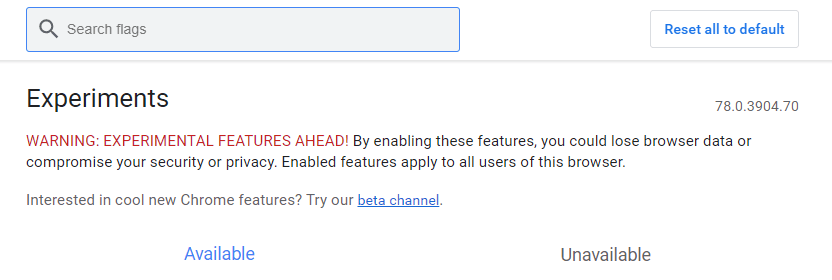
แม้หลังจากคำเตือนเหล่านี้ทั้งหมด หากคุณยังคงต้องการดำเนินการต่อและปรับแต่งการตั้งค่า Chrome Flags ให้ทำตามขั้นตอนด้านล่าง:
1. ในการเข้าถึงการตั้งค่า Chrome Flags ให้พิมพ์ chrome://flags OR “about://flags” ในแถบที่อยู่ของ Google Chrome แล้วกด Enter

2. การดำเนินการนี้จะเปิด Chrome Flags โดยแสดงรายการการตั้งค่า Chrome Flags ที่พร้อมใช้งานและไม่พร้อมใช้งานจำนวนมาก ซึ่งสามารถเปิดหรือปิดใช้งานได้ตามต้องการ หากคุณกำลังมองหา Chrome Flag แบบใดแบบหนึ่ง ให้พิมพ์ลงในช่องค้นหาที่มีให้
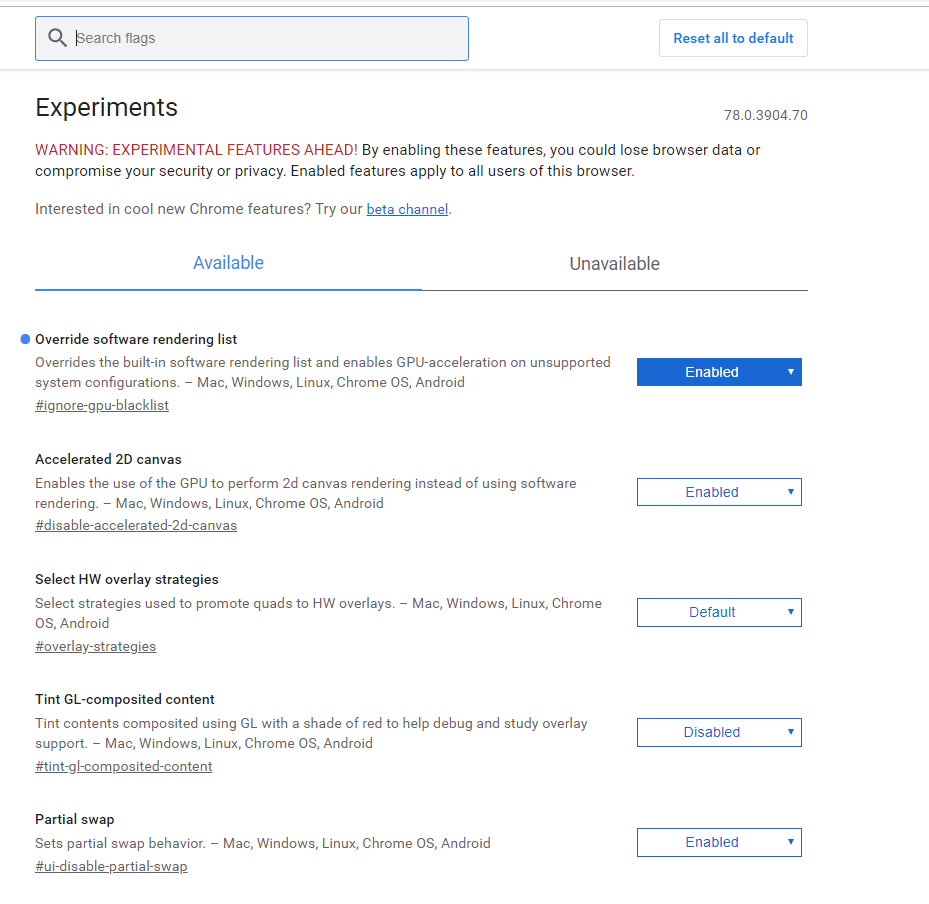
3. Chrome Flag ที่มีอยู่ทั้งหมดมีคำอธิบายสั้น ๆ ด้านล่างและพูดถึงแพลตฟอร์มที่รองรับ (Mac, Windows, Linux, Chrome OS, Android)
4. เมื่อคุณเปิดใช้งานการตั้งค่า Chrome Flag ข้อความจะแจ้งให้เปิดเบราว์เซอร์ Chrome อีกครั้ง เมื่อเสร็จแล้ว การตั้งค่าที่เพิ่มใหม่จะถูกใช้

ไม่ง่ายอย่างนี้!
ตอนนี้เรารู้วิธีเปิดใช้งาน Google Chrome Flags เพื่อให้ทราบเกี่ยวกับ Chrome Flags ที่ดีที่สุดที่คุณสามารถใช้ได้
ธง Chrome ที่มีประโยชน์
1. โปรโตคอล QUIC ทดลอง:
โปรโตคอล QUIC เป็นโปรโตคอลการรับส่งข้อมูลทางอินเทอร์เน็ตใหม่ที่อยู่ระหว่างการพัฒนา มันรวมทั้งโปรโตคอล TCP และ UDP ซึ่งหมายความว่าโปรโตคอล QUIC จะไม่เพียงเพิ่มการแลกเปลี่ยนข้อมูลและความเร็วในการเรียกดู แต่จะลดเวลาแฝงเมื่อเทียบกับ TCP

พูดง่ายๆ ก็คือ โปรโตคอล QUIC จะปรับปรุงประสิทธิภาพของเว็บแอปที่เน้นการเชื่อมต่อซึ่งปัจจุบันใช้โปรโตคอล TCP ความสามารถในการใช้งานของโปรโตคอลนี้ ไม่สามารถทดสอบได้อย่างสมบูรณ์เนื่องจากโปรโตคอล QUIC อยู่ในช่วงทดลอง ดังนั้นเว็บเบราว์เซอร์จำนวนมากจึงไม่รองรับ
ในการเปิดใช้งานโปรโตคอล QUIC แบบทดลอง ในการตั้งค่าสถานะ Chrome ให้พิมพ์ "โปรโตคอล QUIC แบบทดลอง" ในแถบค้นหา หรือหากต้องการเข้าถึงโดยตรง ให้พิมพ์ chrome://flags/#enable-quic บนแถบที่อยู่ของ Chrome เมื่อคุณพบการตั้งค่า Chrome Flag นี้แล้ว ให้คลิกที่ตัวเลือก Enabled จากเมนูแบบเลื่อนลง”
2. ดาวน์โหลดแบบขนาน

ไม่มีใครในโลกนี้ที่ชอบรอ ทั้งหมดที่เราต้องการคือการดาวน์โหลดของเราควรจะเสร็จสิ้นภายในไม่กี่วินาที การดาวน์โหลดแบบคู่ขนานเป็นหนึ่งในแฟล็กดังกล่าวที่เร่งกระบวนการดาวน์โหลดโดยแยกไฟล์ขนาดใหญ่ที่คุณพยายามจะดาวน์โหลดเป็นไฟล์ขนาดเล็กลง เพื่อให้กระบวนการดาวน์โหลดสามารถทำงานแบบคู่ขนานกัน ส่งผลให้กระบวนการดาวน์โหลดเร็วขึ้น
หมายเหตุ : คุณจะไม่เห็นไฟล์ของคุณแยกและดาวน์โหลดลงในไฟล์แต่ละไฟล์ที่มีขนาดเล็กกว่า แต่คุณจะพบว่าความเร็วในการดาวน์โหลดของคุณได้รับการปรับปรุงให้ดีขึ้นอย่างแน่นอน
ในการเปิดใช้งานการดาวน์โหลดแบบคู่ขนาน ในการตั้งค่าสถานะ Chrome ให้พิมพ์ "การดาวน์โหลดแบบขนาน" ในแถบค้นหา เมื่อคุณพบการตั้งค่า Chrome Flag นี้แล้วให้คลิกที่ตัวเลือก Enabled จากเมนูแบบเลื่อนลง”
3. การเลื่อนอย่างราบรื่น:
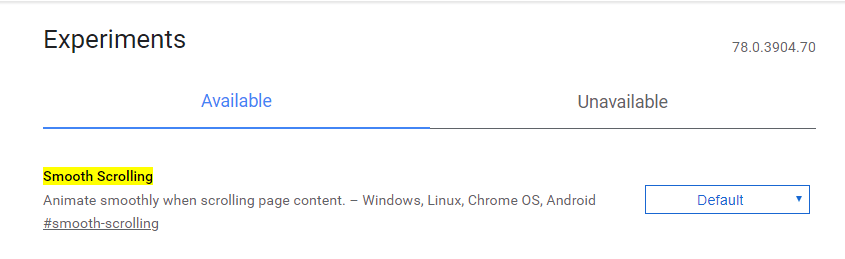
หากคุณชอบเปิดแท็บ Chrome หลายแท็บในขณะเรียกดูเป็นนิสัย คุณอาจพบว่าการเลื่อนดูเนื้อหาเว็บเป็นไปอย่างเชื่องช้า และนี่ก็มาพร้อมกับ Smooth Scrolling Flag อันทันสมัย เมื่อคุณเปิดใช้งานการตั้งค่า Chrome Flag คุณจะพบว่าขณะนี้คุณสามารถเลื่อนดูหน้าเว็บได้อย่างราบรื่นแม้ว่าจะมีภาพเคลื่อนไหวจำนวนมากก็ตาม และแฟล็กนี้ยังมีให้ใช้งานสำหรับแพลตฟอร์ม Windows, Linux, Chrome OS และ Android อีกด้วย

หากต้องการเปิดใช้งานการตั้งค่าสถานะนี้ ให้พิมพ์ "การเลื่อนอย่างราบรื่น" ในแถบค้นหาหรือเพื่อเข้าถึงโดยตรง ให้พิมพ์ chrome://flags/#smooth-scrolling บนแถบที่อยู่ของ Chrome เมื่อคุณพบการตั้งค่า Chrome Flag นี้แล้ว ให้คลิกที่ตัวเลือก Enabled จากเมนูแบบเลื่อนลง”
4. เปิดใช้งานโหมดผู้อ่าน:

ธงนี้ค่อนข้างเป็นประโยชน์สำหรับผู้ที่ชอบอินเทอร์เน็ตเพื่ออ่านข่าว บทความ เรื่องราวมากกว่าหนังสือ เมื่อเปิดใช้งานการตั้งค่าสถานะ Google Chrome นี้แล้ว จะขจัดความยุ่งเหยิงในพื้นหลังที่ทำให้หน้าเว็บช้าลง นอกจากนี้ยังทำให้การอ่านเนื้อหาเป็นเรื่องง่าย หากคุณอยู่ในเครือข่ายที่ค่อนข้างช้า โหมด Reader หรือหน้า Distill (ชื่ออื่นสำหรับโหมดผู้อ่าน) จะมีประโยชน์มากกว่าเพราะจะตัดภาพทั้งหมดออกโดยเหลือเพียงข้อความบนหน้า
หากต้องการเปิดใช้งานการตั้งค่าสถานะนี้ ให้พิมพ์ "เปิดใช้งานโหมดผู้อ่าน" ในแถบค้นหาหรือเพื่อเข้าถึงโดยตรง ให้พิมพ์ chrome://flags/#enable-reader-mode บนแถบที่อยู่ของ Chrome เมื่อคุณพบการตั้งค่า Chrome Flag นี้แล้วให้คลิกที่ตัวเลือก Enabled จากเมนูแบบเลื่อนลง”
เมื่อคุณเปิดใช้งานการตั้งค่าสถานะ Google Chrome นี้แล้ว ให้ไปที่หน้าเว็บที่คุณต้องการเข้าถึง เลือกสลับเนื้อหาของหน้าที่กลั่นกรองจากเมนูด้านบนขวาของเบราว์เซอร์ Chrome
5. ปิดบัง IP ท้องถิ่นที่เปิดเผยโดย WebRTC:
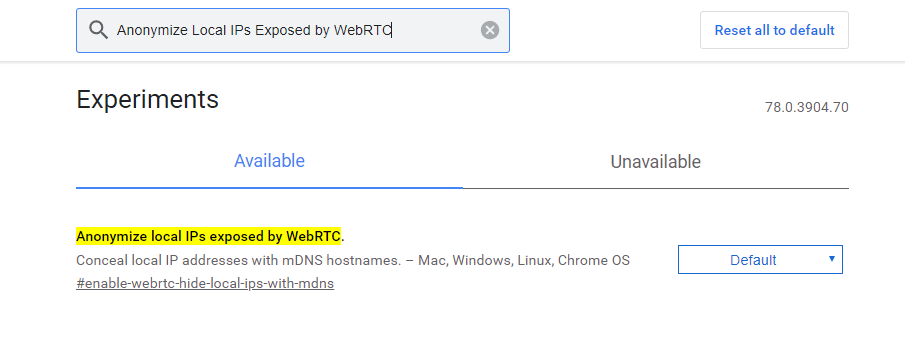
เราทุกคนจะเห็นด้วยกับความจริงที่ว่าการรักษาความปลอดภัยทางอินเทอร์เน็ตเป็นความต้องการสูงสุดของชั่วโมง และที่นี่ เรามีธง Google Chrome ที่รู้จักกันในชื่อ Anonymize Local IPs Exposed by WebRTC ซึ่งให้ชั้นความปลอดภัยพิเศษขณะท่องอินเทอร์เน็ต เมื่อคุณเปิดใช้งานการตั้งค่าสถานะนี้ Ip ในพื้นที่ของคุณจะถูกปิดบังด้วยชื่อโฮสต์ mDNS และคุณสามารถท่องอินเทอร์เน็ตได้อย่างสบายใจ
หากต้องการเปิดใช้งานการตั้งค่าสถานะนี้ "ทำให้ IP ในพื้นที่ที่ไม่ระบุชื่อเปิดเผยโดย WebRTC" ในแถบค้นหาหรือเพื่อเข้าถึงประเภท chrome://flags/#enable-webrtc-hide-local-ips-with-mdns บนแถบที่อยู่ของ Chrome โดยตรง เมื่อคุณพบการตั้งค่า Chrome Flag นี้แล้วให้คลิกที่ตัวเลือก Enabled จากเมนูแบบเลื่อนลง”
6. หยุดและยกเลิกแท็บเชิงรุก:
ทุกแท็บที่เราเปิดบน Chrome จะใช้หน่วยความจำบางส่วน ตอนนี้ ถ้าเราเปิดหลายแท็บแล้ว มันจะใช้หน่วยความจำมากขึ้น ส่งผลให้ความเร็วของเครื่องช้าลง แต่หลังจากเปิดใช้งานการตั้งค่าสถานะนี้ แท็บที่ไม่ได้ใช้จะหยุดใช้หน่วยความจำเครื่องของคุณ แม้ว่าจะยังมองเห็นได้ในแถบแท็บของเบราว์เซอร์ หากคุณคลิกที่แท็บอีกครั้ง จะเป็นการโหลดซ้ำเนื้อหาทั้งหมดของหน้าเว็บที่คุณกำลังเรียกดู
7. อนุญาตให้ดาวน์โหลดเริ่มต้นใหม่โดยไม่มีเครื่องมือตรวจสอบที่รัดกุม:
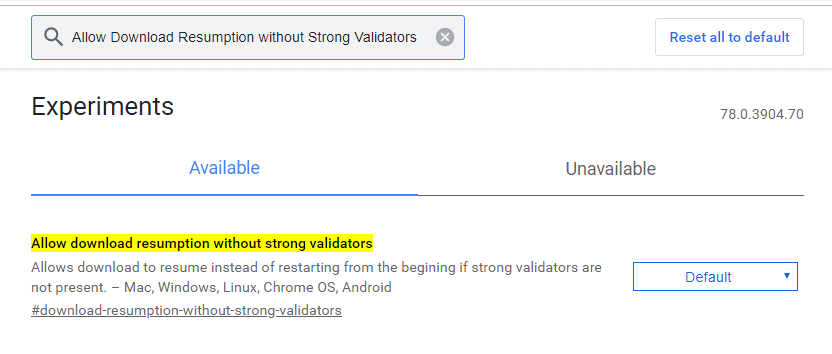
หลายครั้งที่เราเผชิญสถานการณ์เมื่อเราต้องการหยุดการดาวน์โหลดที่กำลังดำเนินการอยู่ชั่วคราว โดยเฉพาะอย่างยิ่งเมื่อการดาวน์โหลดนั้นบีบแบนด์วิดท์อินเทอร์เน็ตทั้งหมด หากเปิดใช้งานการตั้งค่าสถานะนี้ คุณสามารถหยุดชั่วคราวและดาวน์โหลดต่อได้ แฟล็กนี้ได้รับการสนับสนุนบน Mac, Windows, Linux, Chrome OS, แพลตฟอร์ม Android
หากต้องการเปิดใช้งานประเภทการตั้งค่าสถานะนี้ "อนุญาตให้ดาวน์โหลดใหม่โดยไม่มีเครื่องมือตรวจสอบที่รัดกุม" ในแถบค้นหาหรือเพื่อเข้าถึงประเภท chrome://flags/#download-resumption-without-strong-validators โดยตรงบนแถบที่อยู่ของ Chrome เมื่อคุณพบการตั้งค่า Chrome Flag นี้แล้วให้คลิกที่ตัวเลือก Enabled จากเมนูแบบเลื่อนลง”
บทสรุป:
สิ่งเหล่านี้คือ Chrome Flags ที่มีประโยชน์บางส่วนที่จะมอบประสบการณ์การท่องเว็บที่สมบูรณ์ยิ่งขึ้นกว่าเมื่อก่อนอย่างแน่นอน มี Google Chrome Flags อื่นๆ อีกมากมายที่คุณสามารถทดลองใช้ได้ อย่างไรก็ตาม โปรดใช้อย่างระมัดระวัง เนื่องจากการตั้งค่า Chrome Flags ทั้งหมดที่คุณกำลังเล่นอยู่ในขั้นตอนการทดลอง และบางครั้งอาจทำลายประสบการณ์การท่องเว็บของคุณ แต่ถ้าคุณรู้สึกว่าเบราว์เซอร์ Chrome ของคุณขัดข้องหรือไม่เสถียรหลังจากเปิดใช้งาน Chrome Flags และคุณไม่พบผู้กระทำความผิด ให้เปลี่ยนกลับเป็นการตั้งค่าเริ่มต้นโดยคลิกที่ปุ่มรีเซ็ตทั้งหมดเป็นค่าเริ่มต้น นอกจากนี้ คุณไม่มีทางรู้ได้เลยว่าแฟล็กเหล่านี้หายไปเมื่อไรโดยไม่มีการแจ้งเตือนใดๆ เพิ่มเติม
เราหวังว่าคุณจะรักการอ่านบทความนี้ หากคุณมีความคิดเห็นหรือข้อเสนอแนะ โปรดแชร์ในช่องแสดงความคิดเห็นด้านล่าง
ตามเรามา:
