Cómo convertir PDF a Excel sin software en línea
Publicado: 2022-09-05Los archivos PDF, tan versátiles y ampliamente aceptados como son, casi no se pueden editar a pesar de que se usan para múltiples propósitos de documentación.
Por lo tanto, la conversión de archivos PDF a otro formato de Word se vuelve inevitable, al igual que la mayoría de los usuarios siempre buscan convertir archivos PDF a Excel si es necesario editar el documento.
Sin embargo, describiremos cómo puede convertir PDF a Excel manualmente y con la ayuda de la herramienta en línea más conveniente y fácil de usar.
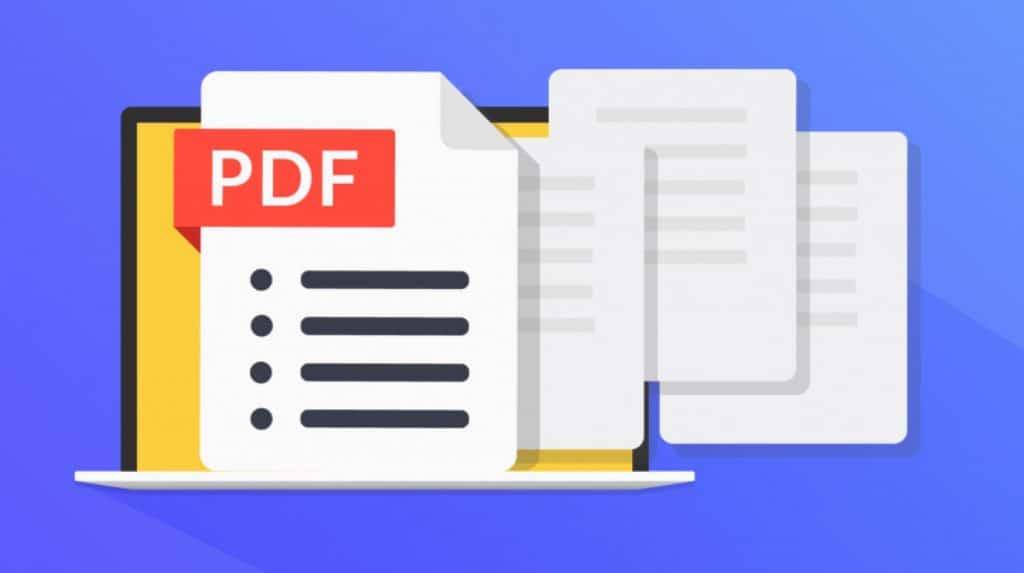
Aunque se pueden instalar numerosos programas para ayudar a los usuarios a convertir PDF a Excel, no analizaremos estos convertidores de software.
Convertir un archivo en una hoja de cálculo no debería ser arduo si sabe exactamente qué hacer. Entonces, ¿cómo puede convertir PDF a Excel para poder realizar cambios sin usar ningún software?
En este estudio, describiremos tres formas de convertir PDF a Excel manualmente y demostraremos cómo puede hacerlo en línea sin usar ningún software.
4 formas de convertir PDF a Excel sin usar software

Uso de copiar y pegar manual
- Paso 1: abra el archivo PDF deseado que desea convertir a Excel y use CTRL + A o el mouse para resaltar y seleccionar todo el contenido.
- Paso 2: A continuación, abra una hoja de cálculo de Excel en blanco, haga clic con el botón derecho en cualquier celda y seleccione "Pegar especial" en las opciones del menú contextual.
- Paso 3: Una vez que se carga la ventana Pegado especial, seleccione "Pegar como texto" y luego haga clic en "Aceptar"
NOTA: Este método solo es adecuado para un puñado de entradas de datos y no convierte muchos archivos PDF en archivos de Excel.
Una vez que haya hecho esto, Excel pegará el contenido copiado en un formulario libre y luego procederá a finalizar los datos copiados de la manera que lo necesita.
Además, puede omitir los pasos dos y tres usando CTRL + V, que es el atajo de la función Pegar.
Convertir PDF a Excel usando Microsoft Word
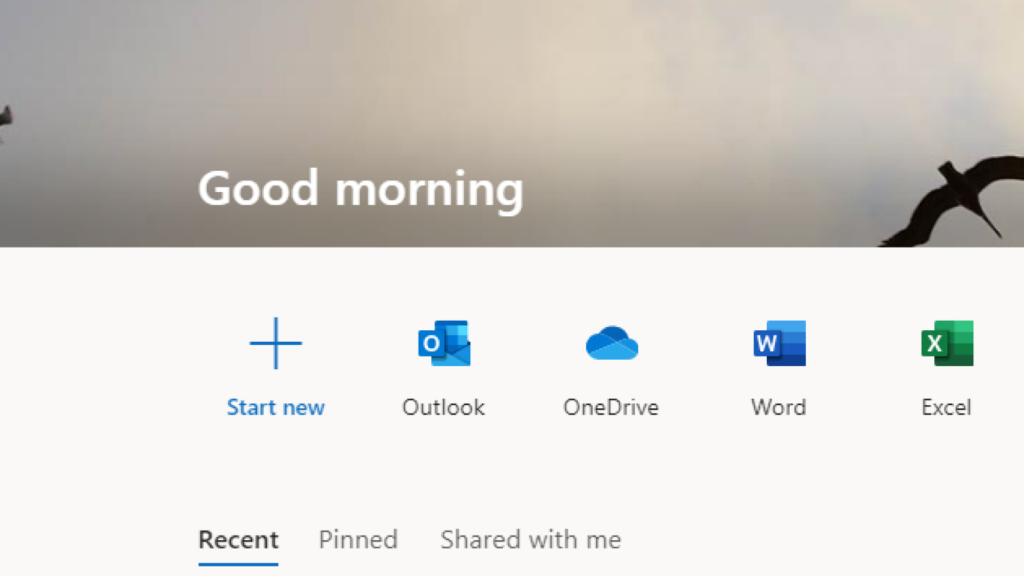
Hemos establecido que una de las partes más desafiantes del uso de archivos PDF es editar y modificar el contenido de un PDF; debemos hacerlos editables antes de transferirlos a hojas de cálculo de Excel.
Aquí es donde Microsoft Word actúa como mediador.
- Paso 1: Abra Microsoft Word desde su escritorio, vaya al archivo y seleccione el PDF que desea convertir. O haga clic derecho en el PDF, seleccione "Abrir con" y elija Microsoft Word.
- Paso 2: seleccione el archivo PDF de destino de la biblioteca de su dispositivo y haga clic en "Abrir".
- Paso 3: en este punto, recibirá una advertencia de Excel que indica que Microsoft Word transformará el PDF en un documento de Word y los resultados pueden variar. Haga clic en "Aceptar" y Microsoft abrirá el archivo en un formato de Word editable.
- Paso 4: Con el cursor del mouse o el atajo de teclado (CTRL+A), seleccione todo el contenido, realice la copia del menú contextual o use CTRL+C para copiar el contenido seleccionado.
- Paso 5: muévase a Excel y abra una hoja de trabajo en blanco, luego pegue el contenido copiado allí usando la opción "pegar" o CTRL+V
Es más efectivo usar Microsoft Word para hacer que los archivos PDF sean modificables antes de moverlos finalmente a la hoja de cálculo de Excel.
Además, aparecerán más cerca del formato de datos original que cuando se mueven directamente a la hoja de cálculo de Excel, donde aparecen en forma libre.
Convierta PDF a Excel usando la función 'obtener datos'

Excel ofrece la función Obtener datos para obtener datos de fuentes externas, que se pueden encontrar en la pestaña Datos.
Entonces, aquí se explica cómo convertir PDF a Excel usando la función Obtener datos de Excel
- Paso 1: mueva el cursor a la pestaña de datos, vaya a la sección obtener y transformar datos, luego haga clic en "obtener datos". Su próximo paso es elegir "Desde archivo" de las opciones y seleccionar "Desde PDF".
- Paso 2: la acción anterior le pedirá a Excel que abra el directorio del dispositivo, elija el archivo PDF que desea obtener y haga clic en "Importar"
- Paso 3: A continuación, Excel abrirá la ventana del Navegador donde elegirá cualquier página disponible de las Opciones de visualización. También puede seleccionar varios elementos habilitando "seleccionar varios elementos". Excel obtendrá una vista previa de cómo se verán los datos obtenidos, luego haga clic en "transformar datos".
- Paso 4: Al elegir "transformar datos" se abre inmediatamente la ventana del Editor de Power Query. A continuación, vaya a "Inicio" y seleccione "cerrar y cargar".
- Paso 5: finalmente, Excel cargará todo el contenido del PDF en un formato de tabla idéntico al contenido del PDF de origen, luego puede proceder a editar los datos a su gusto.
4: Uso de una herramienta en línea
Así es como puede convertir archivos PDF a Excel con una herramienta en línea:

- Paso 1. Mueva el cursor al botón "seleccionar archivo PDF" y haga clic en él
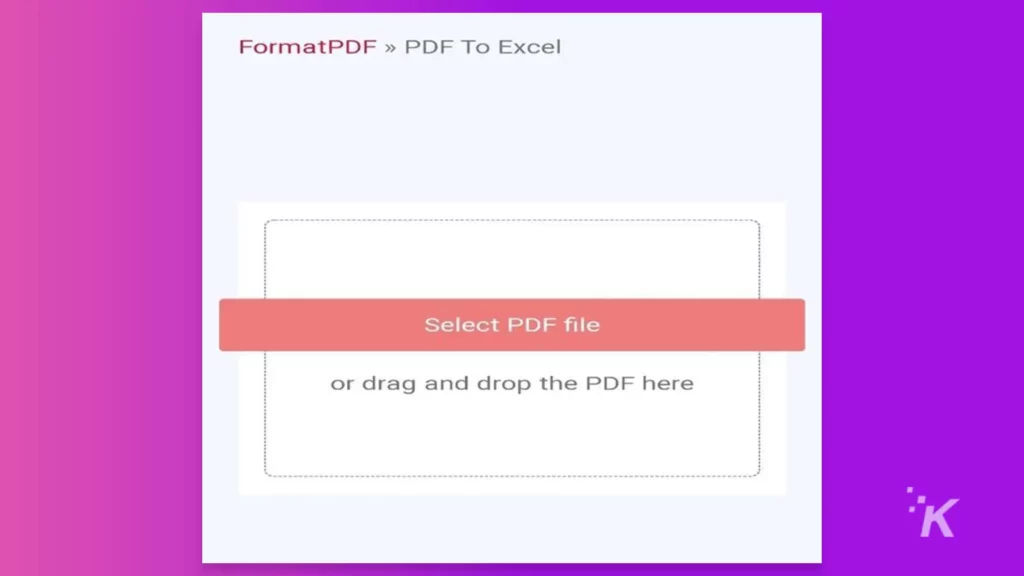
- Paso 2. Seleccione el archivo PDF que desea convertir a Excel para cargarlo en la herramienta de conversión.
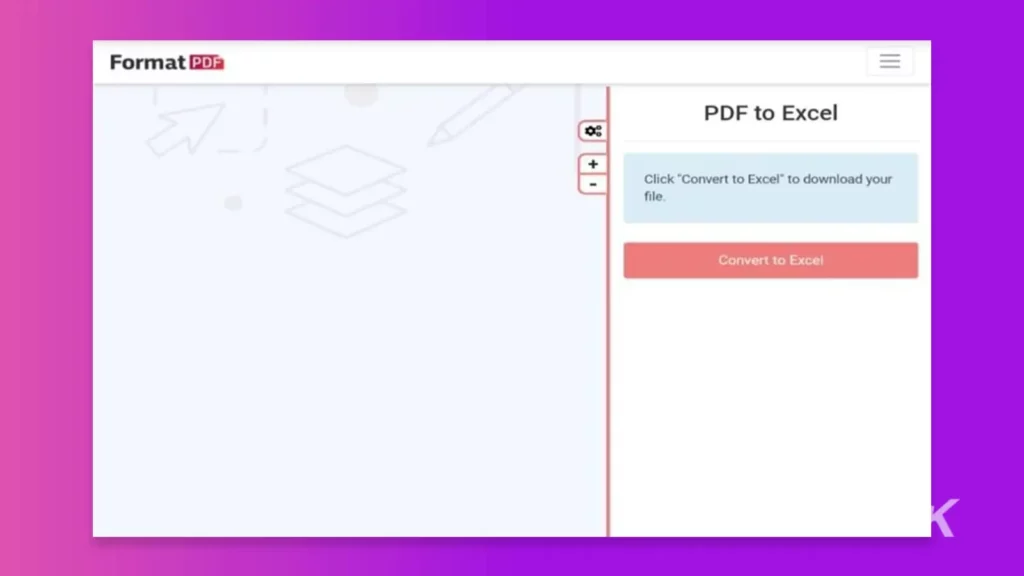
- Paso 3. Una vez que se ejecuta la carga, haga clic en la pestaña Convertir a Excel y espere unos segundos para descargar el archivo convertido; ¡finalizar!
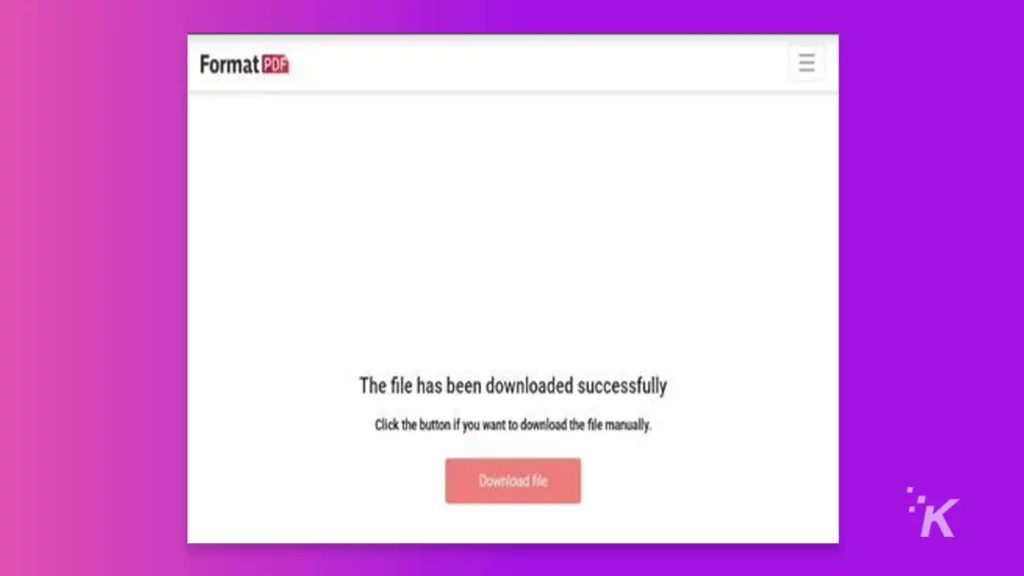
Y en estos tres pasos rápidos y fáciles, ha convertido con éxito su PDF a Excel sin pasar por los bucles interminables de Copiar, Recuperar, Pegar, etc.
Beneficios de convertir PDF a Excel en línea
Hay muchas razones por las que convertir PDF a Excel en línea es la opción más popular
La plataforma es segura y privada.
Es muy seguro de usar y la privacidad es una prioridad al convertir su archivo. La integridad de su archivo permanecerá intacta durante todo el rápido proceso.
Una vez que haya descargado su documento, se elimina instantáneamente de la plataforma para garantizar la privacidad y la seguridad.
Otra razón por la cual la conversión de PDF a Excel en línea es excelente es que no necesitará instalar aplicaciones en su dispositivo que puedan exponerlo a un posible ataque de virus.
Fácil transformación
Como demostramos anteriormente, es un procedimiento sin esfuerzo, rápido e impecable, y tendrá su archivo convertido instantáneamente guardado en su dispositivo una vez que se complete el proceso.
Compatibilidad de sistemas operativos
No hay límite para los sistemas operativos en los que se puede ejecutar el convertidor en línea, desde Windows y Mac hasta Linux y Android.
Por lo tanto, puede convertir cómodamente PDF a Excel sin problemas con cualquiera de sus dispositivos, gracias a la universalidad del formato de archivo resultante de la conversión.
Conversión 100% en línea
La totalidad de la conversión en línea significa que puede hacer esta conversión desde cualquier lugar y en cualquier momento porque se lleva a cabo en la nube de la plataforma.
Todo lo que necesita es un dispositivo que funcione, una conexión a Internet y el archivo PDF que desea convertir.
Nuevamente, dado que no se requiere una aplicación en particular, no habrá nada que ocupe espacio adicional innecesario en su dispositivo o lo exponga a ataques de virus.
Conclusión
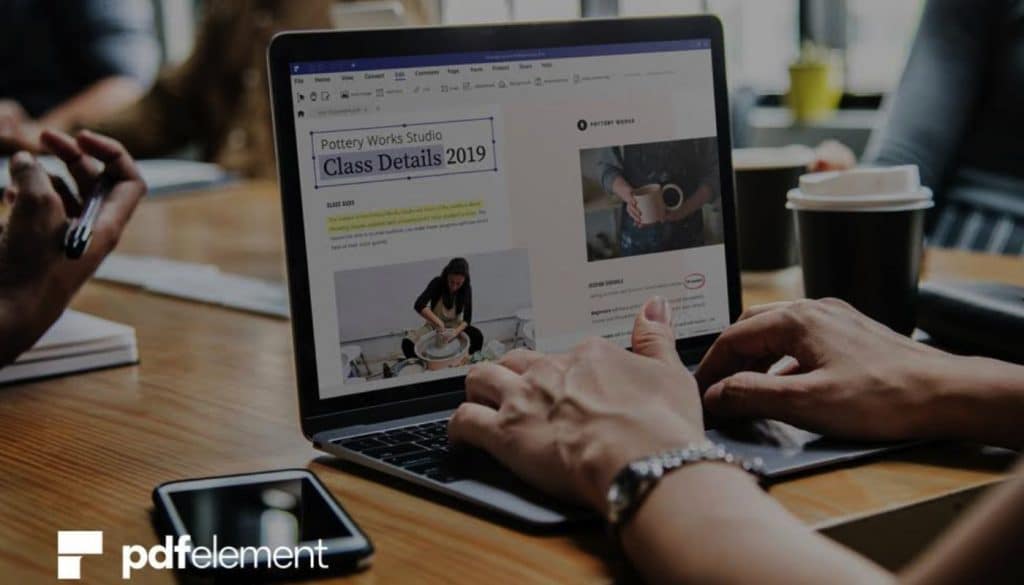
Es una práctica frecuente entre los usuarios editar datos al manejar archivos PDF. Este estudio ha enumerado formas de convertir PDF a Excel sin usar el software.
Los ejemplos incluyen copiar y pegar, Microsoft Word como mediador y la función Obtener datos de Excel.
Sin embargo, estos métodos tienen sus limitaciones. La mejor manera de convertir PDF a Excel para permitir la edición y modificación es utilizando una herramienta en línea completamente eficiente que es rápida, fácil y segura.
¿Tiene alguna idea sobre esto? Lleve la discusión a nuestro Twitter o Facebook.
Recomendaciones de los editores:
- Aplicación de escáner: convierta su dispositivo en un escáner de PDF
- Cómo copiar texto de un PDF
- 6 beneficios de usar archivos PDF con tus negocios
- Cada formato de archivo tiene una historia: La creación del PDF
