Cum se convertesc PDF în Excel fără software online
Publicat: 2022-09-05PDF-urile, pe cât de versatile și acceptabile pe scară largă sunt, sunt aproape needitabile, chiar dacă sunt folosite în mai multe scopuri de documentare.
Așadar, conversia PDF-urilor într-un alt format Word devine inevitabilă, așa cum majoritatea utilizatorilor caută întotdeauna să convertească PDF-urile în Excel dacă este nevoie să editeze documentul.
Cu toate acestea, vom descrie cum puteți converti PDF în Excel manual și cu ajutorul celui mai convenabil și ușor de utilizat instrument online.
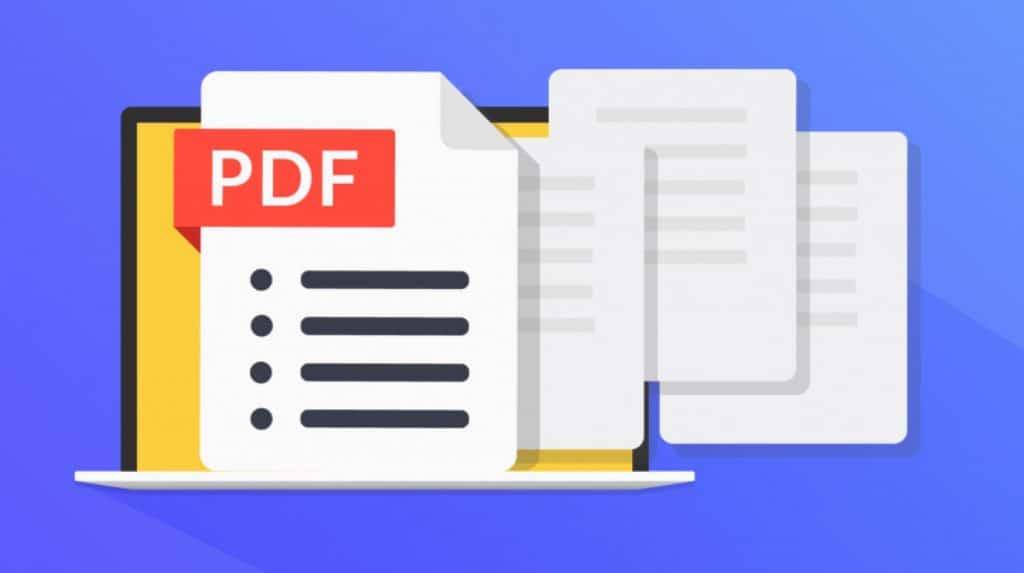
Deși pot fi instalate numeroase programe pentru a ajuta utilizatorii să convertească PDF în Excel, nu vom analiza aceste convertoare de software.
Convertirea unui fișier într-o foaie de calcul nu ar trebui să fie dificilă dacă știi exact ce să faci. Deci, cum puteți converti PDF în Excel pentru a putea face modificări fără a utiliza niciun software?
În acest studiu, vom schița trei moduri de a converti manual PDF în Excel și vom demonstra cum puteți face acest lucru online fără a utiliza niciun software.
4 moduri de a converti PDF în Excel fără a utiliza software

Folosind manual copy paste
- Pasul 1: Deschideți fișierul PDF dorit pe care doriți să îl convertiți în Excel și utilizați CTRL + A sau mouse-ul pentru a evidenția și selecta tot conținutul.
- Pasul 2: Apoi, deschideți o foaie de lucru Excel goală, faceți clic dreapta pe orice celulă și selectați „Lipire specială” din opțiunile meniului contextual.
- Pasul 3: Odată ce se încarcă fereastra Lipire specială, selectați „Lipiți ca text” și apoi faceți clic pe „OK”
NOTĂ: Această metodă este potrivită doar pentru o mână de intrări de date și nu convertește multe PDF-uri în fișiere Excel.
După ce ați făcut acest lucru, Excel va lipi conținutul copiat într-o formă gratuită și veți continua apoi să finalizați datele copiate așa cum aveți nevoie.
De asemenea, puteți ocoli pașii doi și trei folosind CTRL + V, care este comanda rapidă a funcției de lipire.
Convertiți PDF în Excel folosind Microsoft Word
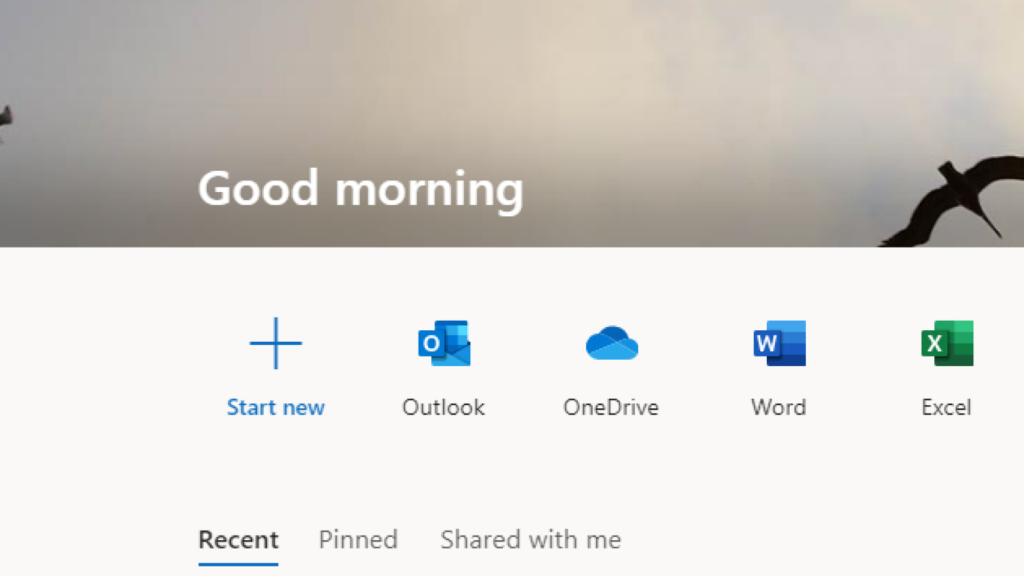
Am stabilit că una dintre cele mai dificile părți ale utilizării PDF-urilor este editarea și modificarea conținutului unui PDF; trebuie să le facem editabile înainte de a le transfera în Foi de lucru Excel.
Aici Microsoft Word acționează ca mediator.
- Pasul 1: Deschideți Microsoft Word de pe desktop, accesați fișierul și selectați PDF-ul pe care doriți să-l convertiți. Sau faceți clic dreapta pe PDF, selectați „Deschide cu” și alegeți Microsoft Word.
- Pasul 2: Selectați fișierul PDF țintă din biblioteca dispozitivului dvs. și faceți clic pe „Deschidere”.
- Pasul 3: În acest moment, veți primi un avertisment de la Excel care vă spune că Microsoft Word va transforma PDF-ul într-un document Word, iar rezultatele pot varia. Faceți clic pe „OK”, iar Microsoft va deschide fișierul într-un format Word editabil.
- Pasul 4: Folosind cursorul mouse-ului sau comanda rapidă de la tastatură (CTRL+A), selectați întregul conținut, efectuați copia meniului contextual sau utilizați CTRL+C pentru a copia conținutul selectat.
- Pasul 5: Treceți în Excel și deschideți o foaie de lucru goală, apoi inserați conținutul copiat acolo folosind opțiunea „lipire” sau CTRL+V
Este mai eficient să utilizați Microsoft Word pentru a face PDF-urile modificabile înainte de a le muta în cele din urmă în Foaia de lucru Excel.
Mai mult, acestea vor apărea cel mai aproape de formatul de date original decât atunci când sunt mutate direct în Foaia de lucru Excel, unde apar într-o formă liberă.
Convertiți PDF în Excel folosind funcția „obțineți date”.

Excel oferă funcția Obține date pentru preluarea datelor din surse externe, care poate fi găsită în fila Date.
Așadar, iată cum să convertiți PDF în Excel folosind funcția Excel Obține date
- Pasul 1: mutați cursorul în fila de date, treceți la secțiunea obțineți și transformați datele, apoi faceți clic pe „obțineți date”. Următoarea ta mișcare este să alegi „Din fișier” din opțiuni și să selectezi „Din PDF”.
- Pasul 2: Acțiunea de mai sus va cere Excel să deschidă directorul dispozitivului, să aleagă fișierul PDF pe care doriți să îl preluați și să faceți clic pe „Importați”
- Pasul 3: Apoi, Excel va aduce fereastra Navigator unde veți alege orice pagină disponibilă din Opțiunile de afișare. De asemenea, puteți selecta mai multe articole activând „selectați mai multe articole”. Excel va previzualiza cum pot arăta datele preluate, apoi faceți clic pe „transformați datele”.
- Pasul 4: Alegerea „transform date” deschide imediat fereastra Power Query Editor. Apoi, accesați „Acasă” și selectați „Închideți și încărcați”.
- Pasul 5: În cele din urmă, Excel va încărca tot conținutul PDF într-un format de tabel identic cu conținutul PDF sursă, apoi puteți continua să editați datele după dorința dvs.
4: Utilizarea unui instrument online
Iată cum puteți converti fișiere PDF în Excel cu un instrument online:

- Pasul 1. Mutați cursorul pe butonul „selectați fișierul PDF” și faceți clic pe el
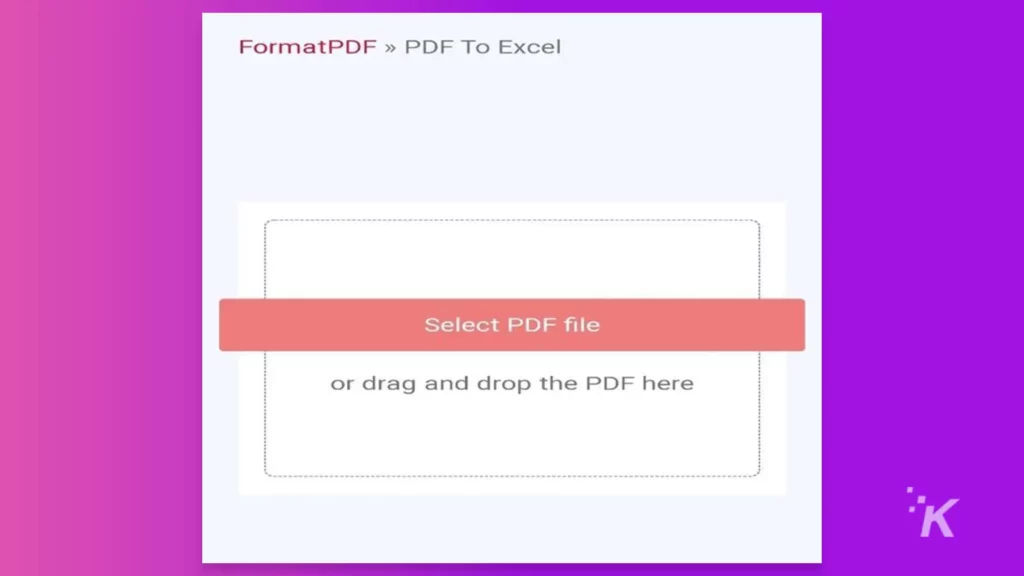
- Pasul 2. Selectați fișierul PDF pe care îl conversia în Excel pentru a-l încărca în instrumentul de conversie.
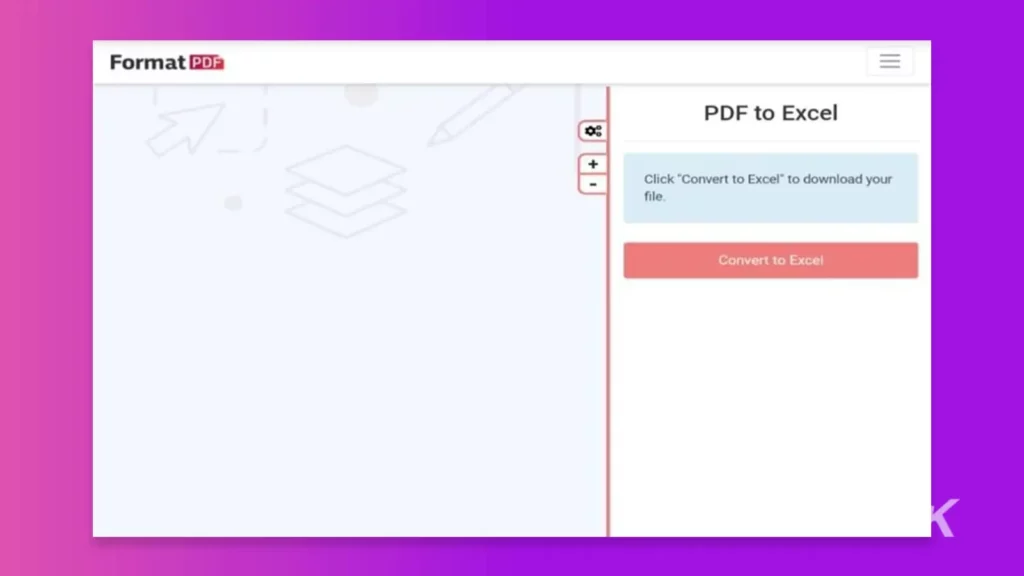
- Pasul 3. Odată ce încărcarea este executată, faceți clic pe fila Convert to Excel și așteptați câteva secunde pentru a descărca fișierul convertit; finalizarea!
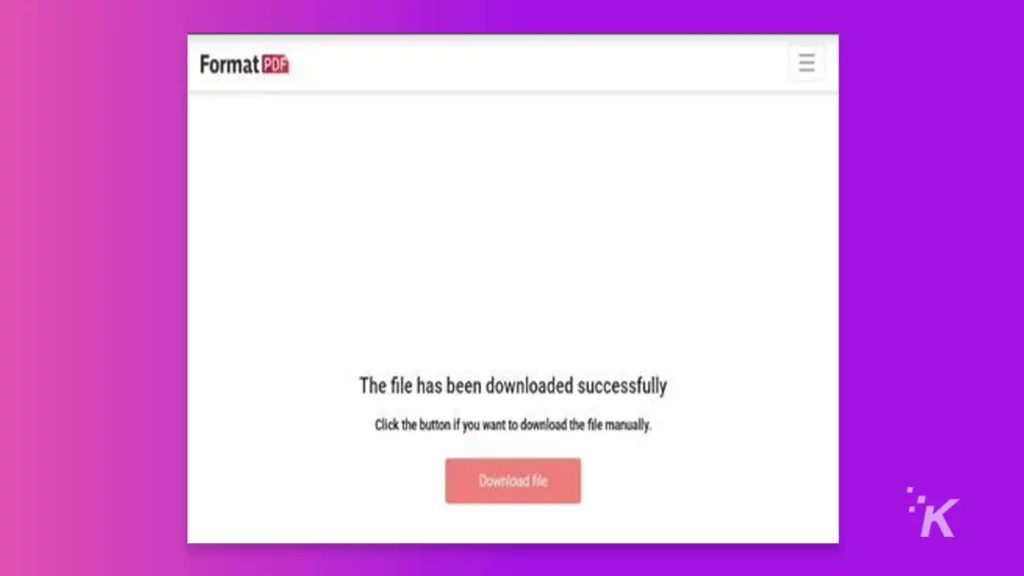
Și în acești trei pași rapidi și simpli, ați convertit cu succes PDF-ul în Excel fără a trece prin buclele nesfârșite de Copiere, Preluare, Lipire etc.
Beneficiile conversiei PDF în Excel online
Există multe motive pentru care conversia PDF în Excel online este cea mai populară opțiune
Platforma este sigură și privată
Este foarte sigur de utilizat, iar confidențialitatea este o prioritate atunci când vă convertiți fișierul. Integritatea fișierului dvs. va rămâne intactă pe tot parcursul procesului rapid.
Odată ce ați descărcat documentul, acesta este șters instantaneu de pe platformă pentru a asigura confidențialitatea și securitatea.
Un alt motiv pentru care convertirea PDF în Excel online este excelentă este că nu va trebui să instalați aplicații pe dispozitivul dvs. care vă pot expune unui potențial atac de viruși.
Transformare ușoară
După cum am demonstrat mai sus, este o procedură fără efort, rapidă și fără cusur și veți avea fișierul convertit salvat instantaneu pe dispozitiv odată ce procesul este finalizat.
Compatibilitate sisteme de operare
Nu există limită pentru sistemele de operare pe care poate rula convertorul online, de la Windows și Mac la Linux și Android.
Prin urmare, puteți converti în mod convenabil PDF în Excel fără probleme cu oricare dintre dispozitivele dvs., datorită universalității formatului de fișier rezultat în urma conversiei.
100% conversie online
Totalitatea conversiei online înseamnă că puteți face această conversie de oriunde și oricând, deoarece are loc în cloud-ul platformei.
Tot ce aveți nevoie este un dispozitiv funcțional, o conexiune la internet și fișierul PDF pe care doriți să îl convertiți.
Din nou, deoarece nu este necesară nicio aplicație anume, nimic nu va ocupa spațiu suplimentar inutil pe dispozitiv sau nu va expune dispozitivul la atacuri de viruși.
Concluzie
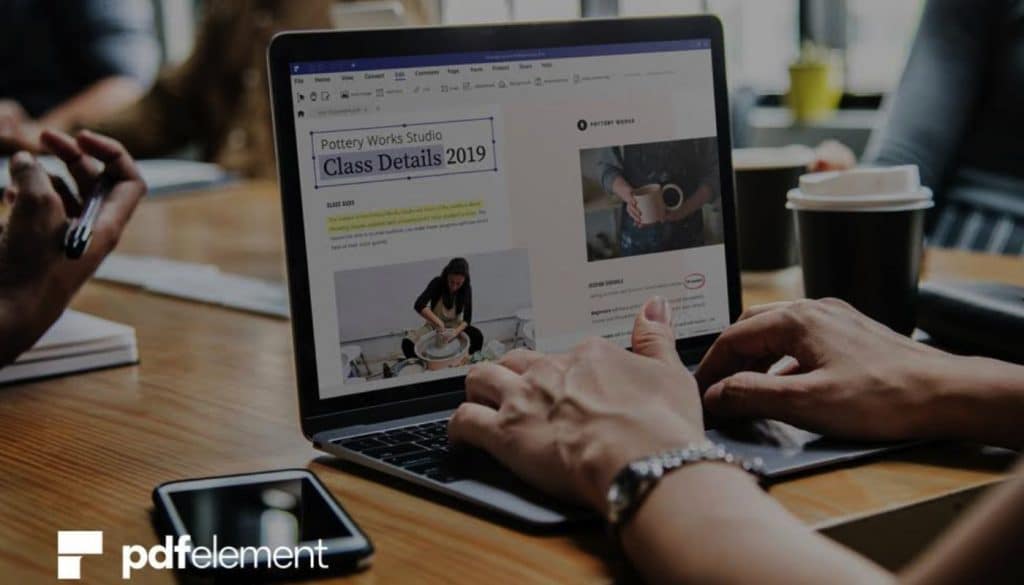
Este o practică frecventă în rândul utilizatorilor să editeze datele atunci când manipulează PDF-uri. Acest studiu a enumerat modalități de a converti PDF în Excel fără a utiliza software-ul.
Exemplele includ copy-paste, Microsoft Word ca mediator și funcția Excel pentru obținerea datelor.
Cu toate acestea, aceste metode au limitele lor. Cea mai bună modalitate de a converti PDF în Excel pentru a permite editarea și modificarea este utilizarea unui instrument online complet eficient, rapid, ușor și sigur.
Ai vreo părere despre asta? Transmite discuția pe Twitter sau Facebook.
Recomandările editorilor:
- Aplicație de scanare – transformă-ți dispozitivul într-un scaner PDF
- Cum să copiați text dintr-un PDF
- 6 beneficii ale utilizării fișierelor PDF cu afacerile dvs
- Fiecare format de fișier are un istoric: crearea PDF-ului
