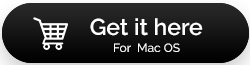La mejor manera de eliminar malware y virus de Mac
Publicado: 2021-08-16Durante mucho tiempo, los usuarios de Mac pensaron que sus máquinas eran inmunes a los virus. Pero ese nunca fue el caso. Era solo que los piratas informáticos no estaban prestando atención a Mac. Sin embargo, con las máquinas Mac ganando popularidad, ese ya no es el caso. Últimamente, las Mac están en el punto de mira.
Entonces, si su Mac está actuando de manera extraña ¿O a menudo ve ventanas emergentes que lo redireccionan a páginas web que no solicita? Además, si el rendimiento de Mac ha disminuido, existe la posibilidad de que se infecte con malware y virus.
Entendemos que para algunos leer esto y saber que su Mac puede estar infectado puede ser estresante. Pero aquí están las buenas noticias, Mac tiene una herramienta de detección de malware llamada Xprotect que se ejecuta en segundo plano. Escanea todo lo que se descarga. Sin embargo, el malware furtivo logra pasar, sin pasar por la seguridad integrada.
Esto hace que la implementación de una capa de seguridad adicional sea esencial.
En esta publicación, explicaremos cómo se puede hacer eso. Entonces, solo siga y vea cómo se pueden ordenar las cosas para liberar su Mac del malware y otras amenazas desagradables.
Consejo del escritor:
La forma fiable y eficaz de proteger su Mac de virus y malware es utilizar una aplicación de seguridad de confianza como Intego Antivirus para Mac. La aplicación es una de las mejores herramientas de seguridad para encontrar y eliminar infecciones potenciales y virus dañinos, spyware, adware, gusanos, rootkits y otras amenazas en poco tiempo.
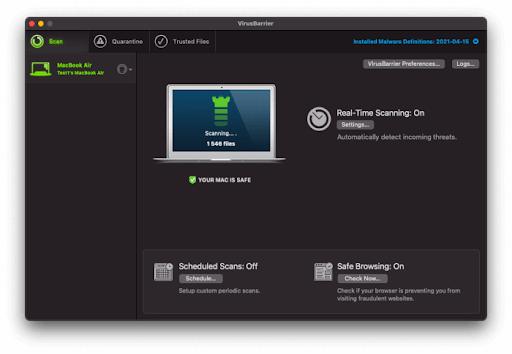
Aprendamos a usar Intego Antivirus y eliminemos malware con métodos manuales y automáticos.
Lea también: Cómo proteger su identidad en Mac en 2021
Cómo eliminar malware de una Mac
Aquí discutimos varios métodos para deshacerse del malware y los virus de Mac. Para obtener la solución correcta, le sugerimos que revise la lista.
Método 1: desconectarse de Internet
En el momento en que se dé cuenta de que su sistema está infectado, desconéctese de Internet. Esto evitará que más datos se vean comprometidos y se compartan con actores de amenazas y servidores de malware. Entonces, mantente fuera de línea. Sin embargo, si desea obtener una herramienta de seguridad, primero descargue la herramienta y luego desconecte Internet. Conéctese en línea solo cuando esté seguro de que no hay más amenazas en su Mac.
Lea también: Las mejores herramientas de eliminación de adware para Mac
Método 2: Entrar en modo seguro
Al igual que el modo seguro de Windows, Mac tiene un modo seguro. Cuando arranca en él, solo se cargan el software y los programas mínimos necesarios. Si su sistema está infectado y el malware está configurado para cargarse automáticamente, arrancar en modo seguro detendrá la carga del malware, facilitando las cosas. Para ingresar al modo seguro, siga estos métodos:
- Reinicie su Mac e inmediatamente presione y mantenga presionada la tecla Shift. Esto hará que aparezca el logotipo de Apple en su pantalla.
- Suelte la tecla Shift cuando aparezca la ventana de inicio de sesión.
- Eso es todo, de esta manera puede iniciar sesión en modo seguro.
Sugerencia: evite acceder a cuentas financieras o de otro tipo durante la eliminación del malware
Al eliminar malware o escanear el sistema en busca de malware, sugerimos no usar la función copiar y pegar ni hacer clic en el cuadro 'mostrar contraseña'. Los keyloggers son una parte común del malware que se ejecuta silenciosamente en segundo plano para capturar las pulsaciones de teclas. Para evitar compartir información personal sin saberlo, no inicie sesión en cuentas confidenciales cuando el dispositivo esté infectado o sospeche que ha sido atacado.
Método 3: use un monitor de actividad para buscar aplicaciones maliciosas
Si sabe el nombre de una aplicación o proceso después de ejecutarse cuando su Mac comenzó a comportarse de manera extraña, le sugerimos que use un monitor de actividad y lo elimine.
También tenga en cuenta que el malware puede consumir recursos en su sistema, así que revise la pestaña de la CPU para identificar las aplicaciones que consumen muchos recursos. Si puede encontrar la aplicación sospechosa, cierre su monitor de actividad y luego elimine la aplicación del menú Finder.
Para consultar tu monitor de actividad:
En Finder, haga clic en → Aplicaciones → Utilidades → Monitor de actividad → Seleccionar aplicación → Salir
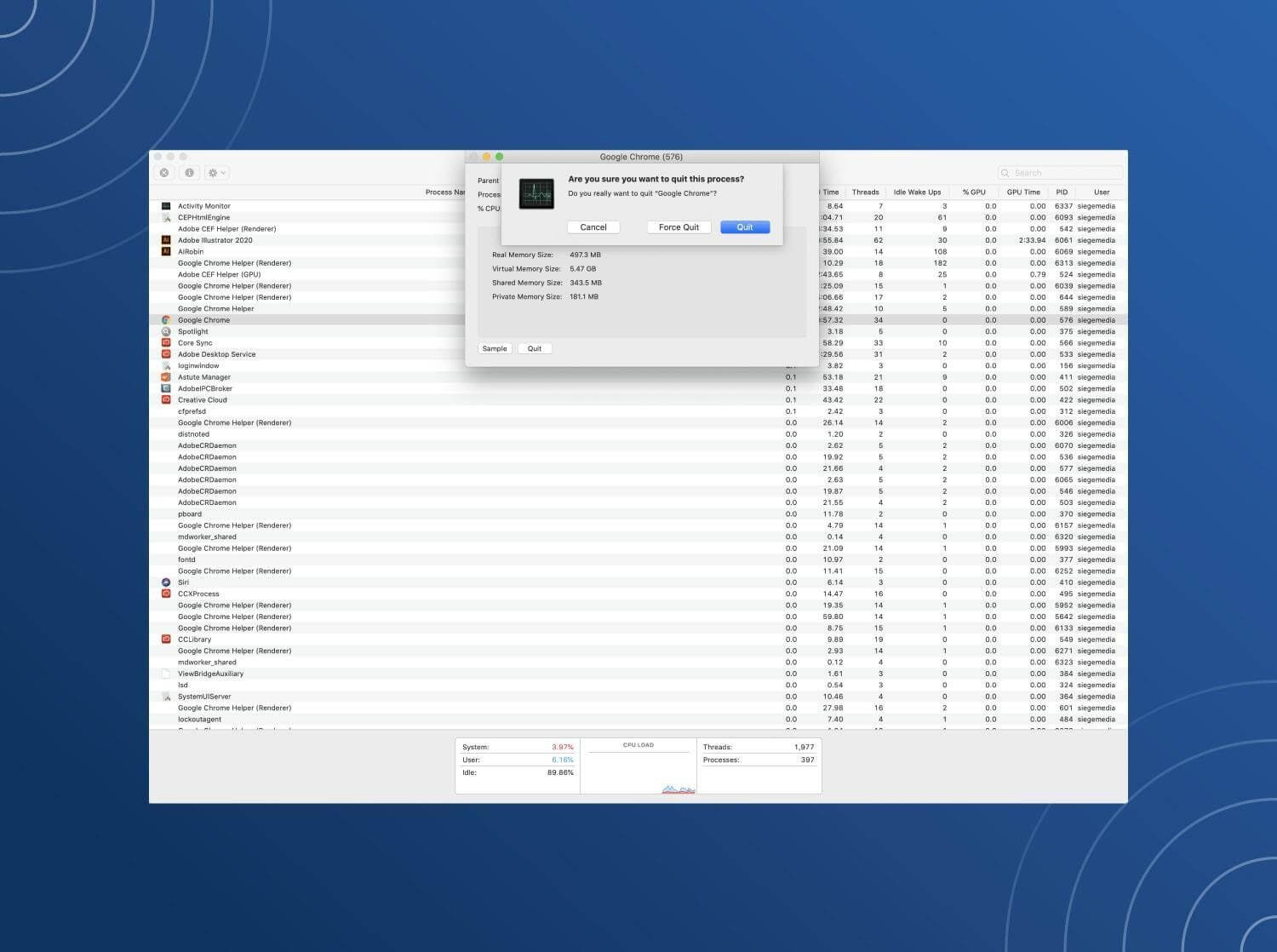
Método 4: Ejecute un escáner de malware
Afortunadamente, contamos con algunos escáneres de malware confiables que ayudan a deshacerse de las infecciones. En caso de que ya tenga un programa antivirus en ejecución y la amenaza lo haya eludido. Sugerimos usar otra herramienta para escanear Mac en busca de malware. Si está buscando su recomendación, le sugerimos usar Intego Antivirus para Mac . Es una aplicación confiable y confiable para eliminar una infección de Mac. No solo esto, la aplicación ofrece la capacidad de ejecutar análisis programados y activar el modo de navegación segura para garantizar una protección de primer nivel mientras navega por Internet.

Para usarlo, siga los pasos que se mencionan a continuación:
PASO 1 = Descargue Intego Antivirus haciendo clic en el botón que se proporciona a continuación.
PASO 2 = Instale Intego Antivirus y vaya al módulo VirusBarrier. 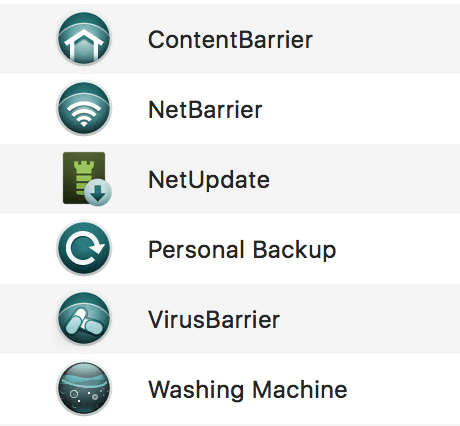
PASO 3 = Con él, puede escanear fácilmente todo su disco y localizar posibles amenazas de malware en muy poco tiempo.
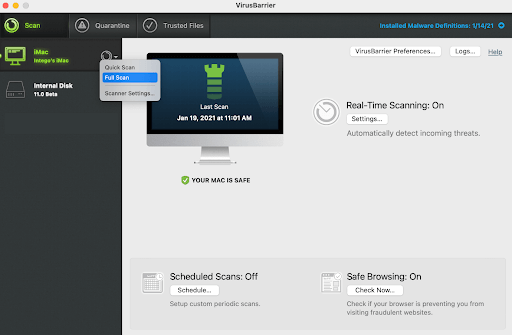
Una vez que haya borrado todos los tipos de malware, como virus, adware, spyware, gusanos, rootkits, etc., reinicie su Mac y experimente una diferencia significativa.
Método 5: Verifique la página de inicio del navegador
En caso de que después de eliminar el malware aún tenga problemas al usar un navegador, le sugerimos que consulte la página de inicio. Generalmente, el malware modifica la página de inicio del navegador web. Por lo tanto, es esencial verificar la página de inicio y la configuración de conexión. Para hacerlo, sigue estos pasos:
Para realizar estos Métodos necesitas estar en línea.
Verificar la página de inicio en Chrome:
- Lanzar cromo
- Haz clic en los tres puntos en la esquina superior derecha > Configuración.
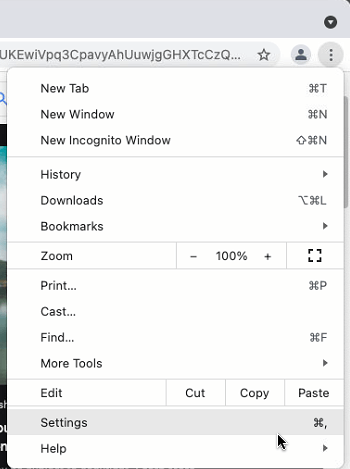
- En la sección Apariencia, verá el botón Mostrar inicio.
- Aquí puede ver la dirección de la página de inicio. Si no hay nada configurado, puede configurarlo.
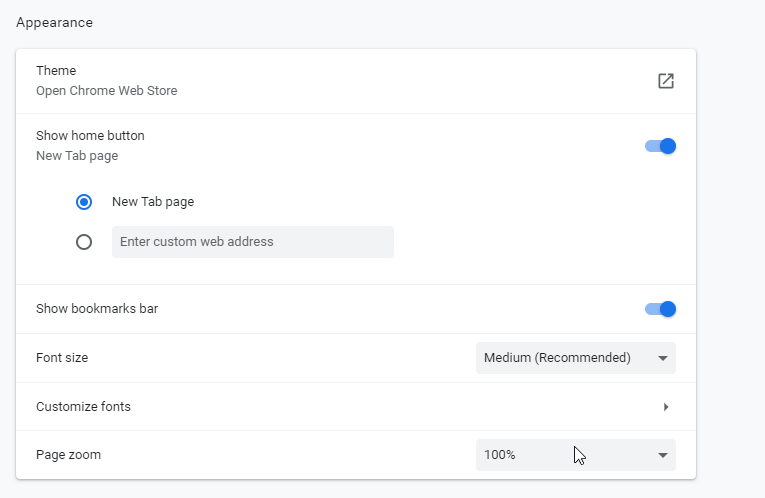
- Si permanece igual después de reiniciar Chrome, existen posibilidades de que se elimine el malware.
Verificar página de inicio en Safari:
- Iniciar Safari
- Seleccione Safari → Preferencias
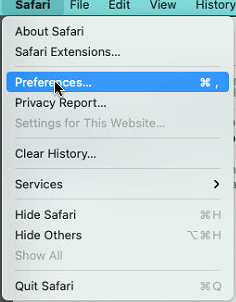
- Haga clic en la pestaña General, aquí junto a la página de inicio podrá ver la URL del conjunto de páginas de inicio.
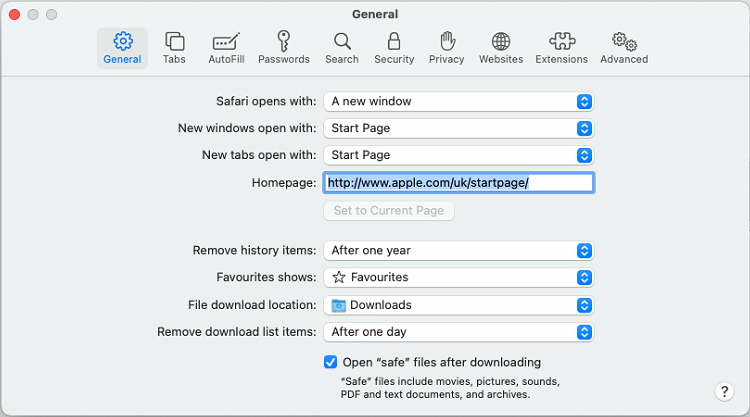
- Si no es lo que desea o tiene configurado, cámbielo o también puede usar la opción Establecer en la página actual. De esta manera, la página actual se convertirá en la página de inicio.
Método 6: Borrar caché
Una vez que se configura la página de inicio, es hora de borrar el caché del navegador (ubicación de almacenamiento temporal que ayuda a cargar la página más rápido)
Siga estos métodos para borrar el caché de Chrome y Safari.
Cromo:
Presione Comando + Y para abrir la pestaña Historial.
Alternativamente, puede ingresar chrome://history/ en la barra de direcciones
Haga clic en Borrar datos de navegación en el panel izquierdo > seleccione el intervalo de fechas > Borrar datos.
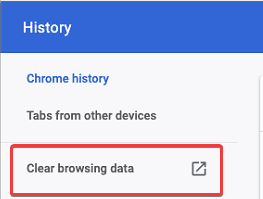
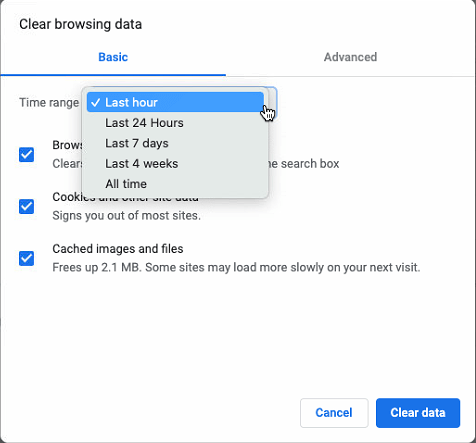
Para borrar su caché en Safari:
Seleccione Safari → Preferencias → Privacidad → Administrar datos del sitio web → Eliminar todo.
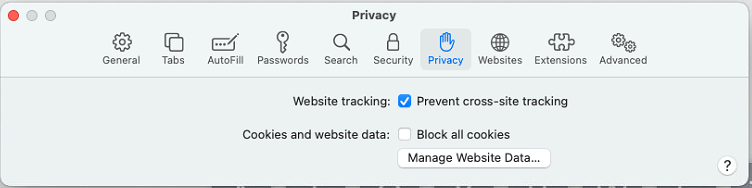
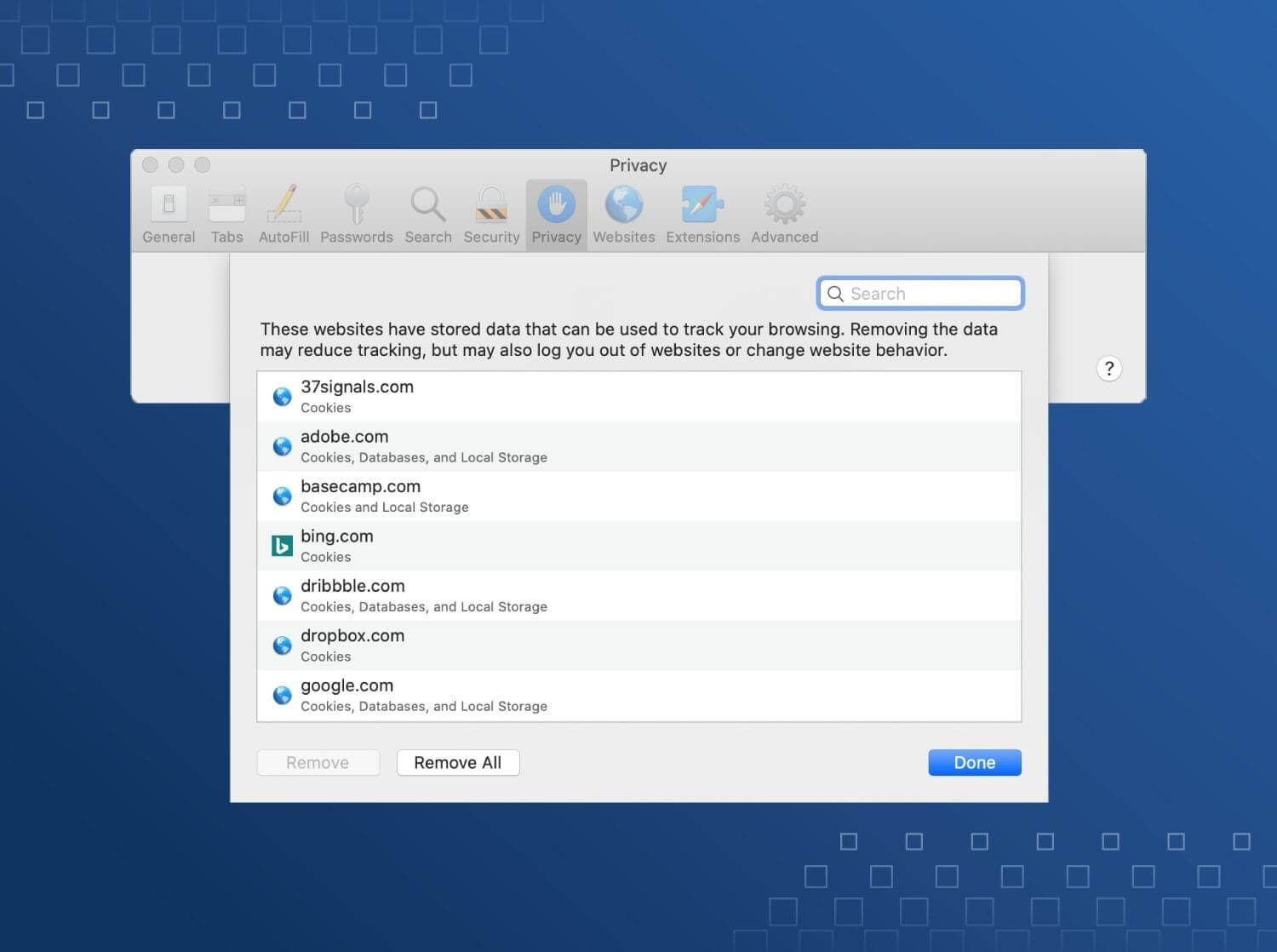
Con estos métodos simples, puede eliminar el malware de su Mac.
Conclusión:
El malware es malo, por lo que es esencial tratar con él. Para mantener el malware de su Mac libre de virus, se recomienda usar una herramienta de seguridad confiable. Puede probar Intego Antivirus para este fin. Es una aplicación increíble y también es ligera en los recursos del sistema.
Comparta sus pensamientos sobre la aplicación y publíquelos en la sección de comentarios. Nos ayuda a entender lo que nuestros lectores quieren que cubramos.