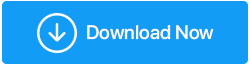Comment activer l'affichage des mots de passe sur votre navigateur ?
Publié: 2019-10-17Le monde traverse une transition où tout devient numérique et en ligne. Il est de plus en plus facile d'effectuer toutes les tâches depuis votre ordinateur portable ou votre téléphone portable. Cependant, cela a donné naissance à un nouveau problème et c'est de se souvenir du mot de passe pour toutes les applications et sites Web. Eh bien, vous ne pouvez pas conserver le même mot de passe pour les applications hautement prioritaires telles que les services bancaires et les e-mails et pour les applications peu prioritaires telles que la commande de nourriture en ligne. Certains sites Web vous obligent à changer votre mot de passe tous les 90 jours et d'autres ne vous le demandent même pas après cinq ans. Ainsi, résultant en différents mots de passe pour diverses applications et sites Web.
Google a été l'un des premiers à identifier ce problème et a proposé d'enregistrer les mots de passe dans son navigateur Chrome. Cette fonctionnalité de remplissage automatique introduite permet à l'utilisateur de se connecter automatiquement ou de remplir la zone Nom d'utilisateur et mot de passe avec les informations d'identification appropriées. Si vous avez une seule machine pour tout votre travail, cela ne posera pas de problème. Mais si vous avez besoin de vous connecter ailleurs, vous devez vous souvenir de votre mot de passe. Pour des raisons de sécurité, Google a remplacé les détails du mot de passe par Astérix ou des points. Bien sûr, cela ne vous empêche pas de vous connecter, mais si vous vouliez savoir quel était le mot de passe, alors ?
Il existe trois façons simples de révéler les caractères derrière ces points :
Méthode 1. Vérifiez les paramètres de Chrome. ( La voie facile )
Chaque fois que vous vous connectez à un nouveau site Web et entrez vos informations d'identification, Google Chrome affiche toujours une boîte demandant d'ajouter les informations d'identification à la liste enregistrée de Chrome. Si vous l'avez fait, il est facile de trouver l'emplacement de tous les noms d'utilisateur et mots de passe enregistrés.
Étape 1. Ouvrez un nouvel onglet dans le navigateur Chrome.
Étape 2. Tapez dans la barre d'adresse, en haut « chrome://settings/passwords ».
Étape 3. Sous la section "Mots de passe enregistrés", vous trouverez le nom du site Web et les informations d'identification à côté. Notez que les mots de passe sont remplacés par des points.
Étape 4. Cliquez sur le symbole de l'œil à côté et entrez les informations de connexion de l'ordinateur dans la fenêtre contextuelle.
Étape 5. Le mot de passe sera visible. Vous devrez ressaisir le mot de passe de l'ordinateur si vous redémarrez Chrome.
Notez que cette fenêtre a également trois options importantes.
1. Un interrupteur à bascule qui permet à Chrome d'enregistrer les mots de passe lorsque l'utilisateur se connecte à un nouveau site Web.
2. Un interrupteur à bascule qui connecte automatiquement l'utilisateur, la prochaine fois qu'il visite la page.
3. Vous pouvez toujours cliquer sur l'option de suppression et supprimer les informations d'identification de la liste des mots de passe de Google Chrome.
Vous pouvez également accéder à la section des mots de passe stockés en cliquant sur les trois points dans le coin supérieur droit du navigateur Chrome et en choisissant "Paramètres" dans la liste des options.
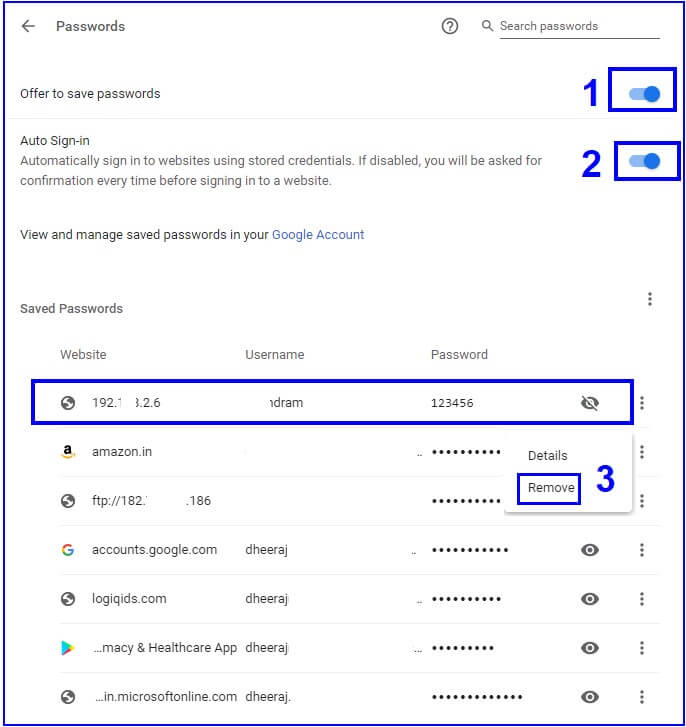
Méthode 2. Vérifiez les paramètres de Chrome. ( La manière pas si facile )
Étape 1. Ouvrez un nouvel onglet dans le navigateur Chrome. Tapez l'adresse du site Web dans la barre d'adresse en haut.
Étape 2. Si vous avez déjà visité le site Web et enregistré les informations d'identification, il affichera le nom d'utilisateur et les points à la place des mots de passe.
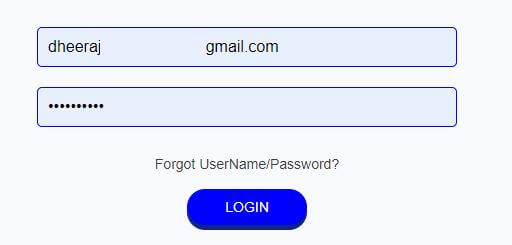
Étape 3. Cliquez avec le bouton droit sur la case du mot de passe et une nouvelle fenêtre avec une option apparaîtra. Cliquez sur l'option intitulée " Inspecter" .
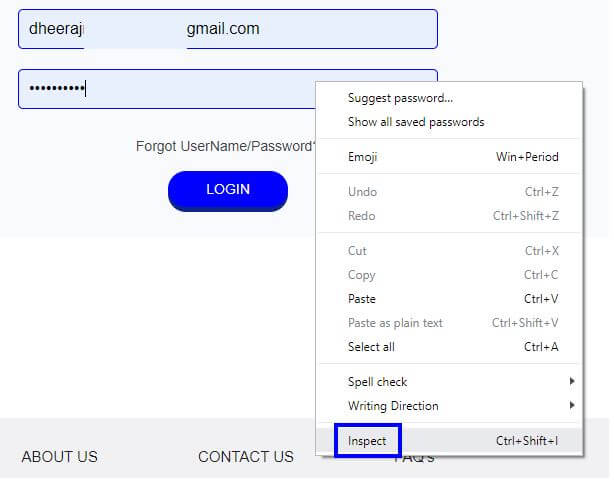
Étape 4. Une nouvelle fenêtre s'ouvrira dans votre fenêtre Chrome existante. Il contiendra beaucoup de codage complexe.

Ne paniquez pas, car il n'est pas nécessaire d'en comprendre une partie. Nous devons faire un petit changement qui est en bon français. Il y aurait un ensemble de codes mis en évidence.
Étape 5. Le code en surbrillance ressemblerait à la figure ci-dessous. Localisez la séquence de mots qui ressemble à {type="password"}. Double-cliquez sur 'mot de passe' pour le mettre en mode modifiable et remplacez-le par 'texte'. Le code lirait maintenant {type="text"}. Vérifiez l'image ci-dessous pour une meilleure compréhension.
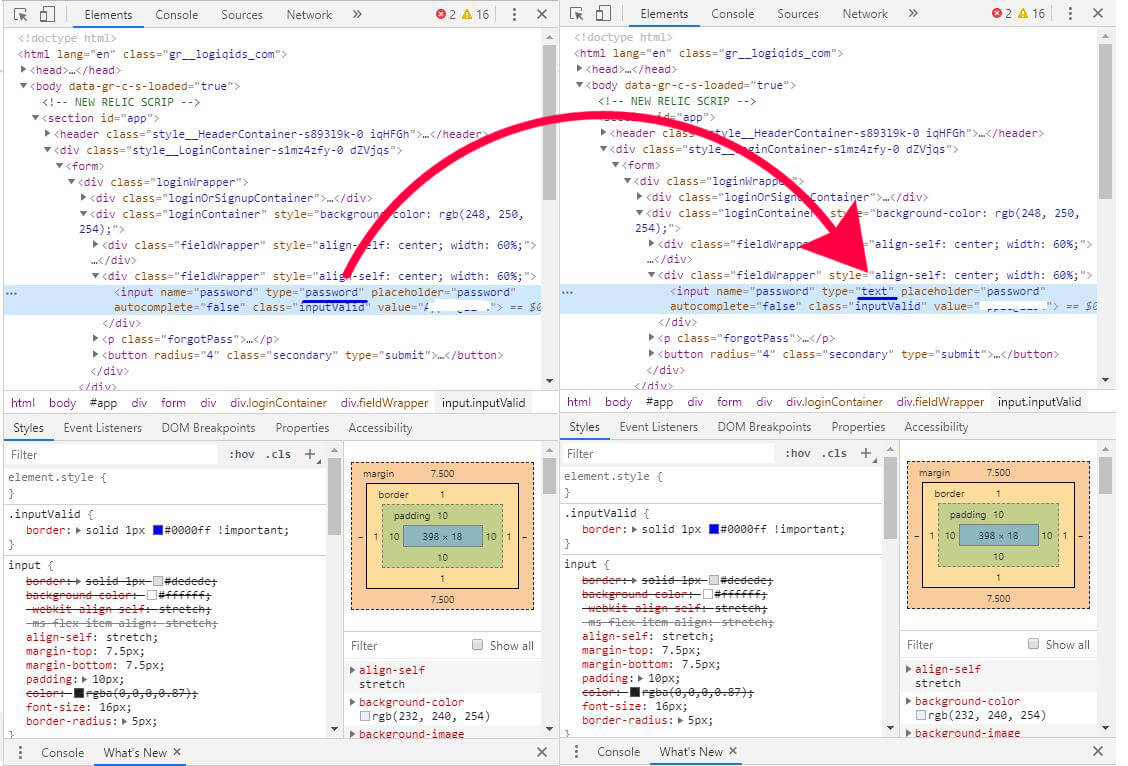
Étape 6. Le mot de passe qui apparaissait avec des points plus tôt aurait été remplacé par votre mot de passe réel.
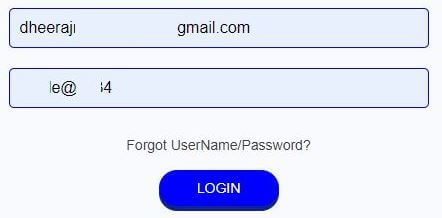
Méthode 3. Utilisez une extension tierce. ( La manière pas si préférée )
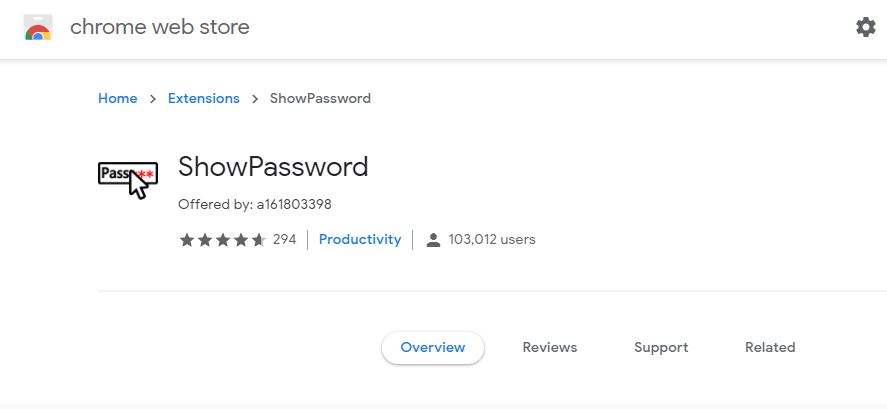
Une extension tierce est évidemment l'un des moyens les plus simples de récupérer le mot de passe. C'est peut-être la raison pour laquelle il a été créé en premier lieu. Cependant, les deux méthodes ci-dessus sont sûres et sécurisées car elles impliquent de modifier Google Chrome pour obtenir le mot de passe déjà enregistré. Lorsqu'un outil tiers est impliqué, il se pose parfois un doute d'incertitude. La méthode est simple.
Étape 1. Installez l'extension "Afficher le mot de passe" dans Google Chrome.
Étape 2. Placez le curseur sur les points et le mot de passe sera révélé avant que vous ne disiez "abracadabra"
Cliquez ici pour installer l'extension.
Les mots de passe sont gardés cachés pour des raisons de sécurité et pour éviter le vol d'identité. Si vous souhaitez connaître votre mot de passe, il serait judicieux d'utiliser les méthodes manuelles et d'obtenir le mot de passe que vous recherchez. L'utilisation d'une extension tierce révélerait tous les mots de passe, ce qui vous empêcherait d'utiliser votre ordinateur devant qui que ce soit.
Il existe cependant un autre moyen sécurisé de gérer tous vos mots de passe et cela passe par un logiciel : – TweakPass . Il s'agit d'un logiciel de gestion de mots de passe qui vous permet d'enregistrer des mots de passe en toute sécurité, de générer des mots de passe forts et bien plus encore.
TweakPass Vault : votre gestionnaire de mots de passe

TweakPass est plus qu'une simple extension de Google Chrome. Il s'agit d'un programme compatible avec Windows 10 qui conserve une trace de toutes vos informations d'identification et qui est 100 % sécurisé. Une fois installé, il analyse vos mots de passe pour tous les mots de passe enregistrés et les rassemble dans un coffre-fort crypté. Avec TweakPass, l'habitude des notes autocollantes avec des mots de passe, des petits journaux intimes et des papiers secrets prend fin car il vous suffit de vous souvenir d'un mot de passe principal.
TweakPass offre également une sécurité multicouche avec un accès universel à vos mots de passe et notes depuis n'importe quel appareil situé n'importe où dans le monde. Les utilisateurs peuvent également enregistrer leurs informations de facturation et les utiliser pour remplir des formulaires sur diverses informations.
Avec cela, nous résumons comment afficher les mots de passe enregistrés. En utilisant TweakPass, vous pouvez vous épargner tous les tracas liés à la mémorisation de chaque mot de passe. Comme ce gestionnaire de mots de passe fera tout cela pour vous. En utilisant TweakPass - gestionnaire de mots de passe, vous pouvez même enregistrer d'autres détails importants dans des notes sécurisées, générer des mots de passe forts et utiliser son extension pour accéder facilement aux mots de passe n'importe où et n'importe quand.
Suivez nous: