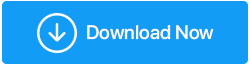ブラウザでパスワードの表示を有効にする方法は?
公開: 2019-10-17世界はすべてがデジタル化され、オンライン化するという移行期を迎えています。 ノートパソコンや携帯電話からすべてのタスクを実行するのが簡単になっています。 ただし、これにより新しい問題が発生しました。これは、すべてのアプリとWebサイトのパスワードを覚えておくことです。 銀行やメールなどの優先度の高いアプリと、オンラインで食べ物を注文するなどの優先度の低いアプリで同じパスワードを保持することはできません。 一部のWebサイトでは、90日ごとにパスワードを変更するように強制され、他のWebサイトでは、5年経ってもプロンプトが表示されません。 したがって、さまざまなアプリやWebサイトのパスワードが異なります。
Googleはこの問題を最初に特定した企業の1つであり、Chromeブラウザにパスワードを保存することを提案しました。 この導入された自動入力機能により、ユーザーは自動的にサインインするか、[ユーザー名とパスワード]ボックスに適切な資格情報を入力できます。 すべての作業に1台のマシンがある場合、問題は発生しません。 ただし、別の場所でサインインする必要がある場合は、パスワードを覚えておく必要があります。 セキュリティ上の理由から、Googleはパスワードの詳細をAsterixまたはドットに置き換えました。 もちろん、それでもログインが妨げられることはありませんが、パスワードが何であるかを知りたい場合はどうでしょうか。
これらのドットの背後にある文字を表示する簡単な方法は3つあります。
方法1.Chromeの設定を確認します。 (イージーウェイ)
新しいウェブサイトにログインしてクレデンシャルを入力するたびに、GoogleChromeは常にChromeの保存済みリストにクレデンシャルを追加するように求めるボックスをポップアップ表示します。 そうすれば、保存されているすべてのユーザー名とパスワードの場所を簡単に見つけることができます。
手順1.Chromeブラウザで新しいタブを開きます。
手順2.上部の「 chrome:// settings / passwords 」にアドレスバーを入力します。
ステップ3. 「保存されたパスワード」セクションの下に、Webサイトの名前とその横にあるクレデンシャルが表示されます。 パスワードがドットに置き換えられていることに注意してください。
ステップ4.横にある目の記号をクリックし、ポップアップウィンドウにコンピューターのログイン資格情報を入力します。
ステップ5.パスワードが表示されます。 Chromeを再起動する場合は、コンピュータのパスワードを再入力する必要があります。
このウィンドウには3つの重要なオプションもあることに注意してください。
1.ユーザーが新しいウェブサイトにログインするときにChromeがパスワードを保存できるようにするトグルスイッチ。
2.ユーザーが次にページにアクセスしたときに、ユーザーが自動的にログインするトグルスイッチ。
3.いつでも削除オプションをクリックして、GoogleChromeのパスワードリストから資格情報を削除できます。
または、Chromeブラウザの右上隅にある3つのドットをクリックし、オプションのリストから[設定]を選択すると、保存されているパスワードのセクションにアクセスできます。
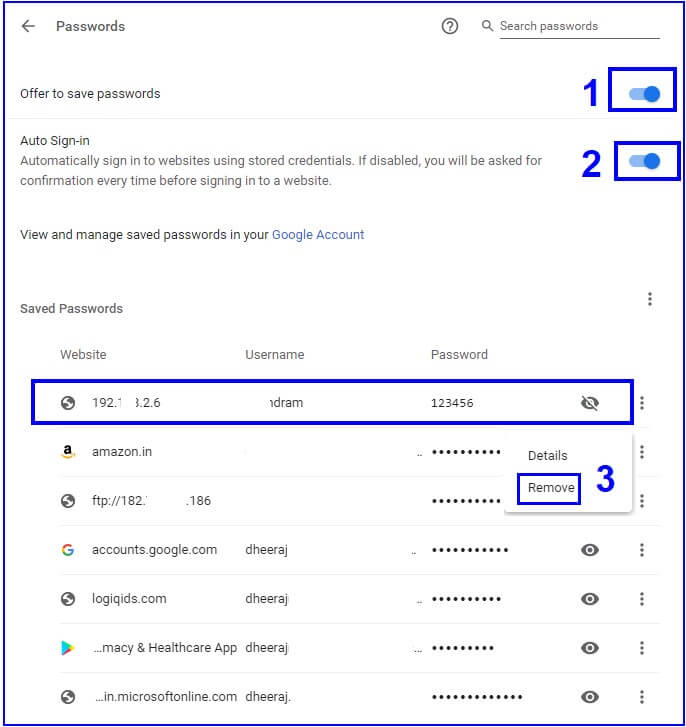
方法2.Chromeの設定を確認します。 (それほど簡単ではない方法)
手順1.Chromeブラウザで新しいタブを開きます。 上部のアドレスバーにWebサイトのアドレスを入力します。
ステップ2.以前にWebサイトにアクセスして資格情報を保存したことがある場合は、パスワードの代わりにユーザー名とドットが表示されます。
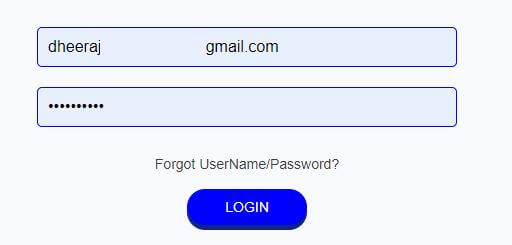
ステップ3.パスワードのボックスを右クリックすると、オプション付きの新しいウィンドウが表示されます。 「検査」というラベルの付いたオプションをクリックします。
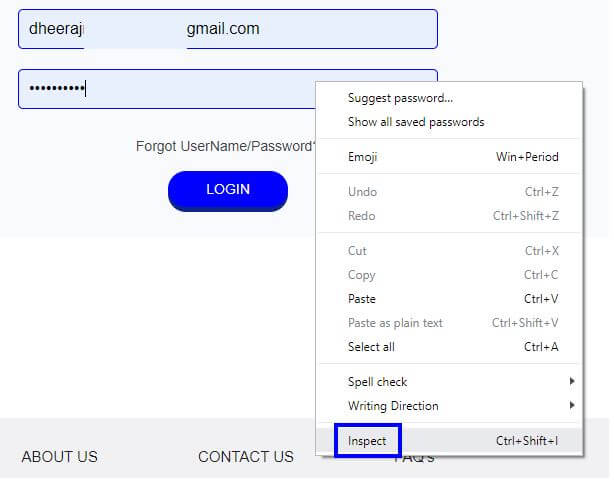
ステップ4.既存のChromeウィンドウ内に新しいウィンドウが開きます。 複雑なコーディングがたくさん含まれます。

その一部を理解する必要がないので、慌てる必要はありません。 わかりやすい英語の小さな変更を加える必要があります。 強調表示されたコードのセットがあります。
ステップ5.強調表示されたコードは次の図のようになります。 {type =” password”}のような単語のシーケンスを見つけます。 「パスワード」をダブルクリックして編集可能モードにし、「テキスト」に置き換えます。 コードは{type =” text”}を読み取ります。 理解を深めるために、下の画像を確認してください。
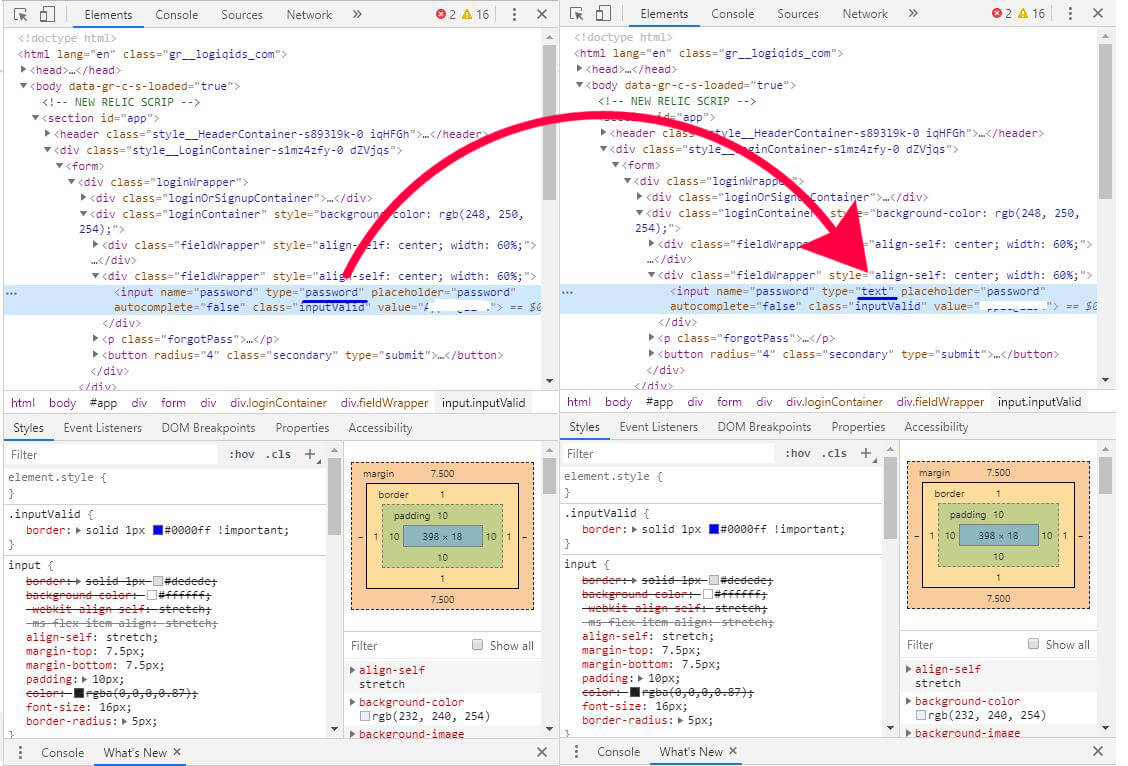
手順6.以前にドットで表示されていたパスワードは、実際のパスワードに変更されているはずです。
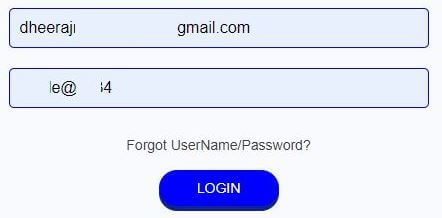
方法3.サードパーティの拡張機能を使用します。 (あまり好ましくない方法)
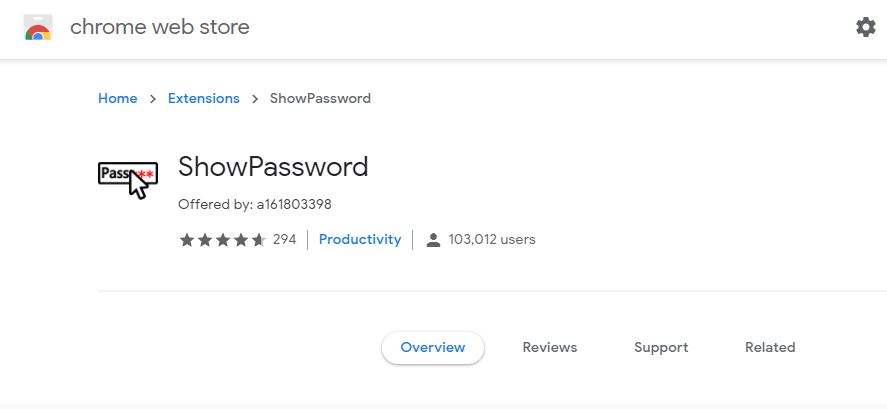
サードパーティの拡張機能は、明らかにパスワードを取得する最も簡単な方法の1つです。 そもそもそれが作成された理由かもしれません。 ただし、上記の2つの方法は、すでに保存されているパスワードを取得するためにGoogle Chromeを微調整する必要があるため、安全です。 サードパーティのツールが関係している場合、不確実性の疑いが生じることがあります。 方法は簡単です。
手順1. 「パスワードの表示」拡張機能をGoogleChromeにインストールします。
ステップ2.ドットの上にカーソルを置くと、「アブラカダブラ」と言う前にパスワードが表示されます
拡張機能をインストールするには、ここをクリックしてください。
パスワードは、セキュリティ上の理由と個人情報の盗難を防ぐために非表示になっています。 パスワードを知りたい場合は、手動の方法を使用して、探しているパスワードを取得することをお勧めします。 サードパーティの拡張機能を使用すると、すべてのパスワードが明らかになり、その結果、他の人の前でコンピュータを使用できなくなります。
ただし、すべてのパスワードを管理する別の安全な方法があります。それはソフトウェアを使用することです。– TweakPass 。 これは、パスワードを安全に保存したり、強力なパスワードを生成したりすることができるパスワードマネージャーソフトウェアです。
TweakPass Vault:パスワードマネージャー

TweakPassは、GoogleChromeの単なる拡張機能ではありません。 これは、すべての資格情報を追跡し、100%安全なWindows10互換プログラムです。 インストールされると、保存されているすべてのパスワードについてパスワードをスキャンし、暗号化されたボールトに蓄積します。 TweakPassを使用すると、マスターパスワードを覚えておくだけで、パスワード、小さな日記、秘密の書類が付いた付箋紙の習慣がなくなります。
TweakPassは、世界中のどこにあるデバイスからでもパスワードとメモにユニバーサルアクセスできるマルチレイヤーセキュリティも提供します。 ユーザーは、請求情報を保存し、それを使用してさまざまな情報のフォームに入力することもできます。
これで、保存されたパスワードを表示する方法を要約します。 TweakPassを使用すると、各パスワードを覚える手間を省くことができます。 このパスワードマネージャーがあなたのためにそれをすべて行うので。 TweakPass –パスワードマネージャーを使用すると、他の重要な詳細を安全なメモに保存したり、強力なパスワードを生成したり、その拡張機能を使用していつでもどこからでもパスワードに簡単にアクセスできます。
フォローする: