Cara memperbaiki kesalahan ERR_CONNECTION_CLOSED Di Chrome
Diterbitkan: 2020-10-28Saat menjelajahi web menggunakan browser Chrome, Anda mungkin mendapatkan kesalahan ERR_CONNECTION_CLOSED, dan Anda tidak dapat memuat halaman web itu. Namun, sering kali kesalahan bersifat sementara dan untuk mengatasi ini yang harus Anda lakukan hanyalah menyegarkan halaman web dengan menekan tombol f5 pada keyboard Anda. Tetapi jika Anda terus-menerus mendapatkan kesalahan ini maka artikel ini akan membantu Anda memperbaiki masalah ini secara permanen.
Baca Juga: Memperbaiki: Kesalahan DNS_PROBE_FINISHED_BAD_CONFIG
Apa yang Menyebabkan kesalahan ERR_CONNECTION_CLOSED?
Saat Anda membuka situs web apa pun, data ditransfer dari browser melalui server web atau melalui server proxy jika Anda menggunakan VPN atau proxy. Tetapi jika server menyela transfer data ini di antaranya, maka halaman web tidak dimuat dan menampilkan pesan kesalahan, Halaman Web tidak tersedia, ERR_CONNECTION_CLOSED. Mungkin ada beberapa alasan untuk kesalahan ini, bisa jadi ISP Anda, situs web tempat Anda mendapatkan kesalahan bisa turun dengan sendirinya, browser yang Anda gunakan bisa ketinggalan jaman, ekstensi bisa menjadi biang keladinya dan banyak lagi. Oleh karena itu dalam artikel ini kami akan melihat berbagai langkah pemecahan masalah yang akan membantu Anda memperbaiki kesalahan ini.
Cara Memperbaiki kesalahan ERR_CONNECTION_CLOSED
Kami akan mulai dengan beberapa langkah dasar kemudian akan melanjutkan dengan beberapa langkah teknis kecil (namun Anda hanya perlu mengikuti langkah demi langkah). Tetapi sebelum kita mulai, pastikan bahwa Internet Anda aktif dan berjalan. Anda juga dapat memeriksa apakah masalahnya hanya ada di pihak Anda atau situs web yang Anda coba akses sedang down untuk semua.
Down for Everyone atau Just Me, adalah situs web yang dapat membantu Anda mengonfirmasi apakah masalahnya terbatas pada Anda atau semua orang menghadapi masalah yang sama. Cukup masukkan URL situs web dan tekan tombol enter, situs Down for Everyone atau Just Me akan menunjukkan status yang tepat. Sekarang jika itu menunjukkan bahwa hanya Anda yang menghadapi masalah dan untuk orang lain itu aktif dan berjalan, maka pergilah ke langkah pemecahan masalah yang diberikan di bawah ini.
Baca Juga: Cara Memperbaiki Error “Situs Ini Tidak Dapat Dijangkau”
Mulai ulang Router Anda
Untuk kesalahan apa pun yang terkait langsung dengan jaringan, ada baiknya untuk selalu me-restart Router Anda. Juga karena cepat dan mudah, maka tidak ada salahnya untuk mencobanya.
Untuk memulai, matikan router Anda dengan mencabutnya dari sumber listrik dan tunggu selama 30-45 detik sebelum Anda menyambungkannya kembali ke sumber listrik.
Sekarang coba buka halaman web lagi untuk memeriksa apakah Anda dapat memuatnya tanpa masalah. Jika Anda masih mendapatkan kesalahan ERR_CONNECTION_CLOSED, coba langkah berikutnya.
Hapus Ekstensi Browser yang Tidak Dibutuhkan
Ekstensi browser ada untuk meningkatkan kinerja browser Anda. Tapi apakah setiap ekstensi browser? Tidak, mungkin ada beberapa ekstensi buggy yang memperburuk pengalaman menjelajah Anda dan dapat menyebabkan kesalahan seperti ERR_EMPTY_RESPONSE. Jadi jika Anda telah menginstal ekstensi dari sumber yang tidak dikenal atau penerbit yang tidak dipercaya maka segera hapus instalannya. Selain itu, karena browser terus merilis pembaruan seiring waktu, hal yang sama juga berlaku untuk ekstensi. Tetapi ekstensi yang berasal dari penerbit yang tidak dapat diandalkan tidak memberikan pembaruan apa pun dan seiring waktu mereka hanya menyebabkan browser menjadi lambat dan macet.
Untuk menghapus ekstensi Chrome yang tidak diperlukan, ikuti langkah-langkah di bawah ini:
1. Luncurkan browser Chrome dan klik ikon menu di sudut kanan atas layar browser
2. Sekarang dari menu browser pilih More tools > Extensions. Ini akan membuka jendela tempat Anda dapat melihat semua ekstensi yang diinstal.
3. Pilih yang sudah tidak diperlukan lagi. Sekarang, untuk menghapusnya sepenuhnya, klik tombol Hapus.
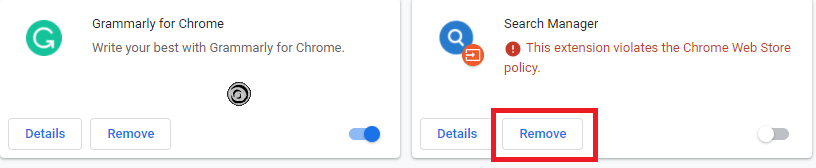
Sekarang setelah menghapus semua ekstensi yang tidak dibutuhkan, coba muat ulang situs web. Jika ekstensi adalah pelakunya maka Anda dapat memuat situs web tanpa kesalahan.
Perbarui Browser Anda ke Versi Terbaru
Versi browser yang ketinggalan zaman menyebabkan banyak masalah seperti crash, kelambatan, dan kesalahan seperti yang sedang kita hadapi saat ini. Tetapi untuk memperbaiki semua kesalahan dan masalah ini, langkah sederhana adalah selalu memperbarui browser Anda ke versi terbaru. Jadi, jika Anda mendapatkan kesalahan ERR_CONNECTION_CLOSED di Chrome, pertama-tama pastikan Anda menggunakan versi terbaru. Untuk memeriksa versi browser Chrome dan memperbaruinya ke versi terbaru, ikuti langkah-langkah di bawah ini:
1. Klik dua kali pada ikon Chrome untuk meluncurkan browser.
2. Sekarang klik ikon menu (tiga titik) yang terletak di sudut kanan atas layar browser.
3. Sekarang dari menu tarik-turun pilih Bantuan > Tentang Google Chrome. Di sini Anda dapat memeriksa versi browser saat ini. Dan jika sudah usang maka Chrome akan memeriksa pembaruan dan akan menginstalnya secara otomatis.
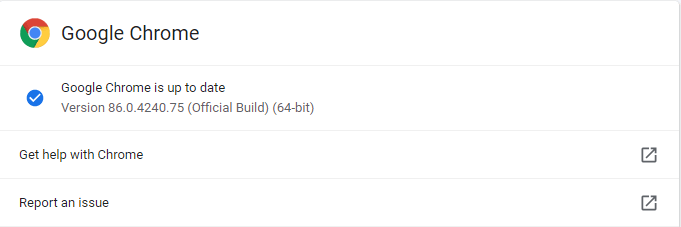
4. Terakhir klik tombol Luncurkan Ulang agar Chrome menyelesaikan pembaruan.
5. Sekarang periksa apakah Anda masih mendapatkan pesan kesalahan saat menjelajah web. Jika ini telah menyelesaikan kesalahan ERR_CONNECTION_CLOSED maka Anda dapat melewati langkah-langkah di bawah ini. Tetapi jika masalah berlanjut, lanjutkan ke langkah berikutnya.

Baca Juga: Bagaimana Cara Menghentikan Throttling ISP?
Ubah Pengaturan Server DNS
ISP Anda yaitu Internet Anda, Penyedia Layanan Internet secara otomatis memberikan Anda server DNS. Tetapi jika server DNS itu untuk sementara tidak tersedia, tidak aktif, atau kelebihan beban, kemungkinan besar Anda akan mendapatkan kesalahan ERR_CONNECTION_CLOSED di Chrome. Namun sebagai pengguna, Anda selalu memiliki opsi untuk mengubah server DNS ini menjadi yang andal seperti Google Public DNS, server OpenDNS, atau Cloudflare.
Mengubah server DNS di komputer Anda adalah proses mudah yang dapat dilakukan dengan mengikuti langkah-langkah yang diberikan di bawah ini
1. Klik kanan pada ikon jaringan yang terletak di Taskbar di sudut kanan bawah layar. Sekarang, klik opsi Open Network and Sharing Center dari opsi yang tersedia. Ini akan membuka layar Jaringan dan Pusat Berbagi. Atau, buka Pengaturan Windows > Jaringan & Internet. Sekarang dari panel kiri klik pada Status, dan dari panel kanan klik pada opsi Jaringan dan Pusat Berbagi.
2. Sekarang di layar Network and Sharing Center, klik pada jaringan yang terhubung dengan Anda.
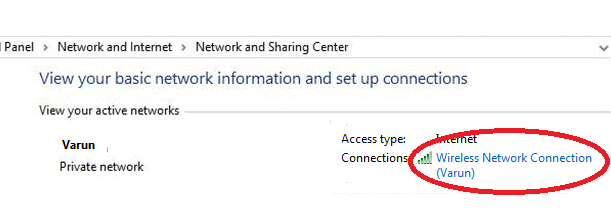
3. Selanjutnya pada layar Wireless Network Connection Status klik tombol Properties.
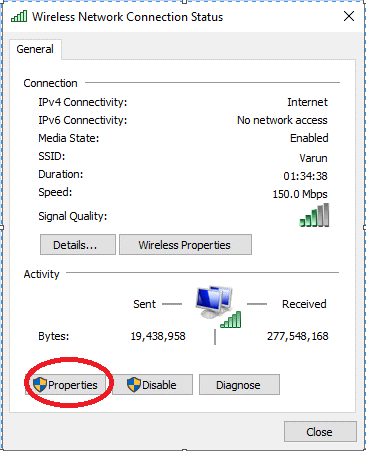
4. Sekarang pada jendela Wireless Network Properties klik dua kali pada Internet Protocol Version 4. (TCP/IPv4)
5. Pada jendela properti Internet Protocol Version 4(TCP/IPv4) klik pada tab General jika belum dipilih. Sekarang pilih Gunakan alamat server DNS berikut (ini akan membatalkan pilihan Dapatkan alamat server DNS secara otomatis) dan masukkan nilai berikut 8.8.8.8 di bidang server DNS Pilihan dan 8.8.4.4 di bidang server DNS Alternatif.
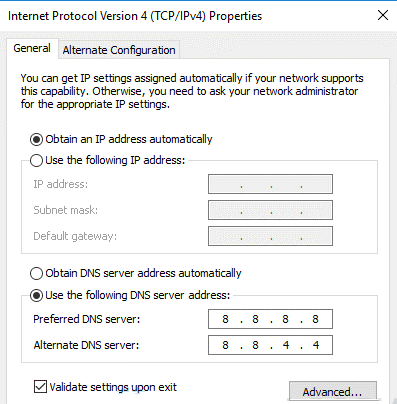
6. Jika Anda menggunakan Open DNS, gunakan nilai berikut:
Server DNS pilihan: 208.67.222.222
Server DNS alternatif: 208.67.220.220
7. Jika Anda menggunakan Cloudflare DNS, gunakan nilai berikut:
Server DNS pilihan: 1.1.1.1
Server DNS alternatif: 1.0.0.1
Sekarang setelah Anda mengganti alamat server DNS default Anda, coba akses situs web lagi untuk memeriksa apakah Anda masih mendapatkan kesalahan yang sama atau sudah diperbaiki
Nonaktifkan Pengaturan Proksi atau VPN
Server proxy atau VPN tidak diragukan lagi merupakan cara terbaik untuk menjaga privasi Anda tetap utuh dengan menjaga Anda tetap aman dari pengintaian. Anda dapat menggunakan VPN untuk menjelajahi situs web apa pun secara anonim atau mengakses situs apa pun yang dibatasi oleh penyedia jaringan Internet Anda. Namun, di antara semua keuntungan ini, sering terlihat bahwa server proxy Anda mungkin mengganggu transfer data yang konstan dan menyebabkan kesalahan ERR_CONNECTION_CLOSED.
Untuk menonaktifkan server proxy di Windows, ikuti langkah-langkah berikut:
1. Buka Pengaturan Windows dan pada layar Pengaturan klik Jaringan & Internet.
2. Sekarang di layar yang terbuka, gulir ke bawah dan klik opsi Proxy di panel kiri. Sekarang di panel kanan, alihkan tombol ke ON yang ada di bawah opsi Automatically Detect Settings.

Ini akan menonaktifkan pengaturan server Proxy dan mudah-mudahan ini akan menyelesaikan kesalahan. Jika Anda menggunakan VPN maka Anda akan menemukan tombol untuk menonaktifkan di dalam program itu sendiri.
Setel Ulang Pengaturan Jaringan
Jika menonaktifkan server proxy tidak berhasil untuk Anda dan Anda terus mendapatkan kesalahan ERR_EMPTY_RESPONSE maka Anda perlu membersihkan DNS dan mengatur ulang pengaturan jaringan dengan mengikuti langkah-langkah yang tercantum di bawah ini:
Klik tombol Start Windows dan di bilah Pencarian Windows ketik Command Prompt. Sekarang pada hasil yang tersedia klik kanan pada hasil teratas dan pilih opsi Jalankan sebagai administrator
Sekarang pada layar Command Prompt ketik perintah berikut satu demi satu.
Catatan: Setelah mengetik setiap perintah tekan tombol Enter.
ipconfig / rilis
ipconfig / perbarui
ipconfig /flushdns
setel ulang netsh winsock
berhenti bersih dhcp
mulai bersih dhcp
netsh winhttp reset proxy
Setelah Anda menjalankan semua perintah, tutup Command Prompt dan reboot komputer Anda. Setelah komputer dihidupkan ulang, sambungkan ke jaringan Anda dan coba muat ulang halaman web lagi. Semoga ini telah menyelesaikan masalah.
Kesimpulan
ERR_CONNECTION_CLOSED di Chrome pada contoh pertama meskipun terlihat cukup rumit, namun langkah-langkah di atas pasti akan membantu Anda dalam memperbaiki kesalahan ini. Bagikan dengan kami di bagian komentar di bawah langkah mana yang berhasil untuk Anda. Saran dan umpan balik Anda selalu membuat kami termotivasi, jadi bagikan dengan kami.
