Jak naprawić błąd ERR_CONNECTION_CLOSED w Chrome
Opublikowany: 2020-10-28Podczas przeglądania sieci w przeglądarce Chrome mógł wystąpić błąd ERR_CONNECTION_CLOSED i nie możesz załadować tej strony. Jednak wiele razy błąd jest tymczasowy i aby go rozwiązać, wystarczy odświeżyć stronę internetową, naciskając klawisz F5 na klawiaturze. Ale jeśli ciągle otrzymujesz ten błąd, ten artykuł pomoże ci trwale naprawić ten problem.
Przeczytaj także: Naprawiono: błąd DNS_PROBE_FINISHED_BAD_CONFIG
Co powoduje błąd ERR_CONNECTION_CLOSED?
Kiedy otwierasz jakąkolwiek stronę internetową, dane są przesyłane z przeglądarki przez serwer sieciowy lub przez serwer proxy, jeśli korzystasz z VPN lub proxy. Ale jeśli serwer przerwie transfer danych w międzyczasie, strona internetowa nie zostanie załadowana i wyświetli komunikat o błędzie „Strona internetowa jest niedostępna”, ERR_CONNECTION_CLOSED. Przyczyn tego błędu może być kilka, może to być Twój dostawca usług internetowych, witryna, na której pojawia się błąd, może sama nie działać, używana przeglądarka może być nieaktualna, przyczyną mogą być rozszerzenia i wiele innych. Dlatego w tym artykule przyjrzymy się różnym krokom rozwiązywania problemów, które pomogą Ci naprawić ten błąd.
Jak naprawić błąd ERR_CONNECTION_CLOSED
Zaczniemy od kilku podstawowych kroków, a następnie przejdziemy do kilku kroków technicznych (jednak wystarczy wykonać je krok po kroku). Ale zanim zaczniemy, upewnij się, że Twój Internet działa. Możesz również sprawdzić, czy problem leży po Twojej stronie, czy też witryna, do której próbujesz uzyskać dostęp, nie działa.
Down for Everyone or Just Me to strona internetowa, która może pomóc Ci potwierdzić, czy problem jest ograniczony do Twojego celu, czy też wszyscy borykają się z tym samym problemem. Wystarczy wpisać adres URL witryny i nacisnąć klawisz Enter, strona W dół dla wszystkich lub Tylko ja pokaże dokładny status. Teraz, jeśli pokazuje, że tylko Ty masz do czynienia z problemem i dla wszystkich innych jest on uruchomiony, przejdź do kroków rozwiązywania problemów podanych poniżej.
Przeczytaj także: Jak naprawić błąd „Nie można osiągnąć tej witryny”
Uruchom ponownie router
W przypadku jakichkolwiek błędów, które są bezpośrednio związane z siecią, zawsze dobrym pomysłem jest ponowne uruchomienie routera. Ponieważ jest to szybkie i łatwe, nie ma nic złego w spróbowaniu.
Aby rozpocząć, wyłącz router, odłączając go od źródła zasilania i odczekaj 30-45 sekund przed ponownym podłączeniem do źródła zasilania.
Teraz spróbuj ponownie otworzyć stronę internetową, aby sprawdzić, czy możesz ją załadować bez problemu. Jeśli nadal pojawia się błąd ERR_CONNECTION_CLOSED, spróbuj wykonać następny krok.
Usuń niepotrzebne rozszerzenia przeglądarki
Rozszerzenia przeglądarki mają na celu zwiększenie wydajności Twojej przeglądarki. Ale czy wszystkie rozszerzenia przeglądarki? Nie, mogą występować również błędne rozszerzenia, które pogarszają komfort przeglądania i mogą prowadzić do błędu, takiego jak ERR_EMPTY_RESPONSE. Jeśli więc zainstalowałeś rozszerzenie z nieznanego źródła lub niezaufanego wydawcy, natychmiast je odinstaluj. Co więcej, ponieważ przeglądarki z czasem publikują aktualizacje, to samo dotyczy również rozszerzeń. Ale rozszerzenia pochodzące od niewiarygodnych wydawców nie zapewniają żadnych aktualizacji i z czasem prowadzą do spowolnienia przeglądarki i jej awarii.
Aby usunąć niepotrzebne rozszerzenia Chrome, wykonaj poniższe czynności:
1. Uruchom przeglądarkę Chrome i kliknij ikonę menu w prawym górnym rogu ekranu przeglądarki
2. Teraz z menu przeglądarki wybierz Więcej narzędzi > Rozszerzenia. Spowoduje to otwarcie okna, w którym możesz zobaczyć wszystkie zainstalowane rozszerzenia.
3. Wybierz te, które nie są już potrzebne. Teraz, aby całkowicie je usunąć, kliknij przycisk Usuń.
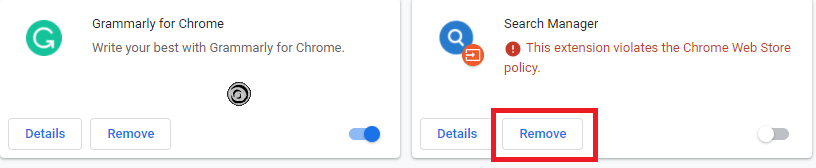
Teraz po usunięciu wszystkich niepotrzebnych rozszerzeń spróbuj ponownie załadować stronę. Jeśli rozszerzenie było winowajcą, możesz załadować stronę bez żadnych błędów.
Zaktualizuj przeglądarkę do najnowszej wersji
Przestarzała wersja przeglądarki powoduje wiele problemów, takich jak awarie, spowolnienie i błędy, takie jak ta, z którą mamy teraz do czynienia. Ale aby naprawić wszystkie te błędy i problemy, prostym krokiem jest zawsze aktualizowanie przeglądarki do najnowszej wersji. Jeśli więc w Chrome pojawia się błąd ERR_CONNECTION_CLOSED, najpierw upewnij się, że używasz najnowszej wersji. Aby sprawdzić wersję przeglądarki Chrome i zaktualizować ją do najnowszej wersji, wykonaj poniższe czynności:
1. Kliknij dwukrotnie ikonę Chrome, aby uruchomić przeglądarkę.
2. Teraz kliknij ikonę menu (trzy kropki) znajdującą się w prawym górnym rogu ekranu przeglądarki.
3. Teraz z menu rozwijanego wybierz Pomoc > O Google Chrome. Tutaj możesz sprawdzić aktualną wersję przeglądarki. A jeśli jest nieaktualny, Chrome sprawdzi dostępność aktualizacji i zainstaluje je automatycznie.
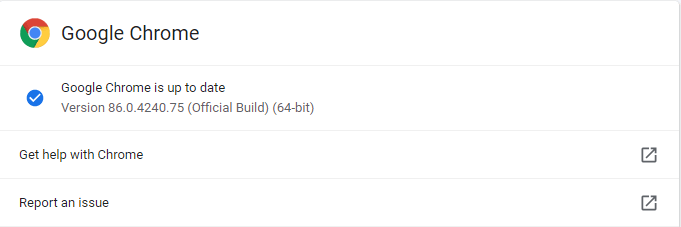
4. Na koniec kliknij przycisk Uruchom ponownie, aby Chrome mógł zakończyć aktualizacje.
5. Teraz sprawdź, czy podczas przeglądania sieci nadal pojawia się komunikat o błędzie. Jeśli to rozwiązało błąd ERR_CONNECTION_CLOSED, możesz pominąć poniższe kroki. Ale jeśli problem będzie się powtarzał, przejdź do następnego kroku.

Przeczytaj także: Jak zatrzymać ograniczanie przepustowości ISP?
Zmień ustawienia serwera DNS
Twój dostawca usług internetowych, tj. Twój Internet, dostawca usług internetowych, automatycznie przypisuje Ci serwer DNS. Ale jeśli ten serwer DNS jest tymczasowo niedostępny, wyłączony lub przeciążony, prawdopodobnie wystąpi błąd ERR_CONNECTION_CLOSED w Chrome. Jednak jako użytkownik zawsze masz możliwość zmiany tego serwera DNS na niezawodny, taki jak Google Public DNS, serwer OpenDNS lub Cloudflare.
Zmiana serwera DNS na komputerze jest łatwym procesem, który można wykonać, wykonując czynności podane poniżej
1. Kliknij prawym przyciskiem myszy ikonę sieci, która znajduje się na pasku zadań w prawym dolnym rogu ekranu. Teraz kliknij opcję Otwórz centrum sieci i udostępniania z dostępnych opcji. Spowoduje to otwarcie ekranu Centrum sieci i udostępniania. Alternatywnie otwórz Ustawienia systemu Windows > Sieć i Internet. Teraz w lewym okienku kliknij Status, a w prawym okienku kliknij opcję Centrum sieci i udostępniania.
2. Teraz na ekranie Centrum sieci i udostępniania kliknij sieć, z którą jesteś połączony.
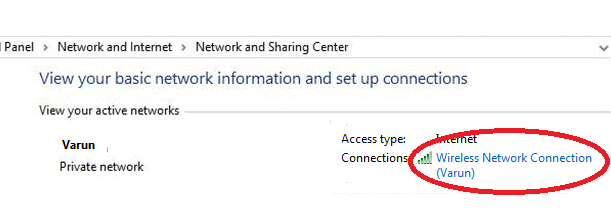
3. Następnie na ekranie Stan połączenia sieci bezprzewodowej kliknij przycisk Właściwości.
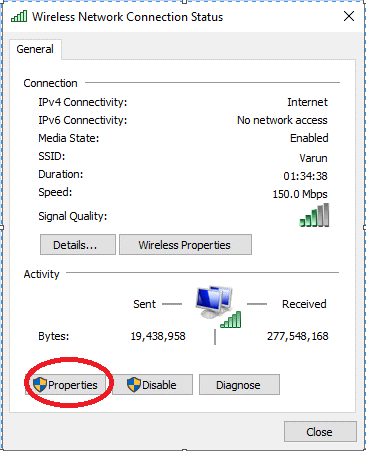
4. Teraz w oknie Właściwości sieci bezprzewodowej kliknij dwukrotnie Protokół internetowy w wersji 4. (TCP/IPv4)
5. W oknie właściwości protokołu internetowego w wersji 4 (TCP/IPv4) kliknij kartę Ogólne, jeśli nie została jeszcze wybrana. Teraz wybierz Użyj następującego adresu serwera DNS (spowoduje to usunięcie zaznaczenia opcji Uzyskaj adres serwera DNS automatycznie) i wprowadź odpowiednio następujące wartości 8.8.8.8 w polu Preferowany serwer DNS i 8.8.4.4 w polu Alternatywny serwer DNS.
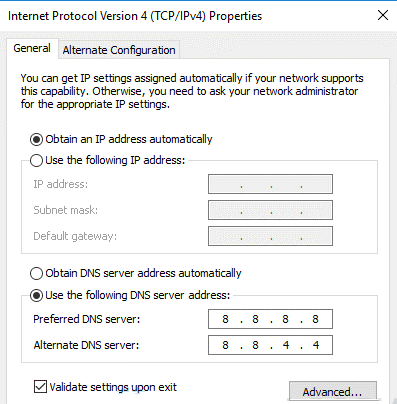
6. Jeśli używasz Open DNS, użyj następujących wartości
Preferowany serwer DNS: 208.67.222.222
Alternatywny serwer DNS: 208.67.220.220
7. Jeśli używasz Cloudflare DNS, użyj następujących wartości
Preferowany serwer DNS: 1.1.1.1
Alternatywny serwer DNS: 1.0.0.1
Teraz, po zastąpieniu domyślnego adresu serwera DNS, spróbuj ponownie uzyskać dostęp do witryny, aby sprawdzić, czy nadal pojawia się ten sam błąd, czy został naprawiony
Wyłącz ustawienia proxy lub VPN
Serwery proxy lub VPN to bez wątpienia najlepszy sposób na zachowanie prywatności w nienaruszonym stanie, chroniąc Cię przed wścibskimi oczami. Możesz użyć VPN, aby anonimowo przeglądać dowolną witrynę lub uzyskać dostęp do dowolnej witryny ograniczonej przez dostawcę sieci internetowej. Jednak pomiędzy tymi wszystkimi zaletami często widać, że serwery proxy mogą zakłócać ciągłe przesyłanie danych i prowadzić do błędu ERR_CONNECTION_CLOSED.
Aby wyłączyć serwer proxy w systemie Windows, wykonaj następujące czynności:
1. Otwórz Ustawienia systemu Windows i na ekranie Ustawienia kliknij Sieć i Internet.
2. Teraz na ekranie, który się otworzy, przewiń w dół i kliknij opcję Proxy w lewym panelu. Teraz w prawym okienku przełącz przycisk na ON, który znajduje się poniżej opcji Automatycznie wykryj ustawienia.

Spowoduje to wyłączenie wszystkich ustawień serwera proxy i miejmy nadzieję, że rozwiąże błąd. Jeśli korzystasz z VPN, w samym programie znajdziesz przycisk do wyłączenia.
Zrestartować ustawienia sieci
Jeśli wyłączenie serwera proxy nie zadziałało i nadal pojawia się błąd ERR_EMPTY_RESPONSE, musisz opróżnić DNS i zresetować ustawienia sieciowe, dokładnie wykonując czynności wymienione poniżej:
Kliknij przycisk Start systemu Windows iw pasku wyszukiwania systemu Windows wpisz Wiersz polecenia. Teraz na dostępnych wynikach kliknij prawym przyciskiem myszy najwyższy wynik i wybierz opcję Uruchom jako administrator
Teraz na ekranie wiersza polecenia wpisz kolejno następujące polecenia.
Uwaga: Po wpisaniu każdego polecenia naciśnij klawisz Enter.
ipconfig /release
ipconfig /renew
ipconfig /flushdns
reset netsh winsock
zatrzymanie sieci dhcp
net start dhcp
netsh winhttp reset proxy
Po uruchomieniu wszystkich poleceń zamknij wiersz polecenia i uruchom ponownie komputer. Po ponownym uruchomieniu komputera połącz się z siecią i spróbuj ponownie załadować stronę internetową. Mam nadzieję, że to rozwiązało problem.
Wniosek
ERR_CONNECTION_CLOSED w Chrome w pierwszej instancji, chociaż wygląda na dość skomplikowaną, jednak powyższe kroki z pewnością pomogą ci w naprawieniu tego błędu. Podziel się z nami w sekcji komentarzy poniżej, który krok w szczególności zadziałał dla Ciebie. Twoje sugestie i opinie zawsze nas motywują, więc podziel się nimi z nami.
