Google Play Store Tidak Dapat Dimuat – Apa yang Harus Dilakukan
Diterbitkan: 2017-08-08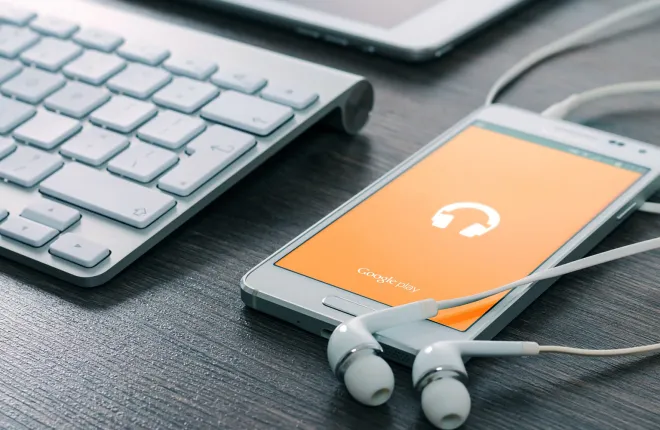
Semua yang kita gunakan untuk ponsel—baik untuk panggilan, SMS, foto, game, musik, dan lainnya—memerlukan pemuatan data dan informasi melalui aplikasi. Bahkan memuat halaman di internet memerlukan penggunaan aplikasi yang diunduh dari Play Store. Di Android, Play Store menyimpan semua yang Anda unduh dan instal aman dari malware dan berbagai macam bug lainnya, dan memungkinkan pembaruan didorong dan diunduh secara otomatis ke perangkat Anda. Ini juga memungkinkan Anda menelusuri aplikasi baru, baik berdasarkan kategori maupun popularitas. Baik Anda mencari game baru, pembaruan aplikasi lama, atau apa pun yang baru untuk ponsel Anda, Play Store adalah tempat yang cukup bagus untuk memulai.
Sayangnya, ketergantungan kita pada aplikasi di zaman modern juga berarti masalah muncul ketika Play Store berhenti bekerja di perangkat Anda. Meskipun masalah langka, itu bisa terjadi dari waktu ke waktu, dan karena beberapa alasan. Tanpa Play Store aktif dan berfungsi di ponsel Anda, Anda tidak akan dapat mengunduh aplikasi baru, memeriksa game baru, dan menerima pembaruan. Ini bisa sangat menyakitkan, dan seringkali, penyebab masalah Play Store Anda dibiarkan agak tidak jelas.
Untungnya, kami telah mengumpulkan solusi terbaik kami untuk memperbaiki Play Store di sini dalam panduan praktis ini. Jadi lain kali Anda tidak bisa memuat Play Store di Galaxy S8, Google Pixel, atau ponsel lainnya, ini adalah langkah-langkah yang harus diambil untuk memperbaiki masalah Anda. Mari lihat!
Memecahkan masalah Pesan Kesalahan Anda
Saat Anda berurusan dengan sesuatu yang kompleks seperti Play Store, penting untuk mencoba dan mencari tahu apa yang salah pada perangkat Anda. Jelas, Play Store dapat memiliki beberapa pesan kesalahan yang berbeda, dan tidak semuanya memiliki arti yang sama. Meskipun sama sekali bukan daftar lengkap dari setiap pesan kesalahan yang ditampilkan di Android, berikut adalah beberapa pesan populer dan mungkin yang mungkin ditampilkan di Play Store, beserta makna spesifiknya.
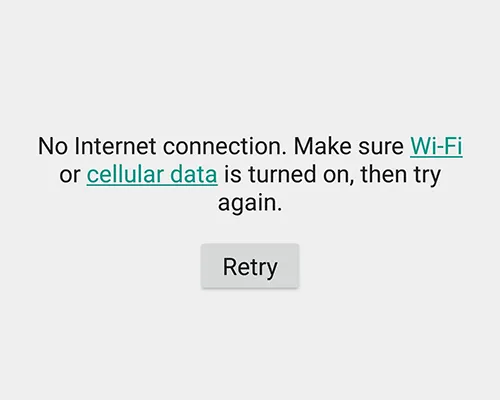
- Tidak ada koneksi : Biasanya, ini berarti ponsel atau tablet Anda saat ini tidak memiliki koneksi internet, baik melalui Wi-Fi atau data seluler. Cara terbaik untuk mengatasinya adalah dengan memeriksa router Anda, atau coba nonaktifkan Wi-Fi di perangkat Anda untuk melihat apakah masalah muncul dari ISP Anda. Jika Anda menggunakan data seluler, coba muat halaman web di ponsel Anda; operator Anda mungkin mengalami kesulitan teknis, atau data seluler Anda mungkin dinonaktifkan di perangkat Anda.
- Kesalahan mengambil informasi dari server. [RPC:S-7:AEC-0] : Kesalahan ini tampaknya muncul dari sesuatu di perangkat Anda yang salah dimasukkan, dan karena itu menyebabkan server Google mengalami kesalahan dan mengalami kesulitan berkomunikasi antara perangkat Anda dan Play Store. Kami akan membahas cara memperbaikinya di bawah ini.
- [Nama Aplikasi] tidak dapat diunduh karena kesalahan : Pesan ini sering muncul bersama dengan nomor kesalahan berkode, dengan 492 dan 927 sebagai tampilan kode yang paling umum. 492 mengacu pada masalah dengan cache perangkat Anda, sementara 927 sering mengacu pada masalah atau kesalahan dengan informasi akun Anda. Solusi untuk kedua masalah ini disertakan dalam panduan di bawah ini.
- Waktu koneksi habis : Ini dapat merujuk ke sejumlah masalah saat menghubungkan ponsel Anda ke Play Store, tetapi biasanya, metode yang sama untuk memperbaiki kesalahan di atas juga akan memperbaiki batas waktu koneksi.
Jika kesalahan atau kode kesalahan Anda tidak tercantum di atas, jangan khawatir—sebagian besar, jenis masalah dengan Google Play ini mengikuti jenis metode dan prosedur pemecahan masalah yang sama untuk menyelesaikan masalah. Kita akan mulai dengan beberapa langkah dasar dengan Google Play terlebih dahulu, sebelum kita beralih ke seluk beluk pengaturan Android dan Play Store. Setelah Anda siap untuk memecahkan masalah telepon Anda, lanjutkan ke panduan di bawah ini.
Langkah Dasar untuk Memperbaiki Play Store
Panduan kami dimulai dengan beberapa langkah dasar yang mudah dilakukan untuk memperbaiki Play Store. Meskipun ini sama sekali bukan pemecah masalah yang dijamin, mereka telah diketahui bekerja di masa lalu, dan mereka sangat mudah untuk diselesaikan dengan cepat. Keempat contoh pesan kesalahan kami di atas, mulai dari masalah server hingga kesalahan unduhan, biasanya dapat diperbaiki dengan mencoba dan menguji kiat berikut untuk perangkat Anda:
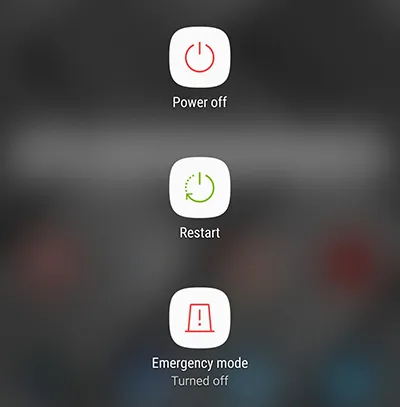
- Restart Telepon Anda (dan perangkat lain!): Ya, trik tertua dalam buku ini, dalam hal ini, juga salah satu yang terbaik. Memulai ulang ponsel Anda dengan cepat sering kali dapat menyelesaikan masalah koneksi apa pun, termasuk waktu habis dan kurangnya konektivitas internet. Jika Anda mengalami masalah saat menyambungkan ke internet sepenuhnya, Anda mungkin juga ingin mempertimbangkan untuk mengatur ulang router nirkabel dan modem Anda.
- Periksa Pengaturan Jaringan Anda: Jika masalah konektivitas Anda muncul dari operator Anda, Anda tidak bisa begitu saja memulai ulang jaringan mereka. Namun, Anda dapat mengaktifkan dan menonaktifkan data seluler ponsel atau mode Pesawat, untuk mencoba menyambungkan kembali ponsel ke sinyal. Anda juga harus memeriksa untuk melihat apakah jaringan mereka sedang down atau menerima gangguan koneksi.
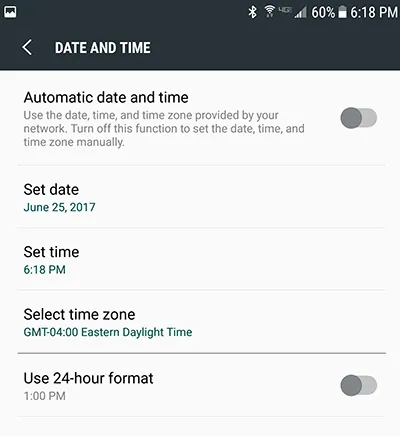
- Perbarui Tanggal dan Waktu di Ponsel Anda: Yang ini mungkin terdengar sedikit aneh, tetapi jika waktu atau tanggal di ponsel Anda menjadi tidak sinkron dari waktu dan tanggal sebenarnya di lokasi Anda, ini dapat menyebabkan masalah besar saat menghubungkan ponsel Anda ke Google server. Kabar baiknya: kami dapat menggunakan pengaturan tanggal dan waktu Anda untuk memaksa Google Play menyinkronkan ulang. Untuk memulai, buka menu pengaturan Anda, baik menggunakan ikon laci aplikasi atau dengan menggunakan pintasan di baki notifikasi Anda, dan temukan pengaturan "Tanggal dan Waktu". Dari sini, hapus centang pada menu "Tanggal dan waktu otomatis", lalu atur tanggal dan waktu secara manual ke pengaturan yang salah . Kembali ke layar beranda dan hapus aplikasi terbaru Anda. Buka pengaturan lagi, selami kembali ke "Tanggal dan Waktu," dan periksa kembali "Tanggal dan waktu otomatis." Ponsel Anda harus disinkronkan ulang ke server Google, menyelesaikan masalah koneksi apa pun dengan Google Play.
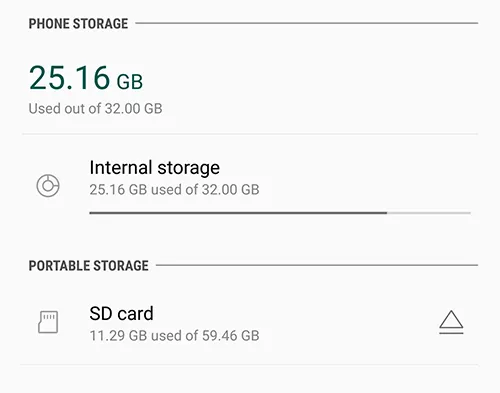
- Periksa Penyimpanan Perangkat Anda: Seperti banyak aplikasi, Google Play memerlukan beberapa ruang kosong—sekitar satu gigabyte—agar tersedia di perangkat Anda agar berfungsi dengan baik, menginstal aplikasi dan pembaruan baru, dan sebagainya. Buka menu pengaturan perangkat Anda dan pilih "Penyimpanan." Anda akan melihat tampilan berapa banyak ruang yang tersisa di perangkat Anda. Jika ruang yang tersisa kurang dari satu gigabyte, coba hapus instalan beberapa aplikasi atau hapus foto atau musik dari perangkat Anda untuk mengosongkan sebagian ruang.
Tak satu pun dari ini adalah solusi yang pasti — meskipun memperbarui dan menyinkronkan tanggal dan waktu di ponsel Anda dikenal sebagai metode yang baik untuk memperbaiki sebagian besar pesan kesalahan Play Store — tetapi itu adalah tempat yang baik untuk memulai. Jika Anda masih mengalami masalah saat menyambungkan perangkat ke Play Store, jangan khawatir. Kami masih memiliki beberapa metode pemecahan masalah yang tersisa.
Hapus Cache dan Data Google Play
Selanjutnya di map untuk masalah Play Store Anda: membersihkan cache dan data aplikasi Anda. Ini tidak akan menghapus data sebenarnya dari ponsel Anda, jadi Anda tidak perlu mencadangkan aplikasi, foto, dan file lainnya. Sebagai gantinya, ini akan menghapus semua pengaturan pengguna dan properti yang disetel untuk Google Play secara khusus . Menghapus cache dan data Play Store sering kali dapat menghasilkan perbaikan yang berhasil untuk masalah apa pun yang diterima pengguna saat menggunakan ponsel mereka, jadi ini adalah metode yang bermanfaat untuk dicoba. Berikut caranya:
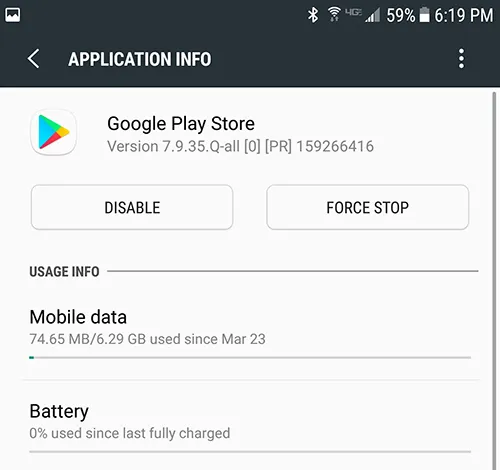
- Mulailah dengan membuka menu pengaturan di ponsel Anda dan temukan menu "Aplikasi" (terkadang disebut "Manajer aplikasi", tergantung pada perangkat).
- Dari sini, gulir daftar aplikasi yang diinstal pada ponsel Anda hingga Anda menemukan "Google Play Store."
- Di bawah pengaturan aplikasi Play Store, ketuk "" Penyimpanan. Ini akan memuat halaman dengan dua opsi: Hapus Cache dan Hapus Data,
- Ketuk "Hapus Cache," dan terima permintaan yang muncul. Lakukan hal yang sama dengan "Hapus Data."
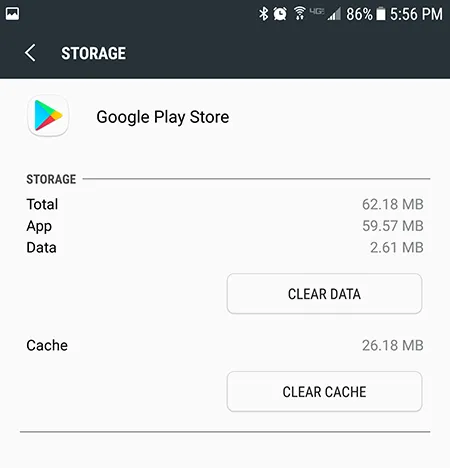
Setelah Anda mengosongkan cache dan data, coba muat kembali Play Store di ponsel Anda. Jika Anda masih tidak dapat mengakses Play Store, mungkin ada hubungannya dengan masalah dengan pembaruan ke Play Store.
Periksa Ponsel Anda dan Play Store untuk Pembaruan
Menginstal ulang pembaruan ke Play Store sangat mudah, dan itu melibatkan kita untuk kembali ke menu pengaturan yang sama yang kita bahas di atas.


- Buka menu pengaturan Anda dan pilih "Aplikasi" atau "Manajer aplikasi" dari perangkat Anda.
- Temukan daftar “Google Play Store” dan pilih.
- Kali ini, di bawah pengaturan aplikasi, ketuk tombol menu bertitik tiga di sudut kanan atas perangkat dan ketuk "Copot pemasangan pembaruan." Terima permintaan yang meminta Anda untuk kembali ke aplikasi versi pabrik.
- Sekarang, tinggalkan menu pengaturan dan kembali ke layar beranda Anda. Ketuk pintasan Play Store Anda, atau buka laci aplikasi untuk membuka Play Store.
- Dari sini, aplikasi Anda akan diperbarui dalam beberapa menit setelah memuat Play Store, jadi kembalilah ke layar beranda dan tunggu pembaruan.
Setelah pembaruan dimuat ulang di ponsel Anda, Anda seharusnya dapat mengakses kembali Play Store seperti biasa. Anda mungkin ingin menghapus dan menginstal ulang pembaruan ke Play Store secara bersamaan dengan menghapus data dan cache aplikasi, sehingga menghapus kesalahan yang ditemukan di ponsel Anda di dalam Play Store dan memulihkan aplikasi kembali ke keadaan normal. Tentu saja, ini bukan metode yang sangat mudah, jadi jika Anda masih mengalami kesulitan dengan Play Store, kami memiliki beberapa tips lagi untuk Anda coba.
Keluar dari Akun Google Anda
Mengikuti langkah-langkah di atas adalah awal yang baik, tetapi jika masalahnya terkait dengan akun Google Anda yang masuk ke telepon Anda, semua pengaturan ulang di dunia tidak akan membantu Anda. Hal terbaik yang dapat Anda lakukan dalam hal ini adalah keluar dari akun Google Anda dari ponsel Anda, sebelum masuk kembali, untuk memastikan kata sandi dan nama pengguna Anda dimasukkan dengan benar, dan bahwa ponsel Anda disinkronkan dengan benar dengan Google dan khususnya Google Play .
- Mulailah dengan menuju ke menu pengaturan Anda. Kali ini, pilih "Akun" dari menu.
- Pilih Google dari daftar akun yang disinkronkan di ponsel Anda. Jika Anda memiliki lebih dari satu akun Google di ponsel Anda, pilih salah satu yang Anda gunakan untuk aplikasi Anda.
- Ketuk tombol menu bertitik tiga di sudut kanan atas layar Anda dan pilih "Hapus akun."
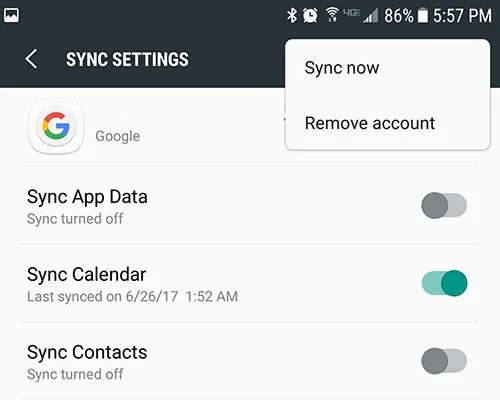
Setelah akun Google Anda dihapus dari ponsel, Anda harus menambahkan kembali akun yang sama.
- Kembali ke menu Akun Anda dan ketuk "Tambah akun."
- Pilih "Google" dari daftar jenis akun. Masukkan PIN perangkat Anda atau gunakan sidik jari untuk mengakses akun Anda.
- Setelah Anda membuka kunci ponsel, ikuti panduan di layar untuk menambahkan kembali akun Google ke ponsel Anda.
Setelah Anda berhasil menambahkan akun Google Anda kembali ke ponsel Anda, coba akses Play Store dan lihat apakah masalahnya telah terpecahkan.
Solusi Tingkat Lanjut
Jika Anda telah mencoba semua hal di atas dan sepertinya Anda masih tidak dapat membuat ponsel Anda memuat Play Store, ada dua langkah terakhir yang dapat kami coba untuk mengembalikan Play Store ke kondisi kerja: membersihkan cache perangkat Anda, dan menyetel ulang perangkat Anda ke setelan pabrik. Yang pertama tidak akan menghapus data apa pun dari ponsel Anda, tetapi akan membutuhkan beberapa pengetahuan teknis untuk melakukannya. Dan tentu saja, menyetel ulang perangkat ke setelan pabrik sering kali dianggap sebagai upaya terakhir, yang memerlukan pencadangan data lokal dan menyimpan informasi Anda di cloud atau di media lain (seperti kartu SD).
Mari kita mulai dengan yang pertama, yang memerlukan boot ke mode pemulihan Android untuk menghapus partisi cache di ponsel Anda. Jika Anda belum pernah melakukan ini, Anda harus tahu bahwa, meskipun agak mudah dilakukan, ini adalah prosedur yang cukup teknis. Meskipun Anda tidak perlu khawatir tentang kerusakan permanen pada ponsel Anda, Anda harus berhati-hati. Menghapus partisi cache di ponsel Anda mirip dengan menghapus cache dan data dari Google Play pada langkah sebelumnya, tetapi dengan manfaat tambahan menghapus data sementara seluruh ponsel Anda, baik di dalam aplikasi maupun di dalam perangkat lunak sistem. Namun, itu tidak akan menghapus data atau aplikasi apa pun, jadi jangan khawatir tentang mencadangkan untuk saat ini.
Setiap ponsel memiliki metodenya sendiri untuk me-reboot ke pemulihan, dengan sebagian besar ponsel menggunakan kombinasi tombol volume dan daya. Cara paling aman untuk boot ke pemulihan adalah dengan mencari metode telepon Anda sendiri di Google, tetapi berikut adalah beberapa telepon populer, bersama dengan metode yang sesuai (masing-masing panduan mini ini dimulai dengan telepon dimatikan sepenuhnya):
- Samsung Galaxy S8 dan S8+ (dan semua perangkat Galaxy yang lebih baru): Tekan dan tahan tombol Bixby dan Volume Naik, lalu tekan dan lepaskan tombol Daya sambil menahan tombol sebelumnya. Tunggu sekitar satu menit hingga ponsel melakukan boot ke pemulihan.
- Samsung Galaxy S7 dan S7 edge (dan semua perangkat Galaxy yang lebih lama): Tekan dan tahan tombol Rumah dan Volume Naik, lalu tekan dan lepaskan tombol Daya sambil menahan tombol sebelumnya. Tunggu sekitar satu menit hingga ponsel melakukan boot ke pemulihan.
- Google Pixel dan Pixel XL (ketiga versi): Tekan dan tahan Volume Turun dan Daya selama beberapa detik untuk boot ke mode fastboot. Gunakan tombol Volume Turun untuk menggulir ke "Pemulihan." Ketuk tombol Daya dan tunggu ponsel Anda boot ke pemulihan.
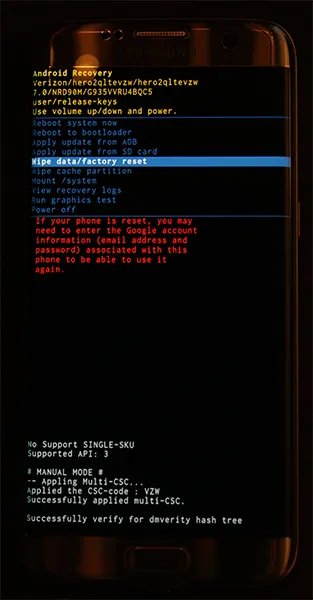
Di bagian atas layar Anda, kata-kata "Pemulihan Android" akan muncul; Anda telah berhasil masuk ke mode pemulihan di Android. Menggunakan tombol volume untuk memindahkan pemilih Anda ke atas dan ke bawah, pindah ke "Wipe Cache Partition" pada menu. Pada gambar di atas, itu di bawah garis biru yang disorot (opsi yang dipilih akan menghapus seluruh ponsel Anda—sesuatu yang belum ingin kami lakukan). Setelah Anda menyorot “Wipe Cache Partition,” tekan tombol Daya untuk memilih opsi, lalu gunakan tombol Volume untuk menyorot “Ya” dan tombol Daya sekali lagi untuk mengonfirmasi. Ponsel Anda akan mulai menghapus partisi cache, yang akan memakan waktu beberapa saat. Pegang erat-erat saat proses berlanjut. Setelah selesai, pilih "Reboot device now" jika belum dipilih dan tekan tombol Power Anda untuk mengonfirmasi.
Setelah perangkat Anda di-boot ulang, coba sekali lagi untuk menggunakan Play Store di perangkat Anda. Jika Anda telah mencoba semua hal di atas dan Anda masih mengalami kesulitan dalam menggunakan ponsel Anda, inilah saatnya untuk beralih ke perbaikan terakhir kami: menyetel ulang perangkat ke setelan pabrik. Ini adalah langkah yang tidak disukai siapa pun, tetapi terkadang diperlukan untuk memperbaiki masalah yang mengganggu perangkat Anda yang tidak dapat diselesaikan dengan metode lain. Mulailah dengan mencadangkan ponsel Anda, baik menggunakan layanan berbasis cloud seperti Google Drive atau Verizon Cloud, atau dengan menghubungkan ponsel Anda ke komputer dan memindahkan file secara fisik dari satu perangkat ke perangkat lainnya. Gambar Anda dapat dicadangkan menggunakan Google Foto, dan log panggilan serta utas SMS Anda dapat dicadangkan menggunakan Pencadangan dan Pemulihan SMS.
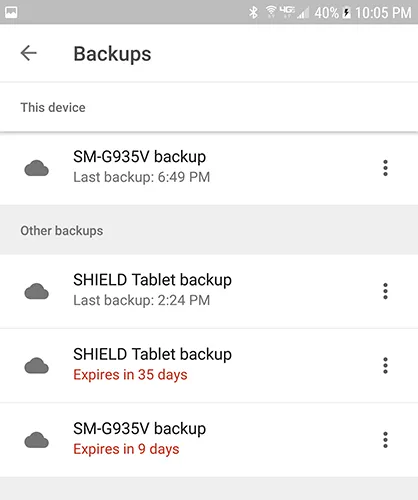
Setelah ponsel Anda cukup dicadangkan, ikuti petunjuk ini untuk menyetel ulang ponsel Anda ke setelan pabrik:
- Buka menu pengaturan ponsel Anda dan pilih "Cadangkan dan Atur Ulang."
- Pilih "Reset data pabrik" untuk membuka menu setel ulang penuh.
- Dari sini, Anda dapat memilih apakah akan memformat kartu SD Anda atau tidak. Anda bisa jika mau, tetapi itu tidak perlu untuk pemecahan masalah.
- Ketuk "Setel ulang telepon".
- Masukkan PIN atau kata sandi Anda ke telepon untuk verifikasi keamanan.
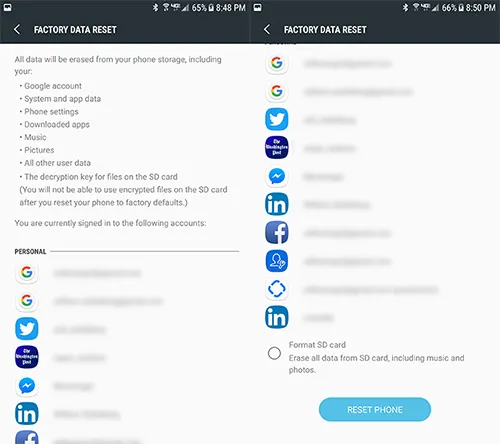
Anda akan ingin meninggalkan ponsel Anda sendiri selama sekitar tiga puluh hingga empat puluh menit saat menyelesaikan proses reset. Pastikan Anda memiliki baterai yang terisi penuh, atau biarkan ponsel Anda tetap terhubung selama proses berlangsung, karena ponsel Anda yang mati di tengah-tengah reset pabrik dapat merusak perangkat Anda secara permanen. Setelah pengaturan ulang ponsel Anda selesai, lakukan proses penyiapan, tambahkan kembali akun Google Anda, dan coba gunakan Play Store lagi. Jika Anda masih kesulitan menjangkau Play Store, inilah saatnya untuk menghubungi operator atau ISP Anda tentang masalah koneksi, atau Google tentang masalah Play Store.
***
Tidak dapat mengunduh aplikasi baru, memperbarui yang lama, menelusuri film dan musik rilis baru, serta meneliti buku dan majalah bisa sangat mengecewakan. Hampir semua yang Anda konsumsi atau gunakan di ponsel Anda diselesaikan melalui penggunaan Play Store, jadi ketika kesulitan mengakses toko muncul, itu bisa sangat mengecewakan fungsionalitasnya. Kabar baiknya: ada banyak sekali solusi untuk memperbaiki koneksi Anda ke Play Store, meskipun tidak semuanya dijamin berfungsi. Masalah koneksi melalui Play Store hampir selalu merupakan masalah sementara, jadi mencoba beberapa pemecahan masalah di atas dan memberikan waktu kepada toko untuk mengatur ulang biasanya merupakan cara terbaik untuk menyelesaikan masalah Anda. Dan jika itu tidak berhasil, selalu ada pembersihan cache dan reset perangkat Anda. Masalah perangkat lunak adalah hambatan, tetapi tidak seperti masalah perangkat keras, masalah tersebut hampir selalu dapat diperbaiki dengan beberapa waktu, sedikit kesabaran, dan banyak pengetahuan.
