Google Play Store no se carga: qué hacer
Publicado: 2017-08-08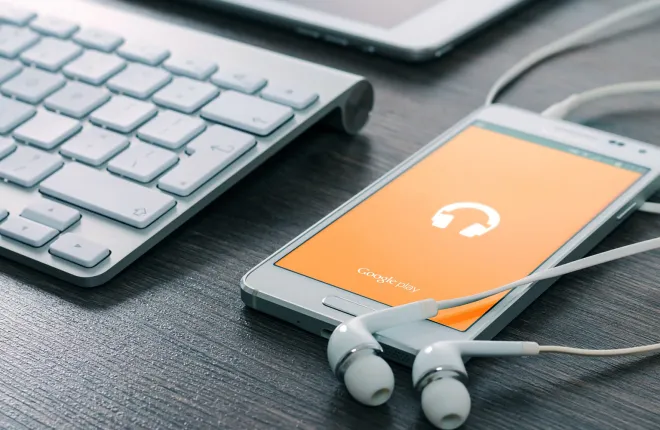
Todo para lo que usamos nuestros teléfonos, ya sea para llamadas, mensajes de texto, fotos, juegos, música y más, requiere cargar datos e información a través de aplicaciones. Incluso cargar páginas en Internet requiere el uso de una aplicación descargada de Play Store. En Android, Play Store mantiene todo lo que descarga e instala a salvo de malware y otros errores variados, y permite que las actualizaciones se envíen y descarguen automáticamente en su dispositivo. También te permite buscar nuevas aplicaciones, tanto por categoría como por popularidad. Ya sea que esté buscando un juego nuevo, una actualización de una aplicación anterior o cualquier otra cosa nueva para su teléfono, Play Store es un buen lugar para comenzar.
Desafortunadamente, nuestra dependencia de las aplicaciones en la era moderna también significa que surgen problemas cuando Play Store deja de funcionar en su dispositivo. Si bien es un problema raro, puede ocurrir de vez en cuando y por varias razones. Sin Play Store activa y funcionando en su teléfono, no podrá descargar nuevas aplicaciones, ver nuevos juegos y recibir actualizaciones. Puede ser un verdadero dolor de cabeza y, a menudo, la causa de los problemas de Play Store no está clara.
Afortunadamente, hemos reunido nuestras mejores soluciones posibles para reparar Play Store aquí mismo en esta práctica guía. Entonces, la próxima vez que no pueda hacer que Play Store se cargue en su Galaxy S8, Google Pixel o cualquier otro teléfono, estos son los pasos a seguir para solucionar su problema. ¡Vamos a ver!
Solución de problemas de su mensaje de error
Cuando se trata de algo tan complejo como Play Store, es importante tratar de averiguar exactamente qué es lo que está fallando en su dispositivo. Obviamente, Play Store puede tener varios mensajes de error diferentes, y no todos significan lo mismo. Si bien no es una lista completa de todos los mensajes de error que se muestran en Android, aquí hay algunos mensajes populares y posibles que se pueden mostrar en Play Store, junto con su significado específico.
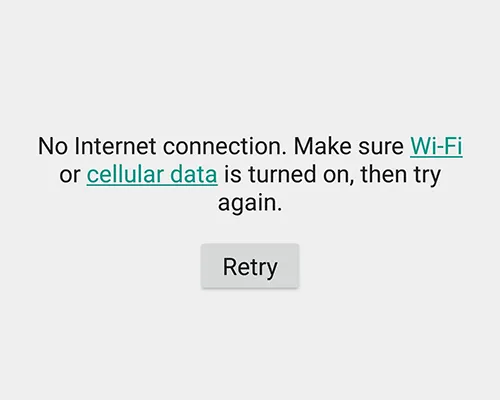
- Sin conexión : por lo general, esto significa que su teléfono o tableta actualmente no tiene conexión a Internet, ya sea a través de Wi-Fi o datos móviles. La mejor manera de solucionar esto es verificar su enrutador o intentar deshabilitar Wi-Fi en su dispositivo para ver si el problema se genera desde su ISP. Si tiene datos móviles, intente cargar una página web en su teléfono; Es posible que su operador esté experimentando dificultades técnicas o que sus datos móviles estén deshabilitados en su dispositivo.
- Error al recuperar información del servidor. [RPC:S-7:AEC-0] : este error parece generarse porque algo en su dispositivo se ingresó incorrectamente y, por lo tanto, hace que el servidor de Google falle y tenga dificultades para comunicarse entre su dispositivo y Play Store. Discutiremos cómo solucionar esto a continuación.
- [Nombre de la aplicación] no se pudo descargar debido a un error : este mensaje suele aparecer junto con un número de error codificado, siendo 492 y 927 las apariciones de código más comunes. 492 se refiere a un problema con el caché de su dispositivo, mientras que 927 a menudo se refiere a un problema o error con la información de su cuenta. Las soluciones a ambos problemas se incluyen en la siguiente guía.
- Se agotó el tiempo de espera de la conexión : esto puede referirse a cualquier número de problemas al conectar su teléfono a Play Store, pero por lo general, los mismos métodos para solucionar los errores anteriores también solucionarán los tiempos de espera de la conexión.
Si su error o código de error no se encuentra en la lista anterior, no se preocupe, en su mayor parte, este tipo de problemas con Google Play siguen los mismos tipos de métodos y procedimientos de solución de problemas para resolver el problema. Primero comenzaremos con algunos pasos básicos con Google Play, antes de pasar al meollo de la configuración de Android y Play Store. Una vez que esté listo para solucionar los problemas de su teléfono, continúe con la guía a continuación.
Pasos básicos para arreglar la Play Store
Nuestra guía comienza con algunos pasos básicos y fáciles de hacer para reparar Play Store. Si bien estos no son solucionadores de problemas garantizados, se sabe que funcionan en el pasado y son realmente fáciles de lograr rápidamente. Los cuatro ejemplos de mensajes de error anteriores, desde problemas con el servidor hasta errores de descarga, generalmente se pueden solucionar probando los siguientes consejos para su dispositivo:
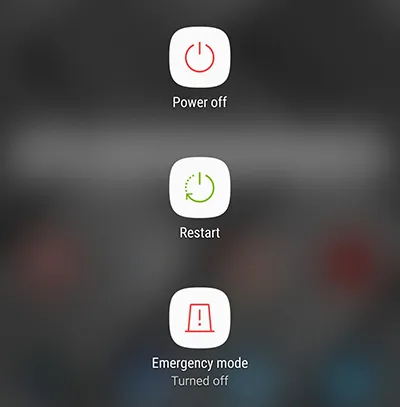
- Reinicie su teléfono (¡y otros dispositivos!): Sí, el truco más antiguo del libro es, en el caso, también uno de los mejores. Un reinicio rápido de su teléfono a menudo puede resolver cualquier problema de conexión, incluidos los tiempos de espera y la falta de conectividad a Internet. Si tiene problemas para conectarse a Internet por completo, es posible que también desee restablecer su enrutador inalámbrico y su módem.
- Verifique la configuración de su red: si sus problemas de conectividad surgen de su operador, no puede simplemente reiniciar su red. Sin embargo, puede activar y desactivar los datos móviles o el modo avión de su teléfono para intentar volver a conectar su teléfono a una señal. También debe verificar si su red está caída o recibe interrupciones en la conexión.
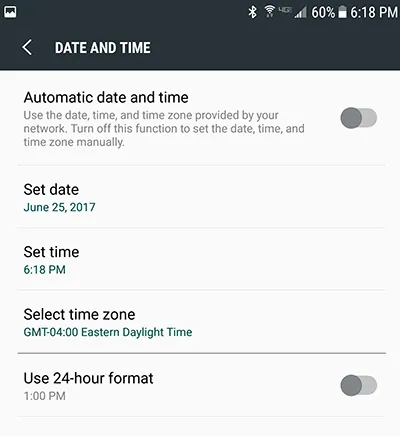
- Actualice la fecha y la hora en su teléfono: esto puede sonar un poco extraño, pero si la hora o la fecha en su teléfono se han desincronizado con respecto a la hora y la fecha reales en su ubicación, puede causar problemas importantes al conectar su teléfono a Google. servidores. La buena noticia: podemos usar la configuración de fecha y hora para forzar la resincronización de Google Play. Para comenzar, abra su menú de configuración, usando el ícono del cajón de la aplicación o usando el acceso directo en su bandeja de notificaciones, y busque la configuración de "Fecha y hora". Desde aquí, desmarque el menú "Fecha y hora automáticas", luego configure manualmente la fecha y la hora en la configuración incorrecta . Regrese a su pantalla de inicio y borre sus aplicaciones recientes. Abra la configuración nuevamente, vuelva a sumergirse en "Fecha y hora" y vuelva a marcar "Fecha y hora automáticas". Su teléfono debería volver a sincronizarse con los servidores de Google, resolviendo cualquier problema de conexión con Google Play.
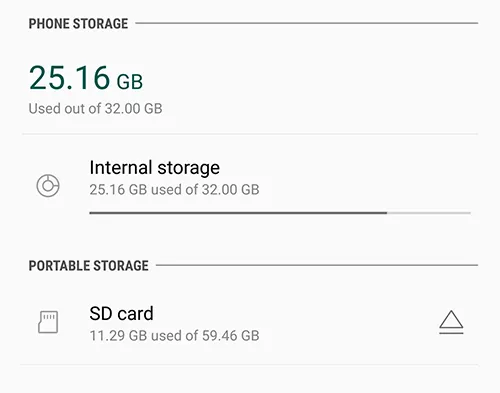
- Verifique el almacenamiento de su dispositivo: como muchas aplicaciones, Google Play requiere algo de espacio libre, aproximadamente el valor de un gigabyte, para estar disponible en su dispositivo para funcionar correctamente, instalar nuevas aplicaciones y actualizaciones, etc. Dirígete al menú de configuración de tu dispositivo y selecciona "Almacenamiento". Verá una pantalla de cuánto espacio queda en su dispositivo. Si tiene menos de un gigabyte de espacio restante, intente desinstalar algunas aplicaciones o borrar fotos o música de su dispositivo para liberar espacio.
Ninguna de estas son soluciones seguras, aunque se sabe que actualizar y sincronizar la fecha y la hora en su teléfono son buenos métodos para corregir la mayoría de los mensajes de error de Play Store, pero son un buen lugar para comenzar. Si aún tiene problemas para conectar su dispositivo a Play Store, no se preocupe. Todavía nos quedan algunos métodos de solución de problemas.
Borrar caché y datos de Google Play
El siguiente paso en el expediente para sus problemas de Play Store: borrar el caché y los datos de su aplicación. Esto no borrará ningún dato real de su teléfono, por lo que no es necesario hacer una copia de seguridad de sus aplicaciones, fotos y otros archivos todavía. En cambio, esto borrará cualquier configuración de usuario y propiedades establecidas específicamente para Google Play. Borrar el caché y los datos de Play Store a menudo puede conducir a una solución exitosa para cualquier problema que los usuarios reciban al usar sus teléfonos, por lo que es un método que vale la pena probar. Así es cómo:
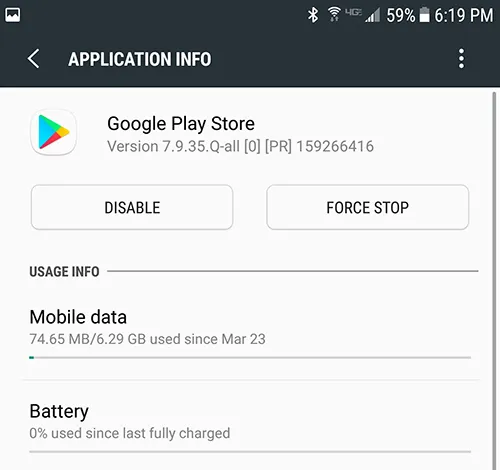
- Comience abriendo el menú de configuración en su teléfono y busque el menú "Aplicaciones" (a veces llamado "Administrador de aplicaciones", según el dispositivo).
- Desde aquí, desplácese por la lista de aplicaciones instaladas en su teléfono hasta que encuentre "Google Play Store".
- En la configuración de la aplicación Play Store, toque ""Almacenamiento". Esto cargará una página con dos opciones: Borrar caché y Borrar datos,
- Toque "Borrar caché" y acepte el mensaje que aparece. Haz lo mismo con "Borrar datos".
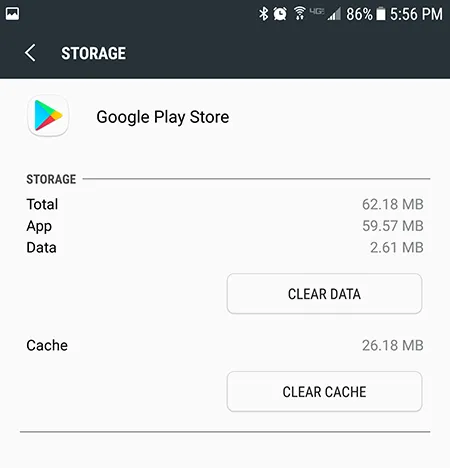
Una vez que haya borrado su caché y datos, intente cargar Play Store en su teléfono nuevamente. Si aún no puede acceder a Play Store, es posible que tenga algo que ver con un problema con una actualización de Play Store.
Verifique su teléfono y Play Store para actualizaciones
Reinstalar las actualizaciones de Play Store es realmente fácil e implica que regresemos al mismo menú de configuración que cubrimos anteriormente.


- Abra su menú de configuración y seleccione "Aplicaciones" o "Administrador de aplicaciones" desde su dispositivo.
- Busque la lista de "Google Play Store" y selecciónela.
- Esta vez, en la configuración de la aplicación, toque el botón de menú de tres puntos en la esquina superior derecha del dispositivo y toque "Desinstalar actualizaciones". Acepte el mensaje que le pide que vuelva a la versión de fábrica de la aplicación.
- Ahora, salga del menú de configuración y regrese a su pantalla de inicio. Toque el acceso directo de Play Store o abra el cajón de la aplicación para abrir Play Store.
- Desde aquí, su aplicación se actualizará unos minutos después de cargar Play Store, así que simplemente regrese a la pantalla de inicio y espere una actualización.
Una vez que la actualización se vuelve a cargar en su teléfono, debería poder volver a acceder a Play Store normalmente. Es posible que desee desinstalar y reinstalar la actualización de Play Store al mismo tiempo que borra los datos y el caché de la aplicación, eliminando así cualquier error encontrado en su teléfono dentro de Play Store y restaurando la aplicación a su estado normal. Por supuesto, este no es un método infalible, por lo que si aún tiene dificultades con Play Store, tenemos un par de consejos más para que pruebe.
Cerrar sesión en su cuenta de Google
Seguir los pasos anteriores es un buen comienzo, pero si el problema está vinculado a su cuenta de Google iniciada en su teléfono, todos los reinicios del mundo no lo ayudarán. Lo mejor que puede hacer en ese caso es cerrar la sesión de su cuenta de Google desde su teléfono, antes de volver a iniciar sesión, para asegurarse de que su contraseña y nombre de usuario se hayan ingresado correctamente, y que su teléfono se esté sincronizando correctamente con Google y específicamente con Google Play. .
- Comience dirigiéndose a su menú de configuración. Esta vez, seleccione "Cuentas" en el menú.
- Seleccione Google de su lista de cuentas sincronizadas en su teléfono. Si tiene más de una cuenta de Google en su teléfono, seleccione la que usa para sus aplicaciones.
- Toque el botón de menú de tres puntos en la esquina superior derecha de su pantalla y seleccione "Eliminar cuenta".
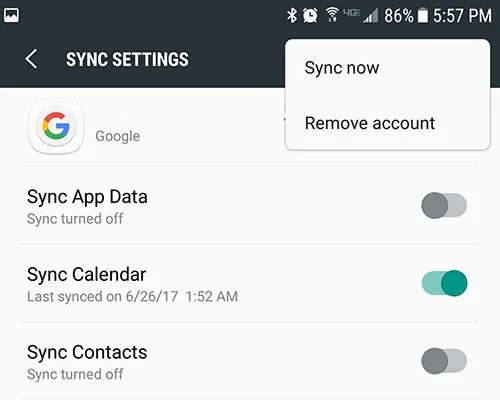
Una vez que su cuenta de Google haya sido eliminada de su teléfono, deberá volver a agregar la misma cuenta.
- Vuelva al menú Cuentas y toque "Agregar cuenta".
- Seleccione "Google" de la lista de tipos de cuenta. Ingrese el PIN de su dispositivo o use una huella digital para acceder a sus cuentas.
- Una vez que haya desbloqueado su teléfono, siga la guía en pantalla para volver a agregar su cuenta de Google a su teléfono.
Una vez que haya agregado con éxito su cuenta de Google a su teléfono, intente acceder a Play Store y vea si el problema se resolvió.
Soluciones Avanzadas
Si probó todo lo anterior y todavía parece que no puede hacer que su teléfono cargue Play Store, hay dos pasos finales que podemos intentar para que Play Store vuelva a funcionar: borrar el caché de su dispositivo y restablecimiento de fábrica de su dispositivo. El primero no borrará ningún dato de su teléfono, pero requerirá algunos conocimientos técnicos para realizarlo. Y, por supuesto, el restablecimiento de fábrica de su dispositivo a menudo se trata como un último recurso, lo que requerirá hacer una copia de seguridad de sus datos locales y almacenar su información en la nube o en otro medio (como una tarjeta SD).
Comencemos con el primero, que requiere iniciar el modo de recuperación de Android para borrar la partición de caché en su teléfono. Si nunca ha hecho esto, debe saber que, si bien es bastante fácil de realizar, es un procedimiento bastante técnico. Si bien no tiene motivos para preocuparse por daños permanentes en su teléfono, debe proceder con precaución. Limpiar la partición del caché en su teléfono es similar a borrar el caché y los datos de Google Play en un paso anterior, pero con el beneficio adicional de borrar los datos temporales de todo su teléfono, tanto dentro de las aplicaciones como dentro del software del sistema. Sin embargo, no eliminará ningún dato o aplicación, así que no se preocupe por hacer una copia de seguridad por ahora.
Cada teléfono tiene su propio método para reiniciar en la recuperación, y la mayoría de los teléfonos usan una combinación de volumen y botón de encendido. La forma más segura de iniciar la recuperación es buscar el método de su propio teléfono en Google, pero aquí hay algunos teléfonos populares, junto con sus métodos correspondientes (cada una de estas miniguías comienza con el teléfono completamente apagado):
- Samsung Galaxy S8 y S8+ (y todos los dispositivos Galaxy más nuevos): mantenga presionados los botones Bixby y Subir volumen, luego presione y suelte la tecla de encendido mientras mantiene presionados los botones anteriores. Espere aproximadamente un minuto para que el teléfono se inicie en la recuperación.
- Samsung Galaxy S7 y S7 edge (y todos los dispositivos Galaxy más antiguos): Mantenga presionadas las teclas Inicio y Subir volumen, luego presione y suelte la tecla Encendido mientras mantiene presionados los botones anteriores. Espere aproximadamente un minuto para que el teléfono se inicie en la recuperación.
- Google Pixel y Pixel XL (las tres versiones): Mantenga presionado Bajar volumen y Encendido durante unos segundos para iniciar el modo de inicio rápido. Use la tecla Bajar volumen para desplazarse hasta "Recuperación". Toque la tecla Encendido y espere a que su teléfono se inicie en la recuperación.
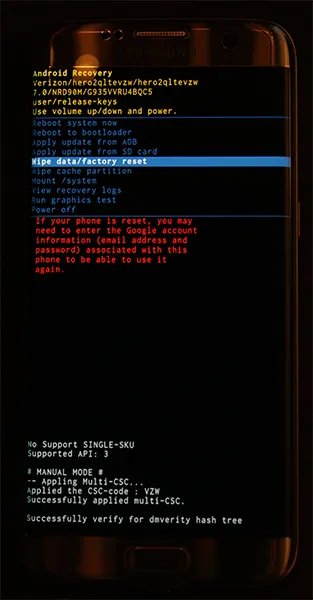
En la parte superior de la pantalla, aparecerán las palabras "Recuperación de Android"; Has arrancado con éxito en modo de recuperación en Android. Usando las teclas de volumen para mover el selector hacia arriba y hacia abajo, baje hasta "Limpiar partición de caché" en el menú. En la imagen de arriba, está debajo de la línea azul resaltada (la opción seleccionada borrará todo el teléfono, algo que no queremos hacer todavía). Una vez que haya resaltado "Limpiar partición de caché", presione la tecla de encendido para seleccionar la opción, luego use las teclas de volumen para resaltar "Sí" y la tecla de encendido una vez más para confirmar. Su teléfono comenzará a borrar la partición del caché, lo que tomará unos minutos. Agárrate fuerte mientras continúa el proceso. Una vez que esté completo, seleccione "Reiniciar dispositivo ahora" si aún no está seleccionado y presione la tecla de encendido para confirmar.
Una vez que su dispositivo se haya reiniciado, intente una vez más usar Play Store en su dispositivo. Si probó todo lo anterior y aún tiene dificultades para usar su teléfono, es hora de pasar a nuestra solución final: restablecer su dispositivo de fábrica. Este es un paso que a nadie le gusta tomar, pero ocasionalmente puede ser necesario para solucionar cualquier problema que afecte a su dispositivo y que no pueda resolverse con ningún otro método. Comience por hacer una copia de seguridad de su teléfono, ya sea usando un servicio basado en la nube como Google Drive o Verizon Cloud, o conectando su teléfono a una computadora y moviendo archivos físicamente de un dispositivo a otro. Se puede hacer una copia de seguridad de sus imágenes con Google Photos, y se puede hacer una copia de seguridad de su registro de llamadas y conversaciones de SMS con Respaldo y restauración de SMS.
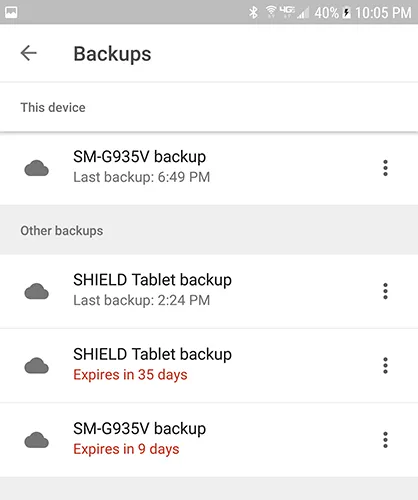
Una vez que se haya realizado una copia de seguridad suficiente de su teléfono, siga estas instrucciones para restablecer su teléfono de fábrica:
- Abra el menú de configuración de su teléfono y seleccione "Copia de seguridad y reinicio".
- Seleccione "Restablecimiento de datos de fábrica" para abrir el menú de restablecimiento completo.
- Desde aquí, puede seleccionar si formatear o no su tarjeta SD. Puede hacerlo si lo desea, pero no es necesario para la resolución de problemas.
- Toca "Restablecer teléfono".
- Ingrese su PIN o contraseña en el teléfono para verificación de seguridad.
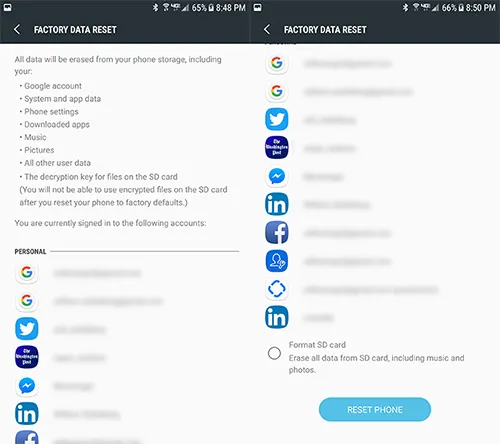
Querrá dejar su teléfono solo durante unos treinta a cuarenta minutos mientras completa el proceso de reinicio. Asegúrese de tener una batería completamente cargada o deje su teléfono enchufado durante el proceso, ya que su teléfono se apaga a la mitad de un restablecimiento de fábrica puede bloquear su dispositivo de forma permanente. Una vez que se complete el reinicio de su teléfono, continúe con el proceso de configuración, vuelva a agregar su cuenta de Google e intente usar Play Store nuevamente. Si aún tiene problemas para acceder a Play Store, es hora de ponerse en contacto con su proveedor o ISP sobre problemas de conexión, o con Google sobre problemas de Play Store.
***
No poder descargar nuevas aplicaciones, actualizar las antiguas, navegar a través de películas y música de lanzamiento nuevo e investigar libros y revistas puede ser un verdadero fastidio. Casi todo lo que consume o usa en su teléfono se logra mediante el uso de Play Store, por lo que cuando surgen dificultades para acceder a la tienda, puede ser un verdadero fastidio para la funcionalidad. La buena noticia: hay un montón de soluciones para arreglar su conexión a Play Store, incluso si no se garantiza que todas funcionen. Los problemas de conexión a través de Play Store son casi siempre un problema temporal, por lo que probar algunas de las soluciones de problemas anteriores y darle tiempo a la tienda para que se reinicie suele ser la mejor manera de resolver sus problemas. Y si eso no funciona, siempre hay que borrar el caché y restablecer el dispositivo. Los problemas de software son un lastre, pero a diferencia de los problemas de hardware, casi siempre se pueden solucionar con algo de tiempo, un poco de paciencia y mucho conocimiento.
