Cómo borrar el caché en tu Samsung Galaxy J7
Publicado: 2016-10-01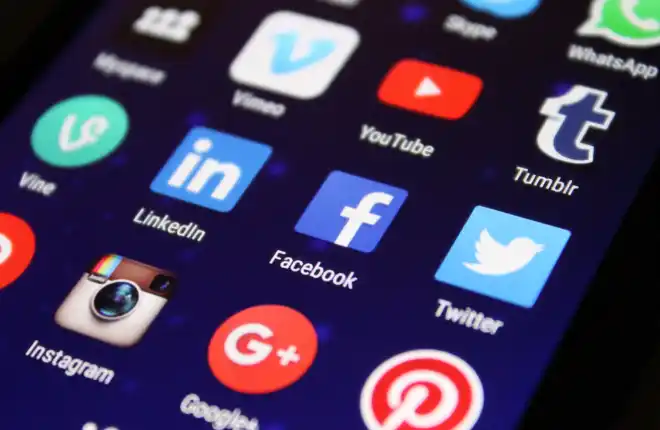
El Samsung Galaxy J7 es uno de esos teléfonos que ofrece asequibilidad y excelentes funciones, ya sea que tenga el modelo anterior o la versión más nueva de 2018. Con un procesador rápido, una pantalla AMOLED nítida perfecta para ver películas o leer sobre la marcha, y una batería que dura todo el día, es fácil ver por qué el Galaxy J7 es un dispositivo económico tan popular entre nuestros lectores.
Desafortunadamente, todos los teléfonos inteligentes desarrollan problemas con el tiempo, y eso incluye su Galaxy J7. La mayoría de las veces, el problema no está en el teléfono en sí, sino en parte del software. Esto puede ser el sistema operativo del teléfono o, más comúnmente, un problema con las aplicaciones que se han instalado en su dispositivo. Una forma simple y efectiva de lidiar con conflictos de software como este es restablecer el caché del teléfono. Echemos un vistazo a qué es el caché y cómo borrarlo.
¿Qué es caché?
El caché es un tipo de memoria en su teléfono donde el sistema operativo y las aplicaciones almacenan información que usan para hacer su trabajo. El Samsung Galaxy J7 tiene dos tipos diferentes de caché.
El primero es el caché de la aplicación y el otro es el caché del sistema. Todas las aplicaciones del Galaxy J7 tienen su propio caché. Este caché permite que los datos temporales se almacenen para una mejor ayuda al cambiar entre aplicaciones. El caché del sistema en el Galaxy J7 hace lo mismo, pero para el software de Android en lugar de cada aplicación individual. Cuando hay problemas con las aplicaciones que fallan o se congelan, a menudo se debe a información contradictoria dentro de los archivos de caché, por lo que borrarlos puede brindarle un nuevo comienzo y hacer que todo vuelva a funcionar.

Borrar la caché de la aplicación
Para los problemas que solo están ocurriendo en una aplicación específica, es mejor intentar primero borrar el caché de la aplicación. Ahora, dependiendo de la versión de software que esté ejecutando su teléfono, estas instrucciones pueden variar ligeramente. Por ejemplo, aquellos que usan Android 10 pueden ver 'Aplicaciones' en su configuración, mientras que aquellos que ejecutan versiones anteriores pueden ver 'Administrador de aplicaciones'. Puede borrar el caché de la aplicación siguiendo estas instrucciones:
- Enciende tu Samsung Galaxy J7
- Vaya a la pantalla de inicio y seleccione el icono de la aplicación.
- A continuación, seleccione el icono de configuración.
- Busque el Administrador de aplicaciones.
- Muestre todas las pestañas deslizando el dedo hacia la derecha o hacia la izquierda.
- Seleccione la aplicación que desea eliminar del caché.
- Ahora borre el caché.
- Seleccione Borrar en la opción Caché
- Seleccione Aceptar en el menú de opciones.
- Reinicia tu teléfono.
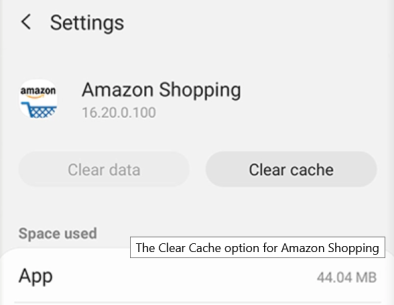
Si desea borrar la memoria caché de la aplicación para todas las aplicaciones:
- Configuración > Almacenamiento
- Seleccione Datos en caché para borrar todos los cachés de aplicaciones simultáneamente.
- Reinicia tu teléfono.
No seleccione Borrar datos a menos que desee perder toda la información que almacena la aplicación, como su nombre de usuario, contraseñas, progreso del juego, preferencias, configuraciones y cualquier otra cosa de esa naturaleza.
Qué hacer cuando borrar el caché de la aplicación no ayuda
Si borró el caché de las aplicaciones individuales pero aún tiene problemas con su Galaxy J7, el siguiente paso es desinstalar la aplicación problemática y reiniciar el dispositivo . Si reiniciar el dispositivo no ayuda, se sugiere que realice un borrado de caché del sistema, también conocido como borrar la partición de caché en el Galaxy J7.
Limpia tu partición de caché
Con todo, este es un procedimiento bastante técnico. Si nunca ha borrado la partición de caché de su teléfono, proceda con precaución y siga esta guía de cerca. Limpiar la partición de caché de su J7 no borrará ningún dato de usuario o aplicación de su dispositivo. En cambio, su partición de caché contiene cualquier dato temporal guardado por las aplicaciones y el software en su teléfono, lo que le permite cargar los datos de la aplicación más rápido.
Desafortunadamente, esta información a veces puede generar problemas con su teléfono si algo sale mal con su caché. Borrar la partición de caché debería solucionar cualquier problema menor con la usabilidad o la conexión de su dispositivo.
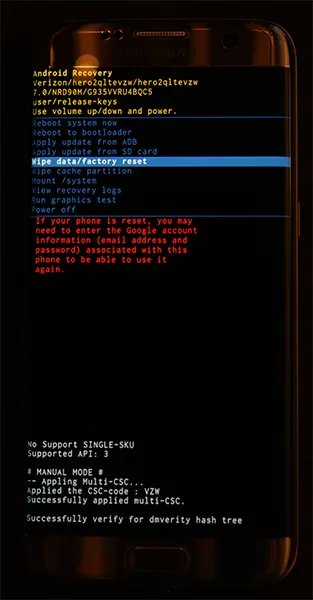
Comience apagando completamente su teléfono. Una vez que el dispositivo esté apagado, mantenga presionada la tecla Inicio, la tecla Encendido y la tecla Subir volumen. Una vez que aparezcan las palabras "Recuperación de arranque" en la parte superior de la pantalla, puede soltar estos botones. Una pantalla azul que dice "Instalando actualización del sistema" por hasta treinta segundos; la pantalla le avisará que la actualización del sistema ha fallado. Esto es normal, así que no te estreses.

Deje reposar el teléfono durante unos segundos más y la pantalla cambiará a un fondo negro con texto amarillo, azul y blanco. En la parte superior de la pantalla, aparecerán las palabras "Recuperación de Android"; Has arrancado con éxito en modo de recuperación en Android. Usando las teclas de volumen para mover el selector hacia arriba y hacia abajo, baje hasta "Limpiar partición de caché" en el menú.
En la imagen de arriba (que se muestra en un Galaxy S7), está debajo de la línea azul resaltada; no selecciones esa opción a menos que quieras borrar todo el teléfono. Una vez que haya resaltado "Limpiar partición de caché", presione la tecla de encendido para seleccionar la opción, luego use las teclas de volumen para resaltar "Sí" y la tecla de encendido una vez más para confirmar.
Su teléfono comenzará a borrar la partición del caché, lo que tomará unos momentos. Agárrate fuerte mientras continúa el proceso. Una vez que esté completo, seleccione "Reiniciar dispositivo ahora" si aún no está seleccionado y presione la tecla de encendido para confirmar. Una vez que su teléfono se reinicie, verifique su dispositivo para ver si ha establecido una conexión a su red móvil. Si no, es hora de pasar a nuestro último paso, el más drástico.
RESTABLECIMIENTO DE FÁBRICA DE SU TELÉFONO
Al igual que con la mayoría de las soluciones de problemas, el paso final para reparar su dispositivo a menudo implica un restablecimiento completo de los datos de fábrica de su teléfono. Si bien este no es un proceso divertido de ninguna manera, también es un método común para solucionar problemas de software con su Galaxy J7.
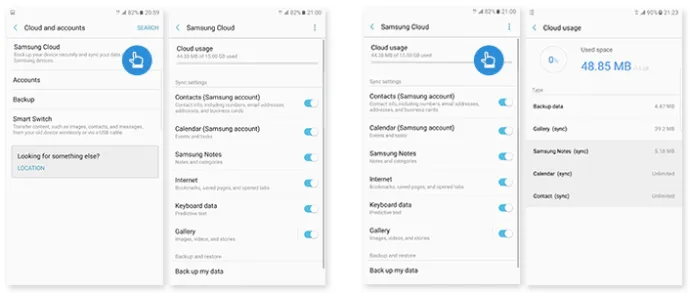
Sin embargo, antes de restablecer completamente su dispositivo, querrá hacer una copia de seguridad de su teléfono en la nube, utilizando un servicio de copia de seguridad de su elección. Algunas recomendaciones: Samsung Cloud y Google Drive funcionan mejor con su dispositivo, pero si está interesado en usar algo como Verizon Cloud, eso también funcionará.
También puede usar aplicaciones como SMS Backup and Restore y Google Photos para hacer una copia de seguridad de sus mensajes SMS, registros de llamadas y fotos en la nube. También puede transferir archivos o información importante a una tarjeta SD instalada en su dispositivo; los restablecimientos de fábrica no borran sus tarjetas SD a menos que verifique una configuración específica.
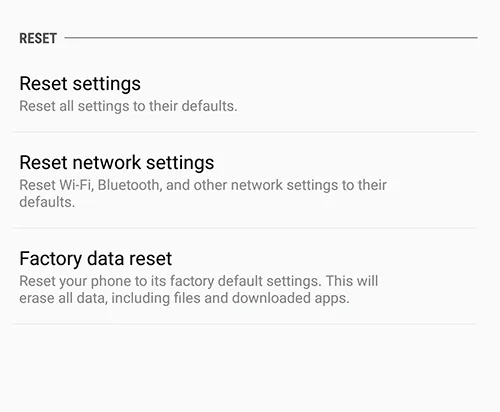
Una vez que haya realizado una copia de seguridad de sus archivos, abra el menú de configuración y seleccione "Copia de seguridad y reinicio", que se encuentra en la categoría "Personal" en el menú de configuración estándar y en "Administración general" en el diseño simplificado.
Esta vez, seleccione la tercera opción de reinicio, "Restablecimiento de datos de fábrica". Esto abrirá un menú que muestra todas las cuentas en las que ha iniciado sesión en su teléfono, junto con una advertencia de que se borrará todo en su dispositivo. Como se mencionó anteriormente, su tarjeta SD no se restablecerá a menos que elija seleccionar la opción "Formatear tarjeta SD" en la parte inferior de su menú; si desea hacerlo depende de usted, pero no es necesario para este proceso.
Antes de seleccionar "Restablecer teléfono" en la parte inferior de este menú, asegúrese de que su teléfono esté enchufado o completamente cargado. Un restablecimiento de fábrica puede usar una gran cantidad de energía y puede demorar más de media hora, por lo que no desea que su teléfono se apague durante el proceso.
Una vez que hayas confirmado que tu dispositivo se está cargando o cargado, selecciona "Restablecer teléfono" en la parte inferior de la pantalla e ingresa tu PIN o contraseña para la verificación de seguridad. Después de esto, su teléfono comenzará a reiniciarse.
Deje reposar el dispositivo y complete el proceso; no te metas con tu J7 durante este tiempo. Una vez que se complete el restablecimiento, que, nuevamente, puede demorar treinta minutos o más, se iniciará en la pantalla de configuración de Android. Si el restablecimiento de fábrica ha restaurado una conexión entre su teléfono y su proveedor, debería ver una conexión de datos en la barra de estado en la parte superior de su pantalla.
