كيفية مسح ذاكرة التخزين المؤقت على جهاز Samsung Galaxy J7
نشرت: 2016-10-01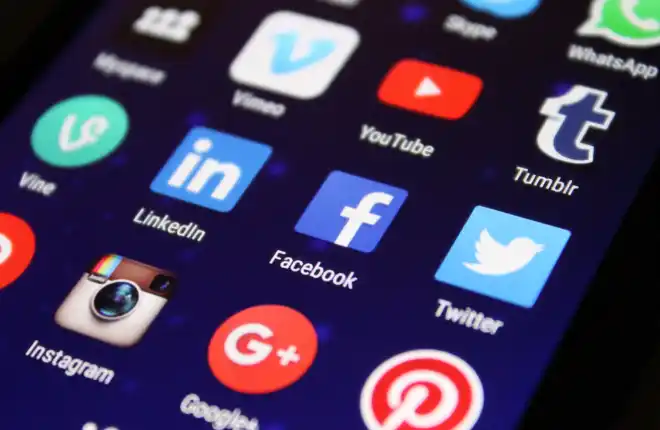
يعتبر Samsung Galaxy J7 أحد تلك الهواتف التي توفر أسعارًا معقولة وميزات رائعة ، سواء كان لديك الطراز القديم أو الإصدار الأحدث 2018. بفضل المعالج السريع وشاشة AMOLED الحادة المثالية لمشاهدة الأفلام أو القراءة أثناء التنقل ، وبطارية تدوم طوال اليوم ، من السهل معرفة سبب كون Galaxy J7 جهازًا اقتصاديًا شائعًا لدى قرائنا.
لسوء الحظ ، تواجه جميع الهواتف الذكية مشكلات بمرور الوقت ، بما في ذلك جهاز Galaxy J7. في معظم الأحيان ، لا تكمن المشكلة في الهاتف في حد ذاته ، ولكن في بعض البرامج. يمكن أن يكون هذا إما نظام التشغيل على الهاتف أو بشكل أكثر شيوعًا ، مشكلة في التطبيقات التي تم تثبيتها على جهازك. طريقة بسيطة وفعالة للتعامل مع تعارضات البرامج مثل هذه هي إعادة تعيين ذاكرة التخزين المؤقت للهاتف. دعونا نلقي نظرة على ماهية ذاكرة التخزين المؤقت وكيفية مسحها.
ما هو الكاش؟
ذاكرة التخزين المؤقت هي نوع من الذاكرة في هاتفك حيث يقوم نظام التشغيل والتطبيقات بتخزين المعلومات التي يستخدمونها لأداء مهامهم. يحتوي Samsung Galaxy J7 على نوعين مختلفين من ذاكرة التخزين المؤقت.
الأول هو ذاكرة التخزين المؤقت للتطبيق والآخر هو ذاكرة التخزين المؤقت للنظام. تحتوي جميع التطبيقات الموجودة على Galaxy J7 على ذاكرة تخزين مؤقت خاصة بها. تسمح ذاكرة التخزين المؤقت هذه بتخزين البيانات المؤقتة للحصول على مساعدة أفضل عند التبديل بين التطبيقات. تقوم ذاكرة التخزين المؤقت للنظام على Galaxy J7 بنفس الشيء ، ولكن لبرنامج Android بدلاً من كل تطبيق فردي. عندما تكون هناك مشكلات تتعلق بتعطل التطبيقات أو تجميدها ، فغالبًا ما يكون ذلك بسبب المعلومات المتضاربة داخل ملفات ذاكرة التخزين المؤقت ، وبالتالي فإن مسحها يمكن أن يمنحك بداية جديدة ويجعل كل شيء يعمل مرة أخرى.

مسح ذاكرة التخزين المؤقت للتطبيق
بالنسبة للمشكلات التي تحدث للتو في تطبيق واحد محدد ، من الأفضل أولاً محاولة مسح ذاكرة التخزين المؤقت للتطبيق. الآن ، بناءً على إصدار البرنامج الذي يعمل به هاتفك ، قد تختلف هذه الإرشادات قليلاً. على سبيل المثال ، قد يرى أولئك الذين يستخدمون Android 10 "التطبيقات" في إعداداتهم بينما قد يرى أولئك الذين يستخدمون إصدارات أقدم "مدير التطبيقات". يمكنك مسح ذاكرة التخزين المؤقت للتطبيق باتباع الإرشادات التالية:
- قم بتشغيل Samsung Galaxy J7
- انتقل إلى الشاشة الرئيسية وحدد رمز التطبيق.
- ثم حدد رمز الإعدادات.
- استعرض للوصول إلى مدير التطبيقات.
- عرض جميع علامات التبويب عن طريق التمرير إما يمينًا أو يسارًا.
- حدد التطبيق الذي تريد حذف ذاكرة التخزين المؤقت.
- الآن امسح ذاكرة التخزين المؤقت.
- حدد مسح في خيار ذاكرة التخزين المؤقت
- حدد موافق من قائمة الخيارات.
- أعد تشغيل هاتفك.
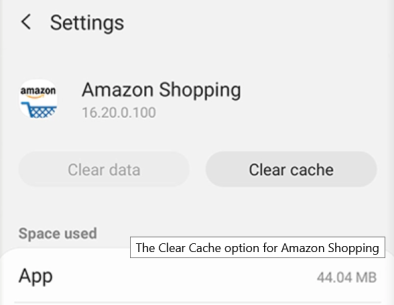
إذا كنت تريد مسح ذاكرة التخزين المؤقت للتطبيق لجميع التطبيقات:
- الإعدادات> التخزين
- حدد البيانات المخزنة مؤقتًا لمسح جميع ذاكرة التخزين المؤقت للتطبيق في وقت واحد.
- أعد تشغيل هاتفك.
لا تحدد محو البيانات إلا إذا كنت تريد أن تفقد جميع المعلومات التي يخزنها التطبيق ، مثل اسم المستخدم وكلمات المرور وتقدم اللعبة والتفضيلات والإعدادات وأي شيء آخر من هذا القبيل.
ما يجب القيام به عندما لا يساعد مسح ذاكرة التخزين المؤقت للتطبيق
إذا قمت بمسح ذاكرة التخزين المؤقت للتطبيقات الفردية ولكنك لا تزال تواجه مشكلات مع جهاز Galaxy J7 ، فإن الخطوة التالية هي إلغاء تثبيت التطبيق المزعج وإعادة تشغيل الجهاز . إذا لم تساعد إعادة تشغيل الجهاز ، فمن المقترح أن تقوم بمسح ذاكرة التخزين المؤقت للنظام ، والمعروف أيضًا بمسح قسم ذاكرة التخزين المؤقت على Galaxy J7.
امسح قسم ذاكرة التخزين المؤقت
بشكل عام ، هذا إجراء تقني إلى حد ما. إذا لم تقم مطلقًا بمسح قسم ذاكرة التخزين المؤقت بهاتفك ، فتابع بحذر واتبع هذا الدليل عن كثب. لن يؤدي مسح قسم ذاكرة التخزين المؤقت في J7 إلى مسح أي بيانات أو تطبيقات للمستخدم من جهازك. بدلاً من ذلك ، يحتفظ قسم ذاكرة التخزين المؤقت بأي بيانات مؤقتة محفوظة بواسطة التطبيقات والبرامج الموجودة على هاتفك ، مما يسمح لهاتفك بتحميل بيانات التطبيق بشكل أسرع.

لسوء الحظ ، يمكن أن تؤدي هذه المعلومات أحيانًا إلى مشاكل أو مشكلات في هاتفك إذا حدث خطأ ما في ذاكرة التخزين المؤقت. يجب أن يؤدي مسح قسم ذاكرة التخزين المؤقت إلى إصلاح أي مشكلات بسيطة تتعلق بقابلية استخدام جهازك أو اتصاله.
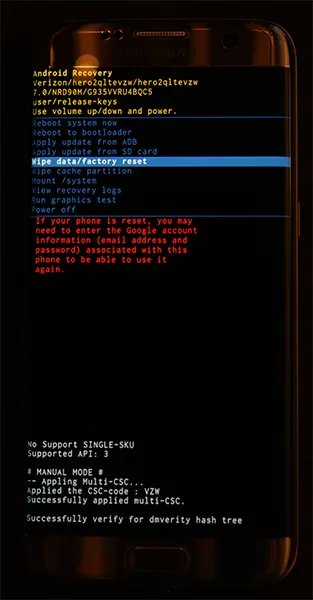
ابدأ بإيقاف تشغيل هاتفك تمامًا. بمجرد إيقاف تشغيل الجهاز ، اضغط مع الاستمرار على مفتاح Home ومفتاح التشغيل ومفتاح رفع الصوت. بمجرد ظهور عبارة "Recovery Booting" أعلى الشاشة ، يمكنك ترك هذه الأزرار. شاشة زرقاء تقرأ "تثبيت تحديث النظام" لمدة تصل إلى ثلاثين ثانية ؛ ستنبهك الشاشة عندئذٍ إلى فشل تحديث النظام. هذا أمر طبيعي ، فلا داعي للقلق.
دع الهاتف يجلس لبضع ثوانٍ أخرى ، وستتحول الشاشة إلى خلفية سوداء مع نص أصفر وأزرق وأبيض عليها. في الجزء العلوي من الشاشة ، ستظهر الكلمات "Android Recovery" ؛ لقد قمت بالتمهيد بنجاح في وضع الاسترداد في Android. باستخدام مفاتيح مستوى الصوت لتحريك المحدد لأعلى ولأسفل ، انتقل لأسفل إلى "Wipe Cache Partition" في القائمة.
في الصورة أعلاه (المعروضة على Galaxy S7) ، يوجد أسفل الخط الأزرق المميز — لا تحدد هذا الخيار إلا إذا كنت تريد مسح هاتفك بالكامل. بمجرد تحديد "Wipe Cache Partition" ، اضغط على مفتاح التشغيل لتحديد الخيار ، ثم استخدم مفاتيح مستوى الصوت لتحديد "نعم" ومفتاح التشغيل مرة أخرى للتأكيد.
سيبدأ هاتفك في مسح قسم ذاكرة التخزين المؤقت ، الأمر الذي سيستغرق بضع لحظات. تمسك بقوة بينما تستمر العملية. بمجرد اكتماله ، حدد "إعادة تشغيل الجهاز الآن" إذا لم يكن محددًا بالفعل واضغط على مفتاح التشغيل للتأكيد. بمجرد إعادة تشغيل هاتفك ، تحقق من جهازك لمعرفة ما إذا كنت قد أنشأت اتصالاً بشبكة الهاتف المحمول الخاصة بك. إذا لم يكن الأمر كذلك ، فقد حان الوقت للانتقال إلى خطوتنا النهائية الأكثر تشددًا.
مصنع إعادة ضبط هاتفك
كما هو الحال مع معظم استكشاف الأخطاء وإصلاحها ، غالبًا ما تتضمن الخطوة الأخيرة لإصلاح جهازك إعادة تعيين بيانات المصنع بالكامل لهاتفك. على الرغم من أن هذه ليست عملية ممتعة بأي حال من الأحوال ، فهي أيضًا طريقة شائعة لإصلاح المشكلات المستندة إلى البرامج في جهاز Galaxy J7.
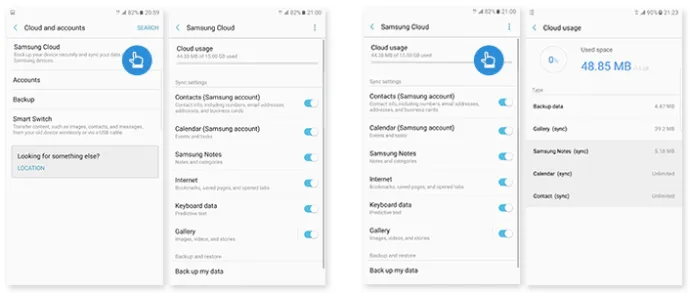
قبل إعادة ضبط جهازك بالكامل ، مع ذلك ، ستحتاج إلى نسخ هاتفك احتياطيًا إلى السحابة ، باستخدام خدمة النسخ الاحتياطي التي تختارها. بعض التوصيات: يعمل كل من Samsung Cloud و Google Drive بشكل أفضل مع جهازك ، ولكن إذا كنت مهتمًا باستخدام شيء مثل Verizon Cloud ، فسيعمل ذلك أيضًا.
يمكنك أيضًا استخدام تطبيقات مثل SMS Backup and Restore و Google Photos لعمل نسخة احتياطية من رسائل SMS وسجلات المكالمات والصور على السحابة. يمكنك أيضًا نقل الملفات أو المعلومات المهمة إلى بطاقة SD المثبتة في جهازك ؛ لا تمسح عمليات إعادة تعيين إعدادات المصنع بطاقات SD الخاصة بك إلا إذا قمت بالتحقق من إعداد معين.
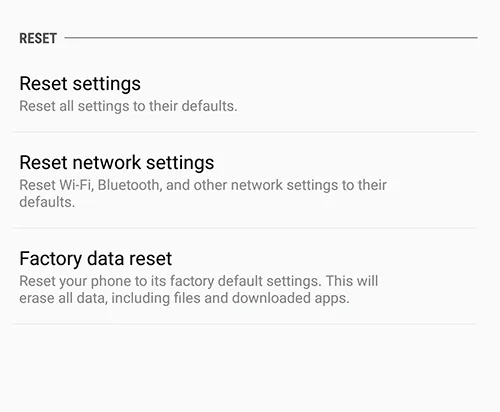
بمجرد نسخ ملفاتك احتياطيًا ، افتح قائمة الإعدادات وحدد "النسخ الاحتياطي وإعادة التعيين" ، الموجود ضمن فئة "شخصي" في قائمة الإعدادات القياسية وتحت "الإدارة العامة" في التخطيط المبسط.
هذه المرة ، حدد خيار إعادة الضبط الثالث ، "إعادة تعيين بيانات المصنع". سيؤدي هذا إلى فتح قائمة تعرض كل حساب قمت بتسجيل الدخول إليه على هاتفك ، إلى جانب تحذير بأنه سيتم مسح كل شيء على جهازك. كما ذكرنا أعلاه ، لن تتم إعادة تعيين بطاقة SD الخاصة بك إلا إذا اخترت تحديد خيار "تهيئة بطاقة SD" في أسفل القائمة ؛ ما إذا كنت تريد القيام بذلك أمر متروك لك ، ولكنه ليس ضروريًا لهذه العملية.
قبل تحديد "إعادة ضبط الهاتف" أسفل هذه القائمة ، تأكد من توصيل هاتفك أو شحنه بالكامل. يمكن أن تستهلك إعادة ضبط المصنع قدرًا كبيرًا من الطاقة ويمكن أن تستغرق ما يصل إلى نصف ساعة ، لذلك لا تريد أن يموت هاتفك أثناء هذه العملية.
بمجرد التأكد من شحن جهازك أو شحنه ، حدد "إعادة تعيين الهاتف" أسفل الشاشة ، وأدخل رقم التعريف الشخصي أو كلمة المرور للتحقق من الأمان. بعد ذلك ، سيبدأ هاتفك في إعادة الضبط.
دع الجهاز يجلس ويكمل العملية ؛ لا تعبث مع J7 الخاص بك خلال هذا الوقت. بمجرد اكتمال إعادة التعيين - والتي ، مرة أخرى ، يمكن أن تستغرق ثلاثين دقيقة أو أكثر - سيتم تشغيلك على شاشة إعداد Android. إذا أعادت إعادة ضبط المصنع الاتصال بين هاتفك ومشغل شبكة الجوال ، فيجب أن ترى اتصال بيانات في شريط الحالة أعلى الشاشة.
