サムスンギャラクシーJ7のキャッシュをクリアする方法
公開: 2016-10-01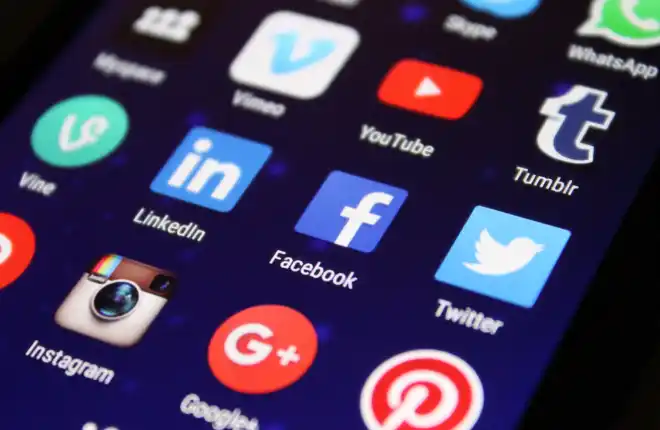
サムスンギャラクシーJ7は、古いモデルでも新しい2018バージョンでも、手頃な価格と優れた機能を提供する電話の1つです。 高速プロセッサ、映画鑑賞や外出先での読書に最適なシャープなAMOLEDディスプレイ、1日のバッテリー寿命により、GalaxyJ7が読者に人気のある低価格デバイスである理由を簡単に理解できます。
残念ながら、すべてのスマートフォンは時間の経過とともに問題を発生させます。これには、GalaxyJ7も含まれます。 ほとんどの場合、問題は実際には電話自体ではなく、一部のソフトウェアにあります。 これは、電話のオペレーティングシステムか、より一般的には、デバイスにインストールされているアプリの問題である可能性があります。 このようなソフトウェアの競合に対処する簡単で効果的な方法は、電話のキャッシュをリセットすることです。 キャッシュとは何か、そしてそれをクリアする方法を見てみましょう。
キャッシュとは何ですか?
キャッシュは、オペレーティングシステムとアプリが仕事をするために使用する情報を保存する携帯電話のメモリの一種です。 Samsung GalaxyJ7には2種類のキャッシュがあります。
1つはアプリのキャッシュで、もう1つはシステムのキャッシュです。 GalaxyJ7のすべてのアプリには独自のキャッシュがあります。 このキャッシュにより、一時データを保存して、アプリを切り替える際のヘルプを向上させることができます。 Galaxy J7のシステムキャッシュは同じことを行いますが、個々のアプリではなくAndroidソフトウェア用です。 アプリのクラッシュやフリーズに問題がある場合、多くの場合、キャッシュファイル内の情報の競合が原因であるため、アプリをクリアすると、新たなスタートを切り、すべてを再び機能させることができます。

アプリのキャッシュをクリアする
1つの特定のアプリで発生している問題については、最初にアプリのキャッシュをクリアすることをお勧めします。 現在、お使いの携帯電話が実行しているソフトウェアのバージョンに応じて、これらの手順はわずかに異なる場合があります。 たとえば、Android 10を使用しているユーザーには設定に「アプリ」が表示され、古いバージョンを実行しているユーザーには「アプリケーションマネージャー」が表示される場合があります。 次の手順に従って、アプリのキャッシュをクリアできます。
- Samsung GalaxyJ7の電源を入れます
- ホーム画面に移動し、アプリアイコンを選択します。
- 次に、設定アイコンを選択します。
- アプリケーションマネージャを参照します。
- 右または左にスワイプしてすべてのタブを表示します。
- キャッシュを削除するアプリを選択します。
- 次に、キャッシュをクリアします。
- [キャッシュ]オプションで[クリア]を選択します
- オプションメニューから[OK]を選択します。
- 電話を再起動します。
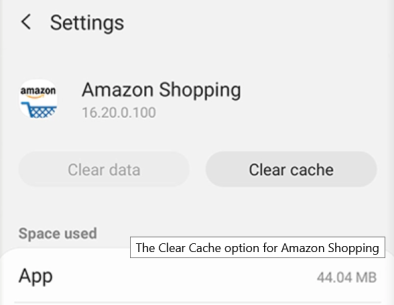
すべてのアプリのアプリキャッシュをクリアする場合:
- 設定>ストレージ
- すべてのアプリキャッシュを同時にクリアするには、[キャッシュデータ]を選択します。
- 電話を再起動します。
ユーザー名、パスワード、ゲームの進行状況、設定、設定など、アプリに保存されているすべての情報を失いたい場合を除いて、[データの消去]を選択しないでください。
アプリのキャッシュをクリアしても効果がない場合の対処方法
個々のアプリのキャッシュをクリアしても、Galaxy J7で問題が発生する場合は、次のステップは、問題のあるアプリをアンインストールしてデバイスを再起動することです。 デバイスを再起動しても問題が解決しない場合は、システムキャッシュワイプを実行することをお勧めします。これは、GalaxyJ7のキャッシュパーティションのクリアとも呼ばれます。
キャッシュパーティションをクリアする
全体として、これはかなり技術的な手順です。 電話機のキャッシュパーティションを一度も消去したことがない場合は、注意して続行し、このガイドに注意深く従ってください。 J7のキャッシュパーティションをワイプしても、デバイスからユーザーデータやアプリケーションはワイプされません。 代わりに、キャッシュパーティションは、携帯電話のアプリケーションとソフトウェアによって保存された一時データを保持し、携帯電話がアプリデータをより高速にロードできるようにします。
残念ながら、この情報は、キャッシュに問題が発生した場合に、電話に問題や問題を引き起こす可能性があります。 キャッシュパーティションをクリアすると、デバイスの使いやすさや接続に関する小さな問題が修正されます。

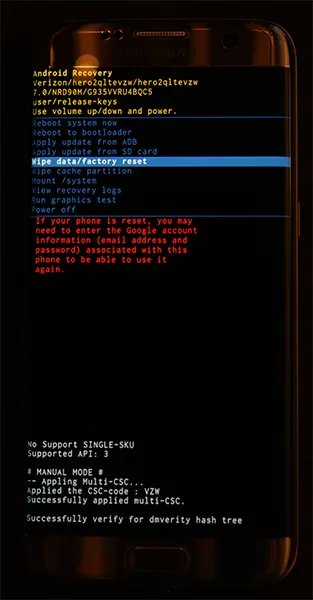
スマートフォンの電源を完全に切ることから始めます。 デバイスの電源がオフになったら、ホームキー、電源キー、音量大キーを押し続けます。 画面の上部に「RecoveryBooting」という文字が表示されたら、これらのボタンを離すことができます。 「システムアップデートのインストール」を最大30秒間表示するブルースクリーン。 ディスプレイは、システムアップデートが失敗したことを警告します。 これは正常なので、ストレスをかけないでください。
電話をさらに数秒間置いておくと、ディスプレイが黄色、青、白のテキストが表示された黒い背景に切り替わります。 画面の上部に「AndroidRecovery」という言葉が表示されます。 Androidでリカバリモードで正常に起動しました。 ボリュームキーを使用してセレクターを上下に移動し、メニューの[キャッシュパーティションのワイプ]に移動します。
上の画像(Galaxy S7に表示)では、強調表示された青い線の下にあります。電話全体をワイプする場合を除いて、このオプションを選択しないでください。 「キャッシュパーティションのワイプ」を強調表示したら、電源キーを押してオプションを選択し、音量キーを使用して「はい」を強調表示し、電源キーをもう一度押して確認します。
お使いの携帯電話はキャッシュパーティションの消去を開始します。これには少し時間がかかります。 プロセスが続く間、しっかりと保持します。 完了したら、まだ選択されていない場合は[今すぐデバイスを再起動]を選択し、電源キーを押して確認します。 電話が再起動したら、デバイスをチェックして、モバイルネットワークへの接続が確立されているかどうかを確認します。 そうでない場合は、最後の最も抜本的なステップに進む時が来ました。
あなたの電話を工場でリセットする
ほとんどのトラブルシューティングと同様に、デバイスを修正するための最後のステップには、多くの場合、電話の完全な工場出荷時のデータリセットが含まれます。 これは決して楽しいプロセスではありませんが、GalaxyJ7のソフトウェアベースの問題を修正するための一般的な方法でもあります。
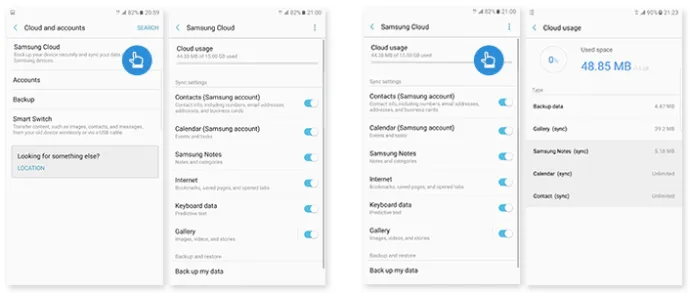
ただし、デバイスを完全にリセットする前に、選択したバックアップサービスを使用して、電話をクラウドにバックアップすることをお勧めします。 いくつかの推奨事項:SamsungCloudとGoogleDriveはお使いのデバイスで最適に機能しますが、Verizon Cloudのようなものを使用することに興味がある場合は、それも機能します。
SMSバックアップと復元やGoogleフォトなどのアプリを使用して、SMSメッセージ、通話ログ、写真をクラウドにバックアップすることもできます。 重要なファイルや情報をデバイスにインストールされているSDカードに転送することもできます。 工場出荷時のリセットでは、特定の設定を確認しない限り、SDカードはクリアされません。
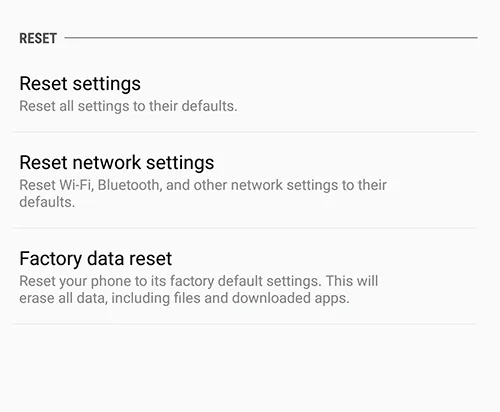
ファイルをバックアップしたら、設定メニューを開き、標準設定メニューの[個人]カテゴリと簡略化されたレイアウトの[一般管理]の下にある[バックアップとリセット]を選択します。
今回は、3番目のリセットオプションである「データの初期化」を選択します。 これにより、携帯電話でサインインしたすべてのアカウントを表示するメニューが開き、デバイス上のすべてが消去されるという警告が表示されます。 上記のように、メニューの下部にある[SDカードのフォーマット]オプションを選択しない限り、SDカードはリセットされません。 あなたがそうしたいかどうかはあなた次第ですが、それはこのプロセスには必要ありません。
このメニューの下部にある[電話のリセット]を選択する前に、電話が接続されているか、完全に充電されていることを確認してください。 工場出荷時のリセットでは、大量の電力を使用する可能性があり、30分以上かかる可能性があるため、処理中に電話が停止することは望ましくありません。
デバイスが充電中または充電中であることを確認したら、画面の下部にある[電話をリセット]を選択し、セキュリティ確認のためにPINまたはパスワードを入力します。 この後、お使いの携帯電話はリセットを開始します。
デバイスを置いてプロセスを完了させます。 この間、J7を台無しにしないでください。 リセットが完了すると(これも30分以上かかる場合があります)、Androidセットアップディスプレイが起動します。 工場出荷時のリセットで携帯電話と携帯通信会社の間の接続が復元された場合は、ディスプレイ上部のステータスバーにデータ接続が表示されます。
