Come cancellare la cache sul tuo Samsung Galaxy J7
Pubblicato: 2016-10-01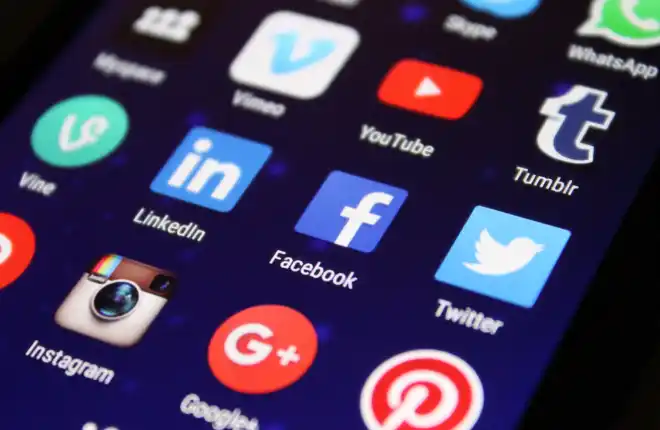
Il Samsung Galaxy J7 sembra essere uno di quei telefoni che offrono convenienza e ottime funzionalità, indipendentemente dal fatto che tu abbia il modello precedente o la versione 2018 più recente. Con un processore veloce, un display AMOLED nitido perfetto per guardare film o leggere in movimento e una batteria che dura tutto il giorno, è facile capire perché il Galaxy J7 è un dispositivo economico così popolare tra i nostri lettori.
Sfortunatamente, tutti gli smartphone sviluppano problemi nel tempo, incluso il tuo Galaxy J7. Il più delle volte, il problema non è in realtà con il telefono stesso, ma con alcuni dei software. Può trattarsi del sistema operativo del telefono o, più comunemente, di un problema con le app che sono state installate sul dispositivo. Un modo semplice ed efficace per gestire conflitti software come questo è ripristinare la cache del telefono. Diamo un'occhiata a cos'è la cache e come cancellarla.
Cos'è la cache?
La cache è un tipo di memoria del telefono in cui il sistema operativo e le app archiviano le informazioni che utilizzano per svolgere il proprio lavoro. Il Samsung Galaxy J7 ha due diversi tipi di cache.
La prima è la cache dell'app e l'altra è la cache di sistema. Tutte le app del Galaxy J7 hanno la propria cache. Questa cache consente di archiviare i dati temporanei per un migliore aiuto quando si passa da un'app all'altra. La cache di sistema del Galaxy J7 fa la stessa cosa, ma per il software Android invece di ogni singola app. Quando si verificano problemi con l'arresto anomalo o il blocco delle app, è spesso causato da informazioni in conflitto all'interno dei file della cache, quindi eliminarli può darti un nuovo inizio e far funzionare di nuovo tutto.

Cancellazione della cache dell'app
Per problemi che si verificano solo su un'app specifica, è meglio provare prima a svuotare la cache dell'app. Ora, a seconda della versione del software in esecuzione sul telefono, queste istruzioni possono variare leggermente. Ad esempio, coloro che utilizzano Android 10 potrebbero vedere "App" nelle loro impostazioni mentre quelli che eseguono versioni precedenti potrebbero vedere "Gestione applicazioni". Puoi svuotare la cache dell'app seguendo queste istruzioni:
- Accendi il tuo Samsung Galaxy J7
- Vai alla schermata iniziale e seleziona l'icona dell'app.
- Quindi seleziona l'icona delle impostazioni.
- Cerca l'Application Manager.
- Visualizza tutte le schede scorrendo verso destra o verso sinistra.
- Seleziona l'app di cui desideri eliminare la cache.
- Ora svuota la cache.
- Seleziona Cancella nell'opzione Cache
- Selezionare OK dal menu delle opzioni.
- Riavvia il telefono.
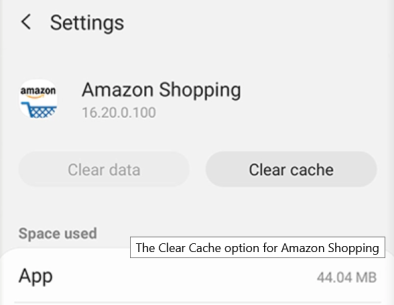
Se vuoi svuotare la cache dell'app per tutte le app:
- Impostazioni > Archiviazione
- Seleziona Dati memorizzati nella cache per cancellare tutte le cache delle app contemporaneamente.
- Riavvia il telefono.
Non selezionare Cancella dati a meno che tu non voglia perdere tutte le informazioni memorizzate dall'app, come nome utente, password, progressi di gioco, preferenze, impostazioni e qualsiasi altra cosa di questo tipo.
Cosa fare quando si svuota la cache dell'app non aiuta
Se hai svuotato la cache delle singole app ma continui a riscontrare problemi con il tuo Galaxy J7, il passaggio successivo consiste nel disinstallare l'app problematica e riavviare il dispositivo . Se il riavvio del dispositivo non aiuta, si consiglia di eseguire una cancellazione della cache di sistema, nota anche come cancellazione della partizione della cache sul Galaxy J7.
Cancella la partizione della cache
Tutto sommato, questa è una procedura abbastanza tecnica. Se non hai mai cancellato la partizione della cache del telefono, procedi con cautela e segui attentamente questa guida. Cancellare la partizione della cache del tuo J7 non cancellerà i dati utente o le applicazioni dal tuo dispositivo. Invece, la partizione della cache contiene tutti i dati temporanei salvati dalle applicazioni e dal software sul telefono, consentendo al telefono di caricare i dati dell'app più velocemente.
Sfortunatamente, queste informazioni a volte possono causare problemi o problemi con il telefono se qualcosa va storto con la cache. La cancellazione della partizione della cache dovrebbe risolvere eventuali problemi minori relativi all'usabilità o alla connessione del dispositivo.
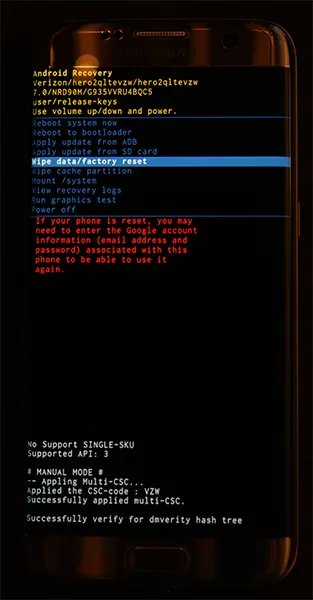
Inizia spegnendo completamente il telefono. Una volta spento il dispositivo, tieni premuti il tasto Home, il tasto di accensione e il tasto di aumento del volume. Una volta che le parole "Recovery Booting" appaiono nella parte superiore dello schermo, puoi rilasciare questi pulsanti. Una schermata blu che legge "Installazione dell'aggiornamento del sistema" per un massimo di trenta secondi; il display avviserà quindi che l'aggiornamento del sistema non è riuscito. Questo è normale, quindi non stressarti.

Lascia riposare il telefono per alcuni secondi e il display passerà a uno sfondo nero con testo giallo, blu e bianco. Nella parte superiore dello schermo apparirà la scritta “Android Recovery”; hai avviato correttamente la modalità di ripristino in Android. Usando i tasti del volume per spostare il selettore su e giù, scorri verso il basso fino a "Wipe Cache Partition" nel menu.
Nell'immagine sopra (visualizzata su un Galaxy S7), è sotto la linea blu evidenziata: non selezionare quell'opzione a meno che tu non voglia cancellare l'intero telefono. Dopo aver evidenziato "Wipe Cache Partition", premi il tasto di accensione per selezionare l'opzione, quindi usa i tasti del volume per evidenziare "Sì" e il tasto di accensione ancora una volta per confermare.
Il telefono inizierà a cancellare la partizione della cache, operazione che richiederà alcuni istanti. Tieniti forte mentre il processo continua. Una volta completato, seleziona "Riavvia il dispositivo ora" se non è già selezionato e premi il tasto di accensione per confermare. Una volta riavviato il telefono, controlla il tuo dispositivo per vedere se hai stabilito una connessione alla tua rete mobile. In caso contrario, è tempo di passare al nostro ultimo passaggio più drastico.
RIPRISTINA DI FABBRICA IL TUO TELEFONO
Come per la maggior parte della risoluzione dei problemi, il passaggio finale per riparare il dispositivo spesso comporta un ripristino completo dei dati di fabbrica del telefono. Sebbene questo non sia un processo divertente in alcun modo, è anche un metodo comune per risolvere i problemi basati sul software con il tuo Galaxy J7.
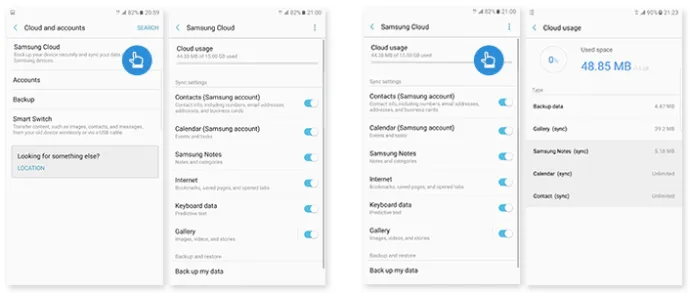
Prima di ripristinare completamente il dispositivo, tuttavia, ti consigliamo di eseguire il backup del telefono sul cloud, utilizzando un servizio di backup a tua scelta. Alcuni consigli: Samsung Cloud e Google Drive funzionano meglio con il tuo dispositivo, ma se sei interessato a utilizzare qualcosa come Verizon Cloud, funzionerà anche quello.
Puoi anche utilizzare app come Backup e ripristino SMS e Google Foto per eseguire il backup di messaggi SMS, registri delle chiamate e foto sul cloud. Puoi anche trasferire file o informazioni importanti su una scheda SD installata nel tuo dispositivo; i ripristini di fabbrica non cancellano le tue schede SD a meno che tu non controlli un'impostazione specifica.
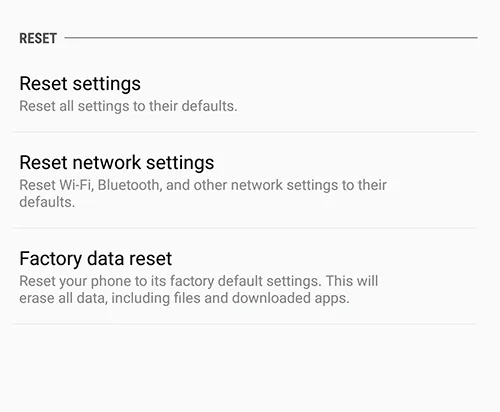
Dopo aver eseguito il backup dei file, apri il menu delle impostazioni e seleziona "Backup e ripristino", che si trova nella categoria "Personale" nel menu delle impostazioni standard e in "Gestione generale" nel layout semplificato.
Questa volta, seleziona la terza opzione di ripristino, "Ripristino dati di fabbrica". Si aprirà un menu che mostra tutti gli account a cui hai effettuato l'accesso sul telefono, insieme a un avviso che tutto sul tuo dispositivo verrà cancellato. Come accennato in precedenza, la tua scheda SD non verrà ripristinata a meno che tu non scelga di selezionare l'opzione "Formatta scheda SD" nella parte inferiore del menu; se vuoi farlo dipende da te, ma non è necessario per questo processo.
Prima di selezionare "Ripristina telefono" nella parte inferiore di questo menu, assicurati che il telefono sia collegato o completamente carico. Un ripristino delle impostazioni di fabbrica può utilizzare una grande quantità di energia e può richiedere fino a mezz'ora, quindi non vuoi che il tuo telefono muoia durante il processo.
Dopo aver verificato che il dispositivo è in carica o in carica, seleziona "Ripristina telefono" nella parte inferiore dello schermo e inserisci il PIN o la password per la verifica di sicurezza. Successivamente, il telefono inizierà a ripristinarsi.
Lascia riposare il dispositivo e completa il processo; non scherzare con il tuo J7 durante questo periodo. Una volta completato il ripristino, che, ancora una volta, può richiedere trenta minuti o più, verrai avviato al display di configurazione di Android. Se il ripristino delle impostazioni di fabbrica ha ripristinato una connessione tra il telefono e l'operatore, dovresti vedere una connessione dati nella barra di stato nella parte superiore del display.
