Как очистить кэш на Samsung Galaxy J7
Опубликовано: 2016-10-01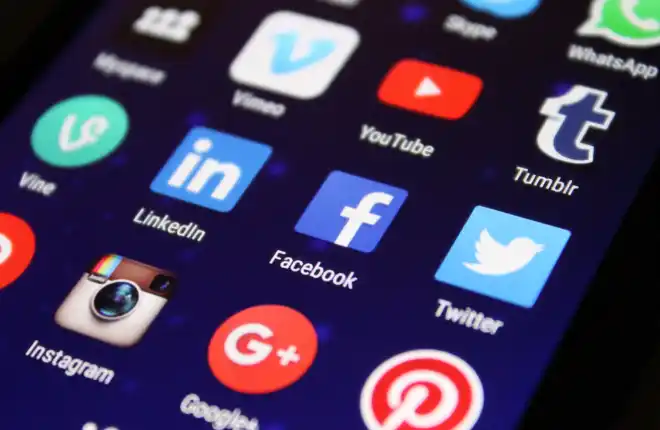
Samsung Galaxy J7 оказался одним из тех телефонов, которые предлагают доступную цену и отличные функции, независимо от того, есть ли у вас старая модель или более новая версия 2018 года. Благодаря быстрому процессору, четкому AMOLED-дисплею, идеально подходящему для просмотра фильмов или чтения в дороге, и автономной работе в течение всего дня легко понять, почему Galaxy J7 так популярен среди бюджетных устройств среди наших читателей.
К сожалению, у всех смартфонов со временем возникают проблемы, в том числе и у вашего Galaxy J7. В большинстве случаев проблема не в самом телефоне, а в некоторых программах. Это может быть либо операционная система на телефоне, либо, что чаще всего, проблема с приложениями, установленными на вашем устройстве. Простой и эффективный способ справиться с подобными конфликтами программного обеспечения — сбросить кеш телефона. Давайте разберемся, что такое кеш и как его очистить.
Что такое кэш?
Кэш — это тип памяти в вашем телефоне, где операционная система и приложения хранят информацию, которую они используют для выполнения своей работы. Samsung Galaxy J7 имеет два разных типа кэш-памяти.
Первый — это кеш приложения, а второй — системный кеш. Все приложения на Galaxy J7 имеют собственный кеш. Этот кеш позволяет сохранять временные данные для лучшей помощи при переключении между приложениями. Системный кеш на Galaxy J7 делает то же самое, но для программного обеспечения Android, а не для каждого отдельного приложения. Когда возникают проблемы со сбоем или зависанием приложений, это часто вызвано противоречивой информацией в файлах кеша, поэтому их очистка может дать вам новый старт и заставить все снова работать.

Очистка кеша приложения
Для проблем, которые возникают только в одном конкретном приложении, лучше сначала попытаться очистить кеш приложения. Теперь, в зависимости от того, какая версия программного обеспечения работает на вашем телефоне, эти инструкции могут незначительно отличаться. Например, те, кто использует Android 10, могут видеть «Приложения» в своих настройках, тогда как те, кто использует более старые версии, могут видеть «Диспетчер приложений». Вы можете очистить кеш приложения, следуя этим инструкциям:
- Включите свой Samsung Galaxy J7
- Перейдите на главный экран и выберите значок приложения.
- Затем выберите значок настроек.
- Найдите Диспетчер приложений.
- Отобразите все вкладки, проводя пальцем вправо или влево.
- Выберите приложение, которое хотите удалить из кеша.
- Теперь очистите кеш.
- Выберите «Очистить» в опции «Кэш».
- Выберите ОК в меню параметров.
- Перезагрузите телефон.
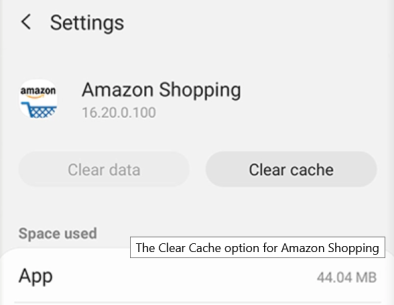
Если вы хотите очистить кэш приложений для всех приложений:
- Настройки > Хранилище
- Выберите «Кэшированные данные», чтобы очистить все кэши приложений одновременно.
- Перезагрузите телефон.
Не выбирайте «Очистить данные», если вы не хотите потерять всю информацию, хранящуюся в приложении, такую как ваше имя пользователя, пароли, ход игры, предпочтения, настройки и все остальное в этом роде.
Что делать, если очистка кеша приложения не помогает
Если вы очистили кеш отдельных приложений, но у вас по-прежнему возникают проблемы с Galaxy J7, следующим шагом будет удаление проблемного приложения и перезагрузка устройства . Если перезагрузка устройства не помогает, рекомендуется выполнить очистку системного кеша, также известную как очистка раздела кеша на Galaxy J7.
Очистите раздел кеша
В целом, это достаточно техническая процедура. Если вы никогда не стирали раздел кеша своего телефона, действуйте с осторожностью и внимательно следуйте этому руководству. Очистка раздела кеша вашего J7 не приведет к удалению каких-либо пользовательских данных или приложений с вашего устройства. Вместо этого в вашем разделе кеша хранятся все временные данные, сохраненные приложениями и программным обеспечением на вашем телефоне, что позволяет вашему телефону быстрее загружать данные приложений.
К сожалению, эта информация иногда может привести к проблемам или проблемам с вашим телефоном, если что-то пойдет не так с вашим кешем. Очистка раздела кеша должна устранить любые незначительные проблемы с удобством использования или подключением вашего устройства.
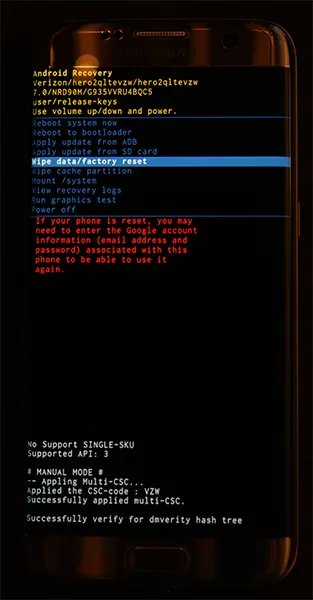
Начните с полного выключения телефона. Когда устройство выключено, нажмите и удерживайте клавишу «Домой», клавишу питания и клавишу увеличения громкости. Как только в верхней части экрана появятся слова «Загрузка для восстановления», вы можете отпустить эти кнопки. Синий экран с надписью «Установка обновления системы» до тридцати секунд; затем дисплей сообщит вам, что обновление системы не удалось. Это нормально, так что не переживайте.

Дайте телефону постоять еще несколько секунд, и дисплей переключится на черный фон с желтым, синим и белым текстом. В верхней части экрана появятся слова «Android Recovery»; вы успешно загрузились в режиме восстановления в Android. Используя клавиши регулировки громкости для перемещения селектора вверх и вниз, перейдите к пункту «Очистить раздел кэша» в меню.
На изображении выше (отображаемом на Galaxy S7) он находится под выделенной синей линией — не выбирайте этот параметр, если не хотите стереть весь телефон. После того, как вы выделили «Очистить раздел кэша», нажмите клавишу питания, чтобы выбрать параметр, затем используйте клавиши громкости, чтобы выделить «Да», и еще раз нажмите клавишу питания для подтверждения.
Ваш телефон начнет очищать раздел кеша, что займет несколько минут. Держитесь крепче, пока процесс продолжается. По завершении выберите «Перезагрузить устройство сейчас», если он еще не выбран, и нажмите клавишу питания для подтверждения. После перезагрузки телефона проверьте свое устройство, чтобы убедиться, что вы установили соединение с мобильной сетью. Если нет, то пришло время перейти к нашему последнему, самому решительному шагу.
ЗАВОДСКИЕ СБРОС ТЕЛЕФОНА
Как и в большинстве случаев устранения неполадок, последний шаг к исправлению вашего устройства часто включает полный сброс заводских данных вашего телефона. Хотя это ни в коем случае не забавный процесс, это также распространенный метод устранения программных проблем с вашим Galaxy J7.
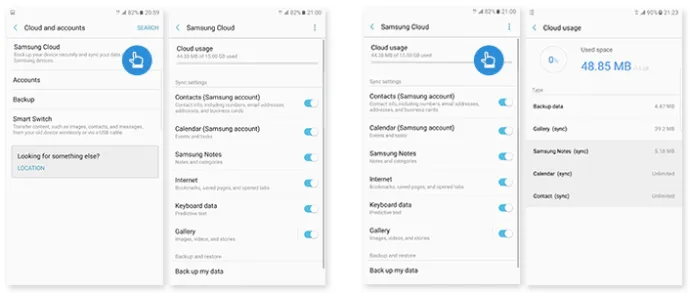
Однако перед полной перезагрузкой устройства вам нужно создать резервную копию телефона в облаке, используя службу резервного копирования по вашему выбору. Некоторые рекомендации: Samsung Cloud и Google Drive лучше всего работают с вашим устройством, но если вы заинтересованы в использовании чего-то вроде Verizon Cloud, это тоже подойдет.
Вы также можете использовать такие приложения, как резервное копирование и восстановление SMS и Google Фото, для резервного копирования ваших SMS-сообщений, журналов вызовов и фотографий в облако. Вы также можете перенести важные файлы или информацию на SD-карту, установленную в вашем устройстве; заводские сбросы не очищают ваши SD-карты, если вы не проверите конкретный параметр.
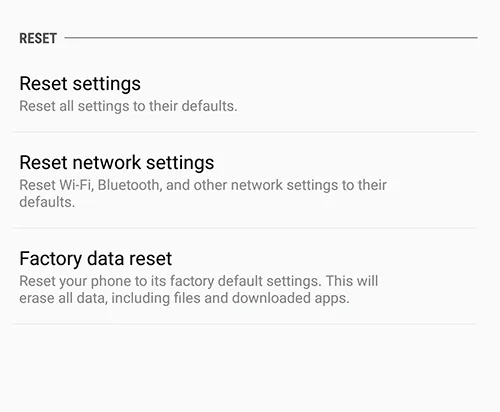
После того, как вы создали резервную копию своих файлов, откройте меню настроек и выберите «Резервное копирование и сброс», который находится в категории «Личные» в стандартном меню настроек и в разделе «Общее управление» в упрощенном макете.
На этот раз выберите третий вариант сброса «Сброс заводских данных». Откроется меню, в котором показаны все учетные записи, в которые вы вошли на своем телефоне, а также предупреждение о том, что все данные на вашем устройстве будут удалены. Как упоминалось выше, ваша SD-карта не будет сброшена, если вы не выберете опцию «Форматировать SD-карту» в нижней части меню; хотите ли вы это сделать, зависит от вас, но это не обязательно для этого процесса.
Прежде чем выбрать «Сбросить настройки телефона» в нижней части этого меню, убедитесь, что ваш телефон подключен к сети или полностью заряжен. Сброс к заводским настройкам может потреблять большое количество энергии и может занять более получаса, поэтому вы не хотите, чтобы ваш телефон отключился во время процесса.
Убедившись, что ваше устройство либо заряжается, либо заряжается, выберите «Сбросить настройки телефона» в нижней части экрана и введите свой PIN-код или пароль для проверки безопасности. После этого ваш телефон начнет перезагружаться.
Дайте устройству постоять и завершите процесс; не связывайтесь со своим J7 в это время. После завершения сброса, который, опять же, может занять тридцать минут или более, вы загрузитесь на экран настройки Android. Если сброс к заводским настройкам восстановил соединение между вашим телефоном и вашим оператором связи, вы должны увидеть соединение для передачи данных в строке состояния в верхней части экрана.
