Guida DNS: perché e come modificare il server DNS
Pubblicato: 2020-08-12Un DNS o Domain Name System è una delle chiavi più cruciali per stabilire la connettività Internet tra due parti diverse, solitamente un client e un server. Funziona come una directory, con voci a tutti i siti Web e ai relativi indirizzi IP (Protocollo Internet), presenti su Internet. Poiché gran parte del funzionamento di Internet dipende in larga misura dal sistema, avere un server DNS più veloce e sicuro aiuta con una migliore connettività e offre velocità di connessione più elevate e un accesso sicuro a Internet. Per aiutarti nel processo di passaggio a un server DNS migliore e più veloce, ecco una guida su come modificare il server DNS su computer e smartphone.
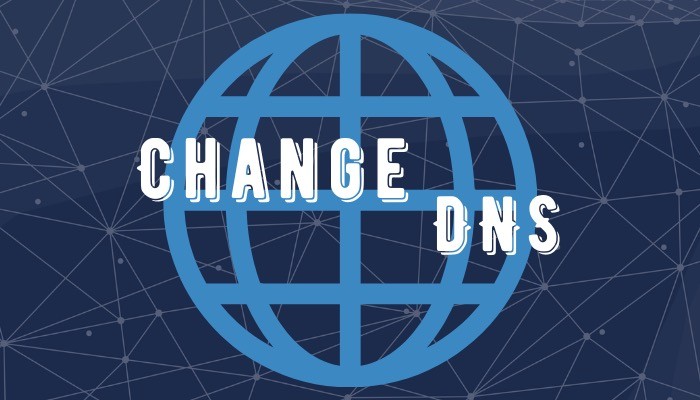
Prima di iniziare con come modificare il server DNS, capiamo prima, in breve, cosa fa il DNS e perché è necessario cambiarlo.
Sommario
Cos'è il DNS?
Come accennato inizialmente, un DNS è più simile a una directory di voci Internet che include nomi di dominio e indirizzi IP associati. Queste voci aiutano a risolvere il nome di dominio di un sito Web nell'indirizzo IP designato, che, a sua volta, consente al sistema di stabilire una connessione con il server del sito Web richiesto. Ad esempio, quando inserisci, ad esempio, [ google.com ], il sistema elabora la richiesta e determina l'indirizzo IP associato per [ google.com ], ad esempio [ 172.217.26.236 ], e ti presenta la pagina web risultante. In questo modo, ti evita il fastidio di ricordare l'indirizzo IP di tutti i vari siti Web su Internet, che può essere un compito arduo da memorizzare e richiamare in gran numero.
Perché è necessario modificare il DNS?
L'ISP o il provider di servizi Internet, che è responsabile dell'offerta di connettività Internet, per impostazione predefinita, dispone di un indirizzo server DNS (resolver) predefinito per la connessione. Sebbene questo indirizzo funzioni correttamente nella maggior parte dei casi, ci sono momenti in cui in alcuni casi potrebbero esserci alcuni problemi da parte dei fornitori di servizi che potrebbero ostacolare il servizio e, di conseguenza, rendere la tua connessione Internet lenta o completamente morta. Inoltre, poiché il DNS utilizzato per impostazione predefinita corrisponde direttamente all'ISP, in alcuni casi è possibile spiare il tuo traffico Internet, il che può essere un segnale di avvertimento per chi è preoccupato per la privacy. E quindi la necessità di un server DNS di terze parti.
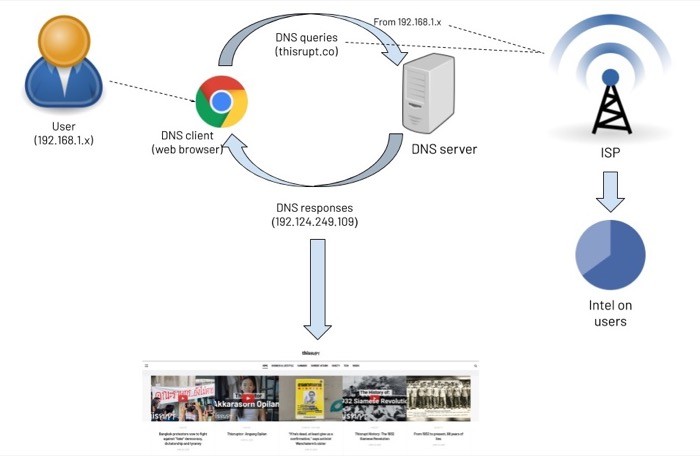
Quando utilizzi un risolutore DNS affidabile, affidabile e ad alte prestazioni, stai essenzialmente sfruttando quel server per rendere la tua comunicazione Internet più veloce e protetta dagli attacchi basati su DNS. Inoltre, coloro che non sono ancora convinti di ciò che la maggior parte dei servizi DNS ha da offrire e sono preoccupati per la privacy e la sicurezza della loro connessione Internet, possono ulteriormente utilizzare il protocollo DoH (DNS su HTTPS) per garantire che le loro comunicazioni avvengano su un canale.
Oltre a velocità migliorate e un canale di comunicazione privato e sicuro, i server DNS possono anche aiutarti ad accedere ai contenuti con restrizioni geografiche nella tua regione, consentendone l'utilizzo come alternativa alla VPN.
Ora che abbiamo affrontato cos'è il DNS e perché dovresti considerare di cambiare il DNS predefinito sulla tua rete con uno affidabile di terze parti, diamo un'occhiata ai passaggi su come cambiarlo su diversi dispositivi.
Come modificare il server DNS su un computer?
A seconda del sistema operativo in uso sul computer, Linux, macOS o Windows, è possibile modificare il server DNS su tutti e tre i sistemi. Cambiare il server DNS è semplice come fare clic su alcune impostazioni e inserire l'indirizzo del tuo server DNS preferito. Esistono vari server DNS, come Google Public DNS, Cloudflare, Quad9, OpenDNS e altri, che puoi scegliere in base ai tuoi gusti e alle tue esigenze.
Su Linux
Con Linux, che ha numerose distribuzioni là fuori, i passaggi coinvolti nella modifica del server DNS sono generalmente gli stessi su tutta la linea. Tuttavia, con alcune distribuzioni, il percorso delle impostazioni DNS potrebbe essere leggermente diverso. I seguenti passaggi sono consigliati utilizzando Linux Mint (19.3 Tricia).
1. Apri Impostazioni di sistema e vai su Rete .
2. Nella finestra Rete , selezionare l'SSID di rete (per il quale si desidera modificare il DNS) e fare clic sull'icona a forma di ingranaggio accanto ad esso.

3. Ora vai alla scheda IPv4 e disattiva l'interruttore automatico .
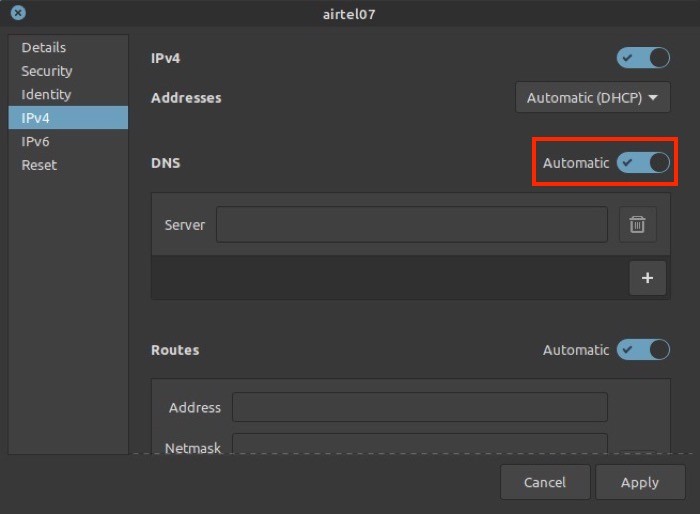

4. Successivamente, nel campo di immissione accanto a DNS, immettere l'indirizzo del server DNS che si desidera utilizzare.
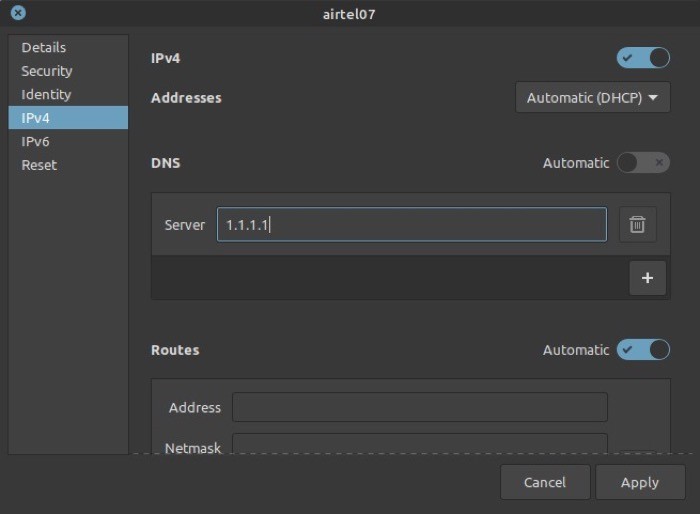
5. Premi Applica .
Su Mac
1. Vai su Preferenze di Sistema [comando + ,] e seleziona Rete .
2. Scegli Wi-Fi dal menu a sinistra e tocca il pulsante Avanzate in basso.
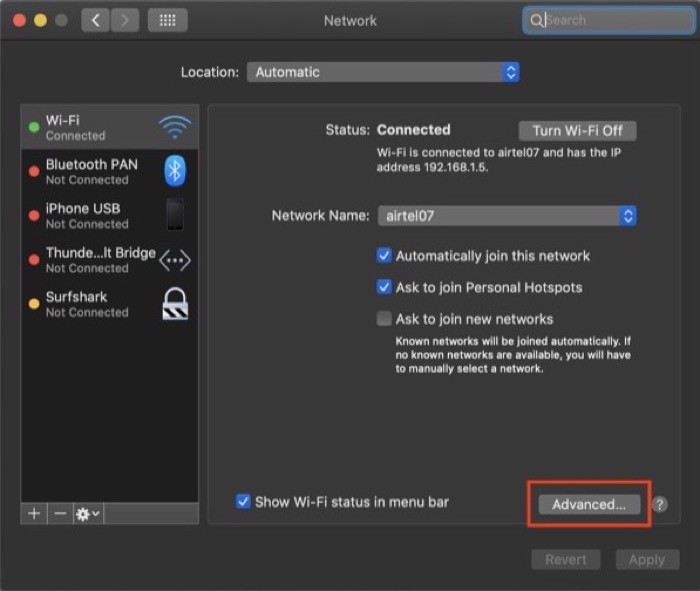
3. Nella finestra successiva, seleziona la scheda DNS tra le diverse opzioni disponibili.
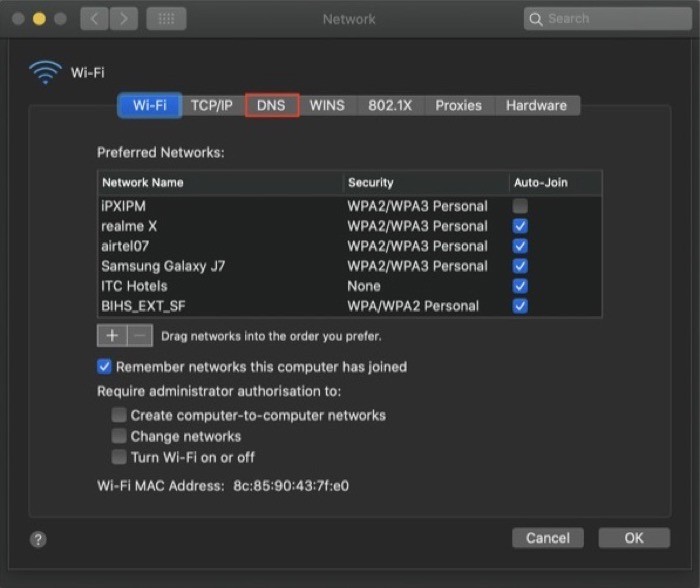
4. Quindi, subito sotto la finestra Server DNS , premi il pulsante più [ + ] e inserisci un indirizzo DNS nel campo.
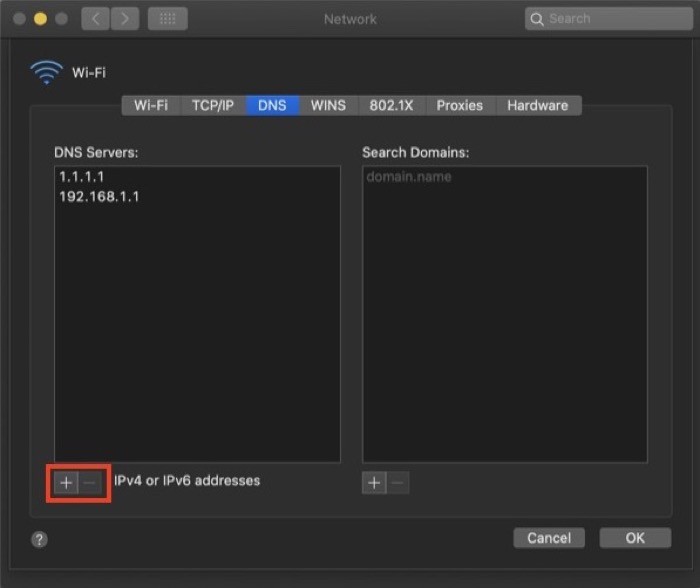
5. Fare clic su OK e, nella schermata successiva, premere Applica .
Su Windows
1. Aprire il Pannello di controllo e andare su Rete e Internet . Qui, seleziona Centro connessioni di rete e condivisione e scegli Modifica impostazioni adattatore dal menu a sinistra.
2. Nella schermata successiva, selezionare la rete per la quale si desidera modificare il DNS, fare clic con il pulsante destro del mouse su di essa e selezionare Proprietà .
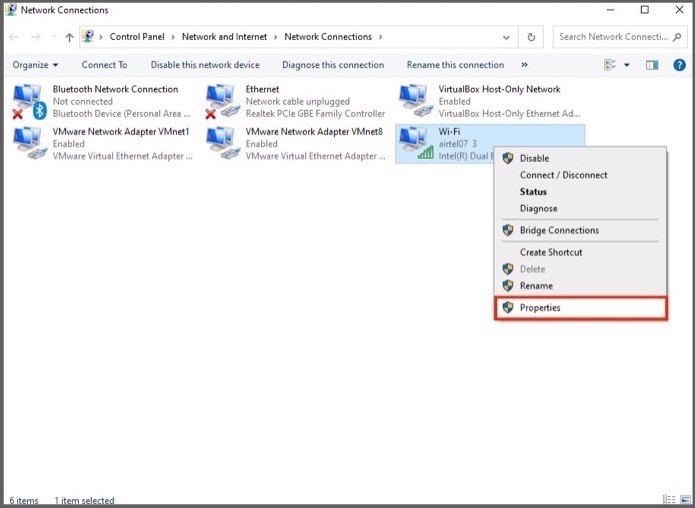
3. Nella finestra Proprietà , scorrere verso il basso per trovare Protocollo Internet versione 4 (TCIP/IPv4) e fare doppio clic su di esso.
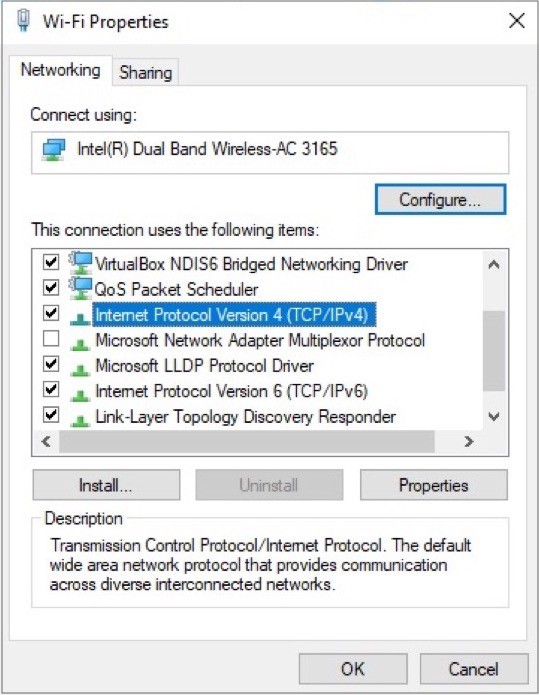
4. Ora, nelle Proprietà del protocollo Internet versione 4 (TCIP/IPv4) , seleziona il pulsante di opzione accanto a Usa i seguenti indirizzi del server DNS .
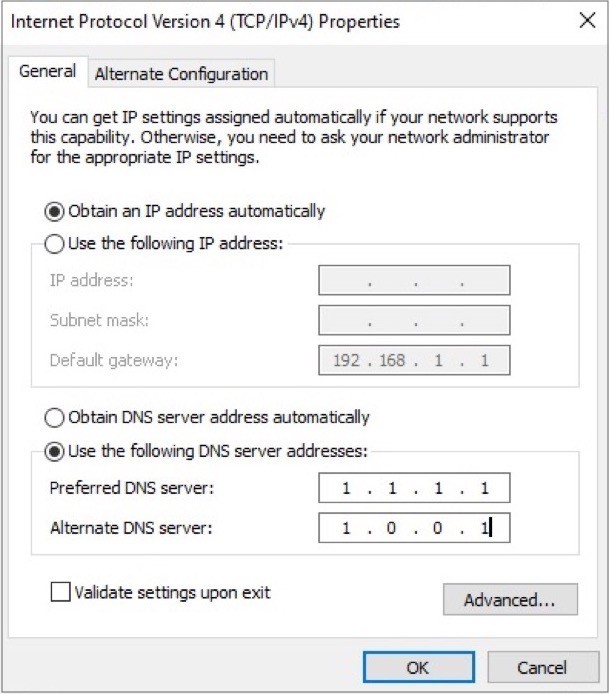
5. Successivamente, inserisci l'indirizzo del server DNS che intendi utilizzare e aggiungi anche un server DNS alternativo.
6. Infine, fare clic su OK .
Nella maggior parte dei casi, le modifiche di cui sopra dovrebbero funzionare e dovresti avere il nuovo resolver DNS funzionante in azione. Tuttavia, a volte, le modifiche potrebbero non riflettersi immediatamente. Quindi, in questi casi, per assicurarti che il tuo traffico Internet utilizzi il nuovo server DNS, dovresti svuotare il DNS sul tuo sistema per svuotare la cache DNS. Per fare ciò, apri il prompt dei comandi con i privilegi di amministratore e digita ifconfig /flushdns e premi Invio .
Come modificare il server DNS su uno smartphone?
Quando si tratta di smartphone, sia Android che iOS ti offrono la possibilità di cambiare il server DNS con quello che preferisci. In questo modo puoi passare a un DNS più veloce e sicuro e ottenere una connessione migliore e velocità di navigazione più elevate dalla tua connessione.
Su Android
Proprio come Linux, che ha diverse distribuzioni, sul lato mobile delle cose, Android ha varie interfacce, che variano da produttore a produttore. E quindi, i passaggi per accedere alle impostazioni per modificare il DNS possono differire in base al produttore del tuo dispositivo. Tuttavia, nella maggior parte dei casi, i seguenti passaggi dovrebbero aiutarti ad atterrare sul DNS.
1. Apri Impostazioni e vai su Wi-Fi .
2. Toccare e tenere premuto sull'SSID di rete per cui si desidera modificare il server DNS e selezionare Proprietà/Modifica rete .
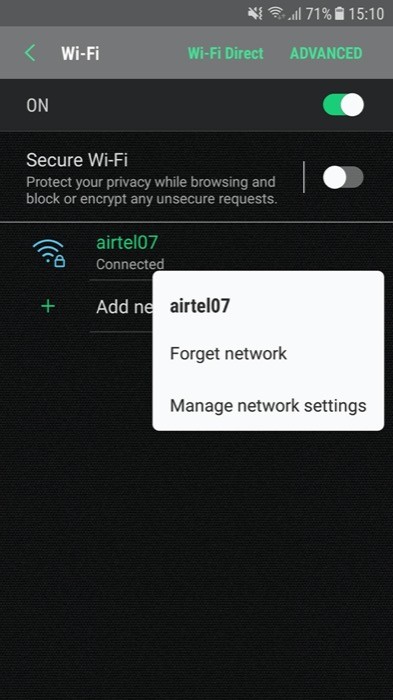
3. Nella finestra Proprietà (o Modifica rete ), dovresti vedere un'opzione per DNS (su alcuni produttori), nel qual caso puoi passare al passaggio successivo. Tuttavia, se non disponibile, cerca le impostazioni avanzate .
4. Una volta individuate le impostazioni DNS , modificare le impostazioni IP su statiche. E, inserisci l'indirizzo del tuo server DNS preferito nel campo di input associato.

5. Premi Salva / OK .
Su iOS
Con iOS o anche iPadOS, i passaggi necessari per modificare il server DNS sono gli stessi. Quindi, puoi seguire i passaggi elencati di seguito per cambiare il server DNS su entrambi i dispositivi.
1. Apri Impostazioni e vai su Wi-Fi .
2. Scegli la connessione per la quale desideri modificare il DNS e fai clic sul pulsante i accanto ad essa.

3. Nella pagina di configurazione, scorrere verso il basso per trovare la sezione DNS .
4. Qui dovresti vedere un'opzione che dice Configura DNS . Cliccaci sopra.

5. Ora, nella finestra Configura DNS , seleziona Manuale . E, sotto Server DNS , premi l'icona più verde che dice Aggiungi server .

6. Infine, digita l'indirizzo del server DNS ed esci.
Utilizzando i passaggi precedenti (elencati per diversi dispositivi), dovresti essere in grado di modificare il server DNS predefinito fornito dall'ISP su qualsiasi dispositivo con una delle tue scelte preferite e ottenere un accesso più rapido e sicuro a Internet.
