คู่มือ DNS: ทำไมและวิธีเปลี่ยนเซิร์ฟเวอร์ DNS
เผยแพร่แล้ว: 2020-08-12DNS หรือระบบชื่อโดเมนเป็นหนึ่งในกุญแจที่สำคัญที่สุดในการสร้างการเชื่อมต่ออินเทอร์เน็ตระหว่างสองฝ่ายที่แตกต่างกัน — โดยปกติคือไคลเอนต์และเซิร์ฟเวอร์ มันทำหน้าที่เป็นไดเรกทอรีที่มีรายการไปยังเว็บไซต์ทั้งหมดและที่อยู่ IP (Internet Protocol) ที่เกี่ยวข้องซึ่งแสดงอยู่บนอินเทอร์เน็ต เนื่องจากการทำงานของอินเทอร์เน็ตส่วนใหญ่ขึ้นอยู่กับระบบเป็นอย่างมาก การมีเซิร์ฟเวอร์ DNS ที่เร็วกว่าและปลอดภัยช่วยด้วยการเชื่อมต่อที่ดีขึ้นและให้ความเร็วในการเชื่อมต่อที่เร็วขึ้นและการเข้าถึงอินเทอร์เน็ตที่ปลอดภัย เพื่อช่วยคุณในกระบวนการเปลี่ยนไปใช้เซิร์ฟเวอร์ DNS ที่ดีและเร็วขึ้น ต่อไปนี้คือคำแนะนำเกี่ยวกับวิธีการเปลี่ยนเซิร์ฟเวอร์ DNS ทั้งในคอมพิวเตอร์และสมาร์ทโฟน
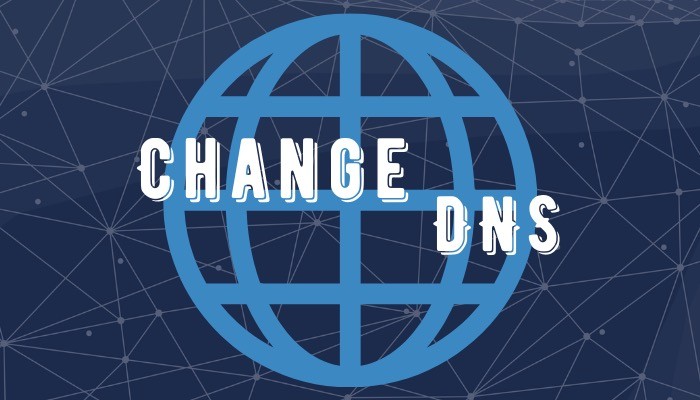
ก่อนที่เราจะเริ่มต้นเกี่ยวกับวิธีการเปลี่ยนเซิร์ฟเวอร์ DNS ก่อนอื่นมาทำความเข้าใจโดยสังเขปว่า DNS ทำอะไรและเหตุใดจึงจำเป็นต้องเปลี่ยนเลย
สารบัญ
DNS คืออะไร?
ดังที่กล่าวไว้ในตอนต้น DNS เป็นเหมือนไดเร็กทอรีของรายการอินเทอร์เน็ตที่มีชื่อโดเมนและที่อยู่ IP ที่เกี่ยวข้อง รายการเหล่านี้ช่วยในการแก้ไขชื่อโดเมนของเว็บไซต์ไปยังที่อยู่ IP ที่กำหนด ซึ่งช่วยให้ระบบสร้างการเชื่อมต่อกับเซิร์ฟเวอร์ของเว็บไซต์ที่ร้องขอได้ ตัวอย่างเช่น เมื่อคุณป้อน [ google.com ] ระบบจะประมวลผลคำขอและกำหนดที่อยู่ IP ที่เกี่ยวข้องสำหรับ [ google.com ] พูด [ 172.217.26.236 ] และนำเสนอหน้าเว็บผลลัพธ์แก่คุณ การทำเช่นนี้ช่วยลดความยุ่งยากในการจดจำที่อยู่ IP ของเว็บไซต์ต่างๆ บนอินเทอร์เน็ต ซึ่งอาจเป็นงานที่ยากลำบากในการจดจำและเรียกคืนเป็นจำนวนมาก
ทำไมคุณต้องเปลี่ยน DNS
ISP หรือผู้ให้บริการอินเทอร์เน็ต ซึ่งมีหน้าที่ให้บริการการเชื่อมต่ออินเทอร์เน็ตแก่คุณ ตามค่าเริ่มต้น จะมีที่อยู่เซิร์ฟเวอร์ DNS (ตัวแก้ไข) ที่กำหนดไว้ล่วงหน้าสำหรับการเชื่อมต่อ แม้ว่าที่อยู่นี้จะใช้งานได้ดีในกรณีส่วนใหญ่ แต่ก็มีบางครั้งที่ในบางกรณี อาจมีปัญหาที่จุดสิ้นสุดของผู้ให้บริการที่อาจขัดขวางบริการ และทำให้การเชื่อมต่ออินเทอร์เน็ตของคุณช้าหรือหยุดทำงานโดยสิ้นเชิง นอกจากนี้ เนื่องจาก DNS ที่ใช้โดยค่าเริ่มต้นนั้นสัมพันธ์โดยตรงกับ ISP การรับส่งข้อมูลทางอินเทอร์เน็ตของคุณอาจถูกสอดแนมในบางกรณี ซึ่งอาจเป็นสัญญาณเตือนสำหรับผู้ที่กังวลเกี่ยวกับความเป็นส่วนตัว ดังนั้นจึงจำเป็นต้องมีเซิร์ฟเวอร์ DNS บุคคลที่สาม
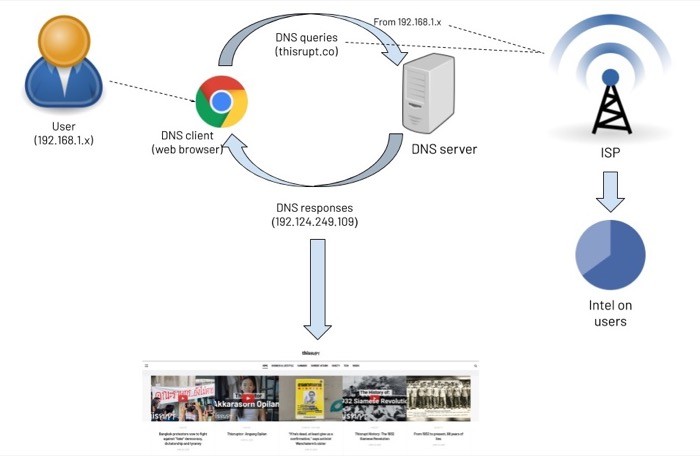
เมื่อคุณใช้ตัวแก้ไข DNS ที่น่าเชื่อถือ เชื่อถือได้ และมีประสิทธิภาพสูง คุณกำลังใช้ประโยชน์จากเซิร์ฟเวอร์นั้นเพื่อทำให้การสื่อสารทางอินเทอร์เน็ตของคุณเร็วขึ้นและป้องกันการโจมตีบน DNS นอกจากนี้ ผู้ที่ยังไม่มั่นใจในบริการ DNS ส่วนใหญ่ที่มี และกังวลเกี่ยวกับความเป็นส่วนตัวและความปลอดภัยของการเชื่อมต่ออินเทอร์เน็ต สามารถใช้โปรโตคอล DoH (DNS ผ่าน HTTPS) เพิ่มเติมเพื่อให้แน่ใจว่าการสื่อสารของพวกเขาเกิดขึ้นผ่านการเข้ารหัส ช่อง.
นอกจากความเร็วที่ดีขึ้นและช่องทางการสื่อสารที่เป็นส่วนตัวและปลอดภัยแล้ว เซิร์ฟเวอร์ DNS ยังช่วยให้คุณเข้าถึงเนื้อหาที่ถูกจำกัดทางภูมิศาสตร์ในภูมิภาคของคุณได้ — ทำให้สามารถใช้แทน VPN ได้
ตอนนี้เราได้ระบุแล้วว่า DNS คืออะไร และเหตุใดคุณจึงควรพิจารณาเปลี่ยน DNS เริ่มต้นในเครือข่ายของคุณเป็น DNS ของบริษัทอื่นที่เชื่อถือได้ มาดูขั้นตอนในการเปลี่ยน DNS บนอุปกรณ์ต่างๆ กัน
จะเปลี่ยนเซิร์ฟเวอร์ DNS บนคอมพิวเตอร์ได้อย่างไร?
ขึ้นอยู่กับระบบปฏิบัติการที่คุณใช้บนคอมพิวเตอร์ของคุณ ไม่ว่าจะเป็น Linux, macOS หรือ Windows คุณจะได้รับตัวเลือกในการเปลี่ยนเซิร์ฟเวอร์ DNS ในทั้งสามระบบ การเปลี่ยนเซิร์ฟเวอร์ DNS ทำได้ง่ายเพียงแค่คลิกผ่านการตั้งค่าสองสามอย่าง และป้อนที่อยู่ของเซิร์ฟเวอร์ DNS ที่คุณต้องการ มีเซิร์ฟเวอร์ DNS มากมาย เช่น Google Public DNS, Cloudflare, Quad9, OpenDNS และอื่นๆ ซึ่งคุณสามารถเลือกได้ตามความชอบและความต้องการของคุณ
บน Linux
สำหรับ Linux ซึ่งมีการแจกจ่ายจำนวนมาก ขั้นตอนที่เกี่ยวข้องกับการเปลี่ยนเซิร์ฟเวอร์ DNS โดยทั่วไปจะเหมือนกันทุกประการ อย่างไรก็ตาม ด้วยการกระจายบางอย่าง เส้นทางไปยังการตั้งค่า DNS อาจแตกต่างกันเล็กน้อย แนะนำให้ใช้ขั้นตอนต่อไปนี้โดยใช้ Linux Mint (19.3 Tricia)
1. เปิด การตั้งค่าระบบ และไปที่ เครือข่าย
2. ในหน้าต่าง Network เลือก SSID ของเครือข่าย (คุณต้องการเปลี่ยน DNS สำหรับ) แล้วคลิกไอคอนรูปเฟืองข้างๆ

3. ตอนนี้ ไปที่แท็บ IPv4 และปิดการสลับ อัตโนมัติ
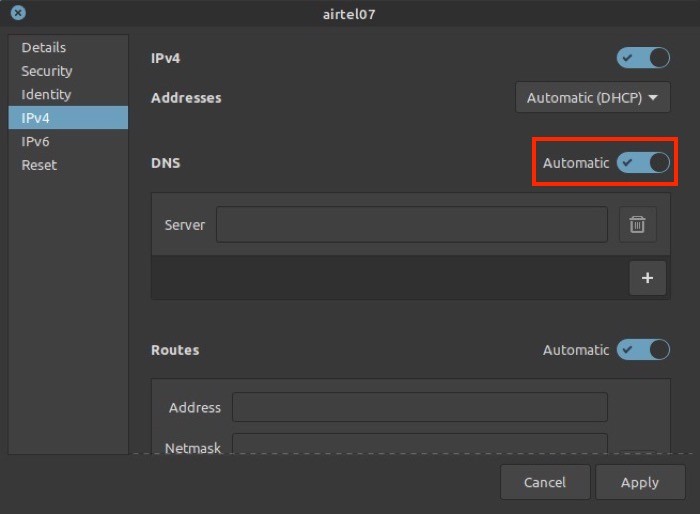

4. ถัดไป ในช่องป้อนข้อมูลถัดจาก DNS ให้ป้อนที่อยู่ของเซิร์ฟเวอร์ DNS ที่คุณต้องการใช้
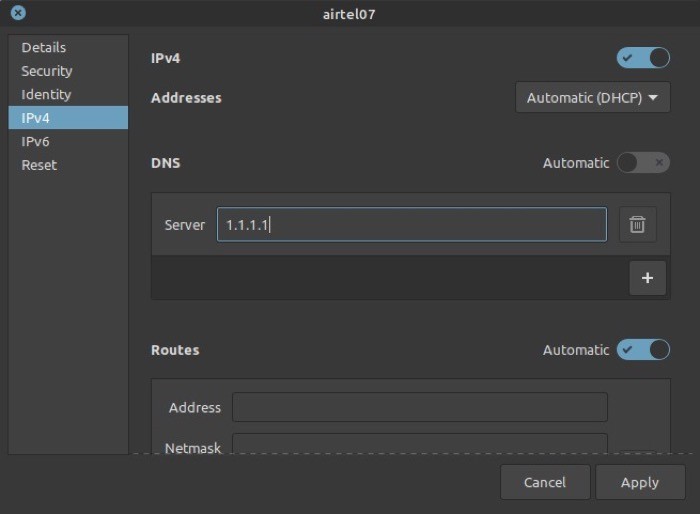
5. กด สมัคร
บน Mac
1. ตรงไปที่ System Preferences [command + ,] และเลือก Network
2. เลือก Wi-Fi จากเมนูด้านซ้ายและแตะที่ปุ่ม ขั้นสูง ที่ด้านล่าง
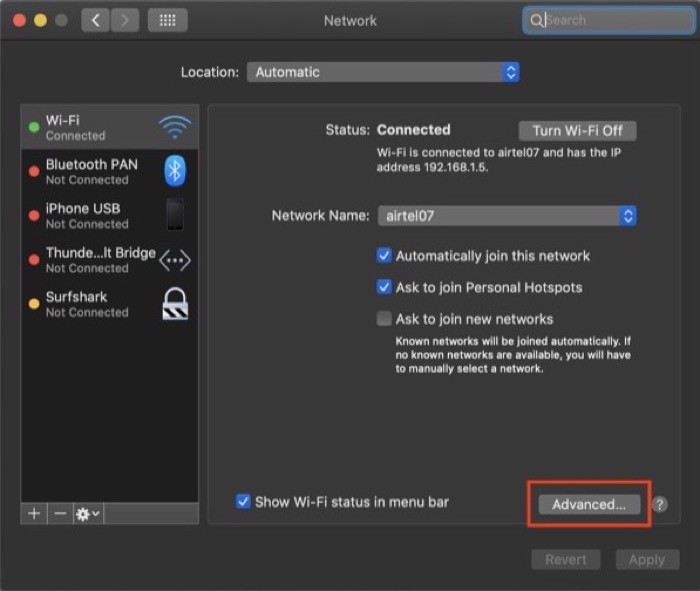
3. ในหน้าต่างถัดไป เลือกแท็บ DNS จากตัวเลือกต่างๆ ที่มี
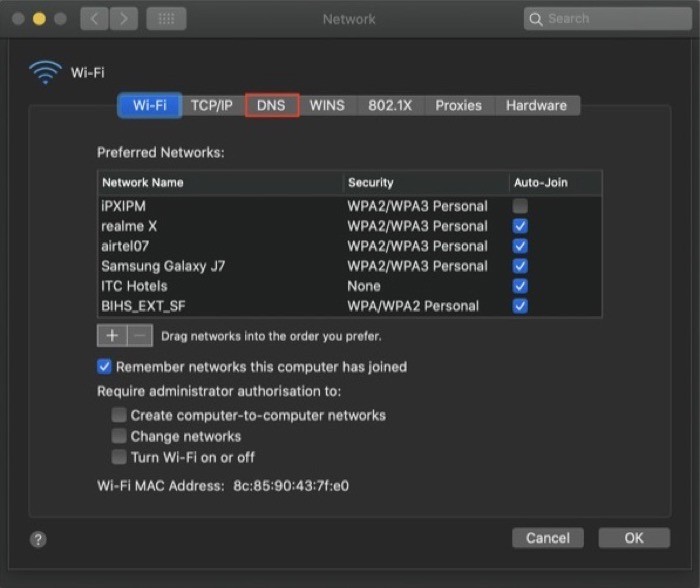
4. ถัดไป ด้านล่างหน้าต่าง เซิร์ฟเวอร์ DNS ให้กดปุ่มบวก [ + ] และป้อนที่อยู่ DNS ในช่อง
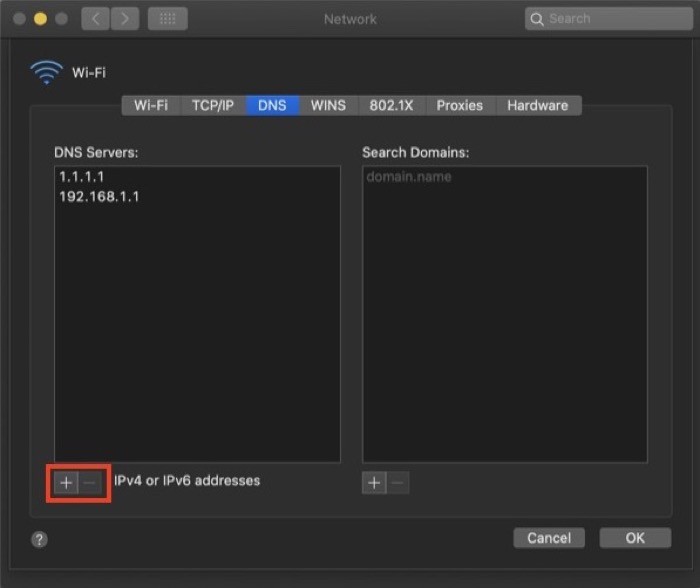
5. คลิก ตกลง และในหน้าจอถัดไป ให้กด Apply
บน Windows
1. เปิด แผงควบคุม และไปที่ เครือข่ายและอินเทอร์เน็ต ที่นี่ เลือก Network and Sharing Center และเลือก Change adapter settings จากเมนูด้านซ้าย
2. ในหน้าจอถัดไป เลือกเครือข่ายที่คุณต้องการเปลี่ยน DNS และคลิกขวาที่เครือข่ายนั้นแล้วเลือก Properties
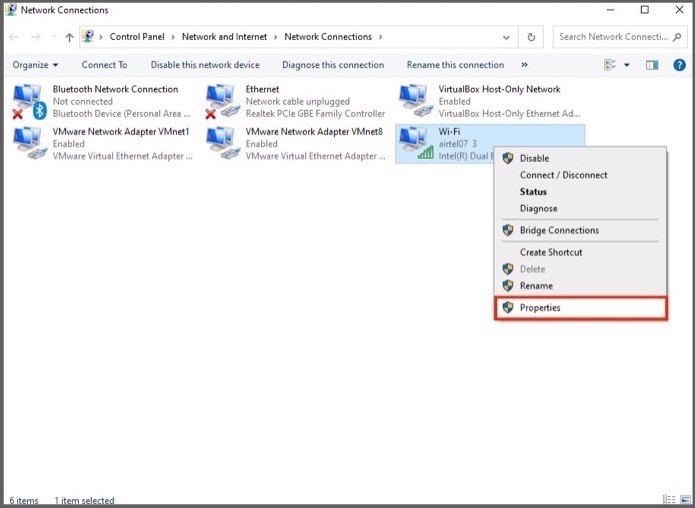
3. ในหน้าต่าง Properties ให้เลื่อนลงมาเพื่อค้นหา Internet Protocol Version 4 (TCIP/IPv4) และดับเบิลคลิกที่มัน
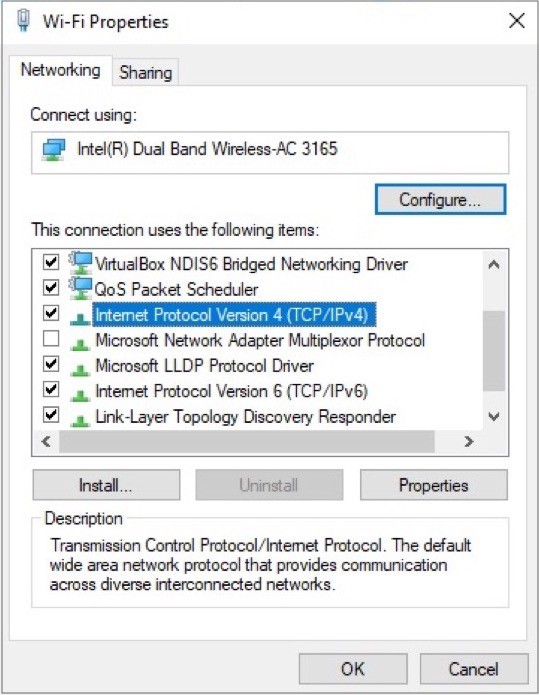
4. ในคุณสมบัติ Internet Protocol รุ่น 4 (TCIP/IPv4) ให้เลือกปุ่มตัวเลือกถัดจาก ใช้ที่อยู่เซิร์ฟเวอร์ DNS ต่อไปนี้
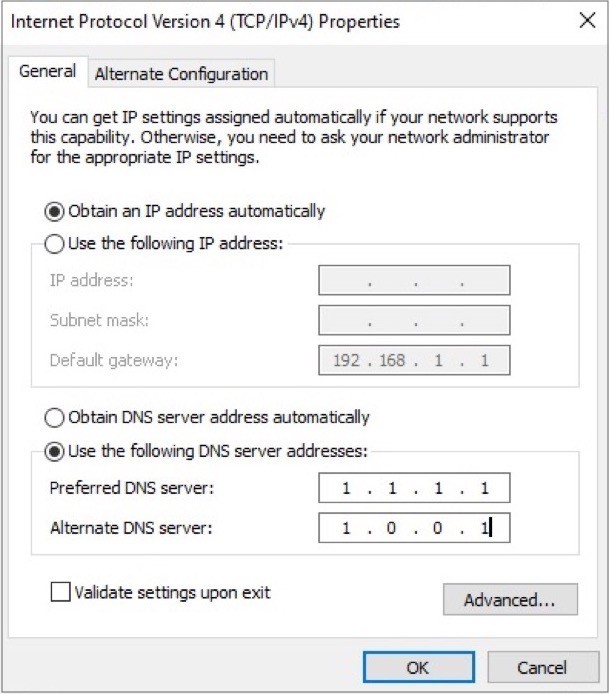
5. จากนั้น ป้อนที่อยู่เซิร์ฟเวอร์ DNS ที่คุณวางแผนจะใช้และเพิ่มเซิร์ฟเวอร์ DNS สำรอง
6. สุดท้าย คลิก ตกลง
ในกรณีส่วนใหญ่ การเปลี่ยนแปลงข้างต้นควรใช้งานได้ และคุณควรให้ตัวแก้ไข DNS ใหม่ใช้งานได้จริง อย่างไรก็ตาม ในบางครั้ง การเปลี่ยนแปลงอาจไม่มีผลทันที ดังนั้น ในกรณีดังกล่าว เพื่อให้แน่ใจว่าการรับส่งข้อมูลทางอินเทอร์เน็ตของคุณใช้เซิร์ฟเวอร์ DNS ใหม่ คุณควรล้าง DNS ในระบบของคุณเพื่อล้างแคช DNS ในการดำเนินการนี้ ให้เปิด Command Prompt ด้วยสิทธิ์ของผู้ดูแลระบบ แล้วพิมพ์ ifconfig /flushdns แล้วกด Enter
จะเปลี่ยนเซิร์ฟเวอร์ DNS บนสมาร์ทโฟนได้อย่างไร?
เมื่อพูดถึงสมาร์ทโฟน ทั้ง Android และ iOS เสนอความสามารถในการเปลี่ยนเซิร์ฟเวอร์ DNS ตามที่คุณต้องการ คุณจึงสามารถเปลี่ยนไปใช้ DNS ที่เร็วและปลอดภัย และรับการเชื่อมต่อที่ดีขึ้นและความเร็วในการท่องเว็บที่เร็วขึ้นจากการเชื่อมต่อของคุณ
บน Android
เช่นเดียวกับลินุกซ์ซึ่งมีการแจกแจงหลายแบบในด้านอุปกรณ์พกพา Android มีอินเทอร์เฟซที่หลากหลายแตกต่างกันไปในแต่ละผู้ผลิต ดังนั้น ขั้นตอนในการเข้าถึงการตั้งค่าเพื่อเปลี่ยน DNS อาจแตกต่างกันไปตามผู้ผลิตอุปกรณ์ของคุณ อย่างไรก็ตาม ในกรณีส่วนใหญ่ ขั้นตอนต่อไปนี้จะช่วยให้คุณลงจอดบน DNS
1. เปิด การตั้งค่า และไปที่ Wi-Fi
2. แตะ SSID ของเครือข่ายค้างไว้ที่คุณต้องการเปลี่ยนเซิร์ฟเวอร์ DNS และเลือก Properties/Modify network
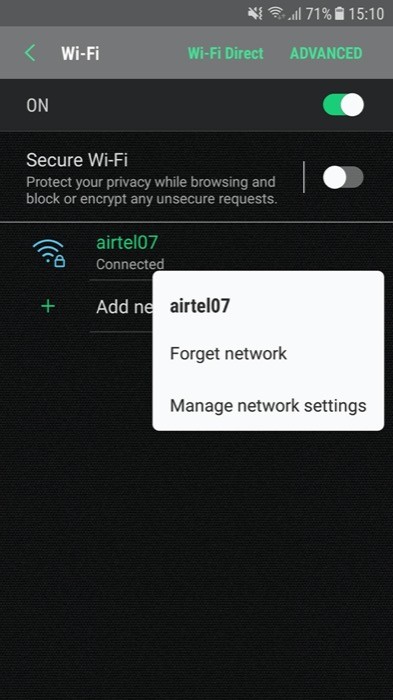
3. ในหน้าต่าง Properties (หรือ Modify network ) คุณจะเห็นตัวเลือกสำหรับ DNS (ในผู้ผลิตบางราย) ในกรณีนี้ คุณสามารถไปยังขั้นตอนถัดไปได้ อย่างไรก็ตาม หากไม่มี ให้มองหา การตั้งค่าขั้นสูง
4. เมื่อคุณค้นหาการตั้งค่า DNS แล้ว ให้เปลี่ยนการ ตั้งค่า IP เป็นคงที่ และป้อนที่อยู่เซิร์ฟเวอร์ DNS ที่คุณต้องการในช่องป้อนข้อมูลที่เกี่ยวข้อง

5. กด บันทึก / ตกลง
บน iOS
สำหรับ iOS หรือแม้แต่ iPadOS ขั้นตอนที่เกี่ยวข้องกับการเปลี่ยนเซิร์ฟเวอร์ DNS จะเหมือนกัน ดังนั้น คุณสามารถทำตามขั้นตอนด้านล่างเพื่อเปลี่ยนเซิร์ฟเวอร์ DNS บนอุปกรณ์ทั้งสอง
1. เปิด การตั้งค่า และไปที่ Wi-Fi
2. เลือกการเชื่อมต่อที่คุณต้องการเปลี่ยน DNS และคลิกที่ปุ่ม i ข้างๆ

3. ในหน้าการกำหนดค่า ให้เลื่อนลงเพื่อค้นหาส่วน DNS
4. ที่นี่ คุณจะเห็นตัวเลือกที่ระบุว่า Configure DNS คลิกที่มัน

5. ในหน้าต่าง Configure DNS เลือก Manual และภายใต้ DNS Servers ให้กดที่ไอคอนเครื่องหมายบวกสีเขียวที่ระบุว่า Add Server

6. สุดท้าย พิมพ์ที่อยู่สำหรับเซิร์ฟเวอร์ DNS และออก
โดยใช้ขั้นตอนดังกล่าว (ตามรายการสำหรับอุปกรณ์ต่างๆ) คุณควรจะสามารถเปลี่ยนค่าเริ่มต้นเซิร์ฟเวอร์ DNS ที่ ISP จัดหาให้บนอุปกรณ์ใดก็ได้ด้วยตัวเลือกที่คุณต้องการ และเข้าถึงอินเทอร์เน็ตได้เร็วและปลอดภัยยิ่งขึ้น
