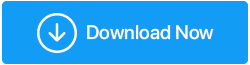Come aumentare la velocità di download di Steam lenta in Windows 10 nel 2022
Pubblicato: 2021-06-15Con oltre 50000 titoli di giochi, Steam è uno dei maggiori distributori di giochi digitali e uno sportello unico in cui i giocatori di tutto il mondo possono giocare, discutere e persino creare giochi. Tuttavia, diversi utenti devono fare i conti con una bassa velocità di download di Steam per quanto riguarda alcuni titoli. In questo blog, daremo un'occhiata ai modi in cui puoi aumentare la velocità di download di Steam.
Correggi la velocità di download di Steam lenta in Windows 10:
Lista dei contenuti
- 1. Interrompere i processi in background non necessari
- 2. Aggiorna il driver di rete
- 3. Modifica la regione di download in Steam
- 4. Non condividere la larghezza di banda
- 5. Imposta la priorità dei download di Steam su alta
- 6. Utilizzare il cavo Ethernet
- 7. Disattiva temporaneamente il firewall o il software antivirus
1. Interrompere i processi in background non necessari
Qui puoi avviare il tuo Task Manager e controllare quali sono i processi che stanno consumando memoria e CPU. L'interruzione dei processi di monopolizzazione dello spazio e della CPU come browser e molti altri programmi può aiutare ad aumentare la velocità di download di Steam. Per terminare processi in background non necessari –
1. Premi Ctrl + Maiusc + Esc per aprire Task Manager
2. Guarda i programmi e concentrati sulle colonne CPU e Memoria , accanto ad essa
3. Se vedi che un programma sta consumando memoria e CPU elevate, fai clic con il pulsante destro del mouse su quel programma e fai clic su Termina operazione

2. Aggiorna il driver di rete
Potresti riscontrare una bassa velocità di download a causa di un driver di rete obsoleto o errato. In tal caso, puoi risolvere questo problema manualmente con l'aiuto dei passaggi menzionati in questo blog, oppure puoi seguire un percorso più semplice e installare un software di aggiornamento del driver di terze parti.
Smart Driver Care, ad esempio, è uno dei migliori software di aggiornamento dei driver per Windows 10.
Perché scegliere Smart Driver Care?
Ecco una recensione approfondita di Smart Driver Care che ti guiderà attraverso le sue funzionalità, il suo funzionamento e come può aiutarti a recuperare aggiornamenti cruciali per quanto riguarda i driver nel tuo computer.
Caratteristiche di Smart Driver Care a colpo d'occhio –
- Aggiorna i driver con un clic
- Eseguire il backup dei driver prima di installare l'aggiornamento
- Puoi programmare le scansioni del driver quando lo desideri
- Ripristina i driver di backup se qualcosa va storto con i driver aggiornati
- Escludi i driver che non desideri includere nella scansione
- È possibile aggiornare un singolo driver o più driver contemporaneamente
Come aggiornare un driver di rete con Smart Driver Care?
1. Scarica e installa Smart Driver Care
2. Quindi, fare clic sull'opzione Avvia scansione ora . Il tuo PC verrà ora scansionato per il driver di rete obsoleto
3. Ora, dall'elenco dei driver per l'aggiornamento, individuare il driver di rete e fare clic sull'opzione Aggiorna driver accanto ad esso
4. Attendere il completamento del processo
5. Riavvia il computer e controlla se la velocità di download di Steam è migliorata
Quanto mi costerebbe Smart Driver Care?
Al momento della stesura di questo blog, il costo di Smart Driver Care è di 39,95 USD
Fare clic qui per scaricare Smart Driver Care
3. Modifica la regione di download in Steam
Steam ha diversi server sparsi in tutto il mondo che possono aiutarti a ottenere la massima qualità di download. La modifica della regione di download è un metodo noto per accelerare il download di Steam. Per questo -

1. Apri Steam
2. Seleziona la scheda Steam dalla barra di navigazione
3. Dalla barra di navigazione selezionare Impostazioni
4. Seleziona Download
5. Fare clic sul menu a discesa Regione di download e selezionare la posizione del server più vicina a te
6. Fare clic su OK
Ora controlla se riesci a vedere un aumento della velocità di download.
4. Non condividere la larghezza di banda
Uno dei motivi per cui potresti riscontrare un download di Steam lento potrebbe essere dovuto al fatto che la tua connessione Internet è condivisa da altri dispositivi della tua famiglia. Dovresti quindi assicurarti che nessun altro nella tua famiglia utilizzi app ad alta intensità di Internet mentre scarichi giochi. Questo dovrebbe aiutare ad aumentare la velocità di download di Steam. Dovresti anche chiudere qualsiasi altra applicazione e browser.
5. Imposta la priorità dei download di Steam su alta
Puoi utilizzare Task Manager per accelerare il download di Steam impostandolo su priorità alta. Per questo assicurati che Steam sia in esecuzione e quindi segui i passaggi indicati di seguito:
1. Premi Ctrl + Maiusc + Esc
2. Dall'elenco dei processi, individua Steam Client
3. Fare clic con il pulsante destro del mouse e quindi andare ai dettagli
4. Quando si apre la finestra Dettagli , fai clic con il pulsante destro del mouse su SteamService.exe e imposta la priorità su Alta
6. Utilizzare il cavo Ethernet
Se utilizzi il Wi-Fi, puoi provare ad aumentare la velocità di download di Steam collegando un cavo ethernet al router. Ciò può essere particolarmente utile per combattere fattori fisici come i muri che possono alterare la larghezza di banda di Internet.
Ma cosa succede se ho problemi con il mio cavo Ethernet? Non preoccuparti! Ecco alcune probabili soluzioni.
7. Disattiva temporaneamente il firewall o il software antivirus
A volte, il firewall del computer o il software di sicurezza possono contrassegnare le applicazioni che le considerano virus. Quindi, quello che puoi fare è disabilitare temporaneamente il firewall nel tuo computer o l'antivirus. Ecco come disattivare Windows Defender Firewall:
1. Premi Windows + I e apri Impostazioni

2. Seleziona Aggiornamento e sicurezza
3. Fare clic su Sicurezza di Windows, quindi selezionare Firewall e protezione della rete

4. Fare clic sull'impostazione di rete attiva

5. Quindi, attiva Windows Defender Firewall.

Puoi anche provare ad aggiungere Steam all'elenco di esclusione della sicurezza di Windows seguendo i passaggi indicati in questo blog.
Sei riuscito ad accelerare il download di Steam?
Eccoti! Questi sono alcuni modi che possono aiutarti ad aumentare la velocità di download di Steam lenta, proprio come hanno aiutato molti altri utenti. Puoi anche fare riferimento ai modi menzionati in questo blog per aumentare la tua velocità Internet complessiva, il che potrebbe aiutare ulteriormente ad aumentare anche la velocità di download di Steam.
Facci sapere nella sezione commenti se questi metodi ti hanno aiutato. Di fronte ad altri problemi di risoluzione dei problemi? Hai un'app o un software che vuoi che esaminiamo? Menzionalo anche tu e saremo più che felici di bloggare. Puoi anche rimanere aggiornato sui nostri contenuti collegandoti con noi su YouTube, Facebook, Twitter, Instagram, Pinterest, Flipboard e Tumblr.
Letture correlate:
Scopri come abilitare la condivisione della famiglia di Steam?
Come risolvere l'overlay di Steam che non funziona