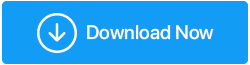2022'de Windows 10'da Yavaş Steam İndirme Hızı Nasıl Artırılır
Yayınlanan: 2021-06-1550000'den fazla oyun başlığıyla Steam, büyük dijital oyun dağıtımcılarından biridir ve dünyanın dört bir yanındaki oyuncuların oynayabileceği, tartışabileceği ve hatta oyun oluşturabileceği tek durak noktasıdır. Bununla birlikte, bazı başlıklar söz konusu olduğunda, birkaç kullanıcı yavaş Steam indirme hızıyla uğraşmak zorundadır. Bu blogda, Steam indirme hızını artırmanın yollarına bakacağız.
Windows 10'da Yavaş Steam İndirme Hızını Düzeltin:
İçindekiler Listesi
- 1. Gereksiz Arka Plan İşlemlerini Durdurun
- 2. Ağ Sürücüsünü Güncelleyin
- 3. Steam'de İndirme Bölgesini Değiştirin
- 4. Bant Genişliğini Paylaşmayın
- 5. Steam İndirme Önceliğini Yüksek Olarak Ayarlayın
- 6. Ethernet Kablosu Kullanın
- 7. Güvenlik Duvarını Geçici Olarak veya Antivirüs Yazılımını Devre Dışı Bırakın
1. Gereksiz Arka Plan İşlemlerini Durdurun
Burada Görev Yöneticinizi çalıştırabilir ve hangi işlemlerin bellek ve CPU tükettiğini kontrol edebilirsiniz. Tarayıcılar ve diğer birkaç program gibi alan ve CPU bekleme işlemlerini sonlandırmak, Steam indirme hızını artırmaya yardımcı olabilir. Gereksiz arka plan işlemlerini sonlandırmak için –
1. Görev Yöneticisini açacak olan Ctrl + Shift + Esc tuşlarına basın
2. Programlara bakın ve yanındaki CPU ve Bellek sütunlarına odaklanın
3. Bir programın yüksek Bellek ve CPU tükettiğini görürseniz, o programa sağ tıklayın ve Görevi Sonlandır'a tıklayın.

2. Ağ Sürücüsünü Güncelleyin
Güncel olmayan veya yanlış bir ağ sürücüsü nedeniyle indirme hızı düşük olabilir. Bu durumda, bu blogda belirtilen adımların yardımıyla bu sorunu manuel olarak çözebilir veya daha kolay bir yol izleyerek üçüncü taraf bir sürücü güncelleme yazılımı yükleyebilirsiniz.
Örneğin Smart Driver Care, Windows 10 için en iyi sürücü güncelleme yazılımlarından biridir.
Neden Akıllı Sürücü Bakımını Seçmelisiniz?
İşte size özellikleri, çalışması ve bilgisayarınızdaki sürücülerle ilgili önemli güncellemeleri getirmenize nasıl yardımcı olabileceği konusunda size yol gösterecek Smart Driver Care'in içten dışa incelemesi.
Bir Bakışta Akıllı Sürücü Bakımının Özellikleri –
- Sürücüleri tek tıklamayla güncelleyin
- Güncellemeyi yüklemeden önce sürücüleri yedekleyin
- Sürücü taramalarını istediğiniz zaman programlayabilirsiniz.
- Güncellenen sürücülerde bir şeyler ters giderse, yedeklenen sürücüleri geri yükleyin
- Taramaya dahil etmek istemediğiniz sürücüleri hariç tutun
- Tek bir sürücüyü veya birden çok sürücüyü aynı anda güncelleyebilirsiniz
Akıllı Sürücü Bakımı ile Ağ Sürücüsü Nasıl Güncellenir?
1. Smart Driver Care'i indirin ve yükleyin
2. Ardından, Şimdi Taramayı Başlat seçeneğine tıklayın. Bilgisayarınız şimdi güncel olmayan ağ sürücüsü için taranacak
3. Şimdi, güncelleme için sürücüler listesinden ağ sürücünüzü bulun ve yanındaki Sürücüyü Güncelle seçeneğine tıklayın.
4. İşlemin tamamlanmasını bekleyin
5. Bilgisayarınızı yeniden başlatın ve Steam indirme hızının iyileşip iyileşmediğini kontrol edin.
Akıllı Sürücü Bakımının Bana Maliyeti Ne Kadardır?
Bu blogu yazarken, Akıllı Sürücü Bakımının maliyeti 39,95 ABD Doları'dır.
Smart Driver Care'i İndirmek İçin Buraya Tıklayın
3. Steam'de İndirme Bölgesini Değiştirin
Steam, en yüksek indirme kalitesine ulaşmanıza yardımcı olabilecek, dünyanın dört bir yanına dağılmış birkaç sunucuya sahiptir. İndirme bölgesini değiştirmek, Steam indirmesini hızlandırdığı bilinen bir yöntemdir. Bunun için -

1. Steam'i açın
2. Gezinme çubuğundan Steam sekmesini seçin
3. Gezinme çubuğundan Ayarlar'ı seçin
4. İndirilenler'i seçin
5. İndirme Bölgesi açılır menüsüne tıklayın ve size en yakın sunucu konumunu seçin
6. Tamam'a tıklayın
Şimdi, indirme hızında bir artış görüp görmediğinizi kontrol edin.
4. Bant Genişliğini Paylaşmayın
Yavaş Steam indirme işlemiyle karşılaşmanızın nedenlerinden biri, internet bağlantınızın evinizdeki diğer cihazlar tarafından paylaşılıyor olması olabilir. Bu nedenle, oyun indirirken evinizde sizden başka kimsenin internet yoğun uygulamalar kullanmadığından emin olmalısınız. Bu, Steam indirme hızını artırmaya yardımcı olacaktır. Ayrıca diğer uygulamaları ve tarayıcıları da kapatmalısınız.
5. Steam İndirme Önceliğini Yüksek Olarak Ayarlayın
Steam İndirme'yi yüksek önceliğe ayarlayarak hızlandırmak için Görev Yöneticisini kullanabilirsiniz. Bunun için Steam'in çalıştığından emin olun ve ardından aşağıda belirtilen adımları izleyin –
1. Ctrl + Shift + Esc tuşlarına basın
2. İşlemler listesinden Steam İstemcisini bulun
3. Üzerine sağ tıklayın ve ardından ayrıntılara gidin
4. Ayrıntılar penceresi açıldığında, SteamService.exe'ye sağ tıklayın ve önceliği Yüksek olarak ayarlayın.
6. Ethernet Kablosu Kullanın
Wi-Fi kullanıyorsanız, yönlendiricinize bir ethernet kablosu bağlayarak Steam indirme hızını artırmayı deneyebilirsiniz. Bu, özellikle internet bant genişliğine zarar verebilecek duvarlar gibi fiziksel faktörlerle mücadelede faydalı olabilir.
Ancak, ethernet kablomla ilgili sorunlarla karşılaşırsam ne olur? Endişelenme! İşte bazı olası düzeltmeler.
7. Güvenlik Duvarını Geçici Olarak veya Antivirüs Yazılımını Devre Dışı Bırakın
Bazen bilgisayarınızdaki güvenlik duvarı veya güvenlik yazılımı, uygulamaları virüs olarak algılayarak işaretleyebilir. Yani, yapabileceğiniz şey, bilgisayarınızdaki güvenlik duvarını veya antivirüsü geçici olarak devre dışı bırakmaktır. Windows Defender Güvenlik Duvarını şu şekilde kapatabilirsiniz –
1. Windows + I tuşlarına basın ve Ayarlar'ı açın

2. Güncelleme ve Güvenlik'i seçin
3. Windows Güvenliği'ne tıklayın ve ardından Güvenlik Duvarı ve Ağ Koruması'nı seçin.

4. Etkin olan ağ ayarına tıklayın

5. Ardından, Windows Defender Güvenlik Duvarı'nı açın.

Bu blogda belirtilen adımları izleyerek Steam'i Windows Güvenlik dışlama listesine eklemeyi bile deneyebilirsiniz.
Steam İndirmeyi Hızlandırabildiniz mi?
İşte buradasın! Bunlar, diğer birkaç kullanıcıya yardımcı oldukları gibi, yavaş Steam indirme hızını artırmanıza yardımcı olabilecek bazı yöntemlerdir. Ayrıca, genel internet hızınızı artırmak için bu blogda belirtilen yollara da başvurabilirsiniz; bu, buhar indirme hızını da artırmaya yardımcı olabilir.
Bu yöntemler size yardımcı olduysa, yorumlar bölümünde bize bildirin. Diğer sorun giderme sorunlarıyla mı karşılaşıyorsunuz? İncelememizi istediğiniz bir uygulama veya yazılım mı var? Siz de bundan bahsedin ve blog yazmaktan çok mutlu olacağız. Ayrıca YouTube, Facebook, Twitter, Instagram, Pinterest, Flipboard ve Tumblr üzerinden bizimle bağlantı kurarak içeriklerimizden haberdar olabilirsiniz.
İlgili Okumalar:
Steam Aile Paylaşımını Nasıl Etkinleştireceğinizi Öğrenin?
Steam Overlay'in Çalışmaması Nasıl Onarılır