Amazon Fire Stickをラップトップで使用できますか?
公開: 2018-11-28
Amazon Fire TV Stick は、多くの機能と非常にポータブルなフォームファクターを備えた便利なストリーミング テクノロジーです。 文字通り、電源などすべてをズボンのポケットに入れて外出することができます。 Fire TV Stick は人気があり、HDMI ポートを備えたほぼすべてのテレビで動作するため、「Amazon Fire TV Stick を使用してラップトップにビデオをストリーミングすることは可能ですか?」という質問が寄せられることがあります。
旅行する人は通常、ラップトップ コンピューターを持ち歩いていますが、Fire TV Stick を旅行に持っていくのは簡単なことのように思えますよね。 WiFi があればどこでも Fire TV Stick をラップトップに接続するだけで、お気に入りの番組をすべて楽しむことができます。 残念ながら、これを試してみようと思う人には、いくつかの重大な障害が立ちはだかります。 一般に、HDMI の制限により、テレビやモニター以外のほとんどのデバイスには HDMI 出力ポートのみが搭載されています。 ビデオをデバイスにインポートできるようにするには、HDMI 入力は独自の別のポートである必要があります。ごく少数の例外を除いて、ほとんどのガジェットはビデオを出力するか、外部ソースからビデオを受け入れるように設計されています。
したがって、一般的に言えば、ラップトップで Amazon Fire Stick を使用することはできません。少なくとも、特別な作業が必要です。 その方法については今しばらくお待ちください。
より深い説明
クイックリンク
Amazon Fire Stick は HDMI を使用してテレビに接続し、コンテンツを画面にストリーミングします。 ほとんどの新しいラップトップには、外部モニターに接続するための HDMI も搭載されているため、2 つは接続すれば正常に動作するはずです。 間違っている。 Amazon Fire Stick は、HDMI出力を備えたブロードキャスト デバイスです。 ラップトップの HDMI ポートはブロードキャスト出力でもあり、外部画面に信号を送信したり、ラップトップ画面を他の場所にミラーリングしたりできます。
Blender に最適なラップトップ
どちらもブロードキャスト ポートであるため、信号を送信しますが、信号を受信するように構成されていません。 ラップトップの HDMI ポートが魔法のように入力ポートに変更されたとしても、それでも機能しません。ラップトップの HDMI ポートは内蔵モニターではなくグラフィックス カードに接続されています。 HDMI 信号をラップトップの画面に伝送するためのハードウェア パスがありません。 これは、Amazon Fire Stick を通常のラップトップでは使用できないことを意味します。
ただし、検討できるオプションが 2 つあります。 どちらもあまり強くお勧めしません。その理由については、以下をお読みください。
オプション 1: Elgato HD60S + ViewHD HDMI スプリッター

Elgato について聞いたことがない人は、おそらく Let's Play を YouTube にアップロードしたことがないでしょう。 Elgato は、PS3 や Xbox 360 などのコンソールからゲームプレイを記録するための主要なキャプチャ カードの 1 つとして名を馳せました。現在でもキャプチャ カードを入手してラップトップで使用できます。
大学生に最適なラップトップ 9
続きを読む



Elgato HD60 S には、USB-C ケーブルからの入力をラップトップの画面に表示するために使用できるソフトウェアが付属しています。 ただし、この方法でビデオ ストリームを処理するには、モンスター コンピューターのような何らかの手段が必要です。 Sierra を実行している MacBook、または Windows 10 64 ビット PC のいずれかが必要です。 i5-4xxx クアッドコア プロセッサ以上、およびかなりまともなグラフィック カード (NVIDIA GeForce GTX 600 以降) が必要です。 USB 3.0 ポートが必要です。
それを取得したら、準備は完了です。 残念ながら、違います。
問題は、Fire TV StickがHDCPを使用するHDMI信号を送信することです。 HDCP が何なのかについては詳しく説明しませんが、基本的には、デジタル コンテンツを違法コピーから保護するために使用される暗号化プロトコルです。 残念ながら、Elgato HD 60 S は HDCP では動作しません。

ただし、View HD HDMI スプリッターを介して信号をルーティングすることで、HDCP 暗号化を取り除く方法があります。 これは HDMI 信号を分割するために使用されるシンプルな小さなデバイスですが、私たちの目的では、その際に HDCP を「破って」基本的な HDMI 信号だけを送信することだけが重要です。 Fire TV Stickの出力がスプリッターを通過すると、信号はElgato、ラップトップのUSB 3.0ポート、Elgatoストリーミング/録画ソフトウェアを経て、ついにラップトップの画面に到達するはずです。

この方法には明らかにいくつかの欠点があります。 まず、約 500 本の HDMI ケーブルと電源ケーブルを扱う必要があります。 もう 1 つは、これは一種の重要なことですが、この構成をまだ誰もテストしていません。 私たちは、何が機能することが証明されているかではなく、何が機能するべきかをベースにしています。 したがって、これを試す場合は、(a) 機能することを保証するものではなく、機能するはずだと考えているだけであること、(b) 以下にコメントを残して、これが問題であったことを知らせてください。天才的な手法か、それとも大惨事か。
もう少し確実に知りたい場合は、読み続けてください。
方法 2: HDMI 入力ポートを備えたラップトップを探す

信じられないかもしれませんが、これまで、テレビや外部モニターにコンテンツを出力するための HDMI 出力ポートに加えて HDMI 入力ポートを備えたラップトップがありました。 ただし、それらは非常に少数であり、HDMI 入力ポートを備えた唯一のモデルの 1 つが Alienware の m17x R4 です。 お金を貯めて購入する前に、この製品は 2012 年にリリースされたもので、丸 8 年前であるため、たとえ eBay で見つけたとしても使いたくないということを指摘しておく価値があります。
物事を大局的に考えると、このラップトップは Windows 8 のリリースの数か月前にリリースされました。当時としてはかなりハイエンドのゲーム用ラップトップでしたが、そのプロセッサーと GPU の組み合わせは、2020 年になって特筆すべきことはありません。時間を無駄にしないほうがいいよ。
余分な購入を避ける
上記の方法は、ラップトップを使用して映画を見るためだけに行くのは非常に面倒です。 ただし、エンターテイメントの観点からは、他にもいくつかのオプションがあります。
良いニュースは、Fire Stick で使用できるプログラムやアプリのほとんどは、PC または Mac のブラウザ内で直接アクセスできるため、Netflix、Hulu、Amazon、および基本的に Fire Stick で利用できるその他のプラットフォームを簡単にストリーミングできることです。どこにいてもファイアスティック。 Fire Stick は何よりもまず、外出先ではなくても、自宅のテレビでエンターテイメントを視聴できる手段です。 また、海賊版の素材を含む非公式のサードパーティ アプリが存在しますが、正直に言うと、おそらくそれがあなたがこのガイドを読んでいる理由なのですが、それらのアプリには、使用できる Web バージョンと Android バージョンもあります。 信じてください。Fire Stick をラップトップと同期しようとするよりも、別の回避策を見つけたほうが良いでしょう。
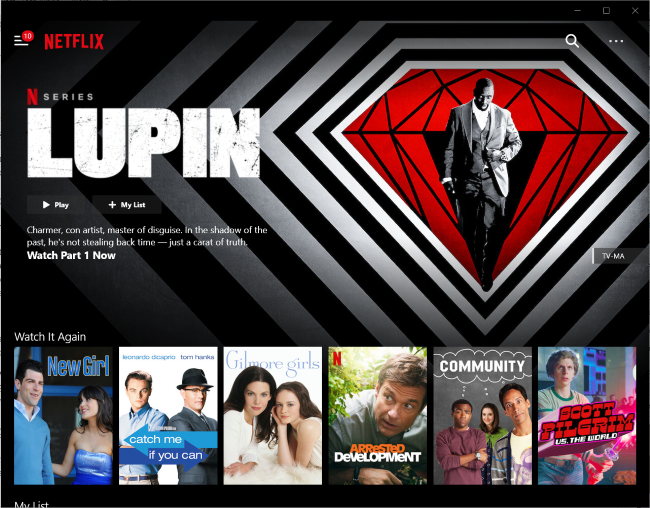
ラップトップに専用アプリを保存する方法をお探しなら、その簡単さに驚くでしょう。 Windows では、Netflix や Amazon Prime Video などのサービスが Microsoft Store で無料のアプリを提供しており、Web ブラウザーなしでストリーミングしたり、お気に入りの映画や番組のコピーをダウンロードしてオフラインで使用したりすることもできます。
Disney+ や HBO Max など、Windows アプリを提供しないサービスでも、いくつかの選択肢があります。 Progressive Web Apps (PWA) を使用すると、Web サイトのバージョンを Chrome または Edge から PC に簡単に保存できます。 選択したストリーミング サイトにアクセスし、ブラウザのメニュー アイコンを選択するだけです。 [その他のツール] で [ショートカットの作成] を選択し、[ウィンドウとして開く] オプションを必ずオンにします。 これで、お気に入りのストリーミング サイトの Web アプリ バージョンが PC に直接インストールされるようになります。
ラップトップから Amazon Fire Stick へのキャスト
逆に、ラップトップに保存した映画をテレビで視聴したい場合は、Amazon Fire Stick を使用して行うことができます。 これを行うには 2 つの方法があります。1 つは Windows 10 の画面ミラーリングで、もう 1 つは Plex を使用することです。
まず、セットアップが簡単な Windows 画面ミラーリング方法:
- ラップトップと Amazon Fire Stick が同じ WiFi ネットワーク上にあることを確認してください。
- Amazon リモコンのホームボタンを押したままにして、設定にアクセスします。
- 「ミラーリング」を選択します。
- Windows 10 タスクバーの右下にある通知バブルを選択します。
- スライダーの下部にあるタイルから「接続」アイコンを選択します。
- Windows が Amazon Fire Stick を検出したら、それを選択します。
これで、Amazon Fire Stick を接続したテレビにラップトップの画面が表示されるはずです。 見た目があまり良くない場合は、見た目が良くなるまでラップトップの画面解像度を変更してください。 ラップトップのデスクトップの何もない部分を右クリックし、「ディスプレイ設定」を選択します。
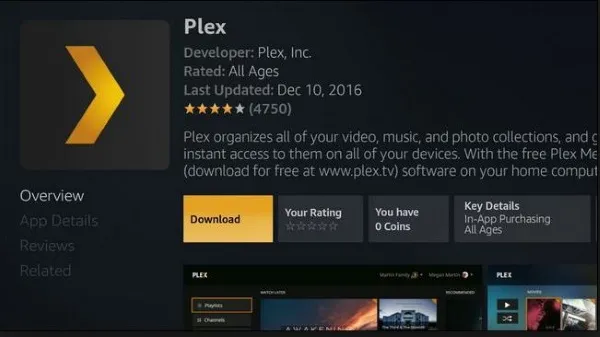
Plex を使用してラップトップから Amazon Fire Stick にキャストする
Plex のセットアップには少し事前の計画が必要ですが、一度完了するとラップトップから好きなものを視聴できるようになります。 TechJunkie のもう 1 つのお気に入りである Plex Media Server を使用します。 無料で、一度セットアップすれば非常に簡単に使用できます。
ラップトップはメディア サーバーを実行するのに理想的なデバイスではありませんが、これが唯一の選択肢である場合は機能します。 Plex では、ラップトップからコンテンツを再生し、Amazon Fire Stick にワイヤレスで送信できます。 これに興味がある場合は、その方法を次に示します。
- Plex をダウンロードしてラップトップにインストールします。
- インストール ウィザードに従って、Plex をセットアップし、メディアを追加し、サーバーを構成します。
- Plex アプリをダウンロードして Amazon Fire Stick にインストールします。
- ラップトップで Plex を実行したままにして、Firestick でアプリを開きます。
Plex がラップトップ上で実行されており、両方のデバイスがネットワーク上でアクセスできる限り、Firestick 上のアプリは自動的に Plex を検出し、セットアップ中に追加したすべてのメディアを一覧表示します。 今なら好きなだけストリーミングできます!
