iPhoneで写真を送受信できない[修正]
公開: 2024-04-01iPhone は最高の携帯電話の 1 つとして知られており、特に優れたカメラで知られています。 iPhone を所有している人は多いため、写真を撮るために iPhone を使用するのは非常に一般的です。 同様に、特に絵のように美しい場所で撮影された写真や、非常にうまく仕上がった写真の場合、それらの写真を友人、家族、愛する人と共有したいと思うことはさらに一般的です。
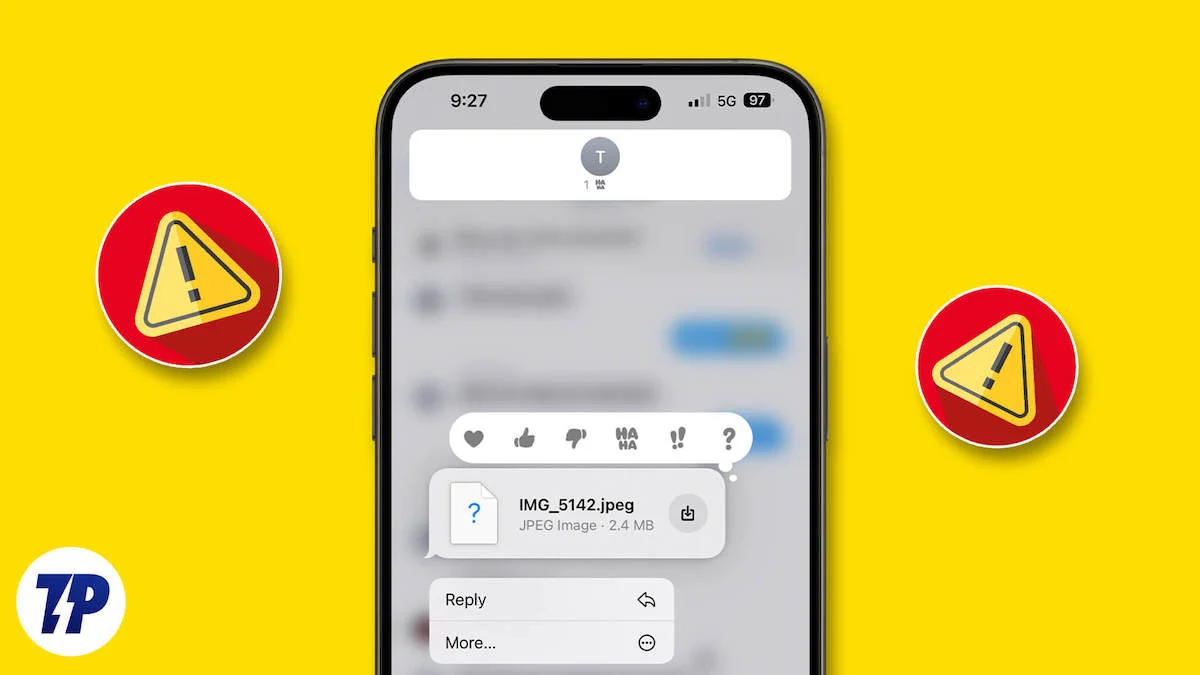
ただし、これらの写真を送信しようとすると、「配信済み」ではなく赤い感嘆符が付いた「未配信」メッセージが表示され、イライラする可能性があります。 これはよく起こります (他の多くの iPhone ユーザーが報告しているように)、そして非常に一般的です。 だから心配する必要はありません。 お世話になりました。
この記事では、iPhoneで写真を送受信できない原因と解決策をご紹介します。 ここでは、テキスト メッセージ、iMessage、さらには WhatsApp Messenger を介した写真の送受信に関する問題の解決に焦点を当てます。 それでは、さっそく始めましょう!
目次
iPhone が写真を送受信できない理由
iPhone のトラブルシューティングを開始する前に、写真が送受信されない場合は、その背後にある理由を理解することが重要です。 これらの理由を特定すると、写真の送受信ができない原因となっているデバイスまたはアプリケーションの特定の問題を特定するのに役立ちます。 正確な原因を特定したら、それに応じてそれを解決するための適切な解決策を見つけることができます。
ただし、iPhone が写真を送受信できない場合は、いくつかの理由が考えられます。 最も一般的なものは次のとおりです。
1. インターネット接続:写真の送受信には、Wi-Fi または携帯電話ネットワークを介した iMessage またはソーシャル メディア プラットフォームのデータ接続が必要です。 iPhone で写真を送受信するには、接続が安定していることを確認してください。
2. MMS メッセージング:テキスト メッセージを通じて写真を送受信するには、iPhone で MMS メッセージングを有効にする必要があります。 また、MMS メッセージには通信事業者によってサイズ制限が設定されているため、写真ファイルが大きすぎないように注意してください。
3. iMessage: iMessage 経由で他の Apple ユーザーに写真を送受信しようとしている場合は、iMessage が自分と受信者の両方で有効になっていることを確認してください。
4. ストレージ容量: iPhone のストレージ容量が不足している場合、写真を送受信できない可能性があります。
5. 通信事業者の問題:おそらく、通信事業者のサービスに関する一時的な問題である可能性があります。
6. iOS アップデート: iOS アップデートまたは Apple ID のバグにより、iPhone で写真の送受信に問題が発生することがあります。
iPhone が新しい写真を送受信できない潜在的な理由をすでに発見しているかもしれません。 その場合は、その特定のトラブルシューティング手順に直接ジャンプし、その手順に従って問題を解決できます。 それ以外の場合は、各修正を段階的に試して問題に対処することもできます。 しかし、この記事を読み終える頃には、結果はあなたに有利になるでしょう。
iPhoneがテキストメッセージで写真を送受信できない問題を修正
送信したメッセージの吹き出しが緑色で表示されている場合は、受信者が iMessage ではなく SMS を受信していることを意味します。 その理由はさまざまです。たとえば、あなたまたは受信者が iMessage をオフにしている、受信者が Android ユーザーである、またはチャットしようとしている相手が現在強力なインターネット アクセスを持っていない可能性があります。 。
「未配信」と表示された緑色のバブルは、iPhone がテキスト経由で写真を送信する際に問題が発生する可能性があることを示します (通常は MMS 経由で送信されます)。
MMS メッセージングを有効にする
Apple デバイスを使用していない人に写真を送信したい場合は、MMS メッセージングを通じて送信できます。 MMS メッセージングを有効にするには、次の手順に従ってください。
- 「設定」を開きます。
- 下にスクロールして「メッセージ」をタップします。
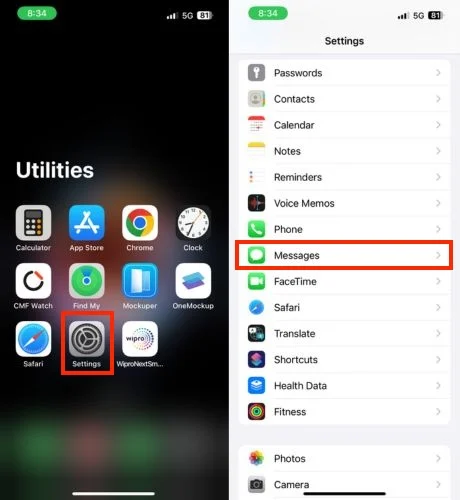
- MMS メッセージングをオンにします。
このオプションが利用できない場合は、通信事業者がサポートしていない可能性があります。 ただし、以前はアクセスできたが、現在はアクセスできなくなった場合は、専用の記事を参照して、iPhone で MMS メッセージングが見つからない問題を解決してください。
携帯電話ネットワークを確認する
MMS メッセージングを有効にしても、iPhone で写真の送受信に問題がある場合は、携帯電話ネットワークが弱いことが原因である可能性があります。 これを確認または修正する方法は次のとおりです。
1. 信号バーを確認します。一般に、バーが多いほど信号が強いことを意味します。 バーが非常に少ない場合は、それが写真が処理されない理由である可能性があります。
2. 別の場所に移動してみてください:屋内にいる場合は、屋外に出るか、建物の別の場所に移動してみてください。 場合によっては、特定のエリアで携帯電話の受信が不安定になることがあります。
3. ネットワークの停止を確認する:携帯電話プロバイダーに連絡するか、その Web サイトにアクセスして、お住まいの地域でネットワーク停止が報告されているかどうかを確認できます。
ネットワーク設定をリセットする
iPhone で写真の送受信に問題がある場合は、ネットワーク設定をリセットすることが解決策になる可能性がありますが、続行する前に、その動作を理解しておくことが重要です。
ネットワーク設定をリセットすると、保存されている Wi-Fi パスワード、Bluetooth 接続、VPN と APN 設定、携帯電話の設定がすべて消去されます。 つまり、すべての Wi-Fi パスワードを再入力し、iPhone を Bluetooth デバイスと再ペアリングする必要があります。 次に、以下の手順に従ってネットワーク設定をリセットします。
- iPhone で設定アプリを開きます。
- [一般]をタップします。
- 下までスクロールして、 「iPhone の転送またはリセット」をタップします。
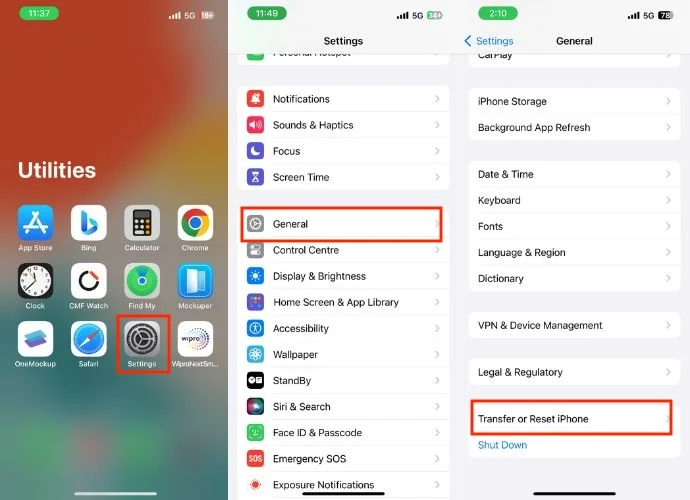
- 「リセット」を押します。
- 「リセット」をタップするとすぐにポップアップが表示されます。 その中から「ネットワーク設定のリセット」を選択します。
- 新しいウィンドウにパスコードを入力します。
- もう一度「ネットワーク設定をリセット」をタップして確認します。
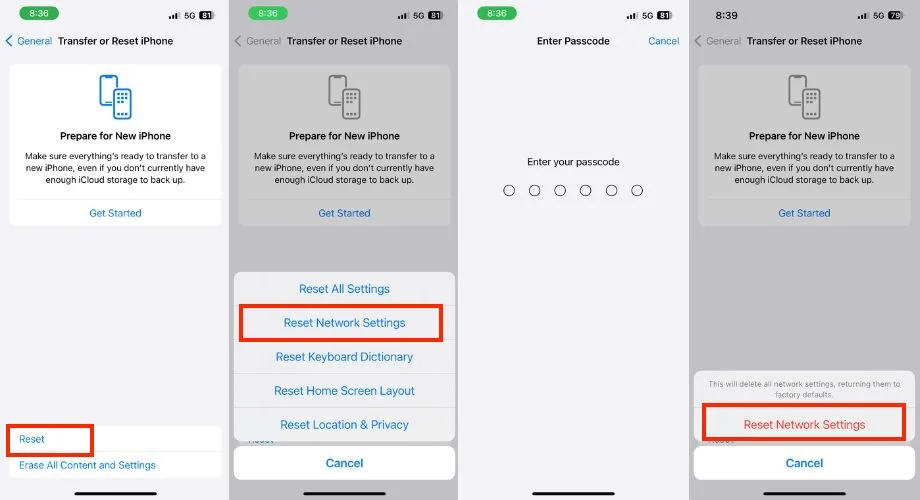
- iPhone が再起動するまで待ちます。 ネットワーク設定がデフォルトにリセットされます。
通信事業者に電話する
上記の回避策をすでに試しても、Apple 以外のユーザーにテキストで写真を送信する際に問題が解決しない場合は、次のステップとして通信事業者に直接問い合わせることをお勧めします。 問題の原因が彼ら側にある可能性があるため、彼らは解決策を提供できるかもしれません。 彼らはこの問題に対して最善の解決策を提供してくれるでしょう。 通信事業者が MMS メッセージングを提供しているかどうかを通知します。
iPhoneがiMessageで写真を送受信できない問題を修正
iMessage 経由で写真を送受信するときに問題が発生した場合は、以下で説明する 12 の方法を試してみてください。 それでは、これ以上遅らせることなく、早速始めてみましょう。
インターネット接続を確認する
iMessage 経由でテキストやメディアを送信する場合は、インターネット アクセスが必要です。 iMessage を通じてテキストや写真を送受信できない場合、最初に確認する必要があるのはインターネット接続です。 iPhone のインターネット接続が安定していることを確認してください。
WiFi ネットワークに接続している場合は、WiFi ネットワークが強力であることを確認してください。 iPhone を接続している WiFi 接続が十分に強力でない場合は、WiFi から切断し、代わりにモバイル データを使用して写真を送信してみてください。 モバイル データをオンにしても iMessage でテキストやメディアを送信できない場合は、モバイル データをオフにしてから再度オンにしてみてください。 問題が解決しない場合は、機内モードをオンにしてからオフにして、もう一度試してください。
iMessage が有効になっていることを確認してください
MMS メッセージングと同様に、iMessage で別の Apple ユーザーに写真を送受信したい場合は、当然ながら、iPhone で iMessage が有効になっていることを確認する必要があります。 これを行うには、以下の手順に従ってください。
- iPhone で「設定」を開きます。
- 下にスクロールして「メッセージ」に移動します。
- iMessage への右のトグルをオンにします。
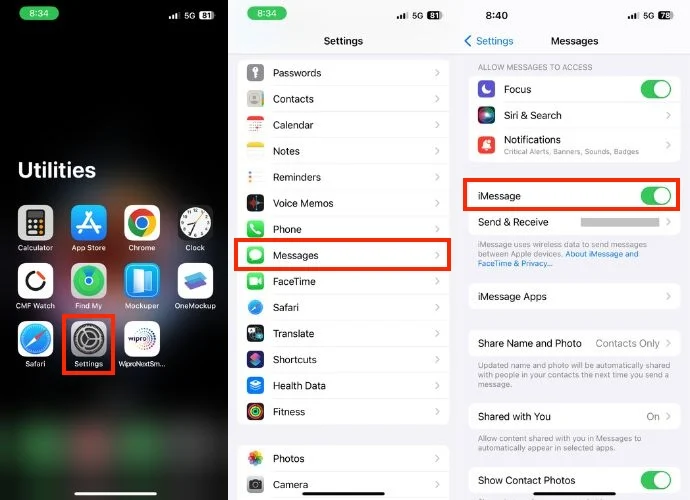
受信者が iMessage を有効にしているかどうかを確認する
iMessage が有効になっていて、正常に動作していることを確認したら、まだ写真の送受信に問題が発生している場合は、次のステップとして、メッセージを送信している相手も iMessage を有効にしているかどうかを確認します。 これを行うには、メッセージの吹き出しの色を確認する必要があります。
前述の回避策で iMessage がすでに有効になっているため、理想的には、送信したメッセージ バブルが青色であれば、受信者も iMessage を有効にしていることを意味します。 ただし、メッセージの吹き出しの色が緑色の場合は、受信者が iMessage を有効にしていないため、メッセージが SMS 形式で送信されていることを示します。
システムステータスの確認
現時点では iMessage サーバーでダウンタイムが発生している可能性がありますが、問題は iPhone にあるわけではない可能性があります。 これを確認するには、Apple の公式 Web サイトのシステム ステータス ページにアクセスして、iMessage がダウンしているかどうかを確認します。 システム ステータス ページの iMessage の横に緑色の点が表示されている場合は、iMessage サーバーが完全に動作していることを示します。 ただし、そうでない場合は、Apple が修正するまで待つか、次の解決策に進んでください。
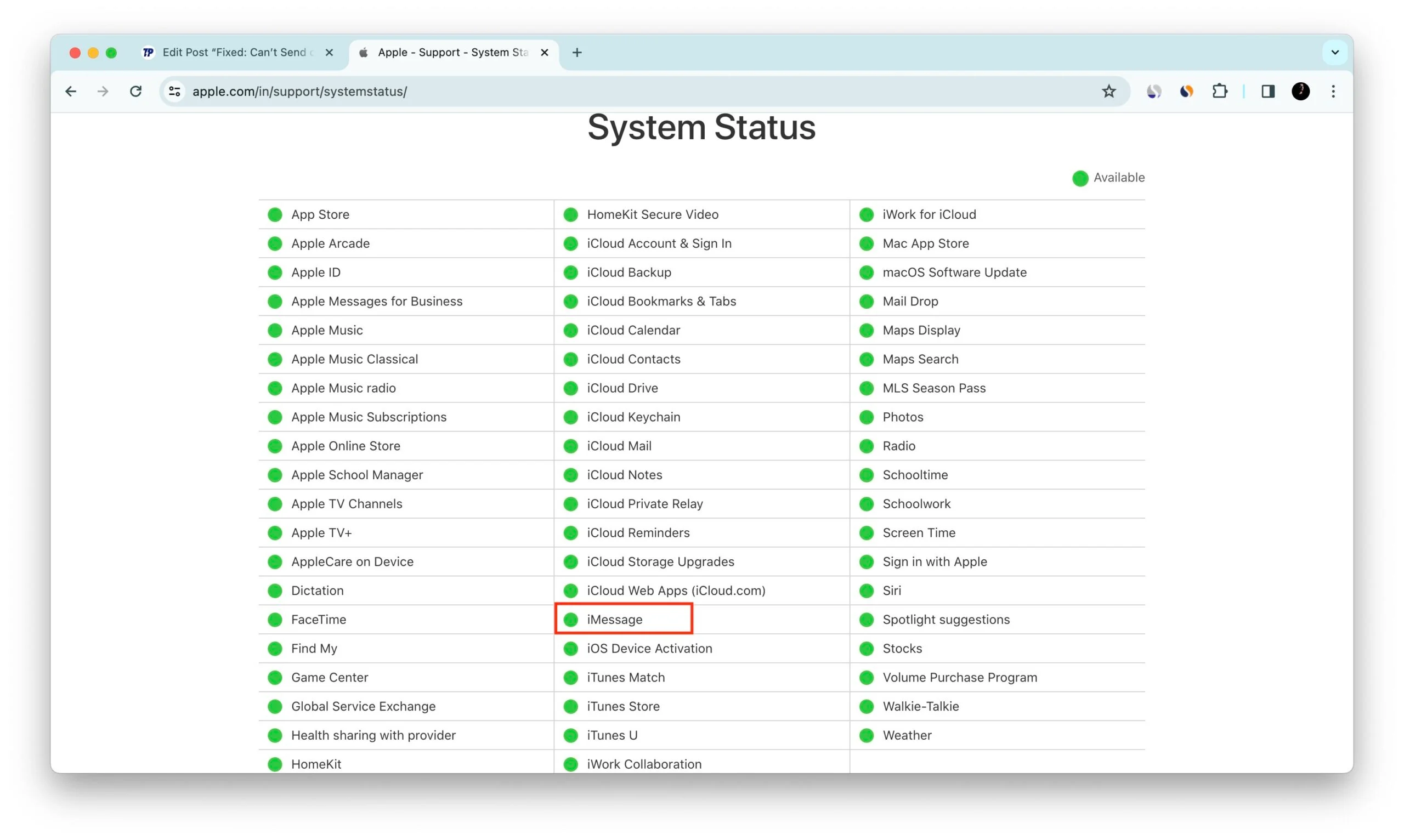
iMessage アプリを強制的に再起動する
iMessage を強制終了することは、iPhone が写真を送受信できない原因となる可能性のある不具合やバグを修正するのに役立つ、シンプルかつ効果的な解決策です。 これを行うには、以下の指示に従ってください。
- 最近使用したアプリが表示されるまで、iPhone のホーム画面まで上にスワイプします。
- iMessage を見つけて、上にスワイプして最近のアプリのリストから削除します。
- 数分待ってから iMessage を再起動し、写真を送信できるかどうかを確認します。
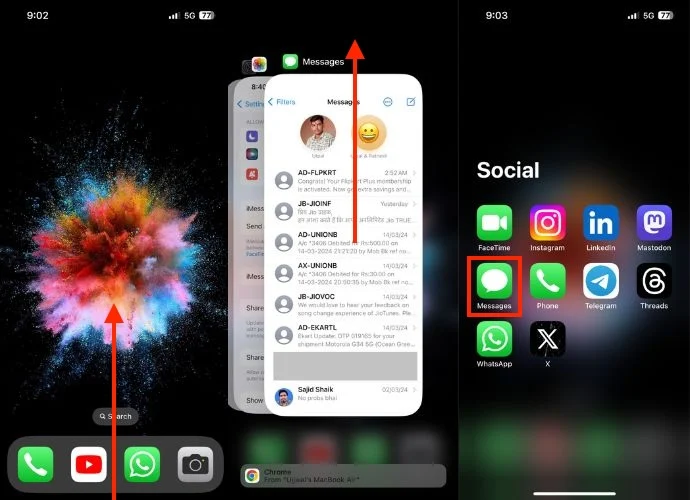
写真のファイルサイズを確認する
ファイルサイズが大きいことが、iPhone で写真を送受信できない原因の 1 つである可能性があります。 通常のテキスト メッセージ (MMS) を通じて画像を送信する場合、通信業者によって送信できるファイルのサイズに制限がある場合があります。 iMessage 経由で写真を共有していて、メディア サイズが非常に大きいため、送信に時間がかかり、大量のデータが使用されるか、画像の送信が完全に失敗する可能性があります。
共有するファイルのサイズを確認するには、次の手順に従ってください。
- 写真アプリを起動します。
- 送信したい画像を選択します。
- 上にスワイプしてメタデータを表示すると、ファイル サイズの入力を求めるメッセージが表示されます。
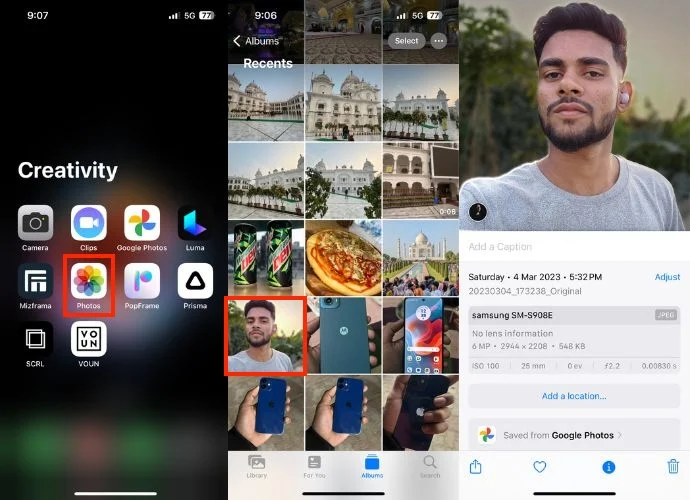
ファイル サイズが大きすぎる場合は、送信する前に写真のファイル サイズを小さくしてみてください。
プロのヒント:低品質の画像を自動的に送信するには、次の手順に従います。
- 「設定」を開きます。
- 「メッセージ」に移動します。
- 下までスクロールして、右のトグルを「低品質画像モード」に切り替えます。
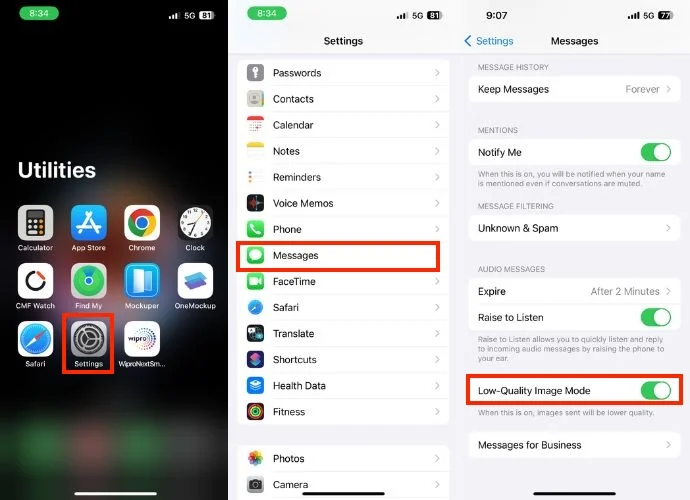
iPhone 上のすべての iMessage チャットを削除する
iMessage チャットを長期間クリアしていない場合、一時的な不具合が発生して iPhone で写真を送受信できなくなる可能性があります。
iPhone。 これを解決するには、すべての iMessage チャットを削除し、写真を共有したい連絡先と新しい会話を開始します。 これにより問題が解決される可能性があります。 これを行うには、以下の手順に従ってください。
- iPhone でiMessageアプリを開きます。
- 右上隅にある3 つの点を押します。
- 小さなポップアップが表示されたら、 [メッセージの選択]を選択します。
- 各 iMessage チャットを選択します。
- 最後に、画面右下の「削除」ボタンをタップします。
- もう一度「削除」ボタンを押して削除を確認します。
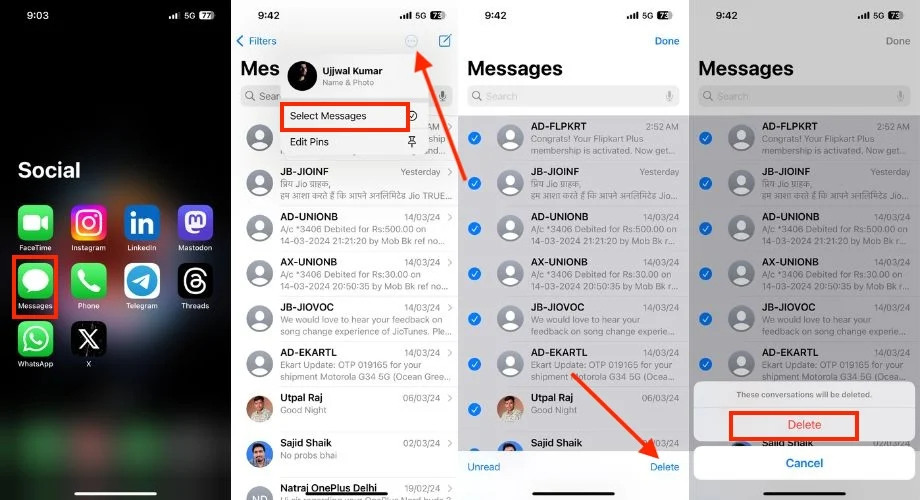
プロのヒント:または、最初のメッセージを 2 本の指でタップし、最後までスクロールし、 [削除] > [削除]を選択して、すべてのチャットを一度に選択することもできます。
[最近削除した] フォルダーからチャットを削除するには、次の手順に従ってください。
- 左上隅にある「フィルター」をタップします。
- 「最近削除した項目」に移動します。
- 「すべて削除」を押します。
- [[数] 件のメッセージを削除] をタップして確認します。
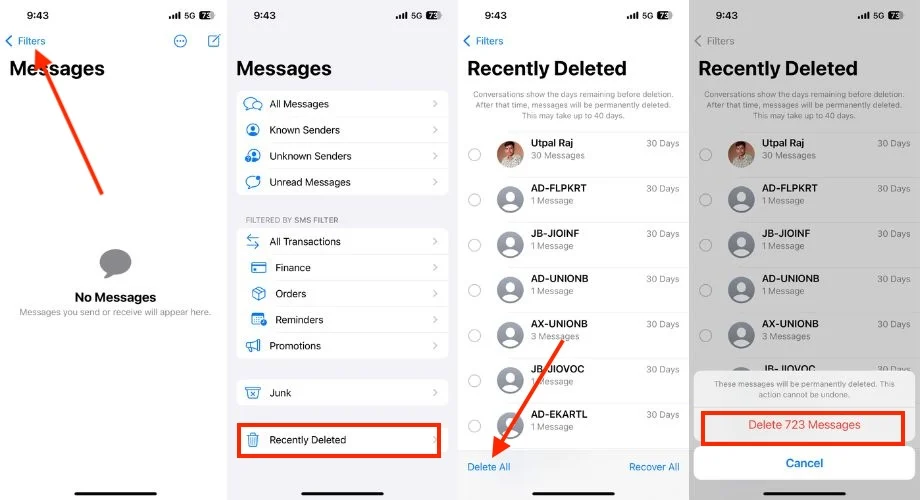
今後このような問題を回避したい場合は、OTP、トランザクションなどの不要なチャットを iMessage から定期的に削除するか、一定時間が経過すると自動的に削除されるように設定してください。 これを行うには、以下の手順に従います。
- [設定]を起動します。
- [メッセージ]に移動します。
- 下にスクロールして、 「メッセージ履歴」セクションの下にある「メッセージを保持」をクリックします。
- メッセージを保存する期間 (30 日または 1 年) を選択するか、メッセージを自動削除したくない場合は [永久] を選択します。
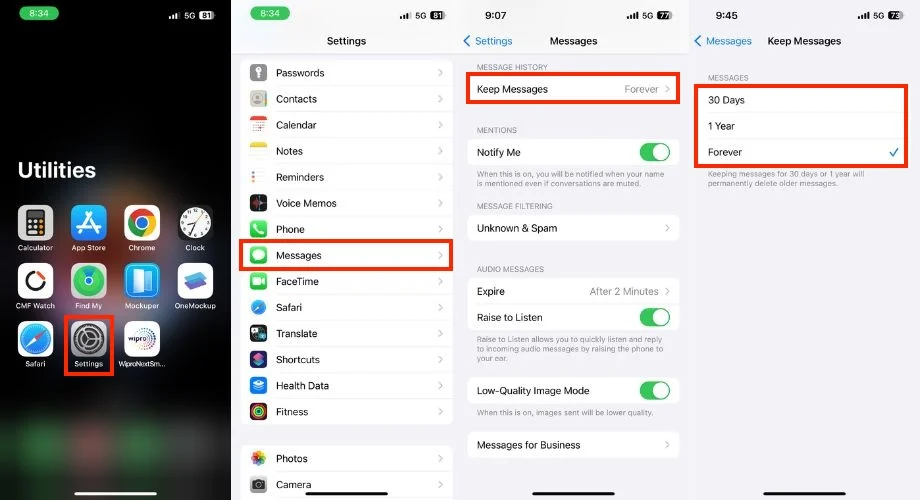
iPhoneのストレージを確認する
iPhone で写真の送受信ができない原因の 1 つは、ストレージ不足です。 画像を表示するには、まず携帯電話にダウンロードして保存する必要があります。 したがって、iPhone のストレージが容量に達しているかどうかを確認することが重要です。 その場合、iPhone で写真を送受信できるように、不要なデータ、アプリ、メディア ファイルを削除して空き容量を確保することがさらに重要です。 iPhoneのストレージを確認するには、以下の手順に従ってください。
- 設定に移動 。
- [一般]をタップします。
- 「iPhone ストレージ」をタップします。
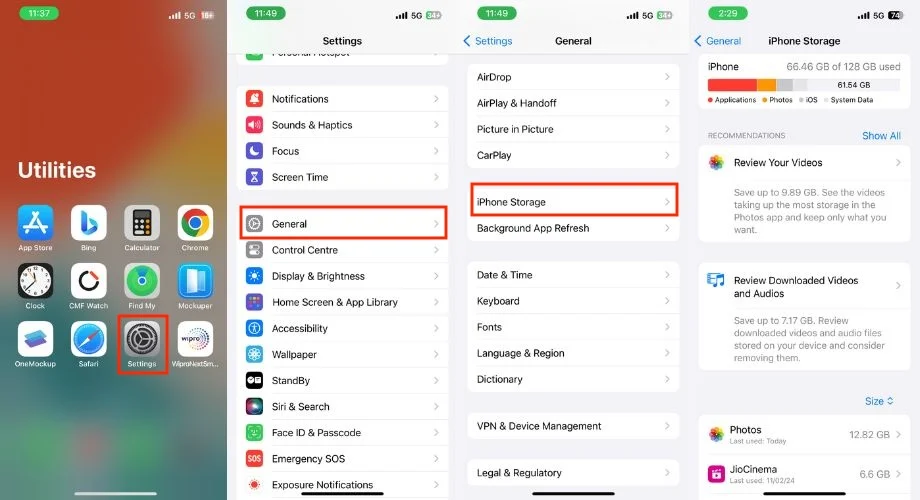
すべてのデータやアプリがあなたにとって重要で、自分の選択またはその他の理由で iPhone からデータを削除したくない場合は、メディア ファイルを共有するために iPhone で iCloud ストレージを購入する必要があります。
iPhoneを再起動します
最後に iPhone を再起動したのはいつですか? ずいぶん長い一日が過ぎたのではないでしょうか? 多くの人はこれを見落としがちですが、iPhone で写真の送受信が困難になるなどの問題を防ぐには、デバイスを定期的に再起動することが重要です。

このような不具合を解決するには、iPhone を再起動することが一般的に使用されます。 これを行うには、以下の手順に従います。
iPhone 8以降のモデル
- 電源メニューが表示されるまで、電源ボタンと音量を上げるボタンまたは下げるボタンを押し続けます。
- 電源メニュー画面でスライドをスワイプして電源を最後までオフにすると、iPhone の電源が切れます。
- 少なくとも 30 秒ほど待ちます。
- 最後に、スタートボタンを長押ししてiPhoneを再度起動します。
iPhone 7 および iPhone 7 プラス
- 電源ボタンと音量ダウンボタンを同時に押し続けます。
- iPhone 画面に Apple ロゴが表示されるまで押し続けます。
- iPhoneが再起動するまで待ちます。
iPhone 6sおよびそれ以前のモデル
- ホームボタンと電源ボタンを同時に押し続けます。
- Apple ロゴが表示されるまで押し続けます。
- iPhoneが再起動するまで待ちます。
Apple ID でサインアウトし、再度サインインする
iPhone で写真の送受信に問題がある場合は、Apple ID でサインアウトし、再度サインインすることが解決策となります。
ただし、続行する前に、潜在的なマイナス面を認識しておくことが重要です。 Apple ID からサインアウトすると、再度サインインしてデバイスが更新されるまで、iMessage、FaceTime、iCloud などの他の Apple サービスが一時的に中断される場合があります。 それに慣れている場合は、次の方法でそうすることができます。
1.設定アプリを起動します。
2. 画面上部のApple IDをタップします。
3. 下にスクロールして、 「サインアウト」をタップします。
4. プロンプトが表示されたら、Apple ID のパスワードまたは確認コードを入力し、画面の右上隅にある「オフにする」をタップします。
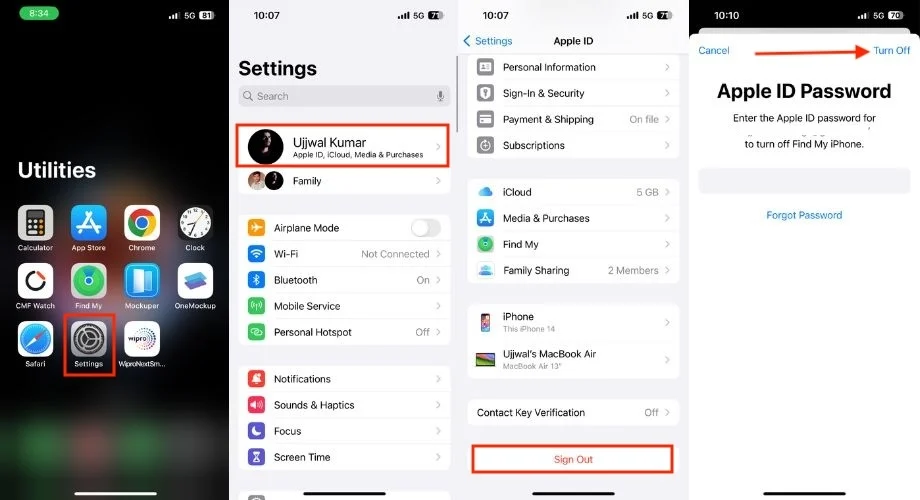
5. Apple ID からサインアウトするとすぐに、新しいウィンドウが開き、この iPhone にデータをコピーしておく必要があることが示されます。 以下に、連絡先、健康データ、キーチェーン、Safari のコピーを保存するオプションがあります。 コピーを保持したいものをオンにして、 [サインアウト]をタップする必要があります。
6. 確認のポップアップメッセージが表示されたら、 「サインアウト」をタップします。
7. iPhone を再起動します (オプションですが推奨)。
8. サインアウトしたら、設定アプリに戻ります。
9. 「iPhone にサインイン」をタップします。
10. サインイン方法を選択します。
- より速くサインインするには、近くにある別の Apple デバイスを使用してください。
- Apple ID (電子メールまたは電話番号) とパスワードを手動で入力します。
11. 画面上の指示に従って、サインイン プロセスを完了します。
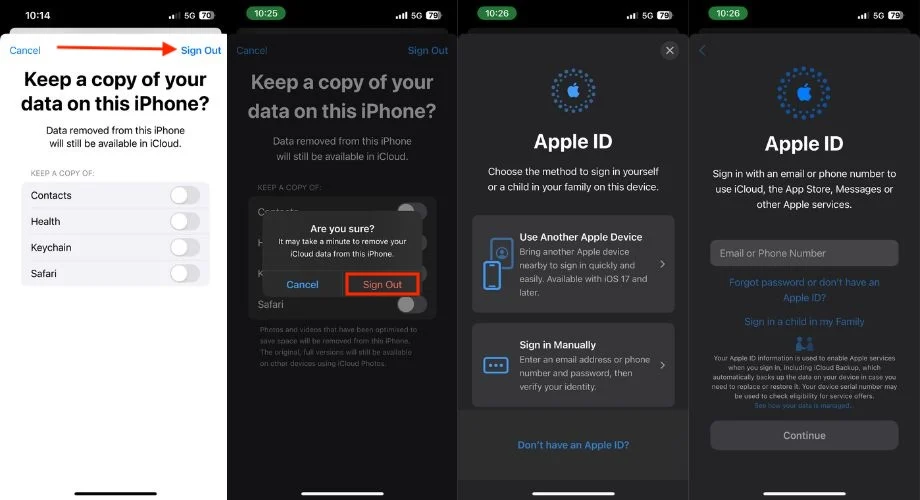
別の連絡先に写真を送信してみる
多くのトラブルシューティング手順を試した後でも問題が解決しない場合は、別の連絡先に写真を送信して、問題が特定の連絡先に限定されているかどうかを判断することを検討する価値があります。 他の連絡先にも写真を送信できない場合は、一般的なトラブルシューティング手順に進みます (記事の別の見出し)。

他の連絡先と写真を正常に共有できる場合は、写真を送信しようとしている相手があなたをブロックしている可能性があり、それがメッセージが配信されない理由である可能性があります。 記事を読んで、誰かがあなたをブロックしていないかどうかを確認してください。 別の理由としては、番号が長期間無効になっていたことが考えられます。
Apple サポートに問い合わせる
これらの手順を試してもまだ写真を送受信できない場合は、Apple サポートに問い合わせることが次善の策である可能性があります。
ボーナスヒント: WhatsAppメッセンジャーでiPhoneが写真を送受信できない問題を修正する
WhatsApp Messenger で写真を送受信できない場合は、次の 6 つの解決策が問題の解決に役立ちます。
インターネット接続を確認する
WhatsApp Messenger で写真を送受信するには、インターネット接続が強力である必要があります。 別のアプリまたはブラウザを使用して、インターネット接続が弱いかどうかを確認してください。 正しく読み込まれる場合は、強力なインターネット接続がある可能性があります。 インターネット接続が強くない場合は、モバイルデータ通信をオフにしてからオンにしてみてください。 Wi-Fi を使用している場合は、モバイルデータ通信に切り替えて、違いが生じるかどうかを確認してください。
WhatsApp アプリを強制終了して再起動する
WhatsApp アプリを強制終了して再起動すると、iPhone が WhatsApp Messenger で写真を送受信できない問題が解決される可能性があります。 同じことを行うには、以下の手順に従います。
- WhatsApp アプリを閉じます。
- iPhone のホーム画面を上にスワイプして、最近使用したアプリにアクセスします。
- WhatsApp を見つけて上にスワイプして、最近使用したアプリのリストから削除します。
- 数分後、WhatsApp アプリを再度開き、写真を送信できるかどうかを確認します。

バックグラウンドアプリを閉じる
ストレージ容量が限られている iPhone で複数のアプリを同時に使用している場合、WhatsApp で写真の送受信に問題が生じる可能性があります。 これを解決するには、バックグラウンド アプリを閉じてから WhatsApp を再度開き、写真の送信をもう一度試してください。
バックグラウンド アプリを閉じるには、ホーム画面の下部から上にスワイプし、中央で一時停止します。 次に、アプリのプレビューを上にスワイプして閉じます。
WhatsAppメッセンジャーを更新する
WhatsApp 経由で写真を送信できない場合、問題はアプリの機能に関連している可能性があります。 これを解決するには、WhatsApp を更新することをお勧めします。
多くの人が iPhone の WhatsApp アプリケーションで同じ問題に直面している場合、Meta 開発者がバグ修正と機能強化を含むアップデートをリリースしている可能性があります。 WhatsApp を更新するには、以下の手順に従ってください。
- iPhone で App Store を開きます。
- 画面の右上隅にあるプロフィール写真をタップします。
- 下にスクロールして、利用可能なアップデートのリストを表示します。
- アップデートが利用可能なアプリのリストで WhatsApp Messenger を見つけます。
- WhatsApp のアップデートが利用可能な場合は、その横に [アップデート] ボタンが表示されます。
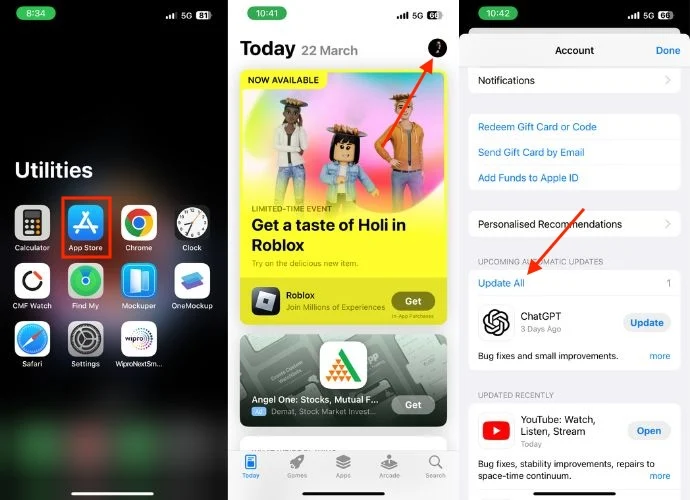
- 「更新」をタップして、WhatsApp Messenger の最新バージョンをインストールします。
WhatsApp をオフロードする
WhatsApp をオフロードすると、アプリを更新して潜在的な不具合を解消することで、iPhone での写真の送受信に関する問題を解決できます。 このプロセスにより、データを失うことなくアプリが再インストールされます。 したがって、iPhone で WhatsApp をオフロードしてから再インストールすると、問題が解決される可能性があります。
プロのヒント: WhatsApp をオフロードする前に、WhatsApp チャットをバックアップすることが重要です。 これを行うには、 WhatsApp を開き、 [設定] > [チャット] > [チャット バックアップ] に移動し、最後に[今すぐバックアップ] を選択します。 これにより、メッセージが確実に iCloud に保存されます。
- iPhoneの設定に移動します。
- [一般]をタップします。
- iPhone ストレージ を選択します。
- 下にスクロールして、アプリのリストで WhatsApp を見つけます。
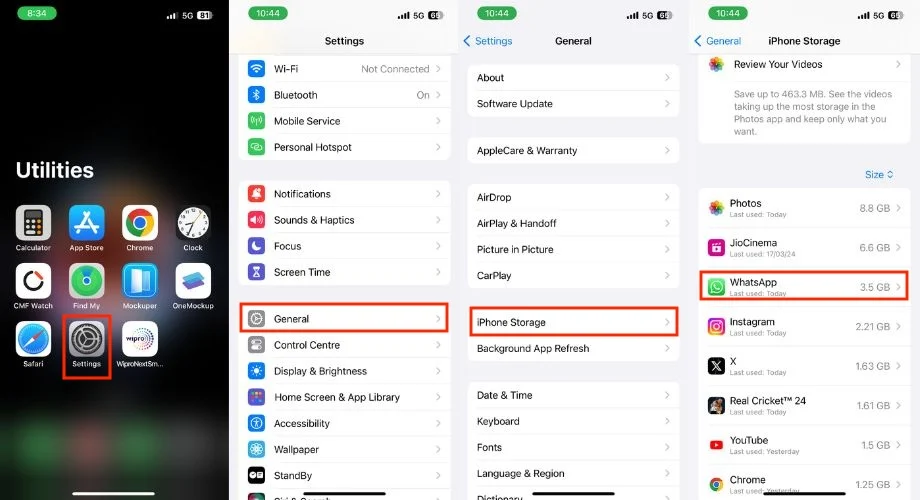
- WhatsAppをタップします。
- 「アプリのオフロード」ボタンを押します。
- [アプリのオフロード] をクリックするとすぐに確認プロンプトが表示され、[アプリのオフロード] を再度クリックする必要があります。
- 「アプリを再インストール」ボタンをクリックします。
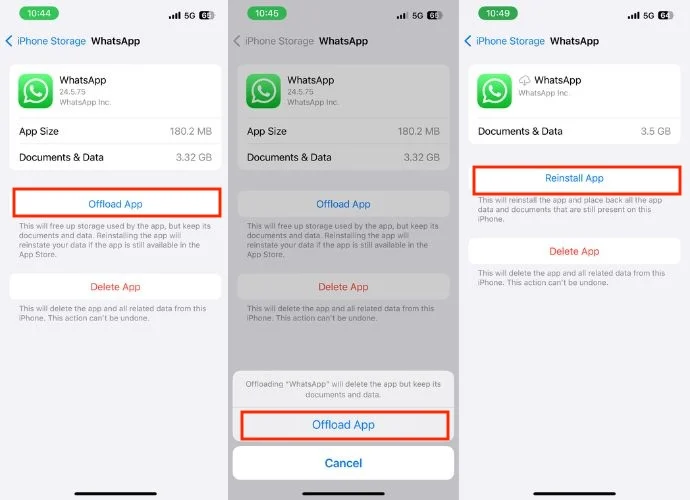
- アプリが再インストールされるまで、しばらくお待ちください。 その後、WhatsApp を通じて連絡先に写真を送信できるかどうかを確認します。
WhatsAppメッセンジャーをアンインストールして再インストールする
アプリをオフロードしても問題が解決できない場合は、アプリを削除して再インストールする必要があります。 アプリ自体にバグがあり、再インストールすることでしか修正できない可能性があります。 これを行うには、以下の手順に従います。
- 左にスワイプしてアプリライブラリに移動します。
- 「ソーシャル」カテゴリで WhatsApp を見つけます。
- メニューが表示されるまで押し続けます。
- [アプリの削除]を選択します。
- [アプリの削除] をクリックするとすぐに確認プロンプトが表示され、[削除] をクリックする必要があります。 これにより、WhatsApp が iPhone からアンインストールされます。
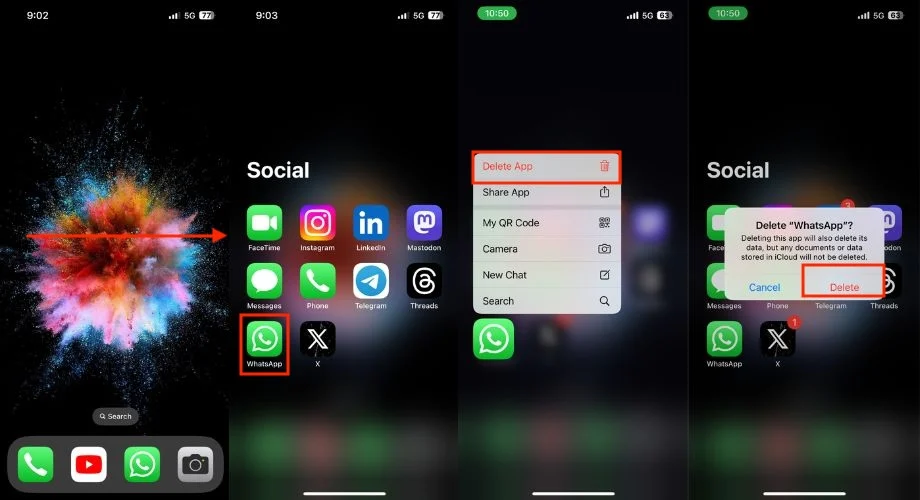
- App Storeを起動します。
- 画面の右下隅にある検索アイコンを押します。
- 検索バーで WhatsApp を検索します。
- ダウンロード ボタンをクリックして、WhatsApp メッセンジャー アプリを再度インストールします。
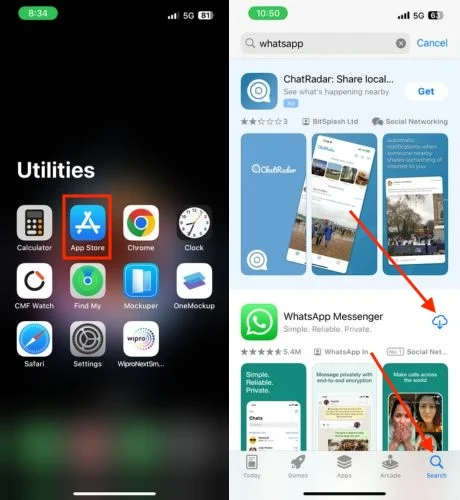
一般的なトラブルシューティング: iPhone でテキスト メッセージ、iMessage、または WhatsApp 経由で写真を送受信できない
これまでに、テキスト メッセージ、iMessage、WhatsApp アプリケーションのすべてのトラブルシューティング方法を試しましたが、問題は未解決のままです。 ここでは、テキスト メッセージや iMessage で写真を送信するときに問題が発生した場合でも、WhatsApp で問題が発生した場合でも、誰もが試すことができる一般的なトラブルシューティング手順をいくつか紹介します。
iOSとキャリアのアップデートを確認する
iPhone で写真の送受信に問題が発生している場合は、iOS とキャリアのアップデートを確認すると問題が解決される可能性があります。 新しい iOS バージョンには、写真の送受信などのメッセージングの問題に対処できるバグ修正や改善が含まれていることがよくあります。 最新バージョンに更新すると、最新の修正が確実に適用されます。
キャリアのアップデートにより、写真の送受信 (多くの場合、MMS、iMessage、またはその他のメッセンジャー プラットフォーム経由) に必要なセルラー データ接続に関連する問題が解決される場合があります。 iPhone を最新の iOS とキャリアに更新するには、以下の手順に従ってください。
iPhone のアップデートを開始する前に覚えておくべきポイント:
1. iPhone にアップデートをダウンロードするのに十分なストレージ容量があることを確認してください。
2.更新プロセスには数分以上かかる場合がありますので、しばらくお待ちください。
3.ソフトウェアのアップデートには最大 20 分以上かかる場合があるため、iPhone のアップデートを開始する前に、デバイスが 20% 以上充電されていることを確認してください。 充電量が 20% 未満の場合は続行できません。
- 設定アプリを開きます。
- 「一般」を押します。
- 「ソフトウェアアップデート」をタップします。
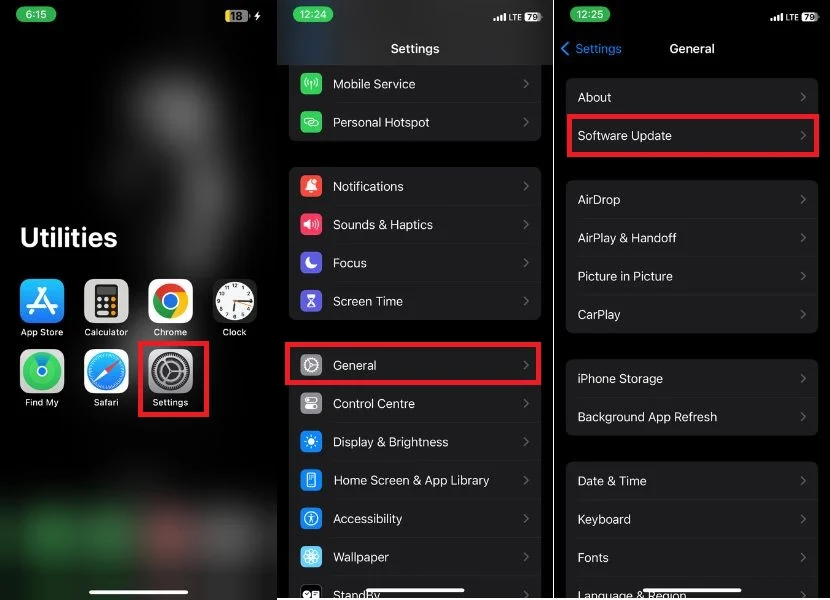
- 利用可能なアップデートがあるかどうかを確認します。
- アップデートがまだ行われていない場合は、 [ダウンロードしてインストール]または[今すぐインストール]というラベルのボタンが表示されます。
- ボタンを押して、ダウンロードとインストールのプロセスを開始します。
- アップデートが完了したら、iPhone を再起動します。
すべての設定をリセット
iPhone のシステム設定の調整により、写真の送受信に問題が発生している可能性があります。 その場合は、変更した設定がデフォルトにリセットされるように、すべての設定をリセットする必要があります。 その方法は次のとおりです。
- [設定]を開きます。
- 「一般」を押します。
- 下にスクロールして、 「iPhone を転送またはリセット」をタップします。
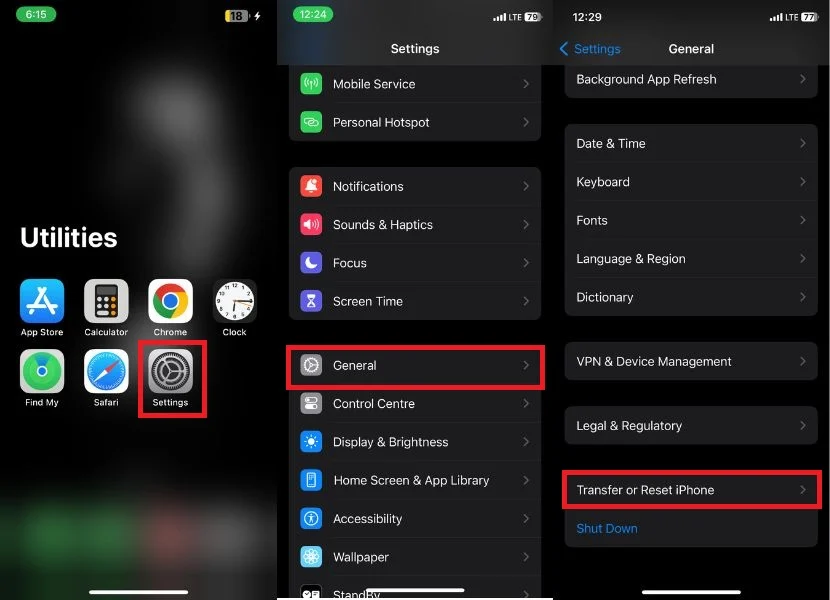
- [リセット]をタップします。
- 小さなポップアップ メニューが表示されたら、 [すべての設定をリセット] を選択します。
- iPhoneのパスコードを入力します。
- 確認のポップアップが表示されたら、もう一度「すべての設定をリセット」をタップしてリセットを確認します。
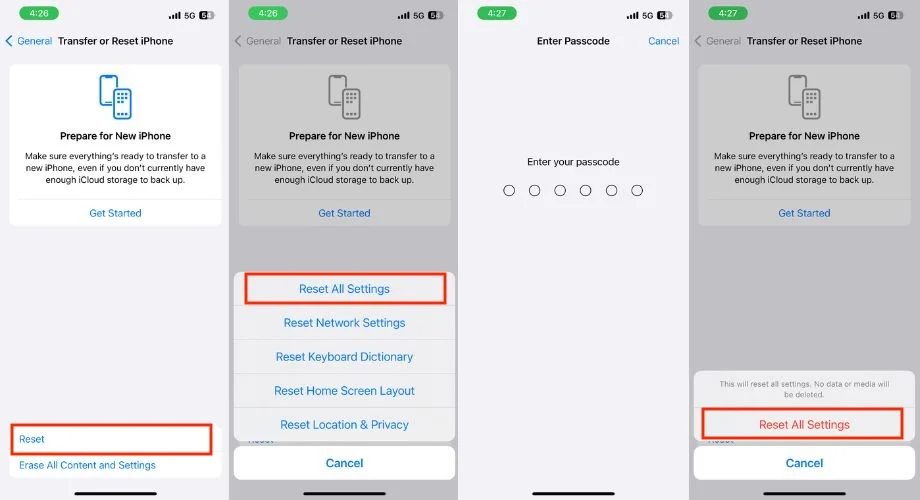
iPhoneを工場出荷時設定にリセットする
前述の方法をすべて試した場合は、すぐに iPhone をリセットする必要があります。 リセット後、iPhone は新品のデバイスのように元の状態に復元されます。
iPhone を再起動する前に、iCloud または別のストレージ サービスを使用して iPhone をバックアップしてください。 また、Apple Watch が iPhone とペアリングされている場合は、忘れずにペアリングを解除してください。 これらの手順により、個人データが保護され、潜在的な問題が防止されます。
- iPhone で設定アプリを開きます。
- 「一般」に移動します。
- 下にスクロールして、 「iPhone の転送またはリセット」を選択します。
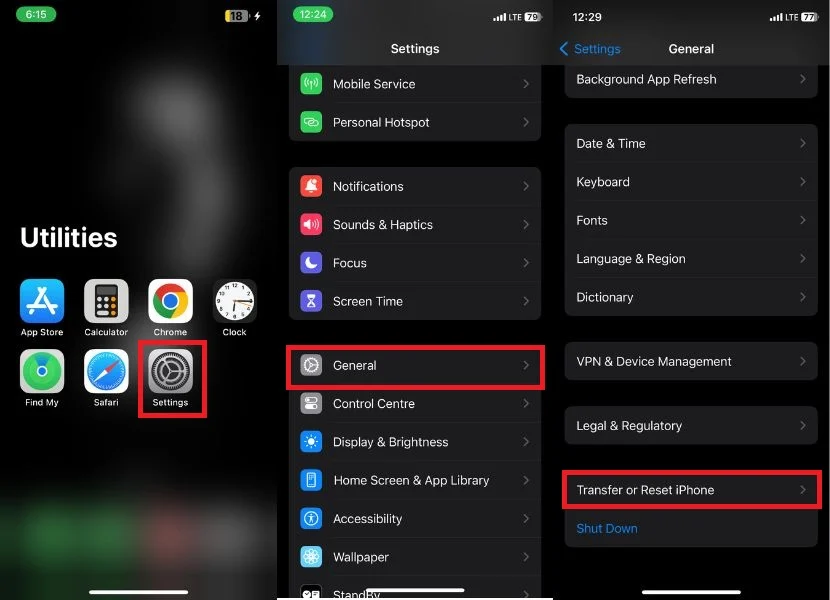
- [すべてのコンテンツと設定を消去] を選択します。
- 新しいウィンドウが表示されるので、 「続行」をタップして続行します。
- 確認のポップアップが表示されたら、 「iPhone を消去」をタップします。
- 必要に応じて、iPhone のパスコード、Apple ID のパスワード、またはその両方を入力します。
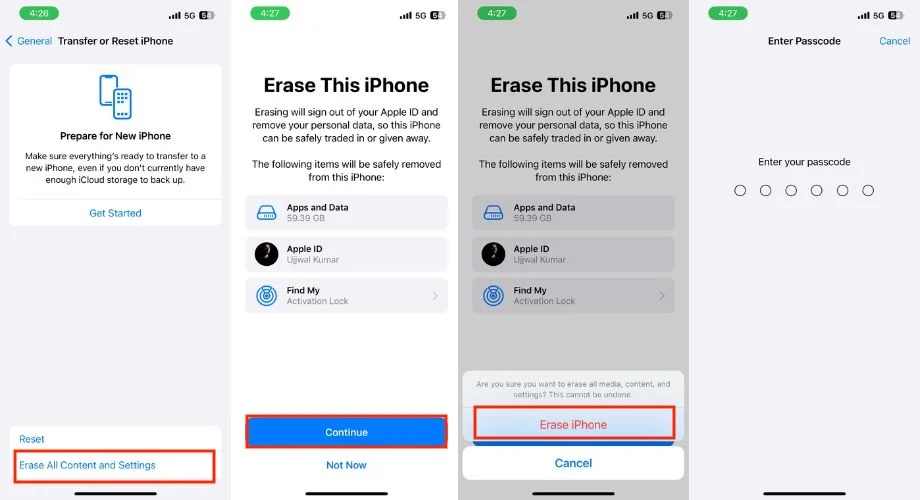
- リセットプロセスには時間がかかるため、しばらくお待ちください。 しばらくすると、iPhone が再起動し、セットアップ画面が表示されます。
- iPhone が再起動したら、画面上の指示に従ってセットアップを完了します。
- 携帯電話で写真を送受信できるかどうかを確認してください。
結論
写真の撮影と送信は日常生活において非常に重要であるため、iPhone で写真を送受信できない場合は、できるだけ早くこの問題を解決することが重要です。 仕事でも重要なメディアを送信する必要があることがよくあります。 その場合、写真の送受信がスムーズにできないとトラブルにつながる可能性があります。 上記のトラブルシューティング手順に誠実に従えば、この問題は確実に解決されることを保証します。 読んでくれてありがとう; 乾杯!
よくある質問
1. iPhone から Android に写真を送信するにはどうすればよいですか?
iPhone から Android デバイスに写真を送信するには、MMS メッセージングを使用するか、WhatsApp、メッセンジャー、テレグラムなどのサードパーティ アプリケーションを使用して、写真を Android デバイスに即座に送信できます。
2. サードパーティのアプリが iPhone で写真を送受信できない原因になっている可能性がありますか?
それが可能だ。 デフォルトのメッセージング アプリを使用して写真を送受信してみてください。 機能する場合は、サードパーティ製アプリのいずれかが問題の原因である可能性があります。 最近インストールしたアプリをアンインストールして、問題が解決するかどうかを確認することを検討してください。
3. トラブルシューティングの前に iPhone をバックアップすることが重要なのはなぜですか?
iPhone をバックアップすると、データは安全に保たれます。 トラブルシューティング中に問題が発生した場合は、iCloud またはコンピュータの iTunes/Finder を使用して iPhone をバックアップできます。
4. 特定の連絡先にのみ問題が発生している場合はどうすればよいですか?
特定の連絡先との写真の送受信に問題がある場合は、連絡先側に問題がある可能性があります。 この記事を相手に送信して、設定を確認し、デバイスのトラブルシューティングを行うように依頼してください。
5. 新しい iPhone にアップグレードした後、古い携帯電話から写真を受信できなくなりました。この問題の原因は何ですか?
新しいデバイスに iMessage が送信されないように、古い携帯電話で iMessage が無効になっていることを確認してください。 古い iPhone で iMessage を無効にするには、[設定] > [メッセージ] に移動し、[iMessage] オプションをオフに切り替えます。
