Windows 10で「アップデートのチェック」が停止する問題を修正する方法
公開: 2024-02-08コンピューターを更新するための Windows 更新プログラムのチェックで問題が発生しても、慌てる必要はありません。 この記事には、問題に対する最も迅速かつ簡単な解決策が記載されています。
「Windows の更新」は、ほとんどのコンピュータの問題に対する一般的な解決策です。 ただし、オペレーティング システムを更新しようとすると、PC が OS の更新のチェック中にスタックしてしまうことがあります。 この厄介な問題の解決策を探しているのはあなただけではありません。
他の多くのユーザーも、更新プログラムをチェックしようとするたびに Windows が停止してしまい、更新プログラムをダウンロードしてインストールできないと不満を抱いています。 したがって、私たちは問題をさらに深く掘り下げ、問題に対する最善の解決策を見つけました。
ただし、解決策について議論する前に、問題を簡単に解決できるように、問題の原因となっている可能性があるものを明らかにすることが重要です。
アップデートのチェックが進まないのはなぜですか
Windows 7/10/11 コンピューターが更新プログラムのチェック中にフリーズする理由は以下の可能性があります。
- システムファイルの破損
- 古いデバイスドライバー
- 十分な保管スペースがない
- 日付と時刻の設定が正しくない
- ネットワーク接続の問題
- ウイルス対策ソフトウェアによる干渉
上記のセクションでは、発生している問題の原因となる可能性のあるさまざまな要因について説明しました。 それを修正する方法を学びましょう。
更新プログラムのチェックでスタックする Windows を修正する
コンピューターの Windows Update の問題に対して、以下の実証済みの解決策を試すことができます。
解決策 1: PC を再起動する
Windows 10 または Windows 11 が更新プログラムのチェック中に停止するなど、最も複雑な問題には、コンピューターを再起動するなどの簡単な解決策がある場合があります。 したがって、複雑なトラブルシューティングを試す前に、PC を再起動して問題が解決するかどうかを確認できます。 その手順は次のとおりです。
- まず、すべての作業を保存し、コンピュータ上で開いているアプリケーションをすべて閉じます。
- 次に、「開始」ボタンをクリックします。
- 次に、電源ボタンをクリックします。
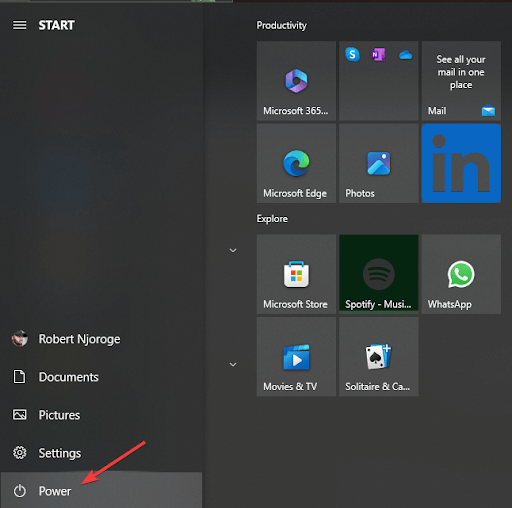
- 最後に、利用可能なオプションから[更新して再起動]を選択します。 必要に応じて、アップデートを選択してコンピュータをシャットダウンすることができます。
解決策 2: 日付と時刻の設定を確認する
日付と時刻が正しく設定されていない場合、Windows がアップデートのチェックで停止することがあります。 したがって、以下の手順に従って日付と時刻の設定を確認および修正できます。
- まず、タスクバーの右端にある時計を右クリックします。
- 次に、画面上のオプションから「日付/時刻の調整」を選択します。
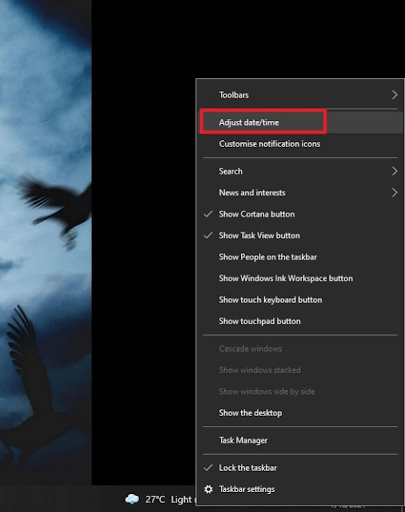
- [設定] ウィンドウが表示されたら、時間を自動的に設定するオプションをオンに切り替えます。 このオプションがすでに有効になっている場合は、無効にしてから再度有効にします。
- ここで、「タイムゾーンを自動的に設定する」オプションをオンに切り替えます。
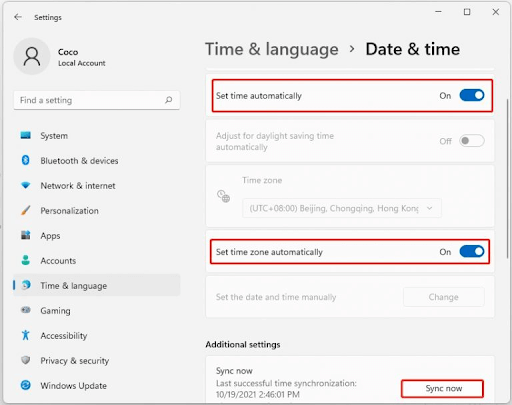
- 「今すぐ同期」ボタンをクリックします。
解決策 3: ウイルス対策を更新するか無効にする
ウイルス対策ソフトウェアがシステムの機能を妨害し、更新を妨げる可能性があります。 したがって、ウイルス対策アップデートが利用可能かどうかを確認できます。 ウイルス対策アップデートがある場合は、ダウンロードしてインストールします。

ただし、ウイルス対策アップデートが利用できない場合は、ウイルス対策プログラムを一時的に無効にして、問題が解決されるかどうかを確認できます。 問題が解決しない場合は、次の見出しにある他の解決策を試すことができます。
解決策 4: 別のネットワークを試す
ネットワーク接続の不良は、Windows 11/Windows 10/Windows 7 の更新プログラムのチェックで停止する問題の原因である可能性もあります。 したがって、PC を別の WiFi 接続に接続してみてください。 別のネットワークに接続した後、Windows を更新する前にコンピュータを再起動してください。
解決策 5: システム ファイルにエラーがないか確認する
システム ファイルが破損すると、デバイスの機能が妨げられ、現在発生しているような問題が発生する可能性があります。 したがって、以下の手順に従ってこれらのファイルを確認し、関連する問題を解決できます。
- まず、タスクバーの検索ボックスに「Cmd」と入力します。
- 次に、 「コマンド プロンプト」を右クリックします。
- ここで、コマンド プロンプトの管理者として実行することを選択します。
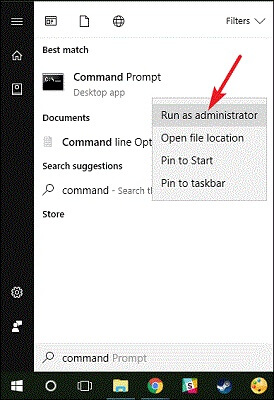
- 管理者特権のコマンド プロンプト、つまり管理者としてコマンド プロンプトを開いた後、sfc/scannowコマンドを入力してEnter キーを押します。
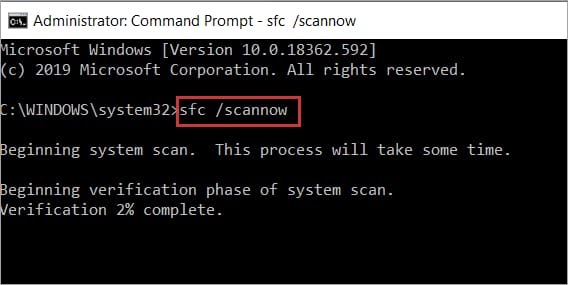
- Windows がシステム ファイルの問題を検出して修正するまで、辛抱強く待ちます。
- 最後に、コンピュータを再起動して、上記のプロセスを完了します。
解決策 6: デバイス ドライバーを更新する (推奨)
ドライバーは、コンピューターをハードウェア デバイスに接続するソフトウェアです。 命令をコンピュータの言語、つまりバイナリ コード (0 と 1) に翻訳して、完璧に実行します。 PC 上のドライバーが古い場合、Windows が更新プログラムをチェックして停止したり、致命的なシステム クラッシュが発生したりするなど、さまざまな問題が発生する可能性があります。
したがって、ドライバーの更新は、すべての PC の問題 (Windows 更新の問題を含む) に対する最良かつ最も推奨される解決策の 1 つです。 Win Riser などの有名なツールを使用して、ドライバーを手間なく自動的に更新できます。
Win Riser ソフトウェアは、ボタンを 1 回クリックするだけですべての古いドライバーを更新し、PC のパフォーマンスを最適化します。 システムの復元ポイントの作成、ドライバーのバックアップと復元、マルウェアの検出、ジャンクの削除、スキャンのスケジュール設定など、多くの非の打ちどころのない機能を備えています。 このソフトウェアは、以下のリンクからダウンロードしてインストールできます。
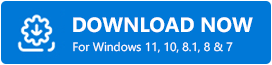
Win Riser をインストールした後、コンピューターのスキャンを許可し、画面に表示される結果を確認し、[問題を今すぐ解決]をクリックすると、コンピューターの問題すべてが即座に解決されます。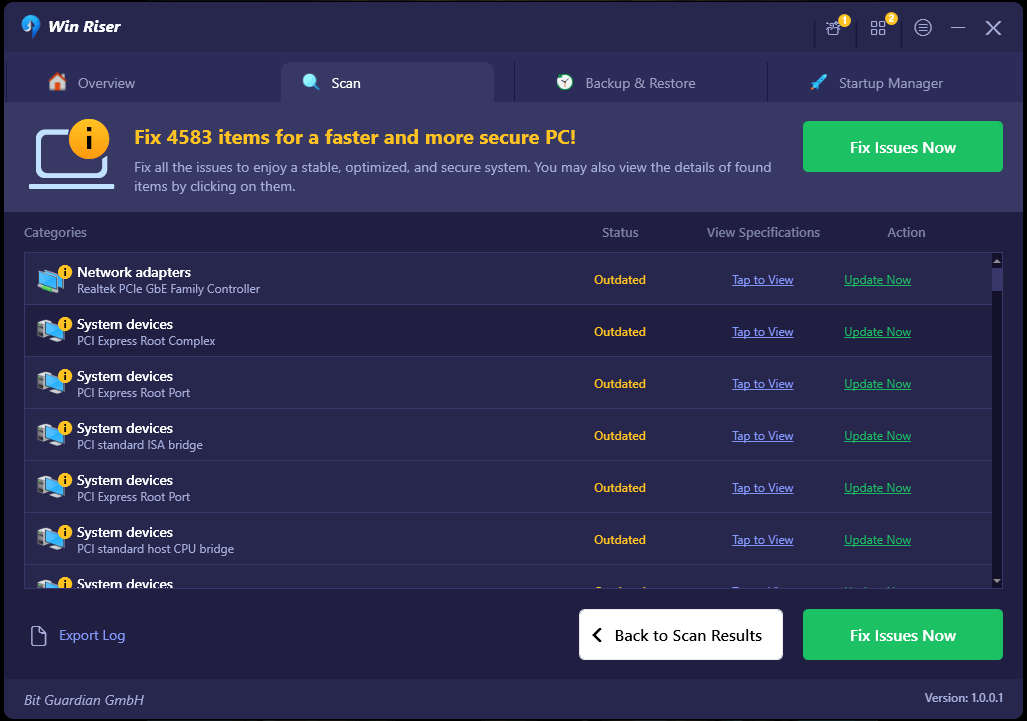
解決策 7: ディスク クリーニングを実行する
ディスクが散らかったり、ディスク内のファイルが不良または破損していると、Windows アップデートの問題が発生する可能性があります。 したがって、次の手順を実行してディスクをクリーンアップできます。
- まず、「この PC」フォルダーをダブルクリックして開きます。
- 次に、 C ドライブを右クリックし、利用可能なオプションから[プロパティ]を選択します。
- ここで、 「全般」タブに移動し、 「ディスク クリーンアップ」ボタンをクリックします。
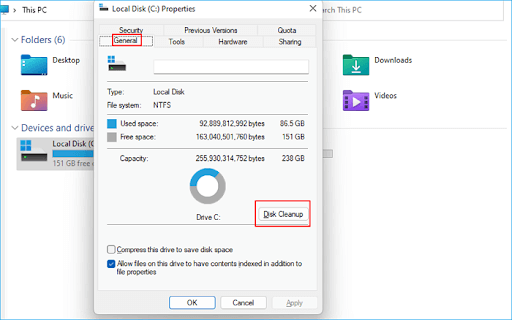
- [配信最適化ファイル]ボックスにチェックを入れ、 [OK]ボタンをクリックします。
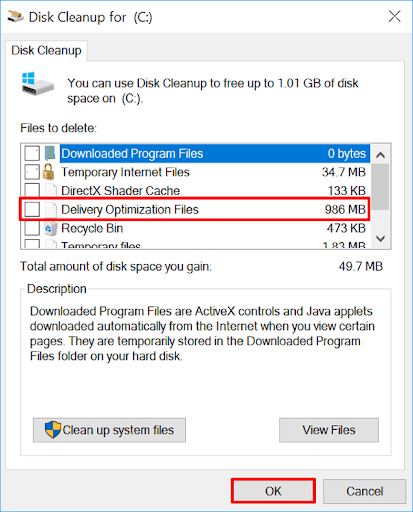
- 最後に、ディスクのクリーンアップを完了させます。
Windows のアップデートのチェックが停止する問題を修正
この記事では、Windows 7/10/11 での Windows Update チェックの問題に対するさまざまな解決策について説明しました。 最初の解決策からトラブルシューティングを開始し、問題がなくなるまですべての修正を試し続けることができます。
ただし、時間の制約があり、迅速な解決策が必要な場合は、Win Riser を介してドライバーを更新することをお勧めします。 この投稿に関してご質問やご提案がございましたら、お気軽にお問い合わせください。 あらゆるご質問に喜んでお答えし、ご提案を検討させていただきます。
