Amazon Fire Stick に CinemaHD APK をインストールする方法 [2021 年 1 月]
公開: 2019-05-14![Amazon Fire Stick に CinemaHD APK をインストールする方法 [2021 年 1 月]](/uploads/article/14947/ae9SEG3jsGiM0ETx.jpg)
お気に入りの番組や映画を自宅で視聴する場合、どのストリーミング デバイスを使用するかを決定するのは難しい場合があります。 Roku のストリーミング デバイスの全製品から、Google の Chromecast や Apple TV まで、テレビの背面に差し込み、インターネット経由で何時間ものエンターテイメント ストリーミングを提供するストリーミング ボックスやスティックが不足することはありません。 ただし、ストリーミング スティックをまだ購入していない場合は、Amazon の Fire TV デバイス シリーズをじっくり検討することをお勧めします。 1080p Fire Stick がわずか 39 ドルから始まる Amazon のストリーミング デバイスを使用すると、Netflix から Hulu、HBO Max まで、そしてそう、Amazon 独自の Prime サービスまで、すべてをソファで快適に視聴できます。
しかし、エンターテイメントのオプションはそれだけではありません。 ストリーミング ビデオのオプションを拡張したいと考えていて、多少の努力を惜しまないなら、ストリーミング ビデオの素晴らしいオプションを本当にアンロックすることができます。 オンラインで見つけることができる非公式のサードパーティ アプリには事欠きませんが、私たちのお気に入りの 1 つである CinemaHD は、映画やテレビが好きで、最新かつ最高のエンターテイメントを利用したい人にとって最適な選択肢です。 Fire Stick に CinemaHD をインストールする方法を知りたい場合は、ここが正しい場所です。 このガイドでは、ストリーミング用に Fire Stick を保護する方法、インストール プロセスを有効にする方法、Web からインストール ファイルをダウンロードする方法について説明します。 飛び込んでみましょう。
VPNの使用
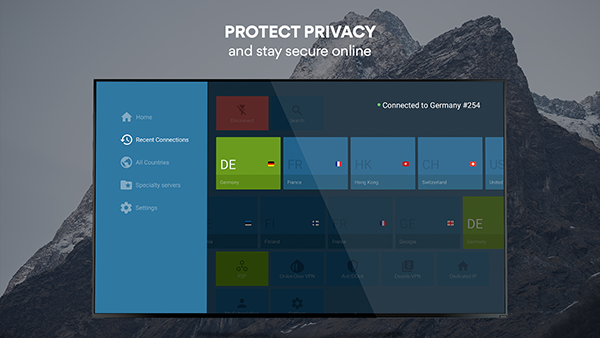
CinemaHD を使用すると、オンラインでホストされている著作権で保護されたコンテンツをストリーミングすることになります。 一部のユーザーは、デバイス上の VPN による保護なしで海賊版コンテンツをストリーミングすることを選択してプライバシーを危険にさらしますが、特に合法ではないサービスのいずれかを使用している場合は、データを保護するために VPN サービスを使用することを強くお勧めします。このリスト。 VPN をオンにすることが間違った選択であることはほとんどありませんが、VPN によってデバイスに追加されるプライバシーは、お気に入りのサービスを定期的に楽しむのに必要ありません。 また、インターネット サービス プロバイダーやオンライン企業に提供する情報は少ないほど良いとも言いますが、真実は、VPN がすべての人に適しているわけではありません。
一般に、Fire Stick には必ずしも VPN が必要ではありません。 ただし、このページにたどり着いたということは、おそらく、Amazon アプリストアから入手できる標準アプリケーションではないものに Fire Stick を使用しているためです。 Showbox や Terrarium TV のような基本的な著作権侵害アプリでも、Kodi のようなより複雑なアプリケーションでも、Fire Stick に新しいインターフェイスを完全にロードできるほか、映画の視聴方法を永久に変える何千ものアプリケーションやアドオンが含まれています。
これらのシステムはセットアップも使用も簡単ですが、人々がそれらに背を向ける大きな理由があります。それは、完全に合法ではないということです。 毎日、何千人ものユーザーがインターネット上の海賊版コンテンツを利用して逃れていますが、誰もが海賊行為を免れるわけではないことに留意することが重要です。 ISP に捕まった場合、インターネットにアクセスできなくなったり、MPAA などの団体から多額の罰金を科せられたりする可能性があります。
したがって、Fire Stick で海賊版コンテンツを消費しようとしている場合、逮捕から身を守る最善の方法は VPN を使用することです。 ほとんどの人気のある VPN は、必ずしも著作権侵害を念頭に置いて設計されているわけではありませんが、インターネットの使用を秘密に保つことをサポートしているため、ケーブル料金を支払ったり、別のストリーミング サービスに加入したりすることなく、最新のヒット シリーズをオンラインで視聴できます。 お気に入りの VPN をいくつか確認するには、Fire Stick で VPN を使用するためのガイドをこちらでご覧ください。
CinemaHD APK はまだ動作しますか?
はい! CinemaHD のようなアプリは一定期間オフラインになる傾向がありますが、2020 年 10 月の時点では、アプリはまだ稼働しており、問題やシャットダウンもなく動作しています。 将来的にダウンしないという意味ではありませんが、一般的に言えば、アプリを信頼してオンラインを維持できるはずです。
CinemaHD をダウンロードする
不明なアプリをオンにする
Fire Stick に CinemaHD などのアプリケーションをサイドロードするには、デバイスの設定内でオプションをオンにすることから始める必要があります。 まず、デバイスを起動して Fire TV ディスプレイを開き、Fire TV リモコンのホームボタンを押してクイックアクションメニューを開きます。 このメニューには、Fire TV の 4 つの異なるオプションのリストがあります。アプリのリスト、スリープモード、ミラーリング、設定です。 設定メニューを選択すると、設定のリストがすぐに読み込まれます。
または、Fire TV のホーム画面に移動し、メニューの上部リストに沿って右までスクロールして、設定オプションを選択することもできます。
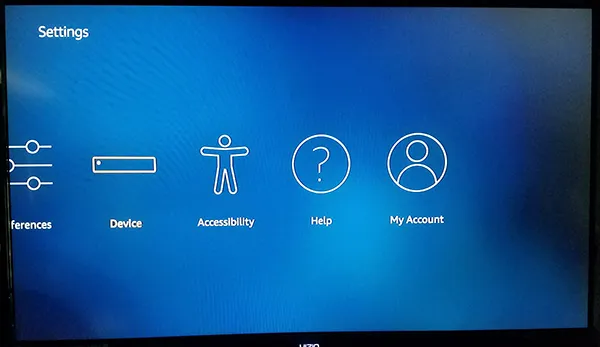
リモコンの下矢印を押して、ディスプレイの設定メニューに移動します。 Fire OSの設定メニューは垂直ではなく水平に設定されているため、「My Fire TV」のオプションが見つかるまで設定メニューを左から右にスクロールします。 (古いバージョンの Fire OS では、これは「デバイス」というラベルが付いています。)
リモコンの中央ボタンを押して、デバイス設定をロードします。 ほとんどのユーザーにとって、これらのオプションは主に、デバイスを再起動または強制的にスリープさせたり、Fire Stick のソフトウェア設定を表示したりするためにあります。 ただし、先に進む前に変更する必要があるオプションが 1 つあります。 デバイス設定から「開発者向けオプション」をクリックします。 About の次に上から 2 番目です。
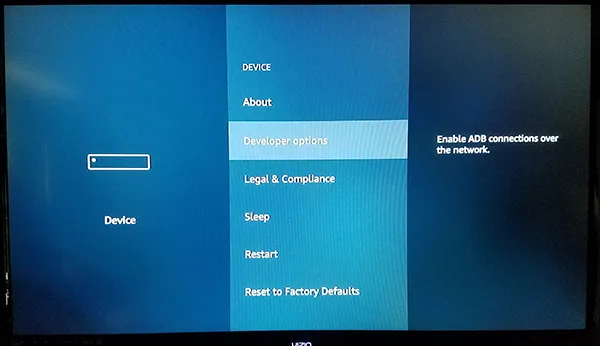
Fire OS の開発者向けオプションには、ADB デバッグと不明なソースからのアプリの 2 つの設定しかありません。 ADB デバッグは、ネットワーク経由での ADB (Android Debug Bridge) 接続を有効にするために使用されます。 これには ADB (Android Studio SDK に含まれるツール) を使用する必要がないため、現時点ではその設定をそのままにしておくことができます。

代わりに、ADB の下の設定まで下にスクロールし、中央のボタンを押します。 これにより、デバイスに Amazon アプリストア以外のソースからアプリケーションをインストールできるようになります。これは、CinemaHD をデバイスにサイドロードする場合に必要な手順です。 外部ソースからアプリをダウンロードすることが危険である可能性があることを知らせる警告が表示される場合があります。 プロンプトで「OK」をクリックし、リモコンの「ホーム」ボタンをクリックしてホーム画面に戻ります。
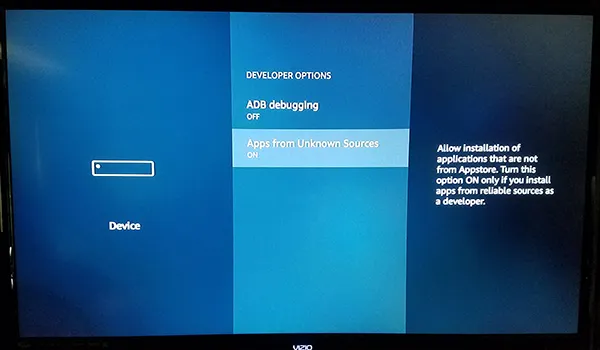
不明なソースからアプリをインストールする機能が有効になったので、あと 1 ステップです。 これらの APK ファイルを適切にダウンロードしてインストールするには、Amazon アプリストアからアプリケーションをインストールする必要があります。これは、購入直後の Fire Stick では実際にはそれができないためです。
App Store 内でダウンロードできる特定のブラウザ アプリケーションはありませんが、コンテンツをデバイスに直接ダウンロードできるアプリはあります。
ダウンローダーのインストール
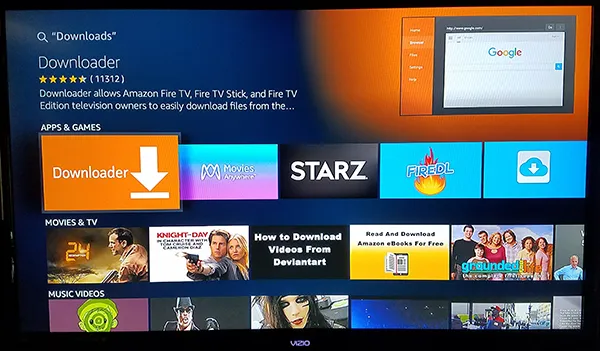
内蔵の検索機能を使用するか、Fire Stick リモコンの Alexa を使用して、「ダウンロード」、「ダウンローダー」、または「ブラウザ」を検索します。 3 つすべてが、私たちが探しているまったく同じアプリを生成します。 Downloader と呼ばれるこのアプリは、下向きの矢印が付いた明るいオレンジ色のアイコンを持ち、開発者名は「AFTVnews.com」です。
ダウンローダーには何十万人ものユーザーがおり、一般にデバイスにとって優れたアプリケーションとみなされています。 Amazon アプリストアのダウンローダーのリストにあるダウンロード ボタンを押して、アプリをデバイスに追加します。 このインストールプロセスでアプリを使用した後は、Fire Stick にアプリを保存しておく必要はありません。そのため、アプリを残しておきたくない場合は、ためらわずにアンインストールしてください。
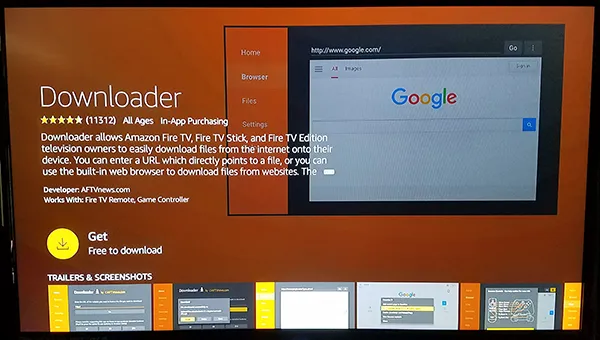
アプリのインストールが完了したら、アプリのリストで [開く] ボタンを押して、デバイス上でダウンローダーを開きます。 メイン画面に到達するまで、アプリケーションの更新の詳細を示すさまざまなポップアップ メッセージとアラートをクリックして進みます。 ダウンローダーには、ブラウザー、ファイル システム、設定などを含む一連のユーティリティがアプリケーションの左側にきちんとまとめられています。
そうは言っても、必要なアプリケーションの主な側面は、アプリケーション内の表示の大部分を占める URL 入力フィールドです。
APKのダウンロード
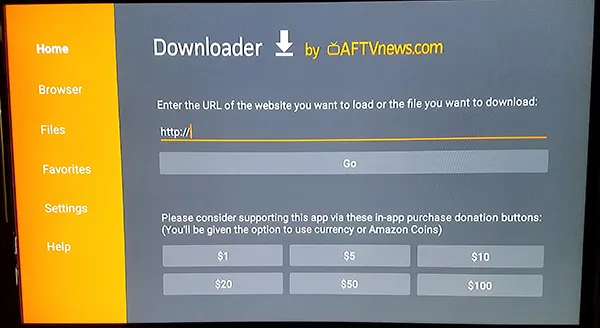
ダウンローダーがインストールされたら、いよいよ CinemaHD の実際のインストールに進むことができます。 これを行うために必要なのは、インストールしたいアプリケーションの適切な APK ダウンロード リンクだけです。ありがたいことに、Downloader にはアプリケーションにブラウザが組み込まれています。 URL フィールドを使用して直接ダウンロードできますが、2021 年には、常に最新バージョンにアクセスできるように、CinemaHD のホームページに直接アクセスする方が簡単であることがわかりました。これを行うには、CinemaHD のウェブサイト cinemaapk.com (アプリの公式サイト) にアクセスし、Fire Remote を使用して、ダウンロード キーに到達するまでメニュー内を移動します。 ダウンロードをクリックすると、アプリの最新バージョンがデバイスに保存されます。 完了したら、リンクを開いて開始してください。
CinemaHD のインストール画面が画面に表示されると、アプリがアクセスできる情報を警告する画面が表示されます。 以前に Android デバイスに APK をインストールしたことがある人なら、この画面はすぐに見覚えがあるでしょう。 これは Amazon をテーマにしたバージョンのインストール画面ですが、それでも非常に「Android」です。 リモコンを使用して「インストール」ボタンを強調表示して選択すると、デバイスはアプリのインストールを開始します。
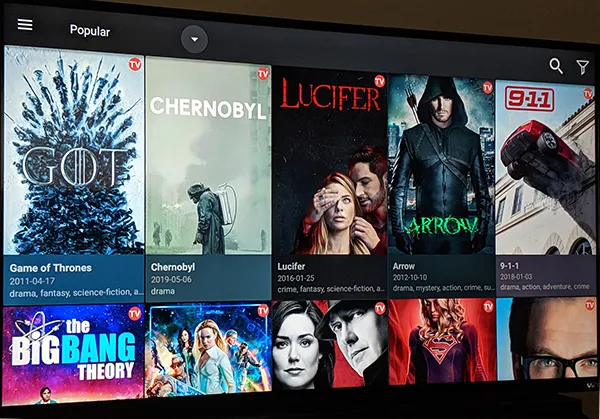
インストールの終了
インストールが完了したら、リモコンのメニュー ボタンを使用してデバイスでアプリを開きます。 Fire Stick で CinemaHD を開くと、アプリケーションを更新するオプションが表示される可能性があります。 これは正常なことであり、アプリケーションを更新するオプションに必ず従う必要があります。 アプリの更新にはそれほど時間はかかりません。更新が完了すると、標準の CinemaHD レイアウトが表示されます。 ここでインストールは完了し、ストリーミングのオプションはあなた次第です。
アプリケーションは、Fire Remote を使用して、アプリケーション自体内のリストと右のカテゴリの両方を参照することで閲覧できます。 ただし、ナビゲーションに関して私たちが気づいた奇妙な点が 1 つあるとすれば、それは再生にあります。
アプリケーションを使用してコンテンツをストリーミングした後は、再生コントロールではなく、リモコンの方向パッドを使用してデバイスでの再生を制御する必要があります。 CinemaHD は何よりもまず Android アプリであり、リモート ナビゲーションをサポートしていますが、番組や映画の再生を一時停止するには、リモコンの実際のボタンではなく、画面上の再生ボタンと一時停止ボタンを選択する必要があります。
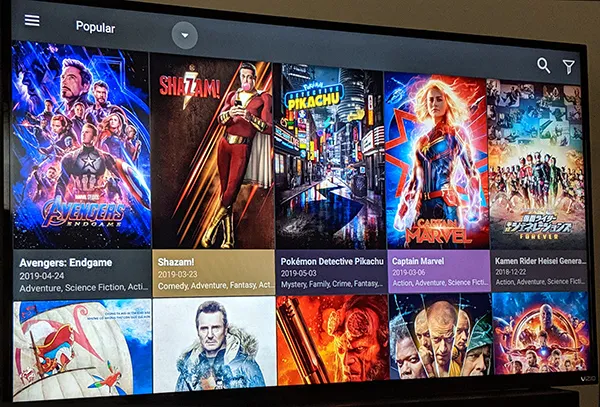
ただし、この 1 つの小さな制限を除けば、他のすべてはデバイス上で適切に動作しているようで、設定、オプション、ストリーム設定などをデバイス自体で簡単に変更できます。
CinemaHD は、現在 Fire Stick で利用できるサイドロード型ストリーミング アプリの中でお気に入りの 1 つですが、これが唯一のアプリというわけではありません。 現在オンラインで最高のアプリをサイドローディングするためのガイドなど、その他の Fire Stick ガイドについては、TechJunkie にご期待ください。
