Windows で CPU ファン速度を制御する方法
公開: 2024-02-09Windows PC およびラップトップには、熱放散をサポートする専用のファンが必要です。 ファンはハードウェアを冷却し、集中的な作業や作業中にハードウェアが過熱しないようにします。 ピークパフォーマンスの使用中に、ファンから一定レベルの音が聞こえる場合がありますが、これはファンがフル稼働で動作しているためです。 ピーク使用時にファンが高速で動作するのは正常です。

しかし、小さなファイルをコピー&ペーストしたり、ブラウザで YouTube ビデオを視聴したりするなどの基本的なタスクを実行しているときでも、CPU ファンがフルスピードで動作し続け、不快な音が発生することがあります。 このような状況では、ソフトウェアがファンの速度を維持および調整できない可能性があるため、デバイスはファンの速度を手動で制御する必要があります。
PC から不快なノイズが発生し、頻繁に使用していないにもかかわらずファンがフルスピードで動作しているという問題にも直面している場合は、ここが正しい場所です。 Windows でファン速度を手動で簡単に制御できる包括的な方法をすべて説明しました。
目次
Windows でファン速度を手動で制御するにはどうすればよいですか?
Windows PC でファン速度を手動で制御できる方法は複数あります。 あなたの問題は、以下の記事で説明したソフトウェアベースの方法でほとんど解決されます。 ただし、非常にまれなケースですが、ハードウェア障害が発生した場合、ラップトップにサービス センターによる特別な処置が必要になる場合があります。 デバイスのファンの速度を手動で制御する可能なすべての方法を見てみましょう。
BIOS/UEFI を使用して Windows でファン速度を制御する方法
これはおそらく、Windows PC でファンの速度を手動で制御する最も効果的な方法です。 初めてのユーザーにとって BIOS を参照するのは難しいかもしれませんが、操作中に問題が発生しないように、簡単なステップバイステップで説明しました。
まず、PC を BIOS 設定で起動する必要があります。 これを行うのは非常に簡単で、まずコンピュータを再起動する必要があります。デバイスのブランドのロゴが表示されたら、または起動中に「 Delete 」または「 F12 」キーを押し続けます。
前述の方法がうまくいかない場合は、[設定] を開き、[更新とセキュリティ] をクリックして、[回復] >> [詳細設定] >> [今すぐ再起動] >> [トラブルシューティング] >> [詳細オプション] >> [UEFI ファームウェア設定] をクリックします。 ここで「再起動」をクリックします。 これにより、PC が UEFI メニューで起動します。 それでおしまい。 ファンの速度を段階的に変更する方法は次のとおりです。
- [モニター] >> [ステータス] >> [ファン速度制御]に移動します。 (オプションはOEMによって異なる場合があります。)
- コンピューターのファンの RPM 設定を検索します。 「システムファン速度」と表示される場合があります。
- これで、ファン速度オプションの前に事前デフォルト値が表示されます。 クリックしてカスタマイズできます。
- たとえば、デフォルトのファン速度が 500 RPM である場合、それを 600 RPM に変更したり、サポートされている場合は 300 RPM に下げることもできます。
- 完了したら、「Exit」メニューが表示されるまで Esc ボタンを押します。
- 次に、「変更を保存してリセット」をクリックします。 これにより変更が適用され、デバイスが自動的に再起動します。
コントロール パネルを使用して Windows の CPU ファン速度を制御する方法
これは、Windows デバイスのファン速度を直接制御する最も簡単な方法の 1 つです。 Windows 10/11 には、コントロール パネル内に隠れたファン制御機能が組み込まれています。 アクセス方法は次のとおりです。

- 「検索」に「コントロール パネル」と入力し、Enter キーを押して開きます。
- 次に、メニューから「ハードウェアとサウンド」オプションをクリックします。
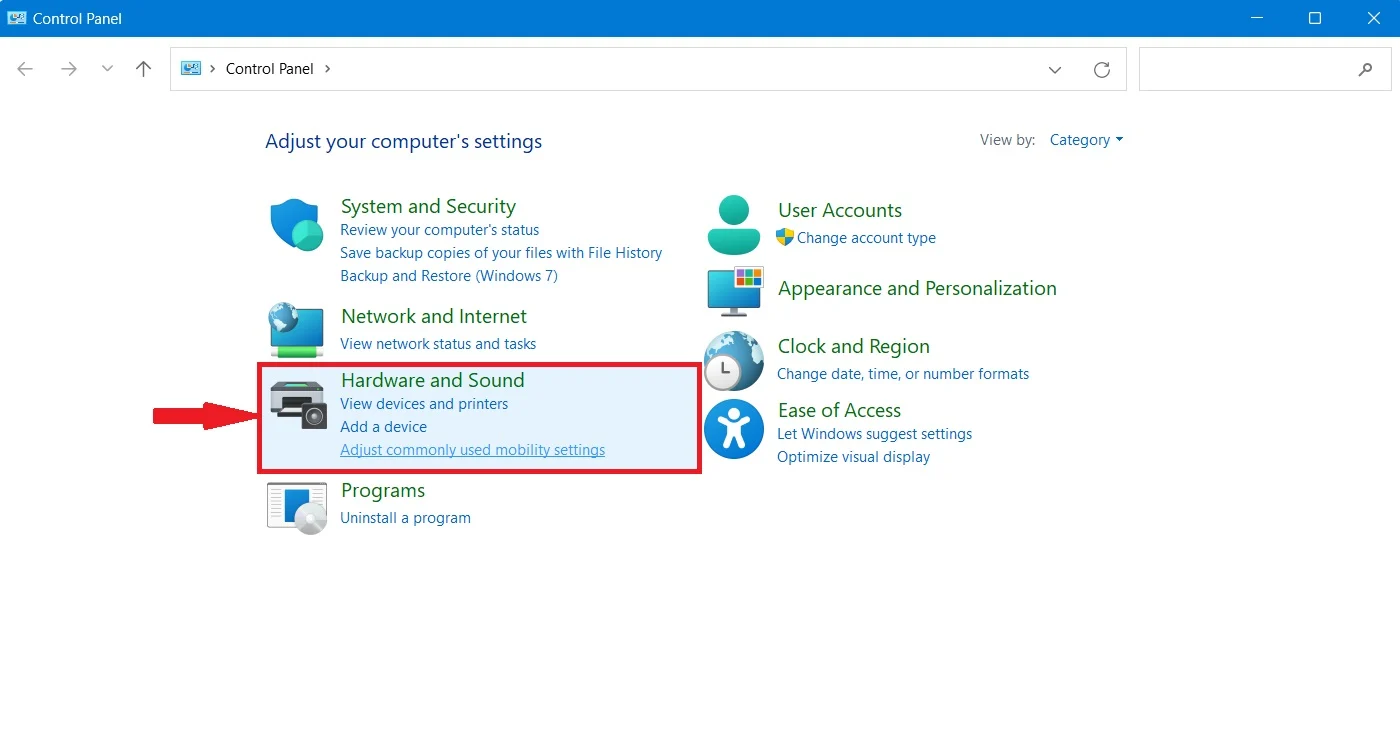
- 次に「電源オプション」をクリックします。 新しいウィンドウが表示されます。
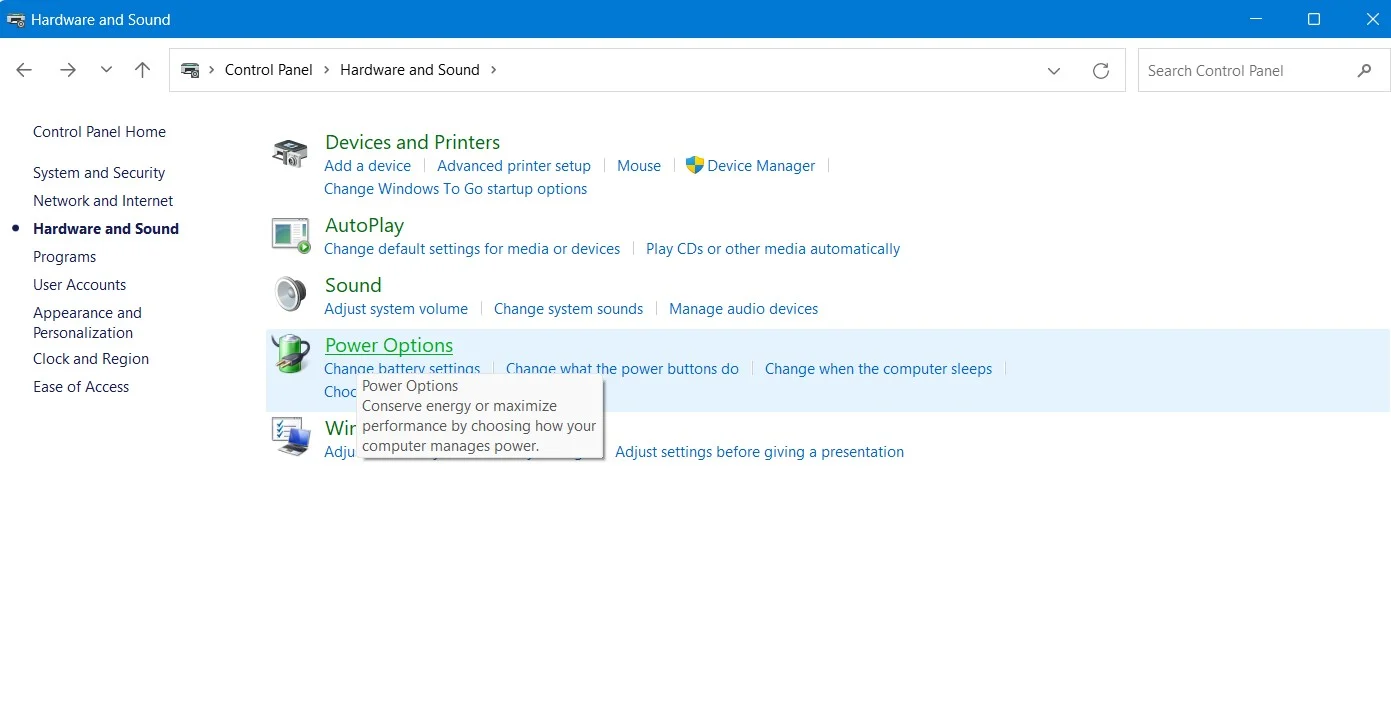
- 「プラン設定の変更」>>「詳細な電源設定の変更」に進みます。 新しいダイアログボックスが開きます。
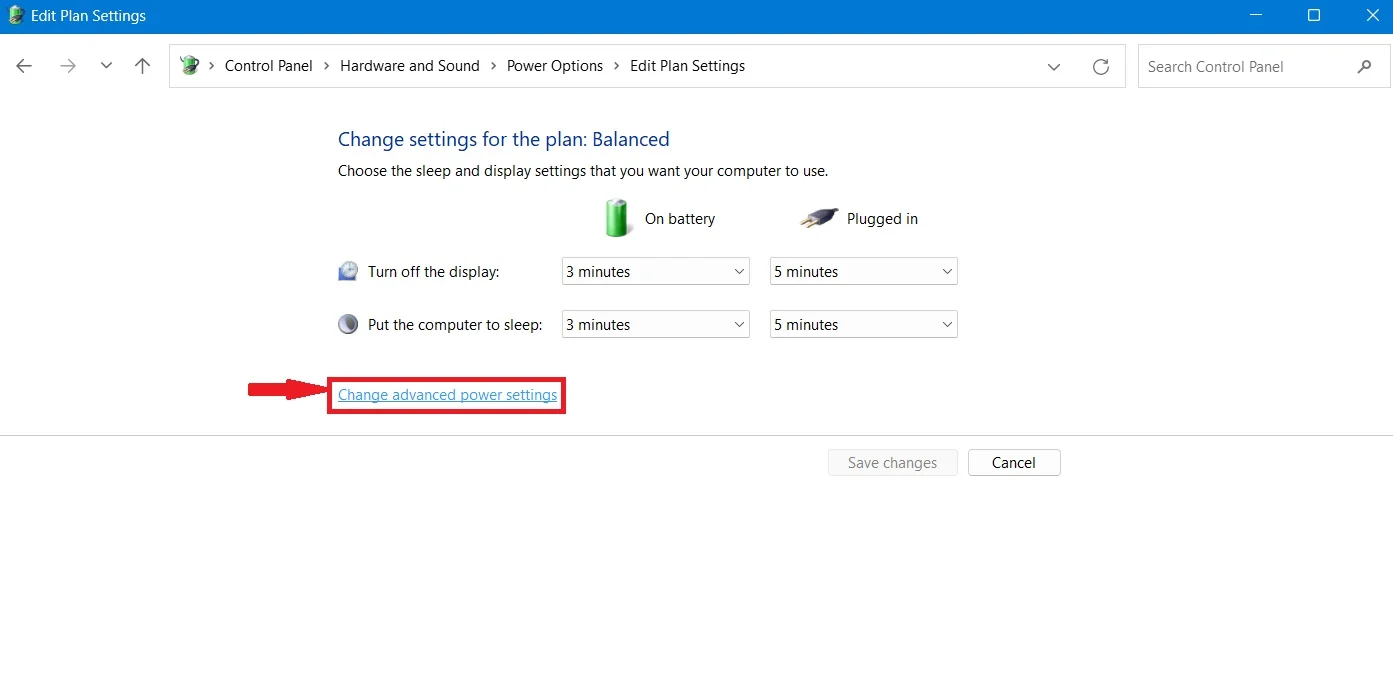
- 次に、新しく開いたメニューで、 「Processor Power Management」をクリックします。 ここで「システム冷却ポリシー」を選択します。
- それでおしまい。 [アクティブなテキスト] をクリックすると、ファンの速度を手動で制御できるようになります。
- 完了したら、「適用」をクリックし、「 OK 」をクリックします。
サードパーティ製ソフトウェアを使用して Windows の CPU ファン速度を制御する
Windows ではファンの速度を手動で制御する機能を備えたサードパーティ製ソフトウェアが多数あります。 参考までに、ここでは SpeedFan ソフトウェアを使用しましたが、あなたにもお勧めします。 ただし、他のソフトウェアについてよく知っている場合は、それを使用することもできます。 ソフトウェアごとに制御と表示の方法があるため、設定を適切に調整するようにしてください。
- まず、以下のリンクからSpeedFanソフトウェアをダウンロードします。 これも後でインストールしてください。
- インストールしたら、アプリケーションを開いて権限を付与します (要求された場合)。
- PC に関する詳細がすぐに表示されます。 ソフトウェアが情報を表示しない場合、またはファンの速度が 0 RPM と表示される場合は、残念ながら、デバイスのハードウェアまたはマザーボードがソフトウェアと互換性があるため、動作しません。 それがうまくいっている場合は、先に進むことができます。
- ここで「構成」をクリックし、「詳細」をクリックします。
- 「チップ」メニューを使用して CPU を選択します。 通常は「 ISA 」で終わり、「 IT 」のように見えます。 [プロパティ] ボックスで、「 PWM (数字) モード」というエントリを探します。 CPU が表示されない場合、または「 PWM モード」のオプションがない場合は、ファン速度を調整できません。 「
- 次に、PWM モードを「ソフトウェア制御」に設定します。
- 「 OK 」ボタンをクリックして変更を保存します。
- これで変更が正常に反映され、ファンの速度が制御されるようになっているはずです。
Windows での CPU ファン速度の制御に関する FAQ
1. ファンが異常な速度で動作する背後にある考えられる原因は何ですか?
Windows PC でファンが異常な速度で動作する背後には、複数の理由が考えられます。 ほとんどの場合、ソフトウェアの小さな問題が原因である可能性があります。 ただし、一部のアプリやソフトウェアがバックグラウンドで高電力を消費している、異常な RAM 使用量、バックグラウンドでの更新の発生など、他の理由も考えられます。
2. ファンが異常な速度で動作しているかどうかを確認するにはどうすればよいですか?
非常に単純です。通常のブラウザ セッション中であってもファンが超高速で動作している場合、または高パフォーマンスの使用中にファンが回転していない場合、それはファンに問題が発生し、異常な高速または低速で動作していることを示しています。 。
3. ファン速度を手動で制御すると、PC に悪影響が生じますか?
おそらく、いいえ。大きな変更を加えない限り、PC に悪影響を与えることはありません。 たとえそうなったとしても、ソフトウェアはそれをカバーするのに十分なインテリジェントを備えています。
