Androidから削除されたデータと写真を回復する方法
公開: 2019-08-02偶発的なファイルの削除、ウイルス感染、水害、画面の破損は、Android携帯のデータ損失の原因となるいくつかの一般的な理由です。
これらのことは、Androidデバイスからデータを回復する方法などの質問をもたらしますか? それはまだそこにあるのか、それとも完全に削除されたのかが頭に浮かびます。
Androidスマートフォンからファイルが削除されても、新しいデータが上書きされるまでファイルは完全に削除されません。 これは、削除されたファイル、写真の回復が可能であることを意味します。
確かに、データのバックアップを取る習慣がある場合は、心配する必要はありません。 しかし、あなたがそれをするのを逃したなら、それなら何ですか? それからまた心配することは何もありません、最高のAndroidデータ回復ツールの1つの助けを借りて、削除されたファイルと写真を回復することができます。
バックアップされていない携帯電話の内部メモリとSDカードから削除されたデータを回復するために、私たちは最高のAndroidデータ回復ソフトウェアの1つを使用します。
始める前に、Androidで削除されたファイルと写真のほとんどを復元するのに役立つ2つのことを覚えておく必要があります。
- 新しいデータのダウンロードや保存は避けてください。
- 回復プロセスを遅らせないでください。 これにより、データ回復の可能性が減少します。
Android携帯の内部メモリから削除されたファイルを回復する方法は?
注:データ回復の可能性を減らしたくないので、Androidデバイスには何もインストールしません。 リカバリに使用するデータリカバリソフトウェアは、PC / Macにインストールされます。
フォトアルバム、重要なファイルを誤って削除しましたか? この削除されたデータをすべて取り戻すことができるので心配しないでください。 写真、ビデオ、メッセージ、および内部メモリまたは外部SDカードに保存されている削除されたデータのいずれであっても、ガイドに従って、これらすべてのデータを取得するのに役立ちます。
それでは、あなたは何を待っていますか?あなたのPCまたはMacにPhoneRescueデータ回復プログラムをインストールすることから始めましょう。
Androidから削除されたファイルを回復する手順
ステップ1.PhoneRescueダウンロードページに移動し、PhoneResuceの無料試用版をダウンロードします。
ステップ2.ダウンロードしたら、それをインストールし、データを回復したいデバイスを選択します。 Androidから削除されたファイルを回復したいので、「クリックしてAndroidデータを回復する」をクリックし、インストールを続行します。
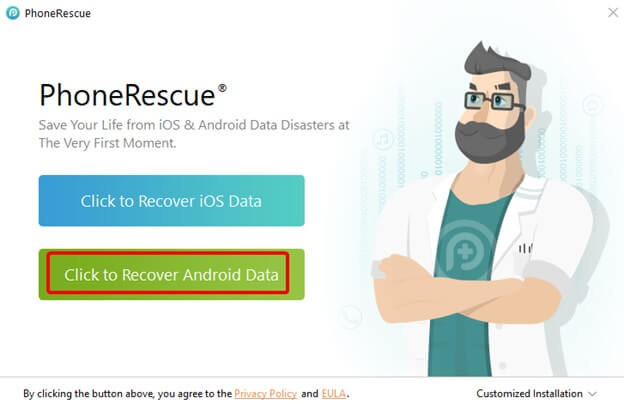
ステップ3.これには時間がかかる場合がありますので、しばらくお待ちください。
ステップ4.この後、PhoneResuceを実行する言語を選択します。
ステップ5:USBケーブルを使用してAndroidデバイスをWindows10またはMacに接続します。 PhoneRescueには、従う必要のある簡単なヒントが表示されます。 完了したら、[開始]をクリックします。
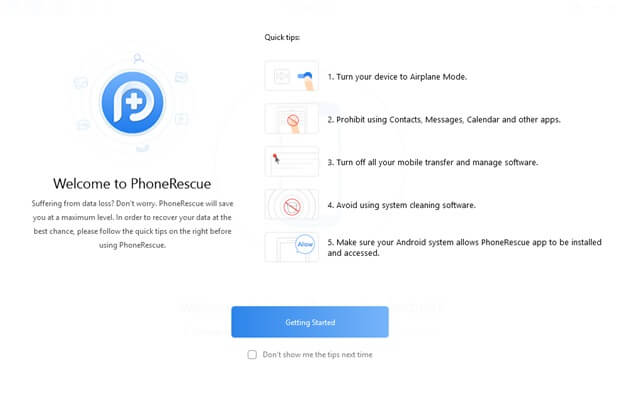
ステップ6.ファイルタイプを選択できるウィザードが表示されます。 ルート権限を取得されたAndroidデバイスを使用している場合、ディープスキャンはすぐに開始されます。 ただし、そうでない場合は、PhoneRescueが最初にデバイスをルート化します。 これには時間がかかる場合があります。
ステップ7.削除されたファイルのプレビューが表示されます。 回復したいファイルを選択し、回復ボタンをクリックします。
このようにして、Android携帯の内部メモリと外部カードから削除されたファイルを回復することができます。
データ回復ツールを使用する利点は何ですか?
ファイルが誤って削除された場合、ウイルス攻撃が発生し、データがバックアップされていない場合、データ回復ツールが役立ちます。 これらのツールは、スマートスキャンエンジンを使用して削除されたファイルを回復します。 このPhoneRescueリカバリツールに加えて、次の利点があります。
- 最高のデータ回復率。 PhotoRescueデータ回復ツールの助けを借りて、あなたはあなたのメッセージ、写真、連絡先、および他の削除されたデータを取り戻すことができます。
- データの回復は1-2-3と同じくらい簡単です。
- 初心者でもこれらのツールを使用して、削除された写真やデータを簡単かつ簡単な方法で復元できます。
- 最先端の技術を使用しています。
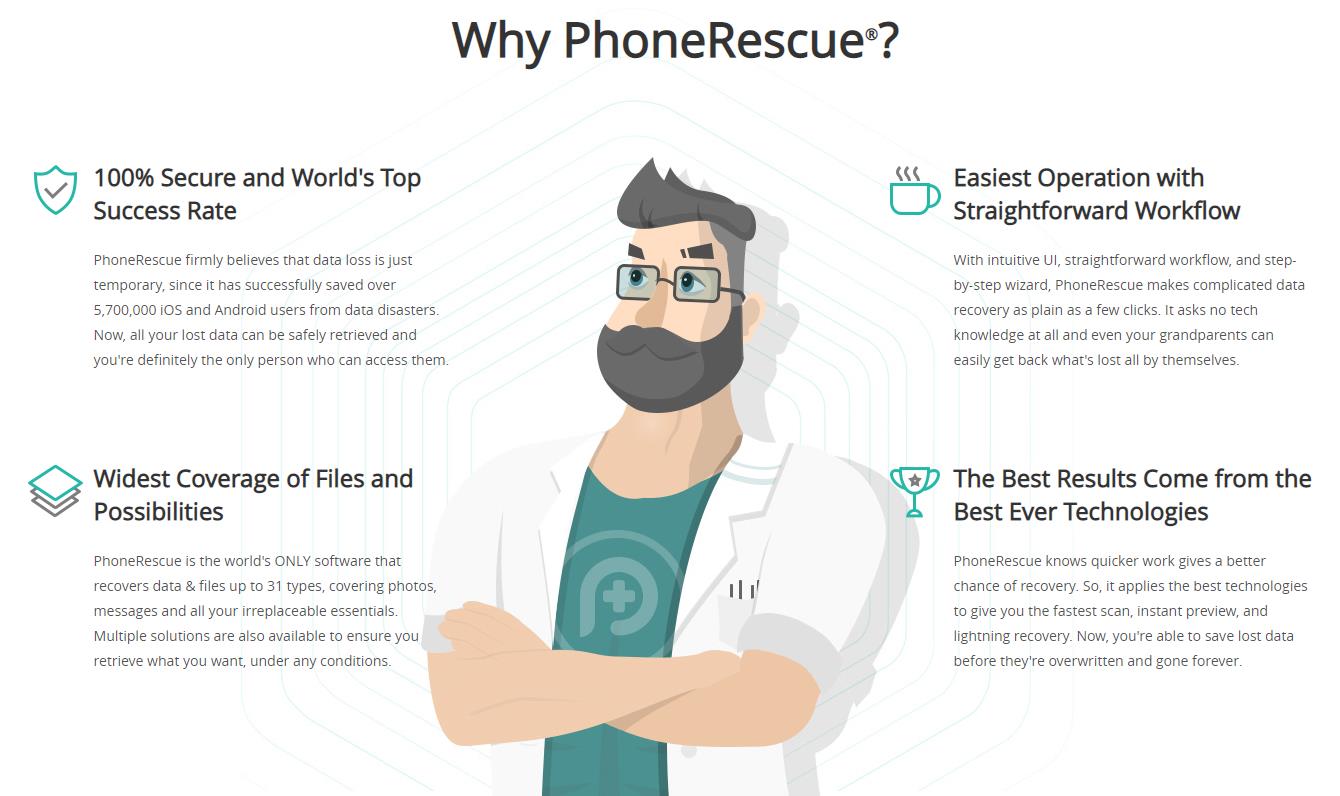
これに加えて、このような状況を回避したい場合は、Googleアカウントのデータをバックアップすることをお勧めします。
Googleアカウントを使用してデータをバックアップおよび復元するにはどうすればよいですか?
このガイドで使用される製品:
アマゾン: Google Pixel 3
アマゾン:サムスンギャラクシーS10

Androidデバイスをセットアップするとき、私たち全員がGoogleアカウントにサインインします。このアカウント、または他のGoogleアカウントを使用してデータをバックアップできます。 ここでは、Googleアカウントを使用してAndroidデータをバックアップおよび復元するための手順を紹介します。
Androidデバイスにデータをバックアップする手順
注:設定は、携帯電話、使用しているAndroidのバージョン、メーカーによって異なります。
Googleの携帯電話のいずれかであるストックAndroidを使用している場合は、以下の手順に従ってください。
手順1. [電話の設定]> [システム]> [バックアップ]に移動し、右に切り替えて[Googleドライブへのバックアップ]を有効にします。
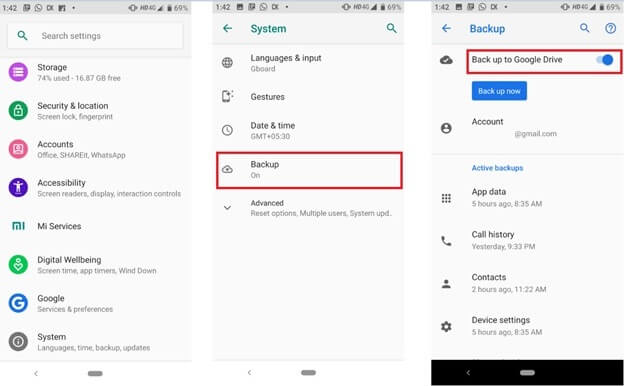
これにより、Androidデバイス上のデータの自動バックアップが有効になります。
ただし、Samsungデバイスまたは他のデバイスを使用している場合は、次の手順を使用してみてください。
手順1.電話の[設定] > [アカウントとバックアップ]> [バックアップと復元]に移動します。
ステップ2.右に切り替えて、[データのバックアップ]を有効にします。
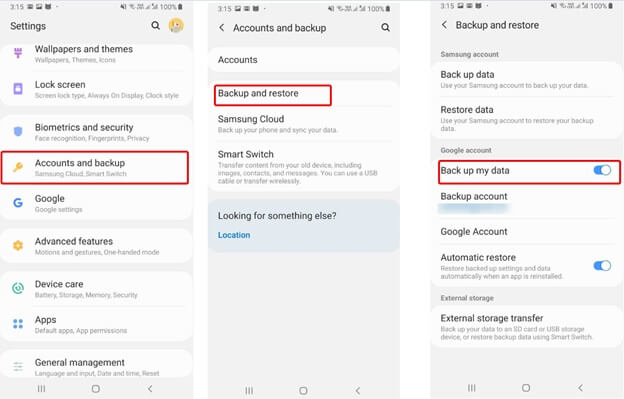
これは、新しいデバイスまたはフォーマットされたデバイスでバックアップするために使用されるGoogleアカウントにログインするときに、データの自動バックアップと復元を行うのに役立ちます。
Googleアカウントを使用して、どのようなデータをバックアップおよび復元できますか?
Googleアカウントを使用すると、ほぼすべてのデータをバックアップできます。 Pixelスマートフォンを使用している場合は、すべてのデータをバックアップできます。 ただし、他の電話を使用している場合は、メッセージをバックアップできません。 Googleアカウントを使用してバックアップできるデータのリストは次のとおりです。
- アプリ
- 通話履歴
- デバイスの設定
- 連絡先
- カレンダー
- SMS(Pixelスマートフォンのみ)
- 写真とビデオ(Pixelスマートフォンのみ)
これらの手順を使用すると、データを失うことを心配することなく、データを簡単にバックアップおよび復元できます。 さらに、Samsung電話またはPixel以外のものを使用している場合は、Androidの写真とビデオをバックアップおよび復元できます。 それを行う方法を学ぶためにさらに読んでください。
Googleフォトを使用してAndroidの写真とビデオをバックアップおよび復元する方法は?
ほとんどすべてのAndroid携帯電話にはGoogleフォトが付属していますが、私たちのほとんどはそれを認識していません。 この素晴らしいアプリは、写真やビデオの同期を可能にします。 これを使用するには、Googleアカウントにログインし、以下の手順に従う必要があります。
Googleアカウントにログインしたら、写真アプリに移動し、3本の横線をタップします>設定の歯車アイコン>バックアップと同期>右に切り替えて、バックアップと同期を有効にします。
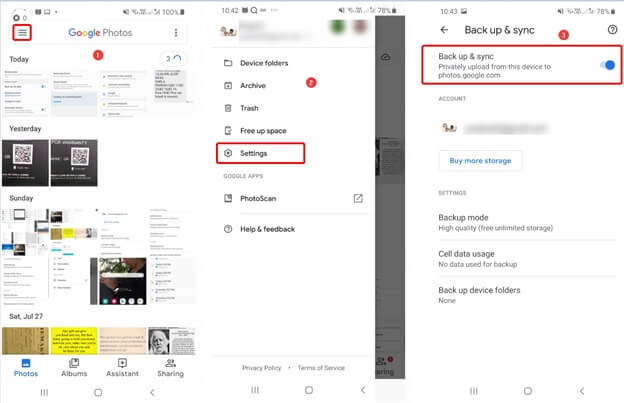
このようにして、選択したすべての写真とビデオをバックアップできます。 さらに、どのデバイスからでも写真を整理、管理、編集、共有できます。
保存した写真や動画をGoogleフォトから復元するには、次の手順に従います。
ステップ1.Android携帯でGoogleフォトアプリを起動します。
ステップ2.インターフェイスの下部にある[写真]または[アルバム]をタップして、復元する写真またはビデオを見つけます。
ステップ3.アイテムをタップしてから、下部にある共有ボタンをタップします。
ステップ4.オプションからドライブまたは電話のいずれかに保存する場所を選択します。
Googleフォトアプリは、これらの写真をフォトライブラリのGoogleドライブの写真と動画に表示します。
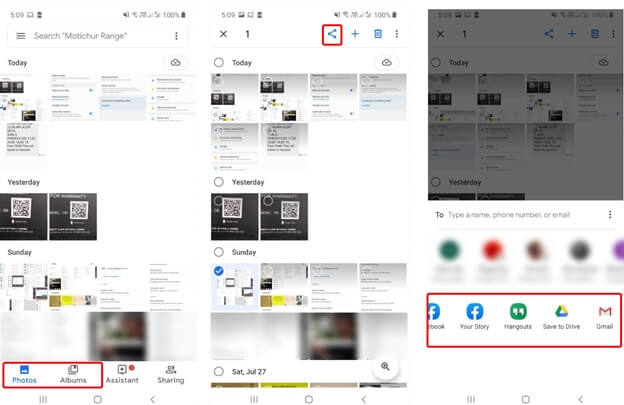
それで全部です。
これに加えて、Androidデータをコンピューターにバックアップおよび復元する方法は他にもあります。 クラウドバックアップツールであるRightBackupを使用して、データを保存し、データを回復することもできます。
携帯電話のSDカードから削除した写真を復元できますか?
答えはもちろんイエスです。 PhoneRescueまたはGoogleフォトを使用すると、誤って削除した場合やバックアップがない場合でも、写真を復元できます。
PhoneRescueアプリとこれらの使いやすい手順を使用すると、データを簡単に回復できます。 アプリを探している場合でも、コンピューターにアプリをインストールせずにデータをバックアップおよび復元する手動の方法を探している場合でも、この記事は役に立ちます。 この記事が役に立ったら、共有してコメントを残してください。
また読む:Windows10で削除されたファイルを回復する方法
フォローする:
