Kodiで映画を見る方法
公開: 2017-04-07
15 年以上前に XBMC として最初に開始された Kodi は、メディア センターおよびホーム シアター PC クライアントとして機能し、世界中のどこからでもコンテンツをストリーミングおよび視聴できるようにします。 Kodiには、素晴らしいインターフェイス、多数のオプション、設定、および外観を備えた優れたテーマエンジン、およびソフトウェアリポジトリを使用して複数のソースからアプリケーションを追加する機能があります. これにより、Kodi はオンラインで利用できる最も強力なメディア ストリーミング アプリケーションの 1 つになり、特にポスト Windows Media Center の世界では、その背後にある十分なパワーを備えたものを探しているなら、Kodi はあなたのためのアプリです. このアプリは、Windows、macOS、iOS、Android、さらには Raspberry Pi など、さまざまなプラットフォームで利用できます。
Kodi を使用すると、お気に入りのすべてのコンテンツに 1 つのデバイスでアクセスできます。 ビデオ、音楽、ポッドキャストなどに、すべてインターネットから直接アクセスできます。 また、Kodi を使用すると、ローカル ストレージやネットワーク経由でメディア ファイルを簡単に再生できるため、Amazon がボックスでのストリーミングを承認しない可能性があるコンテンツをワイヤレスで簡単にストリーミングできます。 とはいえ、Netflix、Spotify、YouTube のオプションを含む主流のアドオンを使用すると、Kodi を使用してプラットフォーム上の Fire OS 全体を簡単に置き換えることができ、代わりに Kodi を介したストリーミング コンテンツに切り替えることができます. もちろん、部屋の中の象にも対処する必要があります。Kodi では、ユーザーが海賊版コンテンツや TV ストリームをストリーミングできるようにしています。世界中の何百万人もの人々が Kodi を使用している機能.
アプリとして、Kodi を使用すると、ディスクからでもオンラインでストリーミングしても、お気に入りの映画をすべて簡単に見ることができます. Kodi を使用してコンピューターを完璧なホーム シアター PC に変える準備ができている場合は、あらゆる種類のソースから映画を視聴する方法を次に示します。
DVD または Blu-ray ディスクから映画を鑑賞する
Kodi は、DVD と Blu-ray のほか、オーディオ CD をサポートしているため、ディスク ドライブで簡単かつ迅速に映画を鑑賞できます。 Kodi で DVD または Blu-ray コレクションを視聴するには、まずコンピューターでアプリを開き、ディスクを内部または外部ディスク ドライブに挿入します。 コンピュータがドライブに挿入されたディスクを読み取ったら、マウス、矢印キー、またはリモコンを使用してカーソルをディスク オプションの上に移動し、選択画面から [ディスクの再生] を選択します。
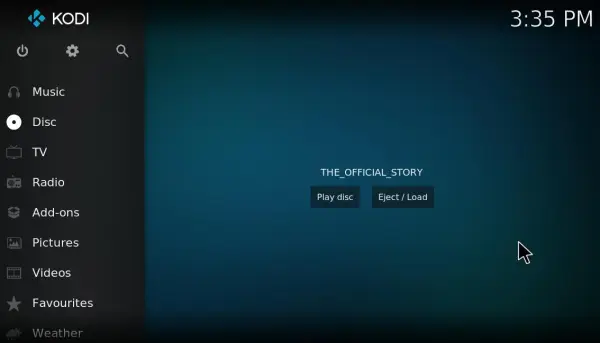
ディスクを挿入した後、Kodi で映画を自動的に再生するように設定することもできます。 Kodi のサイドバーの上部にある歯車のアイコンをクリックし、[プレーヤーの設定] を選択します。 Kodiサイドバーで「ディスク」を選択して、下のスクリーングラブに示されている設定を開きます.

これらのオプションには、DVD と Blu-ray の設定が含まれます。 「DVD を自動的に再生する」は、DVD で選択できるオプションの 1 つです。 「DVDを自動的に再生する」をクリックして、その設定を有効にします。 DVDを挿入すると、その映画がKodiで自動的に再生を開始します.
映画の再生中に、すぐ下のスクリーングラブに表示されている再生コントロールを選択できます。 それらには、映画のチャプターを選択できる映画のメニューを開く「ビデオメニュー」ボタンが含まれています。 「字幕」ボタンを押して、映画の字幕をダウンロードします。

再生コントロールの右端にある [設定] ボタンを選択すると、プレーヤー内で追加のオプションが開きます。 「ビデオ設定」を選択すると、以下のスクリーングラブに表示されるオプションが開きます。これにより、表示モード、アスペクト比を選択してフィルムの周りの黒いバーを削除するオプション、ビデオをズームする機能、さらにはオプションが提供されますコントラストを上げて、見ている映画のレベルを上げます。 一方、オーディオ設定を構成する場合は、メニューから「オーディオと字幕の設定」オプションを選択できます。 デフォルトでは、音量は 100 パーセントですが、100 パーセントを超えてさらに大きくすると、スピーカーの最大サウンドが増加します。 ただし、これを使用するときは注意してください。
次に、[ビデオ設定] をクリックして、すぐ下のスナップショットに示されているオプションを開きます。 表示モード をクリックして、表示モードを設定できます。 フィルムの周りに残っている可能性のある黒いバーを削除するには、[ズーム]を選択してフィルムをトリミングします。 または、ズーム量を選択し、バーをドラッグして手動で構成することもできます。 ムービーが少し暗い場合は、[コントラスト] をクリックしてコントラストを上げます。 ここの字幕オプションを使用すると、オンラインでダウンロードした字幕トラックを追加でき、これらすべてを将来の映画のデフォルトとして設定できます.

ムービー ビデオ ファイル ソースを Kodi に追加する
映画のビデオ ファイルを Kodi に追加して、メディア センターで再生することもできます。 多数の Web サイトから映画をダウンロードできます。 ただし、一部には著作権で保護された映画コンテンツが含まれているため、すべてが合法であるとは限りません。 そのため、インターネット アーカイブ、PopcornFlix、Retrovision などの Web サイトからパブリック ドメインの映画をダウンロードするようにしてください。 Kodi はほとんどのビデオ ファイル形式をサポートしているため、フィルムをどの形式で保存するかはあまり重要ではありません。

Kodi でムービー ファイルを再生するには、サイドバーの [ビデオ] > [ファイルとビデオの追加] をクリックしてソースを追加します。 [ビデオ ソースの追加] ボックスが開きます。[参照] ボタンを押して、ムービー ビデオ ファイルを含むフォルダーを選択することで、ソース コンテンツを追加できます。 [ OK]をクリックして、以下に示す [コンテンツの設定] ウィンドウを開きます。
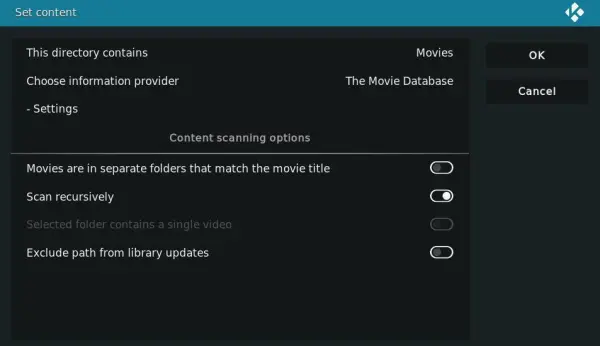
次に、 [このディレクトリに含まれるもの] をクリックして [映画] を選択します。 Kodi のデフォルトのムービー データベース スクレーパーは、映画のファン アート、評価、その他の詳細を検索します。 [ OK ] を押してムービー ビデオ フォルダーを Kodi に追加します。これは、ホーム画面の [ビデオ] にカーソルを合わせ、[メディア ソース] で選択することで開くことができます。 フォルダー内の映画をクリックして、メディア センターで視聴します。
SALTS で映画をストリーミングする
ストリーミング アドオンを使用すると、Kodi で映画を視聴する別の方法が得られます。 これらは、Kodi で視聴できるように、他のソースから映画やテレビ番組をストリーミングするアドオンです。 この TechJunkie 記事では、Jarvis にインストールする方法を説明する Exodus など、メディア センター向けの多数のストリーミング アドオンがあります。 ただし、SALTS、または Stream All The Sources は、メディア センターの優れた代替ストリーミング アドオンです。 これは、Kodi 18 で SALTS を使用して映画を視聴する方法ですが、Tech Junkie は著作権で保護された映画コンテンツのストリーミングをいかなる形式でも推奨していないことに注意してください.
まず、Kodi のサイドバーで [アドオン] を選択し、アドオン サイドバーの上部にある歯車アイコンをクリックします。 次に、[アドオン] タブの [不明なソース] をクリックして、その設定をオンにします。 はいボタンを押して、選択した設定を確認します。
次に、インターネットで SALTS のダウンロードを見つける必要があります。 GitHub は SALTS を削除したため、ソフトウェアは安定したホームを見つけるのに少し苦労していました。 こちらをご覧ください。 そうしないと、最新のリポジトリを見つけるために Google 検索を行う必要がある場合があります。 SALTS を入手したら、Kodi を再度開き、ホーム画面で [アドオン] をクリックして、アドオン サイドバーの上部にあるボックス アイコンを選択します。 [ Install from zip file ] をクリックし、[Install from Zip file] ウィンドウから SALTS zip ファイルを選択します。
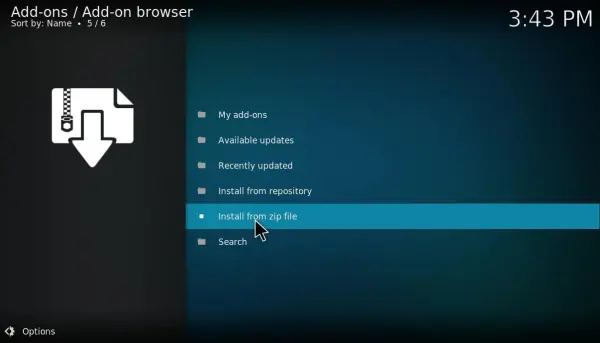
[リポジトリからインストール] を選択して、SALTS リポジトリを含むアドオンのリストを開きます。 [ビデオ アドオン] をクリックし、[すべてのソースをストリーミング] を選択して、すぐ下に示すようにアドオンのオプションを開きます。 インストールボタンを押して、SALTSをKodiに追加します.
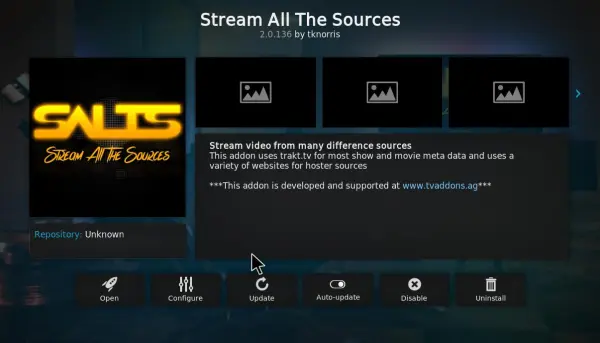
その後、ホーム画面からAdd-ons and SALTSを選択して SALTS を開くことができます。 [設定]を選択して、追加のアドオン オプションを開きます。 そこで、 Auto-Configure SALTSオプションを選択して、パフォーマンスを向上させるためにアドオンを自動的に構成できます。 Auto Configuration ウィンドウのContinueボタンを押して、設定を確認します。
.. ボタンを押してアドオンのメイン インデックスに戻り、[映画] を選択して、下のスナップショットのように SALTS の映画カテゴリを開きます。 次に、[検索] をクリックし、映画のタイトルを入力して検索します。 視聴する映画をクリックすると、SALTS は利用可能なストリームを見つけます。 映画を視聴するストリーム ソースを選択します。 次に、映画は標準の再生コントロールを使用して Kodi で開始されます。
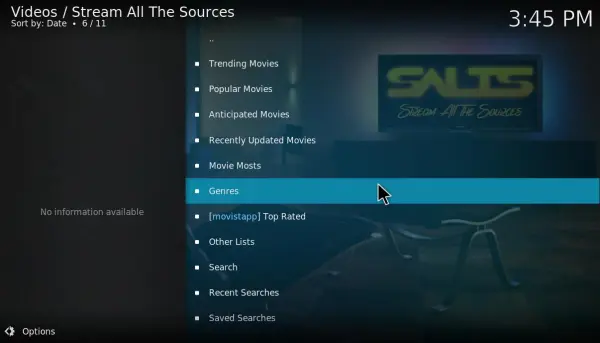
Kodi はそれ自体で完全に使用可能なプラットフォームであり、ローカル メディア、写真、音楽、およびその他のコンテンツをコンピューターから直接再生するのに最適です。 ただし、Kodi を最大限に活用したい場合は、コンピューターにアプリをインストールするだけでは十分ではありません. Kodi はアドオンとビルドに最適であり、ありがたいことに、TechJunkie では両方をカバーしています. 限られた制御された機能を Kodi に追加するアドオンを探している場合でも、何千ものアプリ、アドオン、およびメディア PC 用のまったく新しいグラフィック インターフェイスを追加するビルドを全面的に使用したい場合でも.
