Windows10のファイルとフォルダーが誤って削除されないように保護します
公開: 2021-03-21私たちは皆人間であり、間違いを犯します–あなたやあなたがあなたのコンピューターやデータを共有している誰かが、Windows10コンピューターから重要なファイルやフォルダーを誤って削除する可能性が高いです。
Windows 10でフォルダーとファイルを保護する必要があるのはなぜですか?
これを考慮してください。たとえば、コンピュータにビデオの変更などのフォルダがあり、そこではあなたやチームメートが常に新しいバージョンのスクリプトやビデオを作成し、古くて冗長なものを取り除くことさえできます。 ただし、削除されたファイルまたはサブフォルダーをごみ箱に送る代わりに、あなた(または同僚)は通常、 Shift + Deleteボタンを押します。 ある晴れた日、誤ってShiftキーを押しながら削除を押してしまいましたが、後で編集したファイルの正しいバージョンを削除したことに気づきました。
締め切りが迫っていますが、それらのファイルやフォルダをもう一度作成する余裕はありますか? おそらくそうではありません! あなたは今何をしますか? 心配しないでください! あなたがそのような状況にあるかどうかにかかわらず、私たちはあなたがそのような状況と戦う準備をします。 だから、読み続けますか?
でもまず、
フォルダとファイルを保護する方法と手段に飛び込む前に、間違った設定に変更を加えた場合に備えて、安全を確保するための絶対確実な戦略を立てましょう。
1.重要なデータのバックアップをできるだけ頻繁に作成します–このように考えてください–事故はもうすぐです。 しかし、事故に直面して、すでにデータをバックアップしている場合は、少なくとも頼りになるものがあります。
2.復元ポイントの作成:これは、間違った設定を微調整した場合に便利であり、救世主であることが証明できる手段です。
Windows10で復元ポイントを作成する方法は次のとおりです
誤ってファイルを削除しないようにする方法
重要なファイルやフォルダを削除することから自分自身と他の誰かを保護することができるいくつかの効果的な方法を見てみましょう–
1.セキュリティ権限を変更してファイルを削除から保存します
この方法では、ファイルへのアクセスを拒否する方法について説明します。 このようにして、特定のユーザー(たとえば、あなたまたは管理者)のみが指定されたファイルにアクセスできます。
1.保護するファイルを右クリックして、[プロパティ]をクリックします。
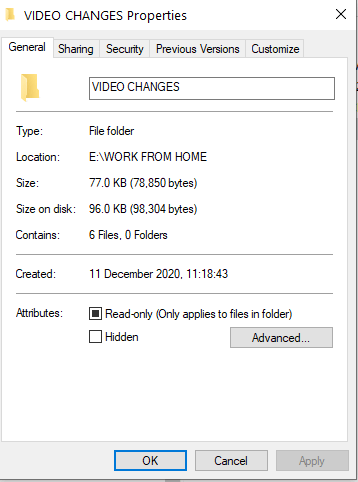
2. [セキュリティ]タブに移動し、右下の[詳細設定]ボタンを選択します

3. [継承を無効にする]をクリックします
4.ファイルへのアクセスを拒否するユーザーをクリックしてから、[編集]をクリックします
5. [タイプ]ドロップダウンメニューで[拒否]を選択し、[ OK ]ボタンをクリックします
2.サードパーティのツールツールを使用してファイルとフォルダを保護します
フォルダとファイルを保護するためにいくつかの手順を実行する必要はありませんか? 重要なファイルがあなたや他の誰かによって誤って削除されるのを防ぐことができるのはどうですか? あなたはいつでも同じもののためにサードパーティのユーティリティを頼りにすることができます。 そして、すぐにインストールできる最高のファイル保護ツールの1つは、IObit ProtectedFolderです。 IObitで保護されたフォルダーを使用してファイルとフォルダーを保護すると、それらは最初にファイルエクスプローラーから消え、保護の2番目のレイヤーとしてパスワードで保護されます。
主な機能:
- 使いやすく、直感的で、アニメーション化されたインターフェイス
- ファイルやフォルダが誤って削除されないように保護します
- ファイルやフォルダをパスワードで保護し、詮索好きな目を離さないでください
- ツールが搭載する強力なエンジンを利用して、スパイウェア、ウイルス、ランサムウェア、およびいくつかの異なる種類のマルウェアからデータを保護します
無料トライアル: 20トライアルが無料になり、その後プレミアムバージョンに登録する必要があります
価格:
IObit保護フォルダーの使用方法は?
1.IObit保護フォルダーをダウンロードしてインストールします
2.パスワードを作成します。

3.ファイル/フォルダーを誤って削除しないように保護するインターフェイスにドラッグアンドドロップします。

4. [ロックして終了]をクリックします
5.指定したファイルまたはフォルダーはWindows10ファイルエクスプローラーからも消えます
6.そして、誰かがアプリケーションを偶然見つけたとしても、その人は最初に、ステップ2でインストールした直後に作成したパスワードを入力する必要があります。
7.ファイル/フォルダのロックを解除する場合は、フォルダをクリックして[ロック解除]を選択します。 再びファイルエクスプローラーでフォルダーまたはファイルを表示できるようになります。
3.ファイルを非表示にする

これは、あなたや他の誰かによってあなたのファイルが誤って削除されるのを防ぐための直接的な方法ではないかもしれません。 ただし、この方法では、誰かに見られないようにすることで、保護の層が追加されます。 さらに、これにより、あなたや他の誰かが誤ってファイルの名前を変更するのを防ぐこともできます。 同じための手順は次のとおりです–
1.ファイルを右クリックして、[プロパティ]を選択します
2.デフォルトで開く[全般]タブで、画面の下部に移動します
3.属性に対して、[非表示]チェックボックスをクリックします
4. [ OK ]をクリックします
4.削除されたファイルを回復する
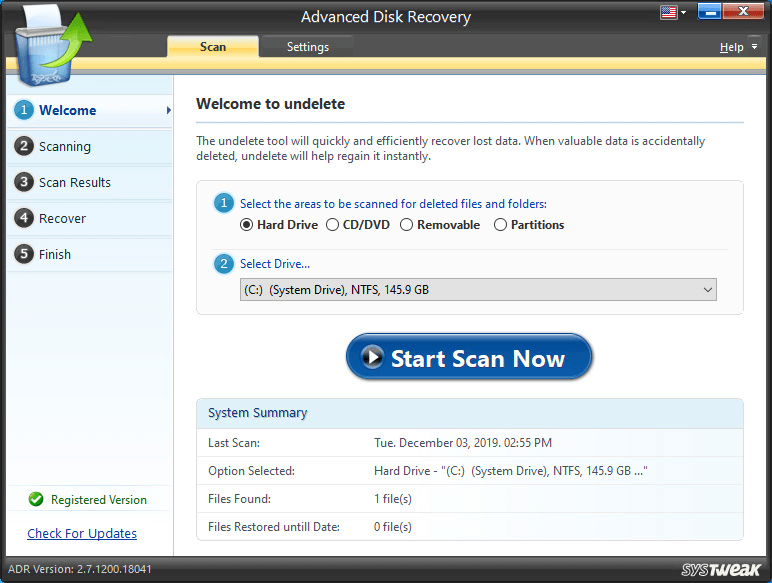
上記のすべての手順を実行した後でも、余波が発生し、重要なフォルダやファイルが失われたとしても、希望を失うことはありません。 いくつかのデータ回復ツールは、誤って削除されたデータを回復するのに役立ちます。 そして、そのようなツールの1つがAdvanced DiskRecoveryです。 誤って削除したビデオ、ドキュメント、オーディオ、写真、およびあらゆる種類のファイルを取得するのに役立ちます。
一目でわかる機能:
- あらゆる種類のファイルを回復する
- 複数の高速スキャンモード–迅速かつ詳細
- 外付けドライブから失われたデータを回復する
- 適切なデータを回復できるようにする高度なフィルター
- ファイルを回復する前にファイルを確認してください
Advanced Disk Recoveryをダウンロードするには、ここをクリックしてください
高度なディスク回復でハードディスクデータファイルを回復する
価格: 39.95米ドル
まとめ
PCのフォルダロックを使用するなどの方法により、重要なファイルやフォルダを誤って削除する可能性を減らすことができます。 そして、誤ってフォルダやファイルを削除したとしても、神は禁じられています。あなたは常にデータ回復ツールを持っているので、貴重なデータを手放さない可能性があります。 ブログが気に入った場合は、高く評価して、大切な人と共有してください。 より楽しい技術に関する最新情報を入手するには、TweakLibraryを読み続けてください。 Facebook、YouTube、Twitter、Pinterest、Flipboard、Tumblr、Instagramでフォローすることもできます。
推奨読書:
Windows 10ハードドライブで削除されたファイルを回復するのはどのくらい安全ですか?
Windows10用の7つの最高のジャンクファイルクリーナー
Windows 10で削除されたファイルを回復する方法は?



