逆画像検索エンジン:神話か現実か?
公開: 2019-08-25インターネットの黎明期から、人類は革新の渦に巻き込まれ、世界中でデータパケットを送受信することで達成できるすべての可能性を探求してきました。 メールからビデオ会議、衣服、食べ物、薬の注文、無形のサービス、チケットやホテルの予約、タクシーのレンタル、銀行のクラウドストレージサービスまで、インターネットでできることはすべてやったようです。 しかし、長年見過ごされてきた驚くべきインターネットサービスが1つあります。 そして、そのサービスは逆画像検索エンジンです。
逆画像検索とは何ですか?
画像を検索するには、画像を最もよく表す単語を入力すると、検索エンジンに多くの結果が表示されます。 しかし、あなたが画像を持っていて、それに類似した他の画像を見つけたい、またはその起源を知りたい場合はどうでしょうか。 次に、単語の代わりに画像を入力する必要があります。これは、逆画像検索と呼ばれます。
逆画像検索エンジンは、ユーザーがアップロードした画像と完全に類似した画像結果を表示するように特別に設計されています。 それらは入力としてキーワードを取りませんが、検索の基礎として機能し、サイズや解像度に関係なく、異なるWebサイトにアップロードされた同じ画像をインターネットで検索するのに役立つ画像を必要とします。
何に使えますか?
逆画像検索は、今日の時代に発見された最も便利な機能の1つです。 このアプリケーションの可能性は無限ですが、よく知られていないため、その潜在能力を十分に発揮できていません。 私が考えることができる逆画像検索の使用法のいくつかは次のとおりです。
画像内のなじみのないオブジェクトを識別します。 多くの場合、画像内のオブジェクトを識別できない画像に出くわす可能性があります。 画像を逆画像検索で実行し、似たような画像を取得できるため、そのオブジェクトを簡単に識別できます。 存在しない概念的な自転車や車の画像を実行した場合でも、検索数が少なくなり、画像が最初にアップロードされたWebサイトを知ることができる可能性があります。
類似の画像を特定します。 あなたが持っているものと同様の画像が必要な場合は、逆画像検索があなたが持っている最良のオプションです。 あなたはあなたの画像に何を持っているかを説明する方法を知らないかもしれません、そしてそれ故にそのような類似した画像を得るためにキーワードをタイプするのは難しいでしょう。 キーワードを入力しても、思い通りの結果が得られない場合があります。 ただし、画像をアップロードして類似の画像を検索すると、間違いなく有望な結果が得られます。 また、友達がパーティーで着ていたのと同じTシャツを提供しているオンラインショッピングサイトを見つけることもできます。 専門的に言えば、ユーザーはブログ用に同じ画像のさまざまなサイズと解像度を取得できます。
誤った噂を特定します。 ソーシャルメディアには多くの利点がありますが、重大な欠点の1つは、森林火災と同じくらい早く誤った噂を広める可能性があることです。 あなたがしなければならないのはあなたの連絡先の誰かによってあなたに送られた画像を転送することです。 逆画像検索技術を使用すると、インターネットデータベースを介して画像を実行し、この画像がアップロードされた日付とコンテキストを見つけることができます。 一般に、公開画像を求めるこれらの画像の50%は、新しいキャプションが付いた古い画像です。
盗作を特定します。 画像を扱うすべての専門家は、このテクノロジーを使用して、作成またはクリックされた画像が適切な許可なしに他の人によって使用されたかどうかを識別できます。 機能の1つには、検索している画像をアップロードしたすべてのWebサイトの表示が含まれます。 写真家は、自分の写真が誰かに盗まれたかどうかを識別し、報酬を要求することができます。
人を特定します。 これらの検索エンジンを使用して、有名人、芸術家、画家、さらには失われた友人を特定することができます。 写真をアップロードすると、類似したすべての写真と、アップロードされた写真に関する多くの情報が含まれているWebサイトのリストが表示されます。
このサービスを提供しているWebサイトは何ですか?
この技術を提供しているウェブサイトはかなりたくさんあります。 21世紀の革新的なテクノロジーのリーダーから始めましょう。
Google画像検索。 Googleには、画像専用のWebサイトがあります。 広く使用されているGoogle画像検索は、すべてのカテゴリの写真の最大のデータベースで構成されています。 その膨大なコンテンツのために、インデックスに登録される画像の数は他のサイトよりも多く、実りある結果を提供する可能性が非常に高いことを意味します。 これは無料で使用でき、ファイルサイズやアップロードする画像の種類に制限はありません。 Google逆画像検索を使用する手順は次のとおりです。
1. Google画像を開き、「画像で検索」と表示されているカメラアイコンをクリックします。
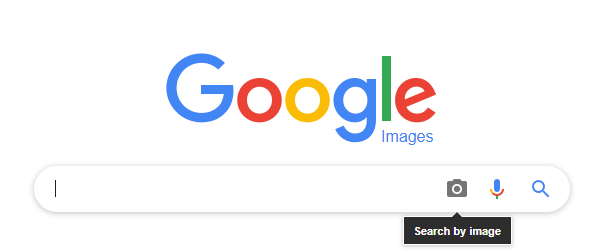

2.2つのオプションを含むポップアップボックスが表示されます。
- 最初のタブに画像のURLを貼り付けて、その横にあるボタンをクリックします。
- または、[ファイルの選択]ボタンをクリックすると、ボックスが開き、Windowsエクスプローラーが表示されます。 画像の場所に移動し、画像を選択して[開く]をクリックします。
3.数秒以内に検索結果が画面に表示され、完全一致が上部に表示され、続いて同様の一致が表示されます。
その他の手順:
- Google画像ウェブサイトのGoogle検索バーに画像をドラッグアンドドロップすると、結果が自動的に表示されます。
- Chromeブラウザを使用してウェブを閲覧していて、ウェブに投稿された画像を検索したい場合は、画像を右クリックして[Googleで画像を検索]をクリックするだけです。
Googleの使いやすい機能。 Googleがどのアルゴリズムを使用しているかは明確ではありませんが、データベースに保存されているさまざまな画像間で、サイズ、色、形状、解像度などのさまざまな属性を比較します。
また、チェック: iPhoneとAndroidでスパム通話を停止する方法
Bingイメージフィード。 Bingは、Googleに次いで2番目に使用されている検索エンジンです。 それはマイクロソフト自身のプロジェクトであるため、間違いなく信頼できます。 MSNネットワークを含む巨大なデータベースとは別に、逆画像検索エンジンの機能を提供します。 Bingホームページの最初のタブ[画像]をクリックするか、Bing画像フィードにアクセスしてカメラアイコンをクリックします。

テキストの代わりに画像で検索するように求めるボックスが開きます。 画像をドラッグするか、[参照]リンクをクリックして、Windowsエクスプローラーを表示するボックスを開き、ファイルを選択できます。 または、下のボックスに画像リンクを貼り付けることもできます。

すべての逆画像検索エンジンが同じオプションを提供しているようです。 ただし、Bingが提供する追加機能があります。 これにより、ユーザーはアップロードされた画像の一部を切り抜いて、画像の一部のみを検索できます。 たとえば、携帯電話とノートパソコンを表示する画像がある場合、最初の検索でアップロードされたような画像が見つかり、表示される結果には携帯電話とノートパソコンが同じ画像に含まれます。 画像をトリミングしてモバイルのみを強調表示すると、結果が変わり、ラップトップを除いたモバイルのみと同様の画像が表示されます。
また読む:インターネット上で偽のビデオを見つける方法
Tineye 。 TinEyeは、その逆画像検索エンジンとともに独自の機能を提供します。 カナダを拠点とし、現在までに375億枚の画像のデータベースを持っていると主張しています。 画像の他のコピーを見つける手順は、他のWebサイトと同じです。 画像をアップロードするか、そのリンクを提供して、目的の結果を得ることができます。 著作権で保護された画像が盗まれたり、違法に使用されたりしたかどうかを追跡できます。


最も重要なことは、TinEyeの使用中にいくつかの制限があります。 まず、JPEG、PNG、GIF画像形式のみをサポートしています。 BMPなどはサポートしていません。 次に、アップロードサイズは20MBに制限されています。 第三に、無料版では週に最大150回の検索が可能です。
ただし、TinEyeでサポートされている独自の機能は、ユーザーが選択した画像の結果を表示する多色検索エンジンです。 ユーザーは最大5色を選択でき、結果の画像にはそれらの5色のみが含まれます。
マルチカラー:色で検索します。 このツールは必須のエクスペリエンスです。 上の画像では、2つの色を選択しました。その結果、これらの2つの色のみで構成されるすべての画像が表示されます。

ヤンデックス。 Yandexは、Yandex NVによって管理されている検索エンジンです。ロシアに本社を置き、逆画像検索エンジンなど、Google.comと同様の機能を提供しています。 このサービスは無料で、重複画像を追跡することを主な目的としてスムーズに機能します。 Yandexのホームページには、他のオプションを提供するいくつかのアイコンが上部にある検索バーがあります。

「画像」というラベルの付いた最初のアイコンをクリックします。

カメラアイコンがあるYandex画像セクションが開きます。 「カメラアイコン」をクリックします。

次に、Google画像に非常によく似た3つのオプションが表示されます。
a。 [ファイルを選択]をクリックして、Windowsエクスプローラーからファイルをアップロードします
または
b。 コンピュータから[ファイルの選択]ボタンの横でマウスを左クリックして、画像ファイルをドラッグします。
または
c。 左側のボックスに画像のURLを入力するか、コピーして貼り付け、[検索]ボタンをクリックします。
結果は整理された方法で表示されます。元の画像は、見つかったさまざまなサイズで表示されます。 次のセクションでは、同様の画像を表示します。 そして最後に、画像が表示されているすべてのサイトが一覧表示されます。
ソーシャルナマズ。 Social Catfishは、ユーザーに逆画像検索エンジンを使用する機能を提供します。 また、Facebook、LinkedIn、YouTube、SkypeなどのソーシャルメディアWebサイトもスキャンします。 ただし、これは有料のWebサイトであり、サブスクリプションが必要です。
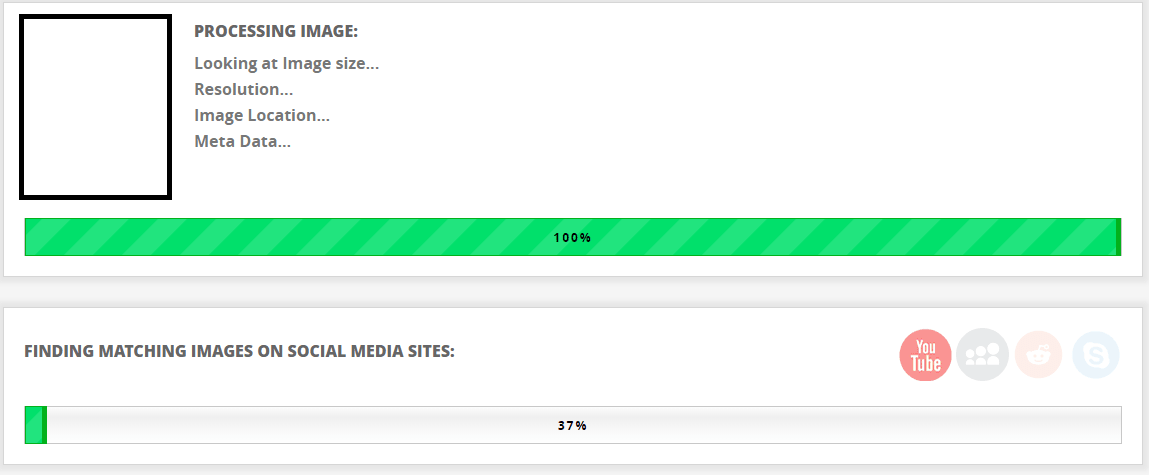
上記のWebサイトは、ワールドワイドウェブ全体からの検索結果を提供します。 ただし、独自のデータベースからの結果のみを提供するWebサイト固有の逆画像検索エンジンがいくつかあります。
Pinterestのビジュアル検索ツール。 このツールは、開発されたツールの中で最も進んだツールの1つです。 これは、ユーザーが画像の特定の部分を選択し、ズームしてから検索できるようにした最初の方法です。 結果はほぼ瞬時に表示され、検索結果には視覚的に類似した画像が表示されます。
Pinterestでは、ユーザーがこのサービスを使用する前にアカウントを作成する必要があります。 作成すると、何千もの画像を閲覧できます。知らないものに出くわした場合は、このツールを使用すると、Pinterestのデータベースから同様の画像が表示されます。
カルマ崩壊。 これは、 Redditユーザー専用のシンプルで便利なツールです。 Redditにコンテンツを投稿すると、画像を確認して同じコンテンツを再度投稿することを回避できるため、有益であることがわかります。 すべてのサブレディットの画像も検索します。
携帯電話で逆画像検索を使用できますか?
はい、もちろんできますが、デスクトップモードほど単純ではありません。 ただし、簡単にするためのいくつかの手順と回避策を紹介します。
Androidフォン。
- Google画像はAndroidChromeブラウザで開きますが、カメラアイコンは表示されません。 これにより、携帯電話から画像をアップロードできなくなります。 画像検索にGoogleを使用することに熱心な場合は、ウェブサイトのGoogle画像検索を開き、画面の左上にある3つの縦のドットをクリックします。 ドロップダウンリストが表示されます。 「デスクトップサイト」という単語を探し、その横にあるチェックボックスをクリックします。 Googleの逆画像検索はデスクトップバージョンにリロードされ、携帯電話から任意の画像をアップロードするために使用できるカメラアイコンが表示されます。
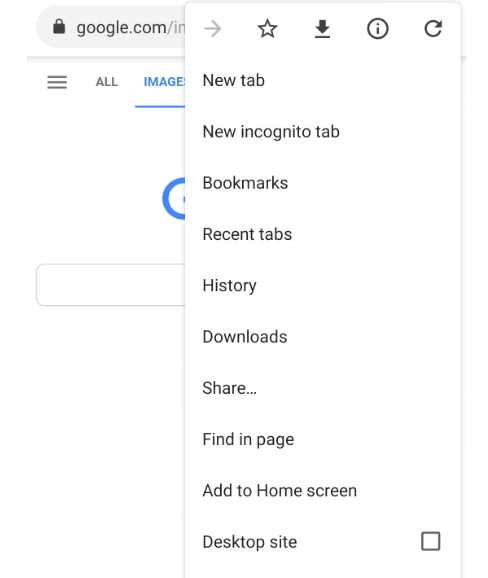
デスクトップサイトモードを使用する場合の唯一の問題は、Webサイトがモバイル画面のように整列せず、拡大して表示される可能性があることです。 その場合は、モバイル画面で指をつまむことで、いつでも配置を下げることができます。
- デスクトップサイトが魅力的でない場合は、検索エンジンとしてGoogle画像検索を使用する代替サイト「Labnol」をいつでも使用でき、表示される結果はGoogle画像検索結果に表示されます。 Google画像検索モバイルバージョンではカメラオプションが無効になっているため、画像をアップロードするためのフロントエンドツールとしてのみ機能します。
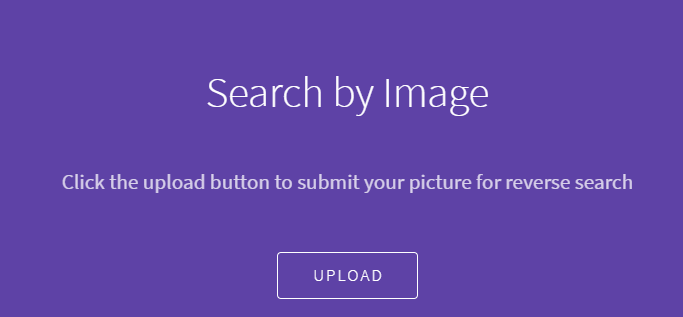
- もう1つのオプションは、Bingイメージフィードを使用することです。 デスクトップ版と同じように機能し、カメラオプションはまったく同じ場所に表示されます。
- 次に、 Tineyeがあります。これも、デスクトップと同じ外観を維持します。 唯一の違いは、検索ボックスの左側にある[カメラ]ボタンが[アップロード]ボタンに置き換えられていることです。
- 最後に、オプションは、正確で類似した画像を見つけるという同じタスクを実行するアプリを介して行われます。 いくつかの効率的で信頼できるアプリは、Android用のPalmTeamによる「画像による検索」とiOS用のReverseeです。
これで、逆画像検索の世界への旅は終わりです。 私が見つけた最高のものとそれらを何に使うことができるかをリストアップしました。 また、モバイルデバイスでこれを使用する手順をリストしました。 逆画像検索エンジンを見逃したと思われる場合は、下のコメントセクションでお知らせください。
